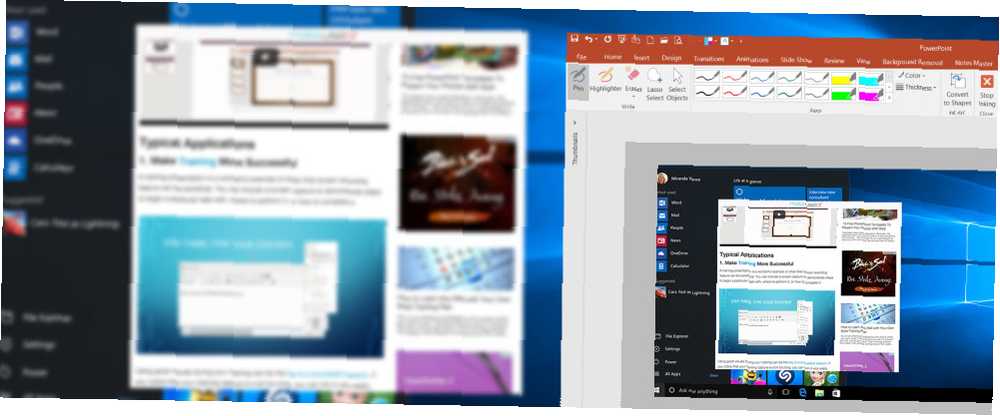
Joseph Goodman
0
4768
1164
Microsoft PowerPoint'in sunduğu özellikler dizisi Profesyonel PowerPoint Şablonları Oluşturma İçin 7 İpuçları 7 Profesyonel PowerPoint Şablonları Oluşturma İçin İpuçları 7 Hiç kimse sıkıcı bir PowerPoint sunumundan faydalanamaz. Çabalarınızın her zaman izleyicilerini çekmesini sağlamak için bu ipuçlarını kullanın. oldukça etkileyici. Özel, iş veya eğitim amaçlı slayt gösterileri oluştururken, parmaklarınızın ucunda birçok seçeneğiniz var.
Office 2016 için tamamen yeni bir özellik olmamasına rağmen, PowerPoint'teki ekran kaydı işlevi bu sürümde yeni olanların listesinde vurgulanıyor. Sunumlarınızın gerçekten öne çıkmasını sağlamak için çeşitli şekillerde kullanılabilir. Fotoğraflarınızı Stille Sunmak İçin 10 Ücretsiz PowerPoint Şablonu Stilleri 10 Stille Fotoğraflarını Sunmak İçin Ücretsiz PowerPoint Şablonları Fotoğraflar'ı PowerPoint'te en yaygın kullanmak fotoğraf albümleri olarak kullanmaktır . Kendinizinkini oluşturun… veya Office şablon galerisinde yüzlerce ücretsiz şablonu kullanın. On tane çekici olanı seçiyoruz. . Ayrıca, şeyleri gerçek zamanlı olarak gösterme fırsatı her zaman bir seçenek olmadığından, slayt gösterileri daha sonra kolayca kaydedilebilir, paylaşılabilir ve başvuruda bulunabilir..
İşte PowerPoint ekran yakalamanın nasıl kullanılacağı ve bu ayırt edici özelliğin dahil edilmesinin mesajınızı iletmeye yardımcı olabileceği beş durum.
PowerPoint Ekran Yakalama Nasıl Kullanılır
Ekran kayıt özelliği kullanımı çok basittir. PowerPoint 2013 veya Office 2016'da olsun, sadece slayt gösterisinde, çekimi yapmak istediğiniz noktaya gidin. seçmek Ekle ve sonra Ekran kayıt.
Ekran alanınızı seçme, ses kaydetme ve imleci kayıt sırasında yakalama seçenekleriyle küçük bir açılır pencere görünecektir. Başlamaya hazır olduğunuzda Kayıt buton. Gerekirse yakalamayı duraklatabilir ve işiniz bittiğinde bir dokunuşla durdurabilirsiniz.
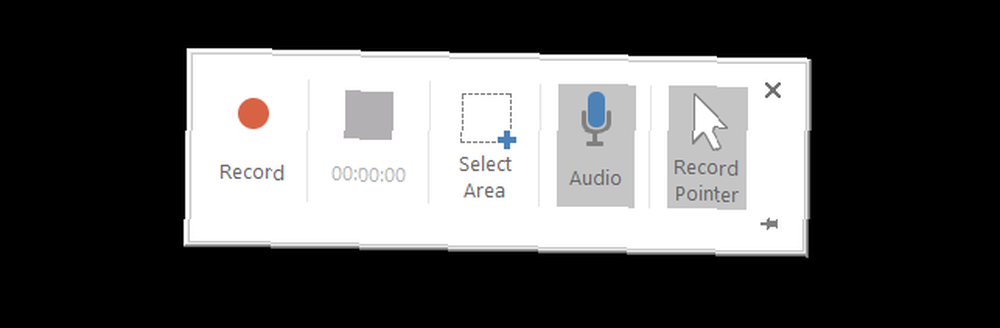
Ekran kaydı, slayt gösterinizdeki seçtiğiniz noktaya otomatik olarak eklenecektir. Kaydınızı izlemek, gerektiğinde duraklatmak, ileri veya geri gitmek ve ses seviyesini ayarlamak için oynat düğmesine tıklayabilirsiniz. Yakalamanızı nasıl kaydedeceğinizi, slaydınıza nasıl yerleştireceğinizi ve temel biçimlendirme seçeneklerini uygulayabileceğiniz kısa bir video.
tipik uygulamalar
1. Eğitimi Daha Başarılı Hale Getirin
Bir eğitim sunumu, bu ekran kayıt özelliğinin ne zaman yararlı olabileceğinin harika bir örneğidir. Belirli bir göreve başlama adımlarını göstermek için, nerede gerçekleştirileceğini veya nasıl tamamlayacağınızı göstermek için bir ekran görüntüsü ekleyebilirsiniz..
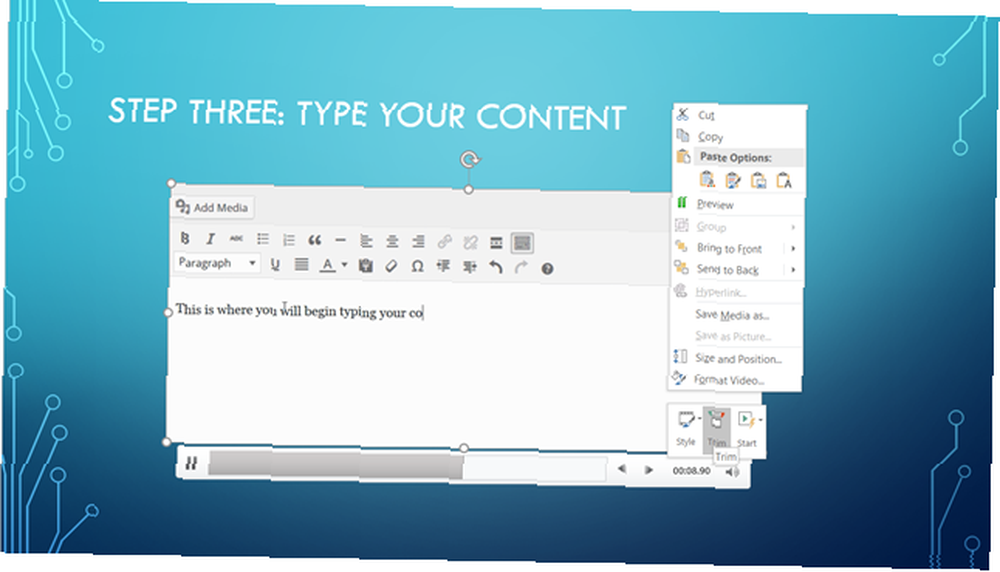
Eğitiminiz boyunca iyi görseller kullanmak başarılı bir oturumun anahtarı olabilir Kendi Katı Eğitim Planınızla Herhangi Bir Beceri Öğrenin Kendi Katı Eğitim Planınızla Herhangi Bir Beceri Öğrenin Amaçlarınıza nasıl ulaşacaksınız? Hayal etmek ve planlamak sadece bir başlangıçtır. Kendi kendine eğitim programınızı yürütmek için doğru teknolojik ve psikolojik araçların karışımına ihtiyacınız var. . Eğitim yakalamanızın biraz uzun olduğunu fark ederseniz, çok kolay bir şekilde düzeltebilirsiniz. Sadece kaydın üzerine sağ tıklayın ve seçin düzeltmek. Kaydırıcıyı kullanarak başlangıç ve bitiş zamanını ayarlayabilir veya süreleri manuel olarak girebilirsiniz. Daha sonra, slayt gösterinizi referans olarak katılımcılarla paylaşabilirsiniz..
2. Sınıf Projelerini Daha Çekici Hale Getirin
Birçok lise ve kolej öğrencisi, projeleri için PowerPoint slayt gösterileri oluşturmakla görevlendirilir. Bu, öğrencilerin projelerini çok organize ve görsel olarak çekici bir şekilde sunmalarını sağlar. Bazı eklenen pizzazz için Ücretsiz PowerPoint Temaları ve Şablonları Bulunacaklar Nerede Ücretsiz PowerPoint Temaları ve Şablonları Bulunacaklar Varsayılan bir şablon sıkıcı ve cansız olabilir. Neyse ki, bol miktarda ücretsiz kaynak bulunduğundan, anlaşmaya gerek yok. En iyi PowerPoint temalarından ve şablonlarından bazılarını derledik. , bir ekran kaydı dahil olmak üzere, bu proje için A ile A arasındaki fark olabilir..
Örneğin, bir denklemi tamamlama adımları, grafik tasarım aracı kullanma talimatları veya bilgisayardaki ayarlara nasıl gidileceği gibi bir görevin nasıl yapılacağını göstermek için yararlıdır..
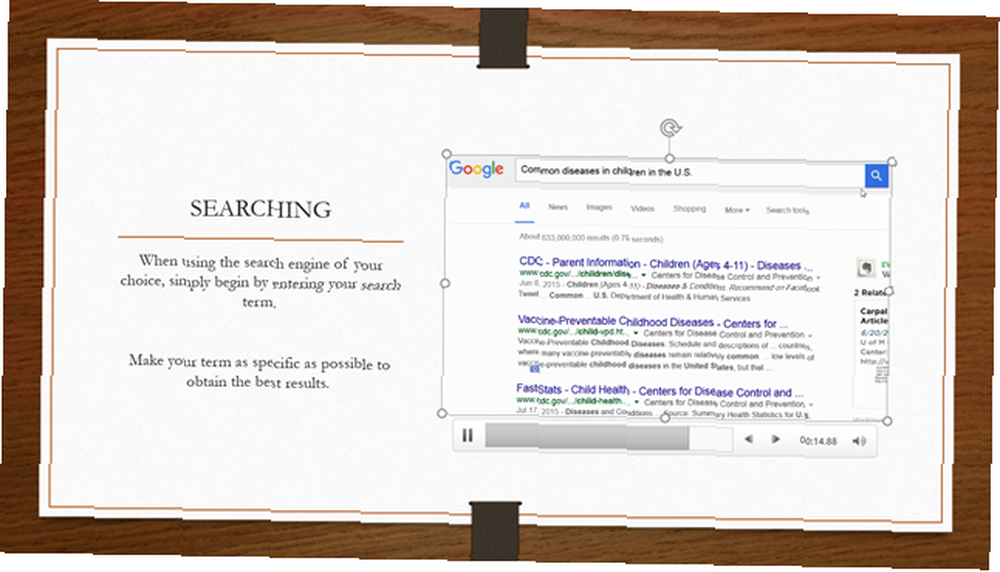
Ardından, kayıtlarınızın biraz öne çıkmasını sağlamak için, arka planda beyaz olan bu örnekte olduğu gibi basit bir kenarlık ekleyebilirsiniz. Sadece kaydın üzerine sağ tıklayın ve seçin Videoyu Biçimlendir. Boya kutusu simgesine dokunduğunuzda düz bir çizgi veya degrade kenarlığı ekleyebilirsiniz. Bu, gerçekten ışıklı arka planlarda ekran yakalamanızı vurgular.
3. Çevrimiçi Ürün Demolarını Daha Detaylı Hale Getirin
Şirketinizdeki diğer departmanlara, potansiyel yatırımcılara veya olası müşterilere yeni ürünler sunarken, ürününüzü daha iyi göstermek için bir PowerPoint ekran kaydını çekmeyi düşünün. Çevrimiçi bir satıcıda iseniz, bu sadece bir ekran görüntüsü dahil etmekten daha mantıklı geliyor. Boyut ve renk gibi ürün özellikleri arasında kolayca hareket edebilirsiniz, böylece projenin daha büyük ve daha ayrıntılı bir resmini görebilirsiniz..
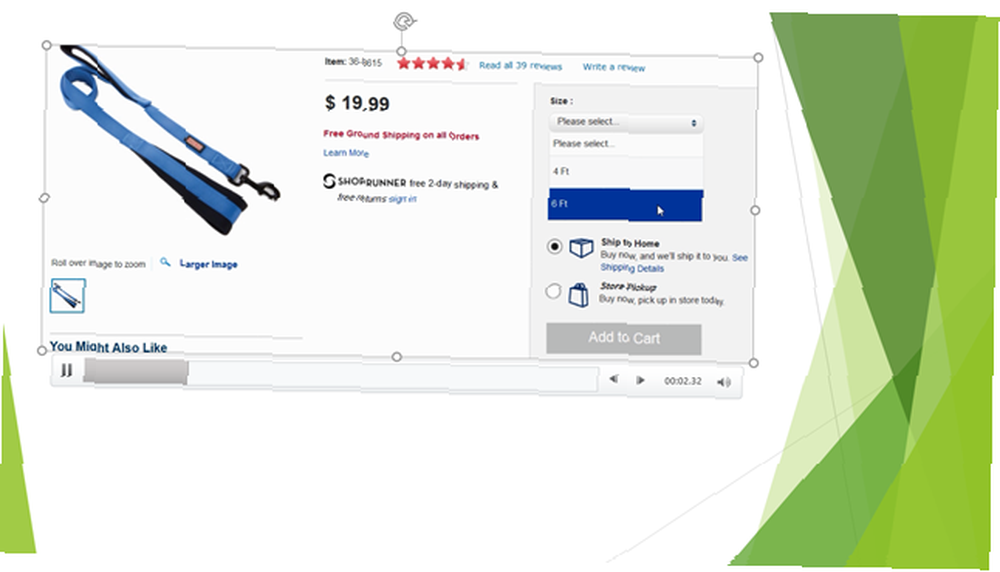
Ürününüz sunumunuzda ortada durması gerektiğinden, kaydı tüm slayta daraltmak isteyebilirsiniz. Kayda sağ tıklayın, seçin Videoyu Biçimlendir, ve ardından boyut ve konum simgesini seçin. Burada, yakalamanızın boyutunu bozmadan ayarlayabilir ve ardından slaytta ortalanacak konumunu değiştirebilirsiniz..
Yine, İnternet erişimine güvenemeyeceğiniz veya çevrimiçi ürününüzü ilk elden göstermek için ileri geri geçiş yaparak sunumunuzun akışını kesmek istemediğiniz durumlar için çok kullanışlıdır. Ayrıca, izleyicilerinizin bilgileri yöneticilerle paylaşmasına da izin verir.
4. İş Sunumlarını Daha Güçlü Hale Getirin
Çalışanlarınıza, müşterilerinize ve iş arkadaşlarınıza bir iş toplantısı sırasında sunum sunmanın birçok yolu varken 5 Sunum Becerilerinizi Geliştirmek için Powerpoint İpuçları 5 Sunum Becerilerinizi Geliştirmek için Powerpoint İpuçları Gecede Podyuma çıkın. Avuç içi terlemiş, kalbiniz yarışıyor ve tıpkı ağzınızı açmak ve konuşmak üzere olduğunuz gibi, zihniniz boşalır. Yardıma mı ihtiyacınız var? Bir resim genellikle kelimelerden daha yüksek sesle konuşabilir. Yeni özelliklere sahip yeni bir web sitesi tasarımı, zaman içinde gelişen bir şirket büyümesi grafiği veya bir organizasyon yapısında yapılan değişiklikler göstermek için ekran kaydı kullanmak oldukça güçlü olabilir..
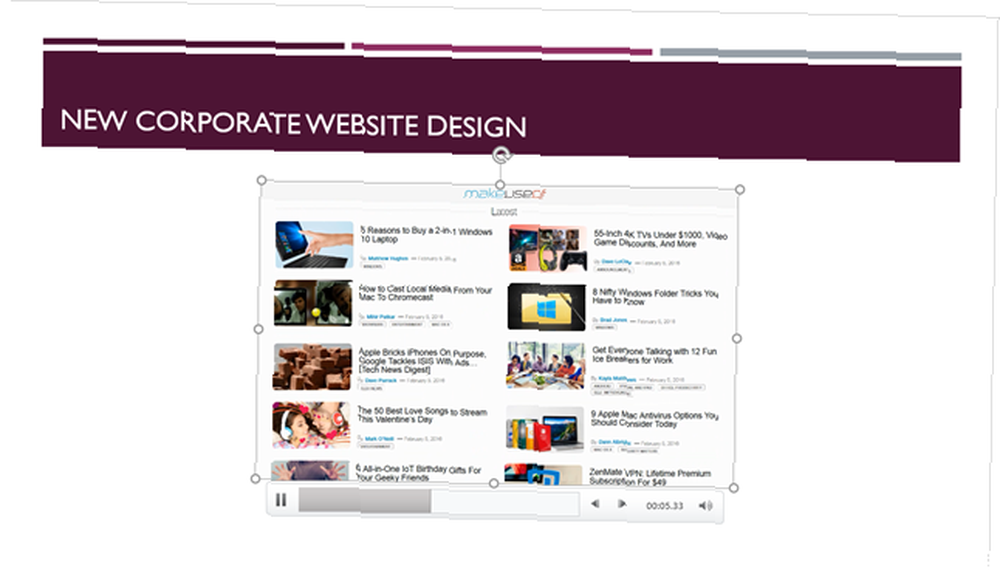
Gösterdiğiniz resmi daha ayrıntılı olarak tanımlamak için ekran kaydınıza ses eklemeyi düşünün. Sunumunuz sırasında prova edilmiş bir konuşma yerine, onun için konuşmasına izin verebilirsiniz. Ekranınızı kaydetmeye başlamadan önce, sadece seçtiğinizden emin olun. Ses İşlem panelinden, mikrofonunuzun açık veya takılı olduğundan emin olun ve sonra yüksek sesle konuşun.
5. Süreçleri ve Projeleri Daha Anlamlı Hale Getirin
Güncellenmiş bir süreç, sürekli değişen bir proje planı veya görev yönetimi ve hareket göstermekten, ekran kaydı değerli bir görseldir. İşi zamanından önce kolayca yapabilir ve yakalamayı kullanarak ekibinize göstermek için işlerin nasıl yürüdüğünü veya değiştiğini görebilirler. Ayrıca, e-posta veya şirket intraneti aracılığıyla bir kopyasına sahip olmalarını sağlamak, gerektiğinde başvuruda bulunabilecekleri anlamına gelir.
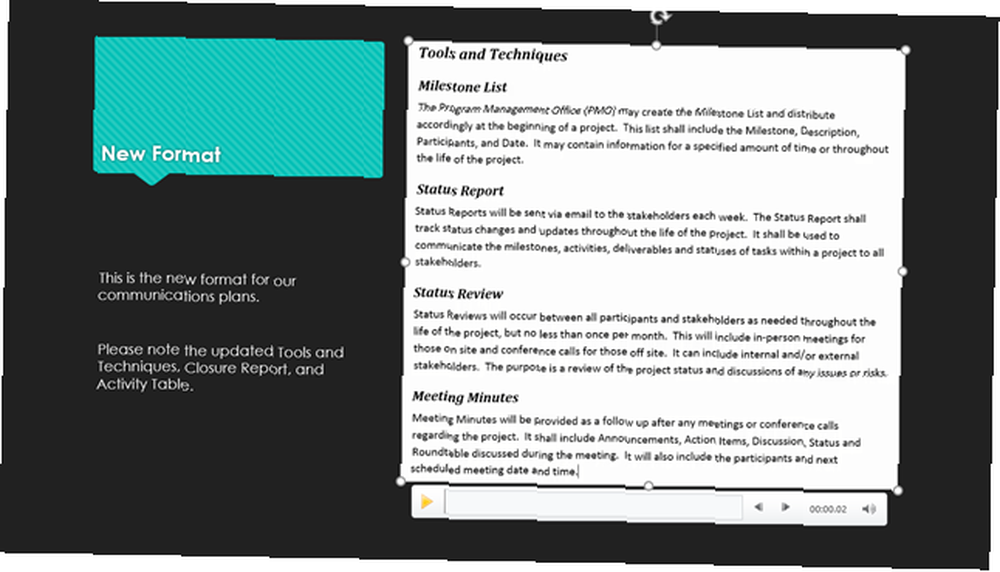
Kaydınızı slayt gösterinizle kaydetmenin yanı sıra, ayrı bir dosya olarak da kaydedebilirsiniz. Kaydınıza sağ tıklayın ve seçin Medyayı Farklı Kaydet. Ardından bir MP4 dosyası olarak kaydedebilir ve YouTube kanalınıza yükleyebilir, katılımcılara e-postayla gönderebilir veya hatta Windows Movie Maker gibi tercih ettiğiniz bir araçla düzenleyebilirsiniz. Windows için En İyi Ücretsiz Video Editörleri Windows için En İyi Ücretsiz Video Editörleri Bugünlerde herkes video çekiyor. Yine de güçlü ücretsiz video editörleri nadir kalmaktadır. Windows için mevcut en iyi ücretsiz video editörlerini sunuyoruz. veya QuickTime.
Ekran Yakalama Nasıl Harika Görünür?
Artık PowerPoint'in ekran kayıt özelliğini kullanmanın ve bunun nasıl kullanılacağının yararlı olabileceğini gösteren çeşitli yollar gördük, şimdi eğlenceli kısma geçmenin zamanı geldi. İşte, yakalamanızı artıracak ve gerçekten popüler hale getirecek bazı müthiş biçimlendirme seçenekleri.
Slaydınızdan kaydı seçin ve içerik menünüzü kullanarak çeşitli seçenekleri görebilirsiniz. Küçük bir stil eklemek ya da kaydınızı düzeltmek için hızlı düğmeler var. Ayrıca Boyut ve Konum öğelerini seçebilir ve yükseklik, genişlik, döndürme ve ölçeklendirme seçenekleri gibi nitelikleri ayarlayabilirsiniz. Bu seçenek Videoyu Biçimlendir yanı sıra menü.
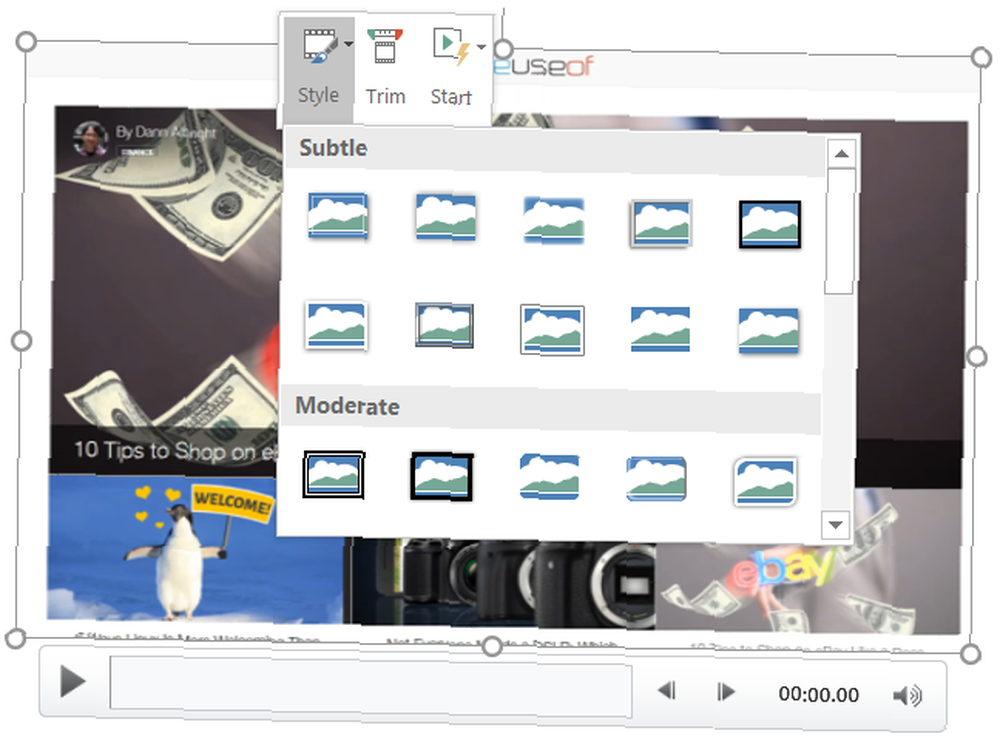
Kaydınıza özel bir görünüm vermek için, her biri kendi seçenek grubuyla birlikte bir kenarlık veya degrade ekleyebilirsiniz. Ayrıca bir gölge ekleyebilir, parlatabilir veya 3 boyutlu bir görünüm verebilirsiniz. Kaydınızı yeniden renklendirmek, mükemmel görünüm için parlaklığı ve kontrastı ayarlamak için seçenekler var.
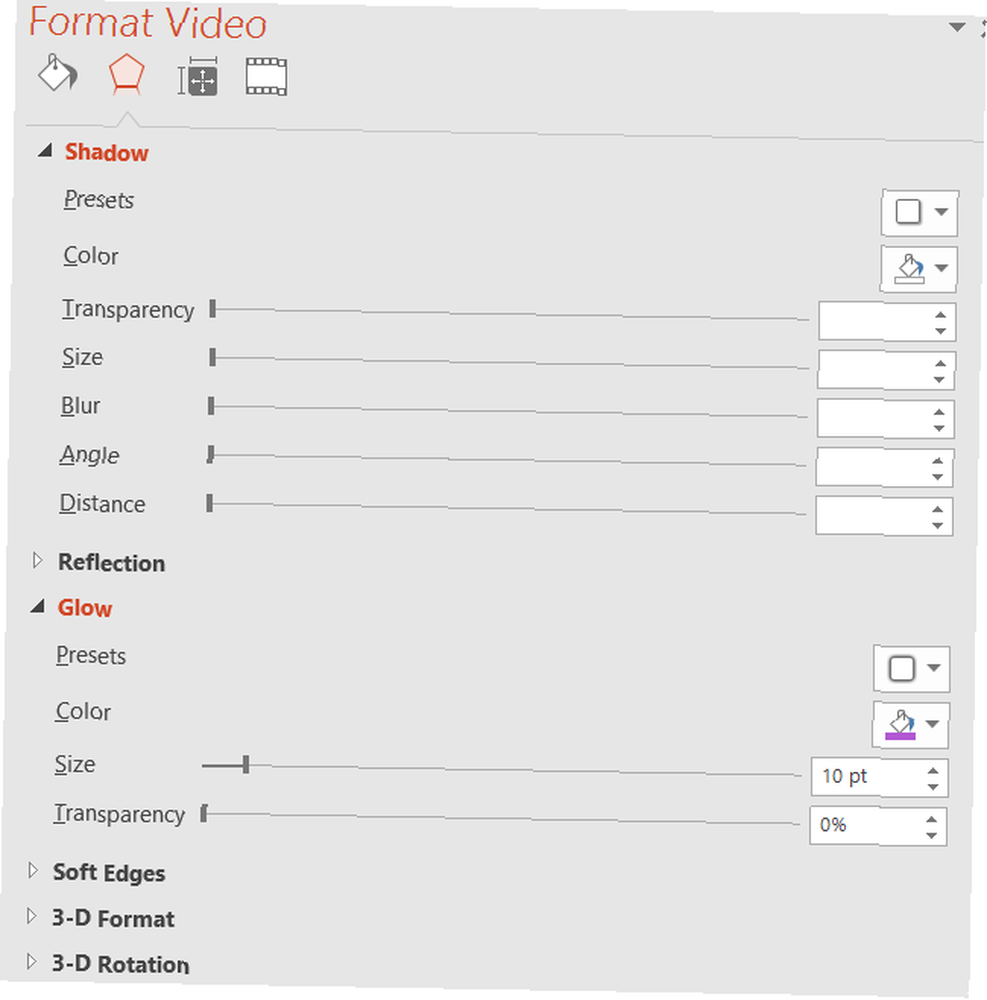
PowerPoint'in bu özelliği olduğunu biliyor muydunuz? Şu anda ne tür sunumlar oluşturuyorsunuz? Office 2016 ile Daha İyi PowerPoint Sunumları Yapmak için 10 İpuçları 10 Office 2016 ile Daha İyi PowerPoint Sunumları Yapmak için İpuçları Microsoft PowerPoint yeni standartlar koymaya devam ediyor. PowerPoint 2016'daki yeni özellikler, akıllı ve yaratıcı sunumlar için en iyi seçenek olarak en üst noktayı ortaya koyuyor. faydalı olabileceğine inanıyor musun? Veya geçmişte nasıl kullandın?? Aşağıdaki bu kullanışlı PowerPoint özelliği hakkındaki düşüncelerinizi paylaşmaktan çekinmeyin!











