
Edmund Richardson
0
2826
846
Muhtemelen, bilgisayarınızı başlattığınız anda açacağınız bazı programların bulunmasıdır. Bunları her defasında birer birer başlatmanız zaman kaybıdır; Windows başlangıç klasörü burasıdır.
Windows 10 başlangıç klasörünü nerede bulacağına, nasıl çalıştığına ve içinde olması gereken ve olmaması gereken programlara bakalım..
Windows Başlangıç Klasörü Nedir??
Windows başlangıç klasörü bilgisayarınızda özel bir klasördür, çünkü içine yerleştirdiğiniz programlar bilgisayarınızı başlattığınızda otomatik olarak çalışır. Bu, önemli yazılımları otomatik olarak başlatmanıza izin verir, böylece kendiniz çalıştırmayı hatırlamanıza gerek kalmaz.
Windows 10'un, en son açtığınız uygulamaları yeniden açan kendi başlangıç özelliğine sahip olduğunu unutmayın. Bu, başlangıç klasöründen bağımsızdır ve Windows'un son uygulamalarınızı yeniden açmasını durdurabilirsiniz. Windows 10 Nasıl Başlatılır? Açılışta Son Açılan Uygulamaları Yeniden Açma Windows 10 Nasıl Durdurulur? Başlarken Son Açılan Uygulamaları Açma Windows 10 şimdi sahip olduğunuz uygulamaları açar kapattığınızda koşuyor. Bunu yapmamayı tercih ederseniz, işte bu davranışta nasıl çalışacağınız. Eğer tercih edersen.
Windows 10 Başlangıç Klasörü Nerede Bulunur??
Aslında bilgisayarınızda iki başlangıç klasörü var. Bunlardan biri, hesabınız için kişisel başlangıç klasörüdür ve şurada bulunur:
C: \ Kullanıcılar \ USERNAME \ AppData \ Dolaşım \ Microsoft \ Windows \ Başlat Menüsü \ Programlar \ Başlangıç Diğer başlangıç klasörü, bilgisayarınızdaki her kullanıcı için otomatik olarak çalışan programları içerir. Bunu bulabilirsiniz:
C: \ ProgramData \ Microsoft \ Windows \ Başlat Menüsü \ Programlar \ Başlangıç Her iki klasör de oldukça gömülü olduğundan, Windows onlara erişmeyi kolaylaştıran bir çift kısayol içerir. Dosya Gezgini penceresini (veya tuşuna basarak Çalıştır iletişim kutusunu açın. Kazan + R) ve kendi başlangıç klasörünüze erişmek için bunu girebilirsiniz:
Kabuk: Başlangıç Tüm kullanıcıların başlangıç klasörüne erişmek için bunu kullanın:
Kabuk: ortak başlangıç Windows'ta Başlangıç Programına Nasıl Eklenir
Birçok program başlangıçta kendi ayarlarında çalıştırma seçeneği sunar. Başlatmak istediğiniz yazılımın bu seçeneği sunup sunmadığını kontrol etmelisiniz, çünkü bunu yapmanın en kolay yolu.
Ancak başlamazsa, Windows başlangıç klasörüne bir kısayol ekleyerek herhangi bir programı başlatabilirsiniz. Bunu yapmak zor değil.
İlk olarak, başlangıçta çalıştırılmasını istediğiniz programın yürütülebilir dosyasını bulun. Bunu yapmanın en kolay yolu, adını aramak için Başlat Menüsüne adını yazmaktır. Bir kez açıldığında, programı sağ tıklayın ve seçin. Gönder> Masaüstü (kısayol oluştur).
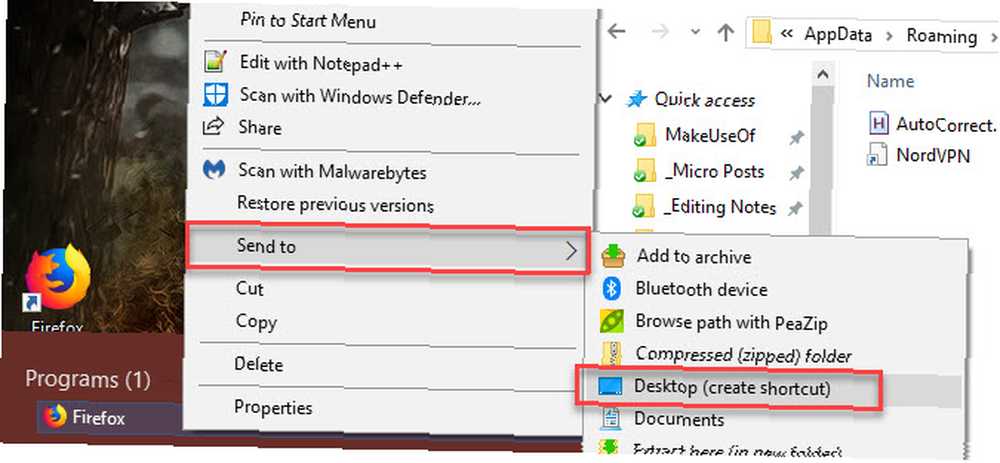
Orijinal yürütülebilir dosyaya dokunmaya gerek yoktur; bir kısayol sadece iyi çalışacaktır. Bu aynı zamanda fikrinizi değiştirirseniz, kısayolu başlangıç klasöründen silmenize olanak tanır..
Ardından, masaüstünüze atlayın ve az önce oluşturduğunuz kısayolu bulun. Başlangıç klasörünüze (veya tercih ederseniz tüm kullanıcıların başlangıç klasörüne) bir Dosya Gezgini penceresi açın. Ardından, simgeyi masaüstünüzden başlangıç klasörüne sürükleyin. Ayrıca kullanarak kesip yapıştırabilirsiniz. Ctrl + X ve Ctrl + V Eğer tercih edersen.
Başlangıç klasöründe bir kısayolunuz olduğunda, bir sonraki oturum açışınızda programın açıldığını fark edeceksiniz..
Windows'ta Başlangıç Programları Nasıl Devre Dışı Bırakılır
Her iki başlangıç klasöründe de önyüklemesinde çalıştırılmasını istemediğiniz programları görürseniz, kısayolları silin.
Ancak, başlangıç programlarını devre dışı bırakmanın başka yolları da vardır. En önemlilerinden biri, başlangıç klasöründe bulacağınızdan daha fazla program içeren Görev Yöneticisi. Burada bazı öğeleri devre dışı bırakmak, bilgisayarınız yavaş çalışıyorsa yardımcı olabilir Yavaş Bilgisayarınızı Ücretsiz Olarak Düzeltmek için Windows Başlangıç Öğelerini Çıkarın Yavaş Bilgisayarınızı Ücretsiz Olarak Düzeltmek için Windows Başlangıç Öğelerini Kaldır Önyükleme sırasında başlatılan Serbest Programlar için Yavaş Bilgisayarınızı Düzeltmek için Windows Başlangıç Hızını ve bilgisayarınızın genel performansını etkileyebilir . Uygulamaları otomatik başlatmadan kaldırarak yavaş bilgisayarınızı düzeltin. Hepsini nasıl yakalayacağımızı gösteriyoruz. .
Kullan Ctrl + ÜstKrkt + Esc Görev Yöneticisi'ni açmak için kısayol Yalnızca basit bir uygulama listesi görürseniz, Daha fazla detay Görev Yöneticisi'ne tam olarak genişletmek için alttaki bağlantıyı tıklayın. Ardından tıklayın Başlamak üstteki sekme.
Burada, başlangıçta çalıştırılacak tüm programları göreceksiniz. Başlıkları sıralamak için kullanabilirsiniz. isim, durum, veya Başlangıç etkisi. Birinin çalışmasını önlemek için, sadece seçin ve Devre dışı altındaki düğme.
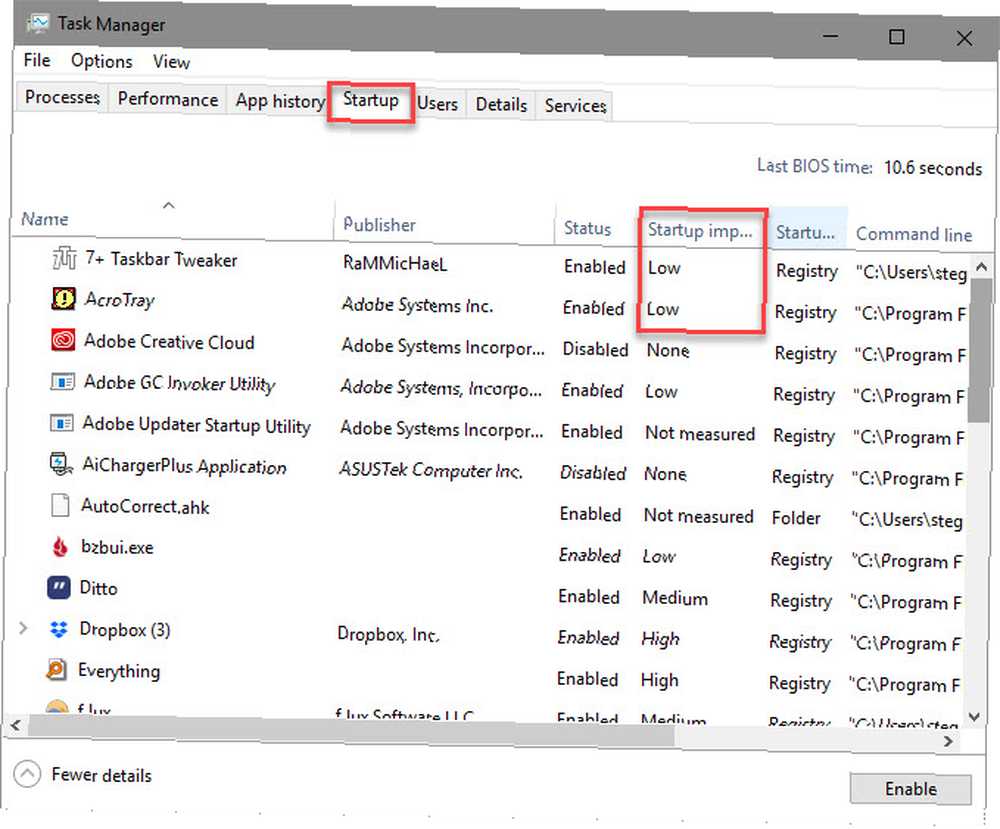
Bu sekmeye birkaç tane daha yararlı sütun ekleyebilirsiniz. Başlıkta herhangi bir yere sağ tıklayın (gördüğünüz yer isim, Yayımcı, vb.) ve daha fazla uygun kriter göreceksiniz. İki faydalı olan Başlangıç tipi ve Komut satırı.
Başlangıç tipi Bir başlangıç programının gelip gelmediğini size söyler Kayıt veya bir Klasör. Çoğu olacak Kayıt, bu, bir programın yüklendiğinde veya ayarlarında bir seçenek aracılığıyla çalıştırılmak üzere ayarlandığı anlamına gelir. Klasör daha önce incelediğimiz başlangıç klasörlerinden birinde.
Komut satırı alan bir programın PC'nizde nerede olduğunu gösterir. Bu, daha fazla bilgiye ihtiyaç duyduğunuzda, bir programın tam olarak nerede olduğunu bulmak için kullanışlıdır. Herhangi bir girişi sağ tıklayıp seçerek buna atlayabilirsiniz Dosya konumunu aç.
Başlangıçta Hangi Programları Çalıştırmalıyım??
Bazı programlar başlangıçta çalıştırılmasında hayati öneme sahip olsa da, diğerleri bilgisayarınızın kaynaklarını israf eder ve yalnızca yavaş çalışmasına katkıda bulunur. Her iki kategoride de bilmeniz gereken birkaç soru.
Bu programlar başlangıçta çalıştırılmalıdır:
- Antivirüs yazılımı: Antivirüsünüzün işini yapması için her zaman çalışması gerekir.
- Yedekleme yazılımı: En iyi yedekleme ayarlanır ve unutulur; her gün başlamayı hatırlamak zorunda kalmak istemiyorsun.
- Bulut depolama yazılımı: Dropbox, Google Drive ve benzeri araçları etkin bir şekilde kullanıyorsanız, dosyalarınızın her zaman güncel olmasını sağlamak için başlangıçta çalıştırmalarını sağlamalısınız..
- Düzenli olarak kullandığınız herhangi bir yazılım: Ne kopyalayıp yapıştıracağınızı takip etmek için bir pano yöneticisi kullanın. Göz atmanızı bir VPN ile koruyor musunuz? Bunun gibi herhangi bir yazılım başlangıçta çalıştırmak için iyi bir aday.
Tersine, genellikle bu programları başlangıçta çalıştırmanız gerekmez:
- Oyun ve sohbet müşterileri: Bilgisayarınızı yalnızca bu amaçlarla kullanmıyorsanız, açılış zamanınızdaki ağır yükleri anında arkadaşlarınıza çevrimiçi görünmeye değmez. Sadece onları kullanmaya hazır olduğunuzda açın.
- Apple yazılımı: iTunes o kadar korkunç ki muhtemelen sadece gerektiğinde kullanıyorsunuz ve QuickTime artık Windows'ta desteklenmiyor. Başlatmadan hemen önce bu koşuların ikisine de kesinlikle ihtiyacınız yok.
- Adobe yazılımı: Bütün gün Adobe Creative Cloud uygulamalarında çalışmazsanız, başlangıçta çalışan Adobe Reader ve benzeri yazılımlara ihtiyacınız yoktur..
- Üretici bloatware: HP, Lenovo ve diğer bilgisayar üreticilerinden alınan bir yazılım yazılımı muhtemelen başlangıç programlarınızda ortaya çıkıyor. Bunların hiçbiri gerekli değil, bu yüzden onu başlangıçtan kaldırabilir ve hatta kaldırabilirsiniz..
- crapware: Herhangi bir araç çubuğu, Kayıt defteri temizleyici veya benzeri bir önemsiz şey görürseniz, tamamen kaldırmanız gerekir 12 Gereksiz Windows Programları ve Uygulamaları Kaldırmalısınız 12 Gereksiz Windows Programları ve Uygulamaları Kaldırmalısınız Hangi Windows 10 uygulamalarının kaldırılacağını mı merak ediyorsunuz? İşte birkaç gereksiz Windows 10 uygulaması ve kaldırmanız gereken programlar. .
Tüm bunları çıkardıktan sonra bilgisayarınız hala yavaşsa, Windows önyüklemesini daha hızlı yapmanıza yardımcı olacak diğer yöntemleri denemeniz gerekebilir 6 Windows 10'da Yavaş Önyükleme Sürelerini Düzeltme Yolları 6 yavaş, yalnız değilsin. Windows 10'da yavaş başlatma düzeltmenize yardımcı olacak en yaygın çözümleri derledik. .
Windows'ta Gelişmiş Başlangıç Klasörü Yönetimi
İhtiyacınız olan şeylerin çoğunu başlangıç klasöründe ve bu yöntemleri kullanan programlarda yapabilirken, ileri düzey kullanıcılar daha derine gidebilir. Bilgisayarınızdaki başlangıç programlarını tam istediğiniz gibi yönetmenizi sağlayan Microsoft'un AutoRuns aracını öneririz..
Windows'ta AutoRuns için kılavuzumuza bakın Autoruns ile Windows Başlangıç Programlarını Yönetme Autoruns ile Windows Başlangıç Programlarını Yönetme Her güç kullanıcısı Windows başlangıçlarında bir noktada veya başka bir noktada güreşmiştir. Önyükleme sürenizi manuel olarak veya Microsoft'tan bir araç olan Autoruns ile nasıl hızlandıracağınızı gösteriyoruz. daha fazla bilgi için.
Windows Başlangıç Klasörünün Kontrolünü Elde Edin
Artık Windows 10 başlangıç klasörüne nasıl erişeceğinizi ve yöneteceğinizi, başlangıçta programların çalışıp çalışmayacağını ve hangilerinin dahil edileceğini biliyorsunuz. Hiç kullanmadığınız programları başlangıçta çalıştırmaktan çıkarmak, bilgisayarınızın hızını artırmak için harika ve kolay bir yoldur, bu nedenle bazı performans avantajlarından faydalanmanız gerekir..
Daha fazla ipucu için, bilgisayarınızın yavaşlamasını engellemek için bu temel alışkanlıkları inceleyin 5 Bilgisayarınızın Yavaşlamasını Durdurmak İçin 5 Basit Alışkanlıklar Bilgisayarınızın Yavaşlamasını Durdurmak için 5 Basit Alışkanlıklar Hayatta yalnızca üç şey var: ölüm, vergiler ve yavaş İnternette saatler süren bilgisayarlardan sonra. Windows bilgisayarınızı yeni hızda tutmanız için size alışkanlıklar gösterelim.. .











