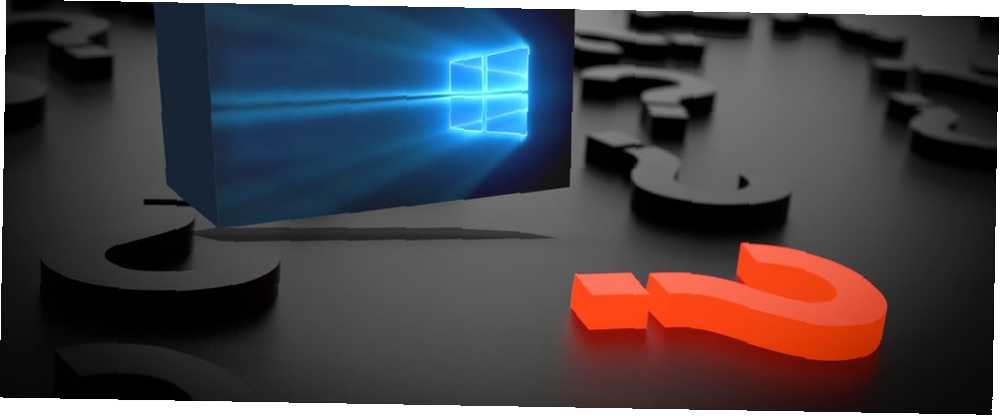
Michael Cain
0
2827
583
Sadece Windows 10’a yeni geçtiyseniz veya zaten yıllarca kullanıyor olsanız da, muhtemelen yanıtlanmamış sorularınız vardır. Her ne kadar Windows 10 yeni özellikler geliştirmeye ve eklemeye devam etse de, 9 Windows 10 Fall Creators Güncellemesindeki Yeni Ayarlar Özellikleri 9 Windows 10 Fall Creators Güncellemesindeki Yeni Özellikler Ayarlar Güncelleştirmeler uygulaması her kullanışınızda değişiyor mu? Son Windows 10 güncellemesinden bu yana kaçırmış olabileceğiniz en önemli özellikleri size göstereceğiz! , kullanıcı deneyimi hala istenen çok şey bırakıyor.
Windows 10, en basit işletim sisteminden uzaktır. En temel ayarlar zor olabilir ve en basit görevler bile kafa karıştırıcı olabilir. Windows 10 Hakkında Gerçekten Can Sıkan 7 Şey Windows 10 Hakkında Bizi Gerçekten Sıkan Şey 7 Windows 10'un mükemmel olmadığı bir sır değil. Cortana müdahaleci olma konusunda sınırları, zorunlu güncellemeler sorunlara neden olabilir ve çoğu yarı pişmiş görünüyor. En çok göze çarpan Windows 10 rahatsızlıklarından ilk 7'simizi sunuyoruz. , kısaca söylemek gerekirse. İşte duyduğumuz en yaygın Windows 10 sorularından bazıları. İleri atlamak için tıklayın:
- Güvenli moda nasıl başlatırım??
- Windows 10'da Nasıl Sistem Geri Yükleme Yapabilirim?
- Windows 10'da Fabrika Ayarlarına Nasıl Dönebilirim?
- Windows 10 Şifremi Nasıl Değiştiririm?
- Windows 10'da Programları Nasıl Kaldırırım?
- Windows 10'da Nasıl Ekran Görüntüsü Alırım??
- Windows 10'da Bluetooth'u Nasıl Etkinleştiririm??
- Windows 10 Ürün Anahtarımı Nasıl Bulurum??
- Windows 10'u Nasıl Güncellerim??
- Windows 10'u Nasıl Hızlandırırım??
- Windows 10'da Nasıl Yardım Alabilirim?
Güvenli moda nasıl başlatırım??
Windows 10'u Güvenli Modda yeniden başlatmak için Gelişmiş Başlangıç Seçenekleri'ne gidin:
- Başlat Menüsünü açın.
- Aramak kurtarma ve seç Kurtarma seçenekleri.
- Etiketli bölüme ilerleyin Gelişmiş başlangıç.
- Tıkla Şimdi yeniden başlat buton.
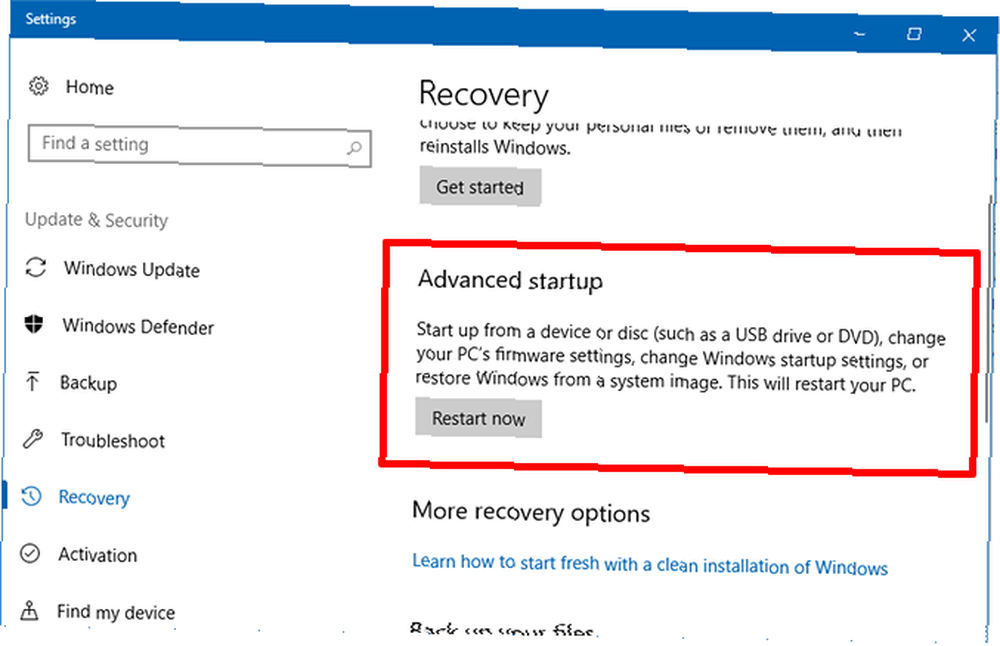
Bunu yapmanın daha hızlı bir yolu Başlat Menüsü'nü açmak, Güç simgesine tıklamak ve ardından Shift tuşunu basılı tutarken Yeniden başlat'ı tıklayın.
Sisteminizin yeniden başlatılmasını bekleyin. Devam Etme, Başka Bir İşletim Sistemi Kullanma, Sorun Giderme veya Bilgisayarınızı Kapatma seçeneklerini bulacağınız özel Gelişmiş Başlangıç Seçenekleri menüsüne açılmalıdır:
- seçmek giderme.
- Bir sonraki menüde, Güvenli Modu Etkinleştir.
- Sistemin yeniden başlatılmasını bekleyin.
Şimdi Güvenli Mod'da olmalısınız. Ekranın sol alt köşesine bakın, kelimeleri göreceksiniz. “Güvenli mod,” hangi başarılı olduğunu onaylar.
Windows 10'da Nasıl Sistem Geri Yükleme Yapabilirim?
Windows 10'da Sistem Geri Yükleme'yi etkinleştirmek için:
- Başlat Menüsünü açın.
- Aramak geri ve seç Bir geri yükleme noktası oluştur.
- Sistem Koruması sekmesinin altında Yapılandır…
- Ayarları Geri Yükle altında, Sistem korumasını aç.
- Disk Alanı Kullanımı altında, geri yükleme noktalarını depolamak için ne kadar disk alanı ayırmak istediğinizi ayarlayın. En az 1GB öneriyoruz.
Windows 10'u önceki bir geri yükleme noktasına döndürmek için:
- Başlat Menüsünü açın.
- Aramak geri ve seç Bir geri yükleme noktası oluştur.
- Sistem Koruması sekmesinin altında Sistem Geri Yükleme…
- Sihirbazı takip edin, istendiğinde kullanmak istediğiniz geri yükleme noktasını seçin, sonra sihirbazın geri kalanını izlemeye devam edin.
Windows 10'da Sistem Geri Yükleme'yi kullanma kılavuzumuz hakkında daha fazla bilgi edinin. Windows 10'da Fabrika Ayarlarına Geri Dönme veya Sistem Geri Yükleme İşlemini Kullanma Windows 10'u Fabrika Ayarlarına Nasıl Döndürme veya Sistem Geri Yükleme'yi Kullanma sistem. .
Windows 10'da Fabrika Ayarlarına Nasıl Dönebilirim?
Windows 10'u yenilemek veya sıfırlamak için:
- Başlat Menüsünü açın.
- Aramak kurtarma ve seç Kurtarma seçenekleri.
- Etiketli bölüme ilerleyin Bu bilgisayarı sıfırla.
- Tıkla Başlamak buton.
- Windows 10'u yenilemek için tıklayın. Dosyalarımı sakla. Windows 10'u sıfırlamak için tıklayın Her şeyi kaldır. İstendiğinde, bu işlem sırasında kaldırılacak uygulamaların listesini inceleyin ve tamamsa, Tamam'ı tıklatın. Sonraki.
- Click Reset.
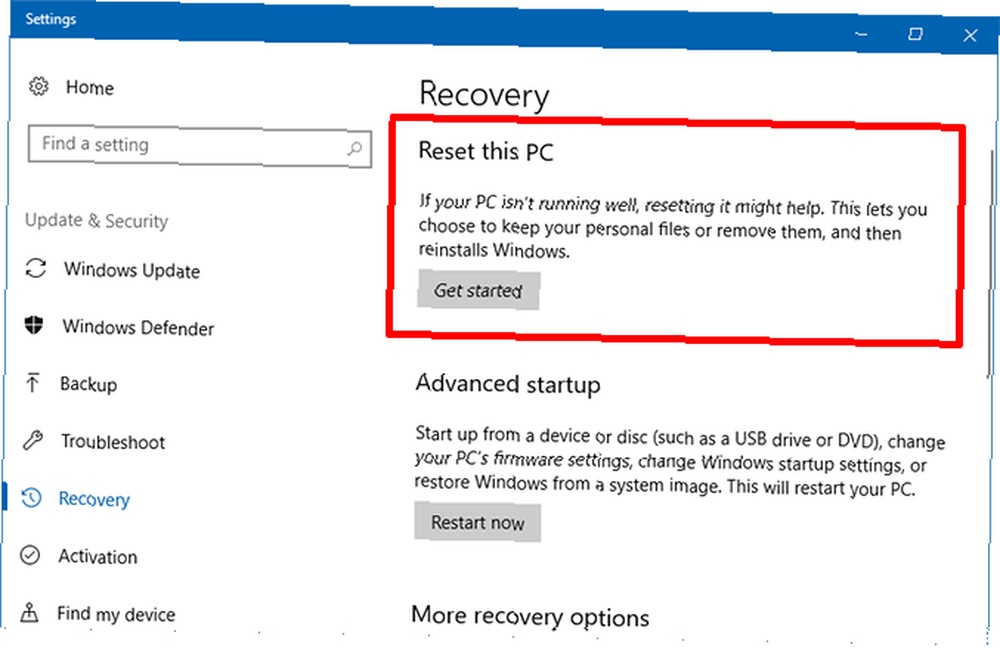
Windows 10'da Yenile ve Sıfırla arasındaki farklar hakkında daha fazla bilgi edinin Windows 10'u Sıfırlamak veya Yenilemek İçin Bir Sebep: Clutter Windows 10'u Sıfırlamak veya Yenilemek İçin Tek Neden: Dağınıklık Windows 10 halsiz hissediyorsa, çeşitli karmaşa biçimlerini suçlayabilirsiniz. Sıfırla veya Yenile kullanarak Windows'u hızlandırabilirsiniz. Farkı ve nasıl kullanılacağını açıklıyoruz. . Bu seçenekler yalnızca sorunları gidermek ve performansı artırmak için faydalı olmakla kalmaz, aynı zamanda disk alanını ortadan kaldırmanıza ve geri kazanmanıza yardımcı olabilirler. Windows 10'u Sıfırlamanız veya Yenilemenin Bir Nedeni: Windows 10'u Sıfırlamanın veya Yenilemenin Bir Nedeni: halsiz, çeşitli karışıklık türlerini suçlayabilirsiniz. Sıfırla veya Yenile kullanarak Windows'u hızlandırabilirsiniz. Farkı ve nasıl kullanılacağını açıklıyoruz. .
Windows 10 Şifremi Nasıl Değiştiririm?
Yerel kullanıcı hesabı şifrenizi Windows 10'da değiştirmek için:
- Başlat Menüsünü açın.
- Aramak parola ve seç Şifreni değiştir.
- Etiketli bölüme ilerleyin Parola.
- Tıkla Değişiklik buton.
- İstendiğinde geçerli şifrenizi onaylayın.
- İstendiğinde, istediğiniz yeni şifrenizi ve ipucunuzu girin.
- Click Bitiş.
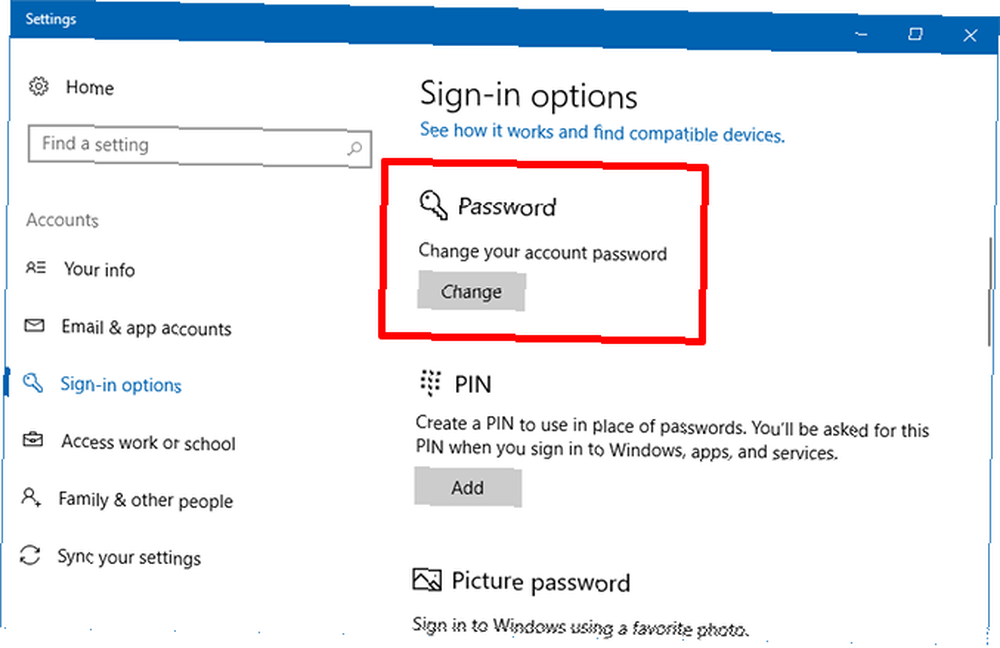
Windows 10'da Microsoft hesap şifrenizi değiştirmek için:
- Başlat Menüsünü açın.
- Aramak parola ve seç Şifreni değiştir.
- Etiketli bölüme ilerleyin Parola.
- Tıkla Değişiklik buton.
- İstendiğinde geçerli şifrenizi onaylayın.
- İstendiğinde, Microsoft hesabınıza bağlı telefon numarasının son dört hanesini onaylayın. SMS kodunu bekleyin, ardından kodu girin..
- İstendiğinde mevcut şifrenizi onaylayın ve ardından iki kez yeni istediğiniz şifrenizi iki kere girin.
- Click Bitiş.
Windows 10'da Programları Nasıl Kaldırırım?
Windows 10'da uygulamaları ve programları kaldırmak için:
- Başlat Menüsünü açın.
- Aramak uygulamaların ve seç Uygulamalar ve özellikler.
- Aşağı kaydırın ve kaldırmak istediğiniz uygulamayı tıklayın.
- Tıkla Kaldırma buton.
- İstenmeyen tüm uygulamalar ve programlar için tekrarlayın.
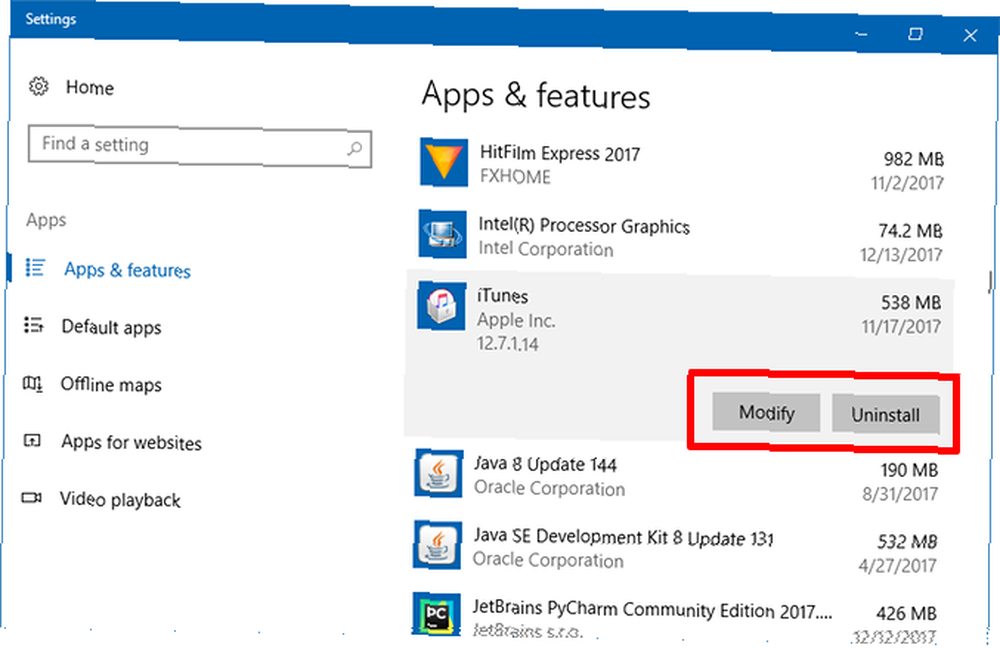
Windows 10'da Nasıl Ekran Görüntüsü Alırım??
Yöntem 1: Ekranı Yazdır
Ekranı Yazdır tuşu (bazen PrtScr olarak kısaltılır) tüm ekranı yakalar ve panoya kaydeder. Ardından, Paint, GIMP veya Photoshop gibi bir resim düzenleyiciye yapıştırabilir ve ardından gerçek bir görüntü dosyası olarak kaydedebilirsiniz. Kullan Alt + Baskı Ekranı sadece o andaki odaklanmış pencereyi yakalamak için klavye kısayolu.
Buna bir alternatif Windows tuşu + ÜstKrkt + S Ekranın belirli bir bölgesini yakalamanıza ve panoya kaydetmenize olanak veren klavye kısayolu.
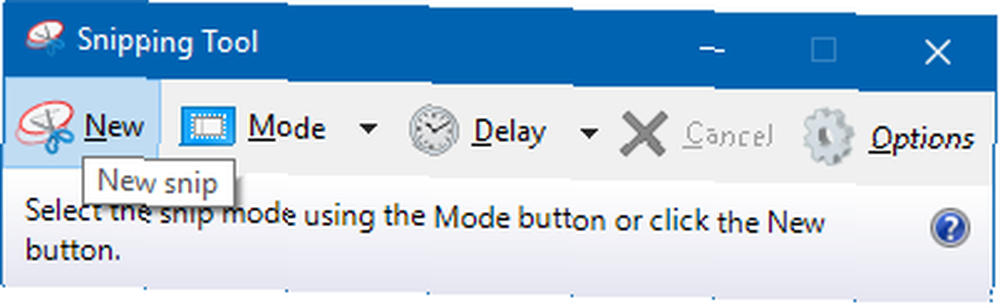
Yöntem 2: Snipping Aracı
Snipping Aracı, Windows'a yerleşik bir yardımcı programdır. Başlat Menüsü'nü açıp arayarak başlatabilirsiniz. ekran alıntısı aracı. Kullanımı oldukça kolaydır ve kullanımı kolaydır, ancak Windows 9'daki Ekran Görüntüleri için Kısa Programlama Aracı 9 Kısaca Yazma Aracı Kısayollarını en iyi duruma getirme hakkındaki makalemizdeki tüm sırlarını öğrenebilirsiniz. gözden kaçırılmış, ancak klavye kısayolları ile Windows'ta ekran görüntülerini hiç olmadığı kadar rahat bir şekilde çekebileceksiniz. .
Windows 10'da Bluetooth'u Nasıl Etkinleştiririm??
Windows 10'da Bluetooth'u etkinleştirmenin birincil yolu:
- Başlat Menüsünü açın.
- Aramak Bluetooth ve seç Bluetooth ve diğer cihaz ayarları.
- En üstte, Bluetooth seçeneğini bulun ve üzerinde.
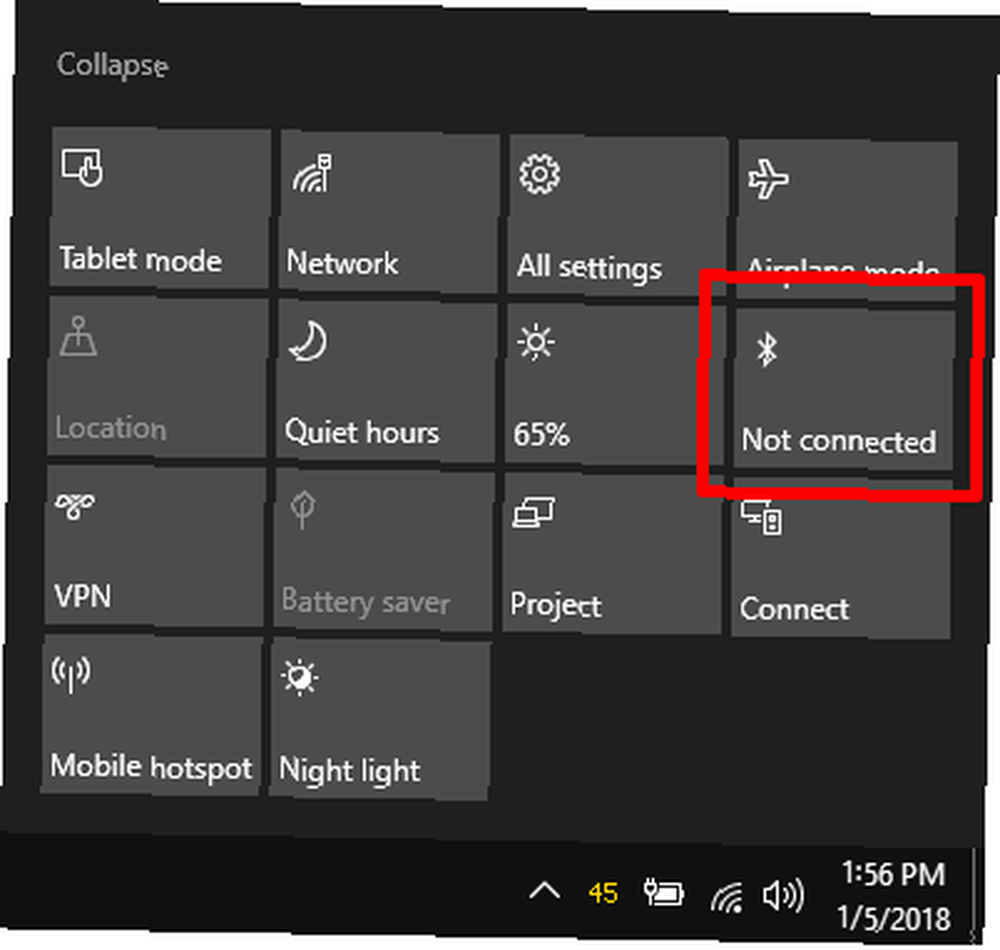
Eylem Merkezi'ni kullanarak Bluetooth özelliğini de etkinleştirebilirsiniz:
- İle Eylem Merkezi'ni açın. Windows tuşu + A klavye kısayolu.
- Açmak için Bluetooth simgesine tıklayın.
Bluetooth simgesini görmüyorsanız, Windows 10 Eylem Merkezini Özelleştirme ve Devre Dışı Bırakma Windows 10 Eylem Merkezini Özelleştirme ve Devre Dışı Bırakma Windows 10 Eylem Merkezi uzman kullanıcılar için bir araçtır. Görev çubuğundaki tüm önemli bildirimlerinizi ve kilit sistem kısayollarınızı toplar. İşlem Merkezinizi mükemmellik için nasıl yapılandıracağınızı göstereceğiz. Böylece Bluetooth simgesini ekleyebilirsiniz. Bu süreyi, bazı karmaşayı gidermek için gereksiz Eylem Merkezi kısayollarını kaldırmak için da kullanabilirsiniz..
Windows 10 Ürün Anahtarımı Nasıl Bulurum??
Microsoft, Windows 10 ürün anahtarınızı bulmayı kolaylaştırmaz. Neyse ki, kısa sürede sizin için halledecek ücretsiz bir üçüncü taraf uygulaması var. Denir ProduKey.
- ProduKey'in ZIP sürümünü indirin.
- ZIP dosyasını 7-Zip, WinZip veya kullandığınız diğer araçları kullanarak çıkarın.
- Koş produkey.exe program.
- Ürün Adı sütununda Windows 10 (veya bir değişken) arayın. Yanındaki Ürün Anahtarı sütunu ürün anahtarınızdır.
- Sağ tıklayın ve seçin Seçilen Öğeleri Kaydet Ürün anahtarını bir metin dosyasına kaydetmek için Aksi takdirde, Ürün Anahtarını Kopyala ürün anahtarını panoya kaydetmek için.
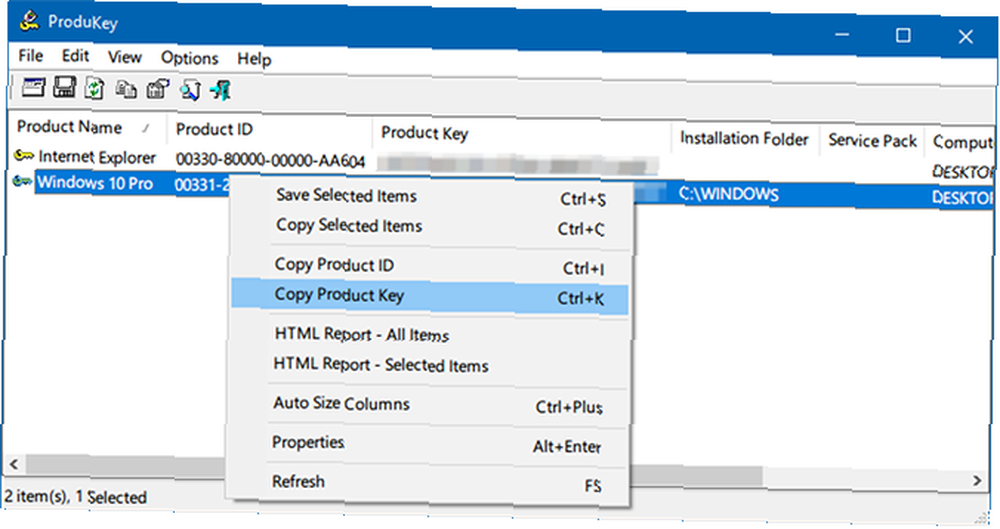
Windows ürün anahtarları her zaman oldukça kafa karıştırıcı olmuştur, ancak Windows 10'un piyasaya sürülmesinden bu yana daha da kötüleşmiştir. Windows ürün anahtarları kılavuzumuzda bilmeniz gerekenler hakkında bilgi edinin. Windows Ürün Anahtarları Hakkında Bilmeniz Gerekenler Windows Ürün Anahtarları Hakkında Bilmeniz Gereken Her Şey 25 karakterler Windows sisteminizi yönetir. Windows 10'a yükseltilmiş olsun veya olmasın, ürün anahtarınız 100 ABD Doları veya üzerindedir; Windows lisansınızla neler yapabileceğinizi ve yapamayacağınızı açıklıyoruz.. .
Windows 10'u Nasıl Güncellerim??
Windows 10'da güncellemeleri uygulamak için:
- Başlat Menüsünü açın.
- Aramak güncellemeler ve seç Güncellemeleri kontrol et.
- Güncelleme durumu altında, Güncellemeleri kontrol et buton.
- Güncelleştirmeler varsa, Windows bunları otomatik olarak indirmeye ve uygulamaya başlayacaktır ve ardından bittiğinde bilgisayarınızı yeniden başlatmanızı isteyecektir..
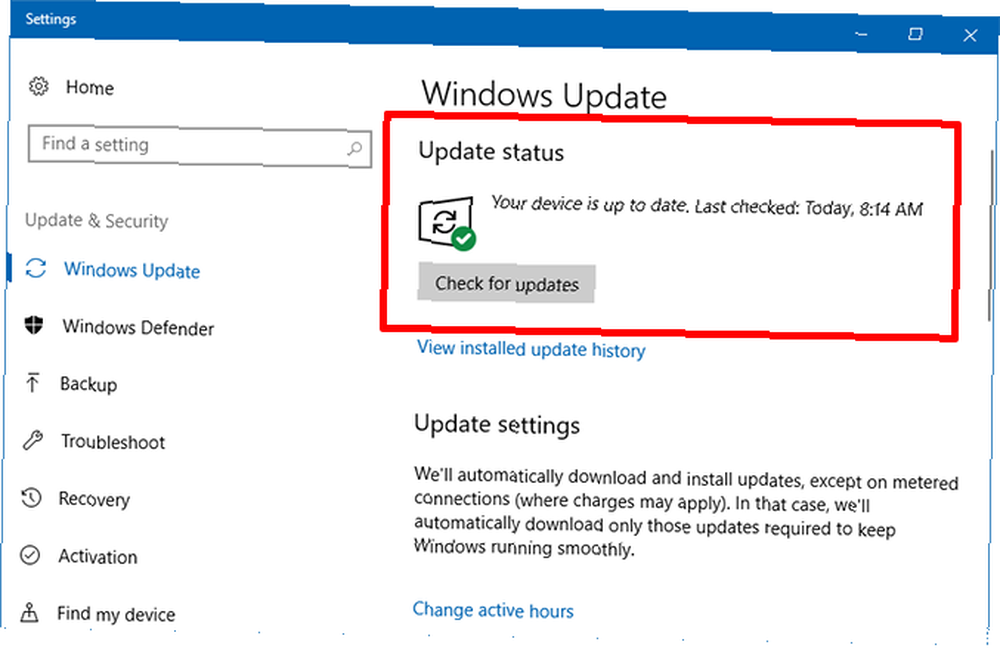
Nadir durumlarda, Windows Update sisteminizin arızalanmasına veya kişisel verilerinizin kaybolmasına neden olabilir, bu yüzden bir Windows güncellemesi başlatmadan önce bu adımları atmanızı öneririz. Her Windows 10'dan Önce Bunu Yapın Her Windows 10 Güncellemesi veya Yüklemesinden Önce Bunu Yapın yılda iki kez büyük güncellemeler ve aylık güncellemeler. Windows Update'i çalıştırmadan önce ne yapmanız gerektiğini gösteririz. Şimdi Yama Salı gelebilir! . Ayrıca, Windows Update düzgün çalışmıyorsa, Windows Update sorunlarını çözme ipuçlarımıza bakın 5 Kolay Adımda Windows Update Sorunları Nasıl Çözülür 5 Kolay Adımlarda Windows Update Sorunları Nasıl Çözülür Windows Update başarısız oldu? Belki de indirme işlemi kilitlendi veya güncelleme yüklenmeyi reddetti. Windows 10'da Windows Update ile ilgili en sık karşılaşılan sorunları nasıl çözeceğinizi göstereceğiz.. .
Windows 10'u Nasıl Hızlandırırım??
Windows 10 en düşük ortak payda için optimize edilmiştir, çoğu kullanıcının muhtemelen kullanacağı kolaylık özellikleri lehine mutlak performanstan ödün vermiştir. Ne yazık ki, Windows 10 için kullanıma hazır yapılandırma oldukça yavaş olabilir.
Windows 10'da hız ve performansı artırmak için:
- Disk sürücüsünü HDD’den SSD’ye geçir
- Yüksek Performanslı güç planına geçin
- Hızlı Başlangıç özelliğini etkinleştirin
- Gereksiz başlangıç öğelerini devre dışı bırak
- Gereksiz arka plan görevlerini devre dışı bırak
- Gereksiz görsel efektleri devre dışı bırakın
- Bloatware ve gereksiz uygulamaları silin
- Sanal belleği arttır
- Windows 10 Yenile'yi gerçekleştirin
Bireysel talimatlar bu makalenin kapsamı dışındadır, ancak Windows 10'da yavaş başlatma düzeltmeleri hakkındaki makalelerimizde bulunmaktadır. Windows 10'da Yavaş Önyükleme Zamanlarını Düzeltme Yolları Windows 6'da Yavaş Önyükleme Zamanlarını Düzeltme Yolları Windows 10 önyükleme zamanınız yavaş, yalnız değilsin. Windows 10'da yavaş başlatmayı düzeltmenize yardımcı olacak en yaygın çözümleri derledik, başlangıçta güvenle devre dışı bırakabileceğinizi biliyoruz. Daha Hızlı Başlangıç Yapın: 10 Önemli Olmayan Başlangıç Öğelerini Güvenle Kaldırmak Güvenle Kaldırabileceğiniz Temel Başlangıç Öğeleri Bilgisayarınız son zamanlarda yavaşça açılıyor mu? Muhtemelen hepsini bir seferde başlatmaya çalışan çok fazla programınız ve hizmetiniz var. Oraya nasıl gittiklerini ve onları nasıl kaldıracağını merak ediyor musunuz? , Windows 10’un genel performansını hızlandırır Windows 10 Nasıl Önyüklenirken Kapatılır? Windows 10 Nasıl Örtülür? Önyüklenirken Kapatılır Kayıt defteri titremeleri ve uğursuz temizleyiciler nadiren yavaş bir bilgisayarı tamir eder. Windows 10 bilgisayarınıza anında performans artışı sağlayacak denenmiş ve doğru yöntemlerin bir listesini hazırladık. . Oyun için daha iyi performansa ihtiyacınız varsa, Windows 10'da oyun performansını artırmak için ipuçlarımızı inceleyin Oyun ve Performans için Windows 10 Nasıl Optimize Edilir Oyun ve Performans için Windows 10 Nasıl Optimize Edilir Windows 10'da oyun oynuyor musunuz? Oyun Modu ve diğer ipuçları ve ince ayarlarla oyun oynamak için Windows 10'u optimize edebilirsiniz. Nasıl olduğunu gösteriyoruz. .
Windows 10'da Nasıl Yardım Alabilirim?
Bu kadar uzağa geldiyseniz ve hala cevaplanmamış sorularınız varsa, en iyi seçeneğiniz Microsoft'un resmi yardım ve Windows 10 kullanıcıları için destek kaynağına başvurmaktır..
Cortana'yı kullanma
Sisteminizde Cortana etkinleştirilmişse, Microsoft, Cortana ve genel web'den sonuç almak için arama kutusuna yalnızca bir soru yazabilirsiniz. Ne yazık ki, Cortana yalnızca belirli bölgelerde kullanılabilir..
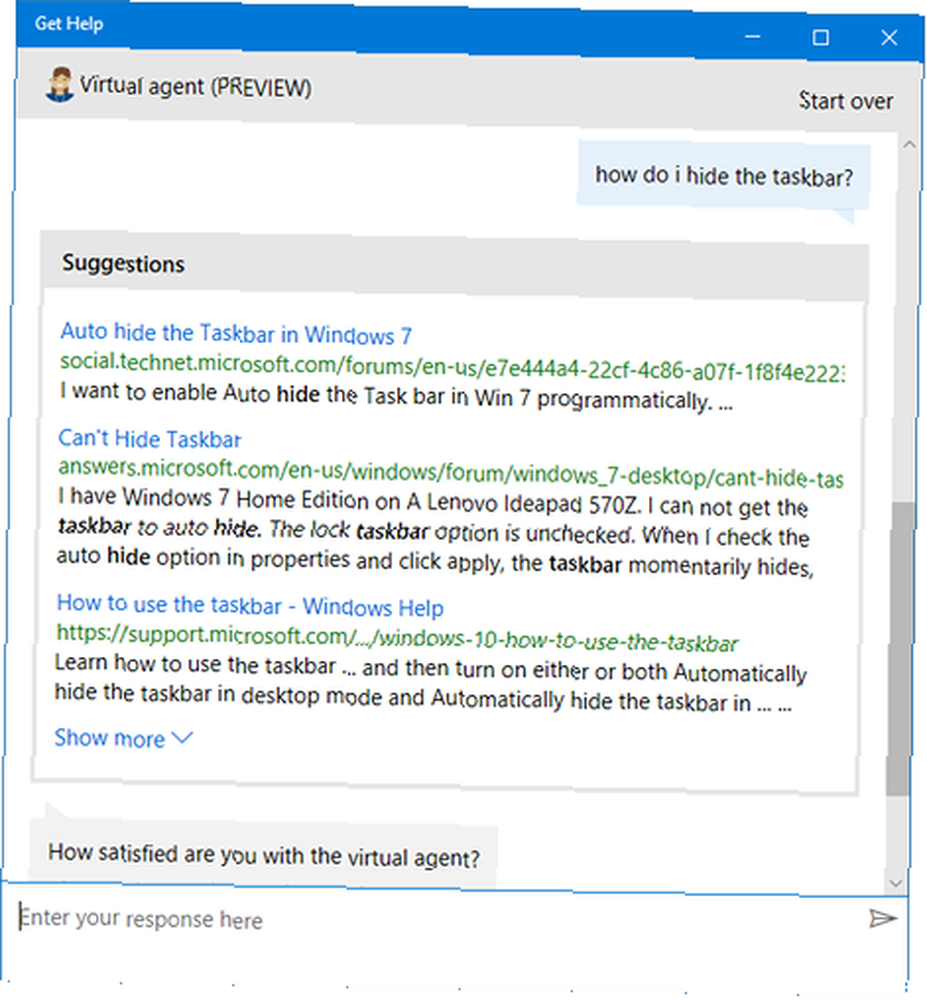
Sanal Aracıyı Kullanma
Sanal Ajan tamamen otomatik bir çevrimiçi sohbet desteği gibidir. Diğer ucunda birisiyle konuşuyormuş gibi hissedeceksiniz, ama tam anlamıyla sadece bir bot. Bir soru olarak ifade ettiğiniz sürece, istediğiniz konu hakkında yardım isteyebilirsiniz. Sanal Ajan ilgili Microsoft makaleleriyle cevap verecektir..
Sanal Aracı'ya erişmek için:
- Başlat Menüsünü açın.
- Aramak yardım et ve seç Yardım almak.
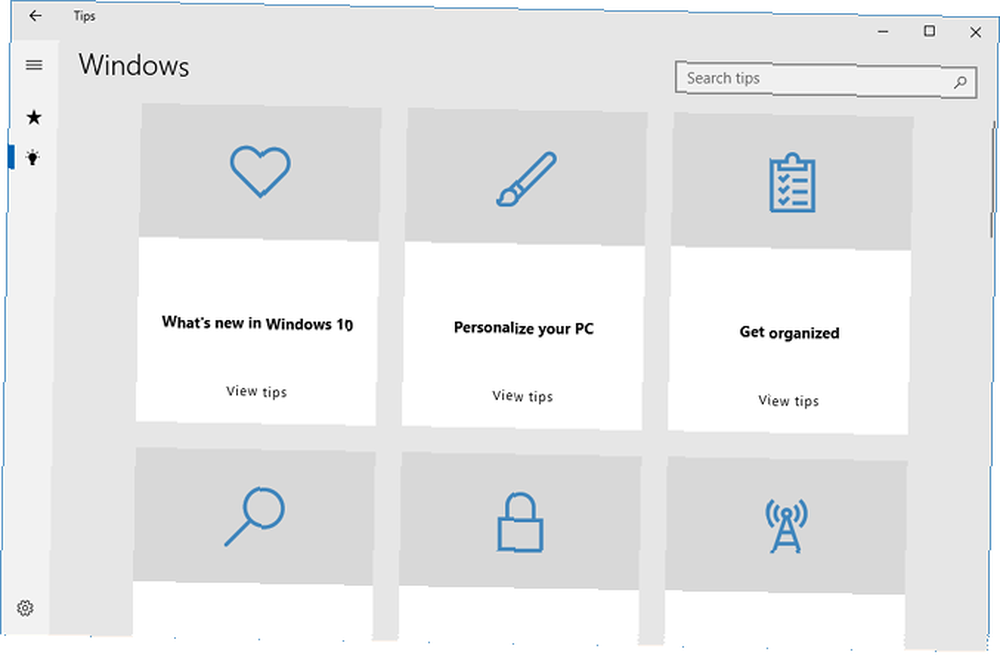
İpuçları Uygulamasını Kullanma
İpuçları Uygulaması, hakkında hiçbir fikrinizin olmadığı her türlü şık Windows 10 özelliğini size tanıtacak faydalı ipuçları ve püf noktalarıyla dolu çevrimdışı bir bilgi bankasıdır. Birçok düşünün “eksik el kitabı” Windows'un her zaman ihtiyaç duyduğu ancak hiç sahip olmadığı. Ve rahatlıkla, her ipucu sizi ilgili ayarlara bağlar, böylece bunları sıfır çabayla karşılaştığınız gibi değiştirebilirsiniz.
İpuçları Uygulamasına erişmek için:
- Başlat Menüsünü açın.
- Aramak ipuçları ve seç İpuçları.
Windows 10'u nasıl kullanıyorsunuz? Cevaplarını bulamadığınız cevaplanmamış sorularınız var mı? Aşağıdaki yorumlarda bize bildirin!











