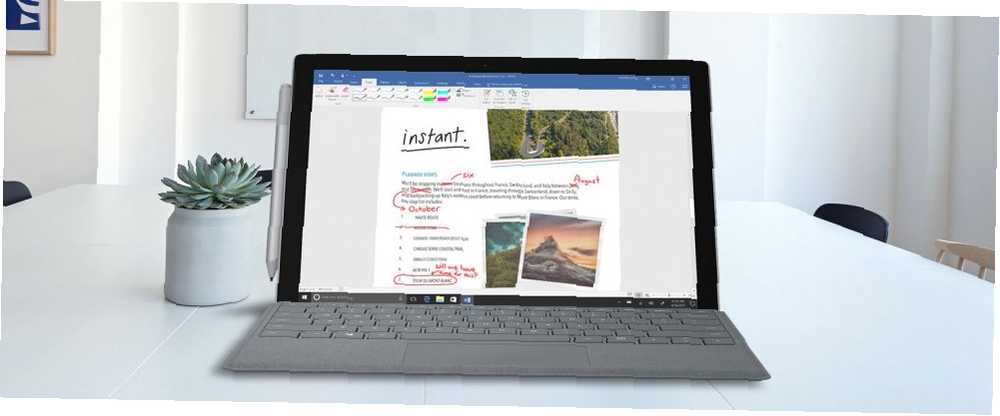
Lesley Fowler
0
3716
465
Windows Ink, 2016'nın sonlarından bu yana Windows 10'un bir parçası olmuştur. Windows Ink Workspace, dokunmatik özellikli cihazlar için tasarlanmış bir dizi uygulamadır. Windows 10'da Dokunmatik Ekranı Nasıl Geçersiniz? Windows 10'da Dokunmatik Ekranı Nasıl Geçersiniz? dokunmatik ekran açık ve kapalı! Size nasıl yapıldığını ve uygun hale getirmek için nasıl bir kısayol oluşturulacağını gösteriyoruz. . Aktif bir kalemle veya kalemle birleştirildiğinde, Yapışkan Notlar uygulamasında notları hızlı bir şekilde not alabilir, Sketchpad uygulamasında fikirleri eskiz edebilir veya Ekran Çizimi uygulamasında ekran görüntüleri hakkında notlar alabilirsiniz..
Yüzey Pro 4 gibi kalemli bir cihaza ihtiyacınız yoktur. Windows Ink Workspace'i Windows 10 PC'lerde dokunmatik ekranlı veya dokunmatik ekransız kullanabilirsiniz. Dokunmatik ekrana sahip olmak, Sketchpad veya Screen Sketch uygulamalarında parmağınızla ekrana yazmanıza olanak sağlar.
İşte Windows 10 PC'nizde veya cihazınızda Windows Ink Workspace'i kullanmak için pratik rehberimiz. Windows 10 dokunmatik dizüstü bilgisayarımızda test etmek için bir kalem yoktu..
Windows Mürekkep Çalışma Alanını açın
Bir Surface Pro cihazınız varsa, Windows Ink Workspace'i açmak için kalemdeki düğmeye basın. Dokunmatik ekranlı veya dokunmatik olmayan, ancak kalemsiz bir Windows 10 PC kullanıyorsanız, Windows Mürekkep Çalışma Alanı düğmesini Görev çubuğuna eklemeniz gerekebilir.
Düğme betiği büyük gibi görünüyor “ben” ve Görev Çubuğunun sağ tarafında saat ve tarihin yanında olur. Düğmeyi görmüyorsanız, Görev Çubuğundaki boş bir alana sağ tıklayın ve Windows Çalışma Alanı düğmesini göster açılır menüden.
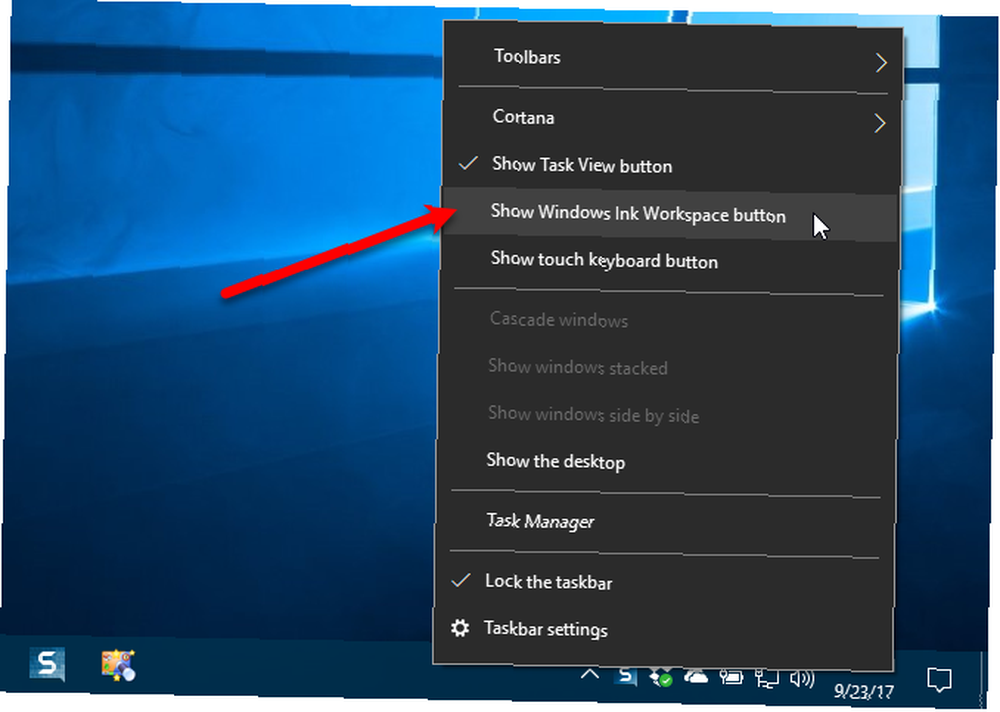
Windows Mürekkep Çalışma Alanını açmak için, Görev Çubuğunuzda görünen düğmeyi tıklayın..
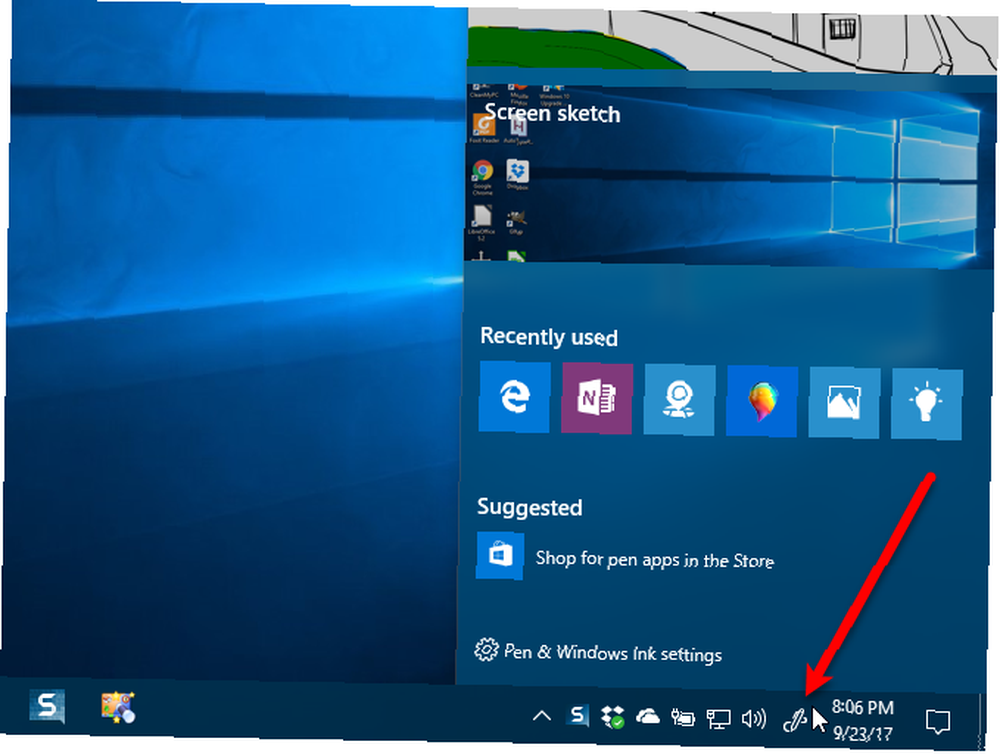
Notları not almak ve yapışkan notlar ile hatırlatmalar oluşturmak
Ekranınıza Yapışkanlı Yapışkan Notlar - 6 Yapışkan Not Windows İçin Ekran Sonrası Yapışkan Not - 6 Yapışkan Not Uygulamaları İçin Masaüstünüzdeki Windows Post-it veya Başlangıç Ekranı küçük ancak önemli miktarlardaki bilgileri hatırlamak için son derece yararlı olabilir. Masanızı karıştırmayı bırakın ve bu harika yapışkan not uygulamaları ile dijitalleşin. bir süredir Windows'un bir parçası olmuştur, ancak Windows Ink Workspace yapışkan notlarınızı Cortana'ya bağlar. Bir güne veya saate referans girdiğinizde, “yarın,” Cortana'nın size Windows 10'da Nasıl Cortana Kurulacağını ve Onu Nasıl Kaldırılacağını Hatırlatabilirsiniz. Windows 10'da Cortana Nasıl Kurulacağı ve Onu Kaldırma Cortana, Office'ten bu yana Microsoft'un en büyük verimlilik aracıdır. Size Windows 10'un dijital asistanına nasıl başlayacağınızı ya da gelişmiş gizlilik için Cortana'yı nasıl kapatacağınızı göstereceğiz. Not üzerine yazdığınız olayın Bir uçuş numarası girerseniz, Cortana uçuş durumunu Bing'den alır. Birden fazla Windows cihazı kullanıyorsanız, Yapışkan Notlarınız bunlar arasında senkronize edilir.
Tıkla Windows Mürekkep Çalışma Alanı Görev çubuğundaki düğmesine tıklayın ve ardından Tamam Yapışkan notlar zirvede.

Bing ve Cortana ile entegrasyonları kullanabilmek için içgörüyü etkinleştirmelisiniz. Aşağıdaki resimde gösterilen iletişim kutusu görüntülendiğinde, Trendleri Etkinleştir.

Cihazınız için bir kaleme sahipseniz, yapışkan notun üzerine bir mesaj yazın. Veya kaleminiz yoksa notu yazın. Notunuza yazdığınız herhangi bir gün veya saatin kırmızıya döndüğünü fark edeceksiniz. Notunuzdan bir hatırlatıcı oluşturmak için, kırmızı metni tıklayın..

Sonra, tıklayın Hatırlatıcı Ekle notun altında görüntülenen düğme.
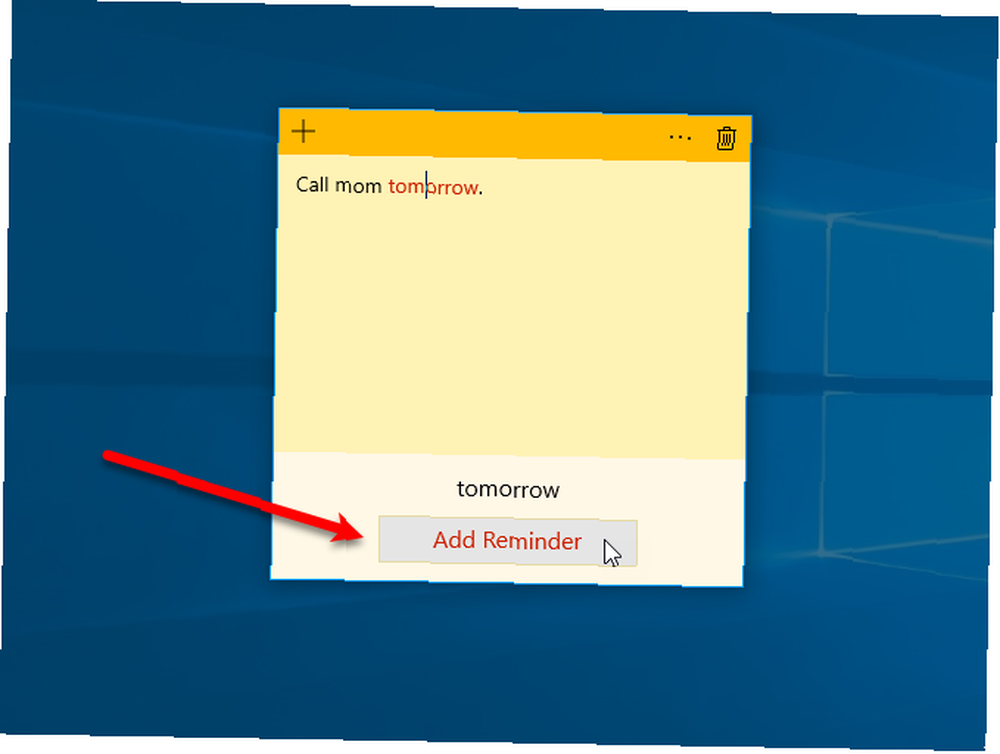
Cortana, Microsoft hesabınızı kullanarak deneyiminizi kişiselleştirmek için kullanmayı istedi. Click kişiselleştirin.

Kullanmak istediğiniz hesabı seçin ve tıklayın Devam et. Bir live.com, outlook.com veya hotmail.com hesabı kullanabilirsiniz.

Cortana'da oturum açmış olsanız bile, hassas bilgilere eriştiğiniz için şifrenizi tekrar girmeniz gerekir. Ardından, tıklayın oturum aç.
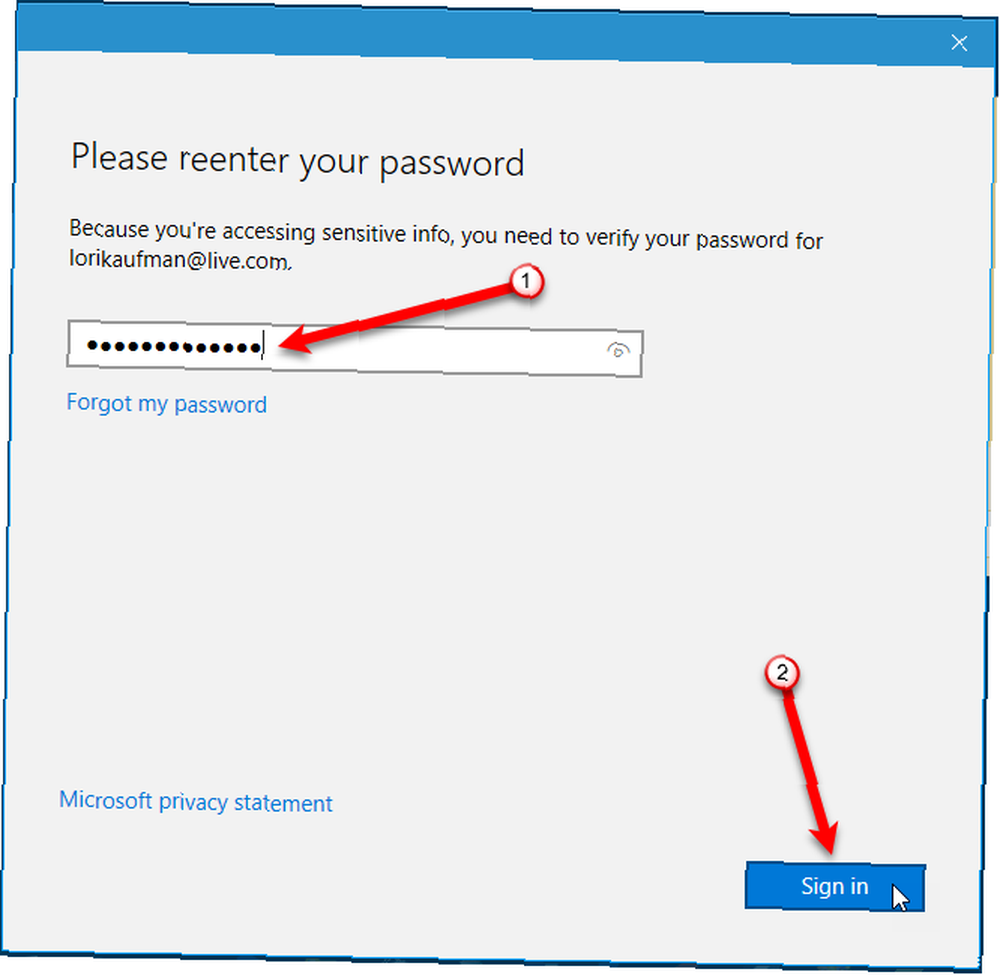
Saati ve tarihi ayarlayın ve frekansı seçin ve ardından Tamam Hatırlatmak.

Cortana, size hatırlatacağını söyledi ve kurduğu hatırlatmayı size gösteriyor.
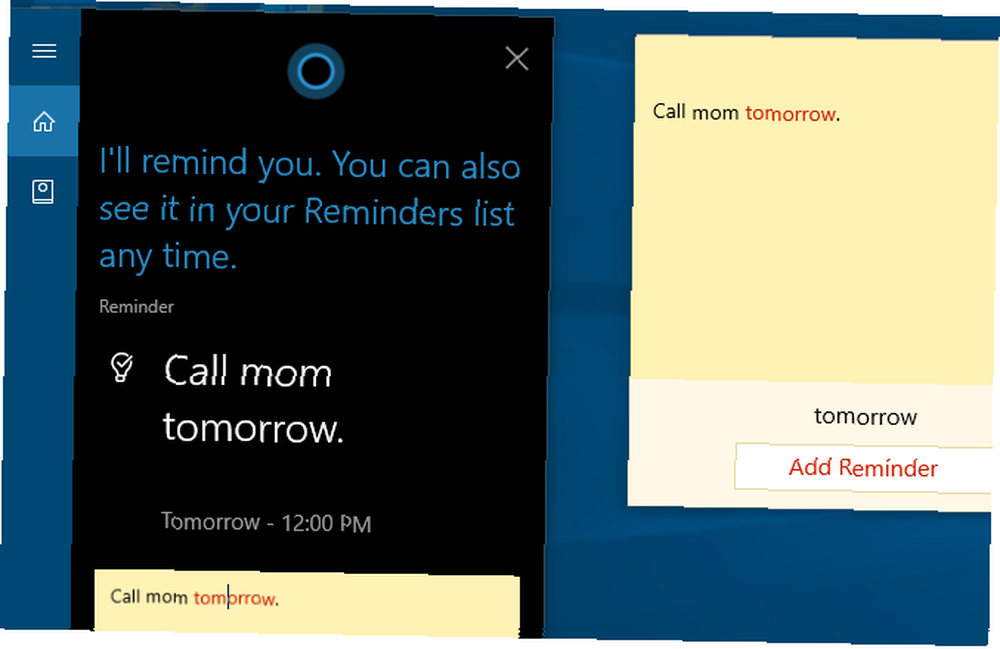
Yeni bir not eklemek için artı simgesini kullanın. Geçerli notun rengini değiştirmek için, Menü düğmesine tıklayın ve bir renk seçin. Her not farklı bir renk olabilir. Notu silmek için çöp kutusu simgesini tıklatın.
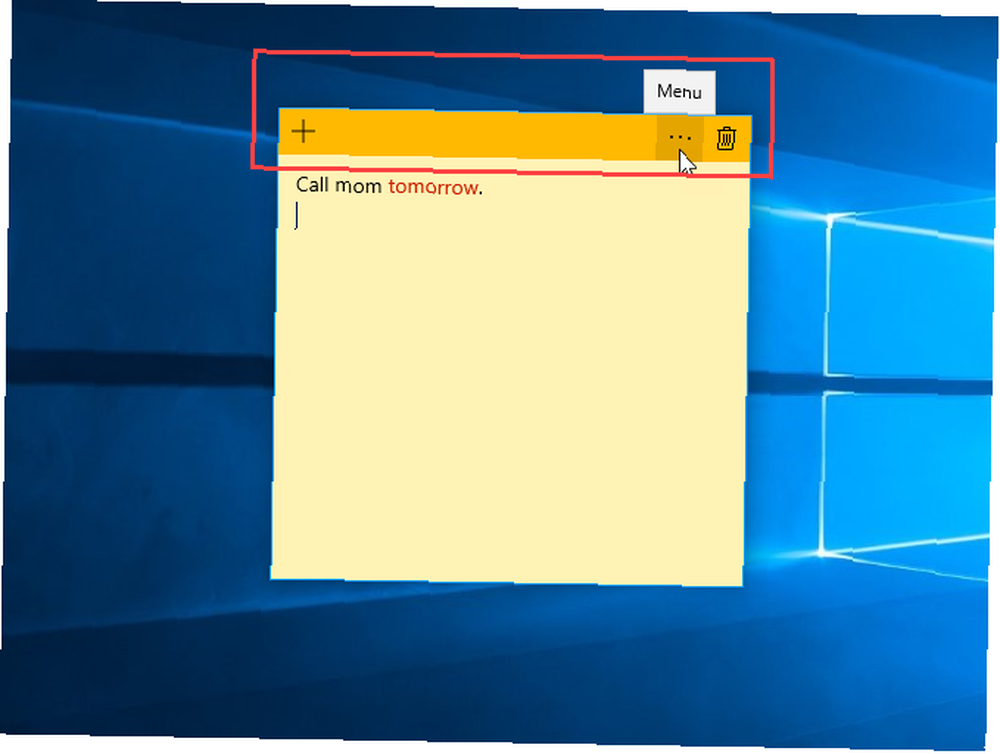
Bir notu sildiğinizde, silmek istediğinizden emin olmak için bir onay iletişim kutusu görüntülenir. Bu iletişim kutusunu her seferinde görmek istemiyorsanız, Bana bir daha sorma tıklatmadan önce kutu silmek.
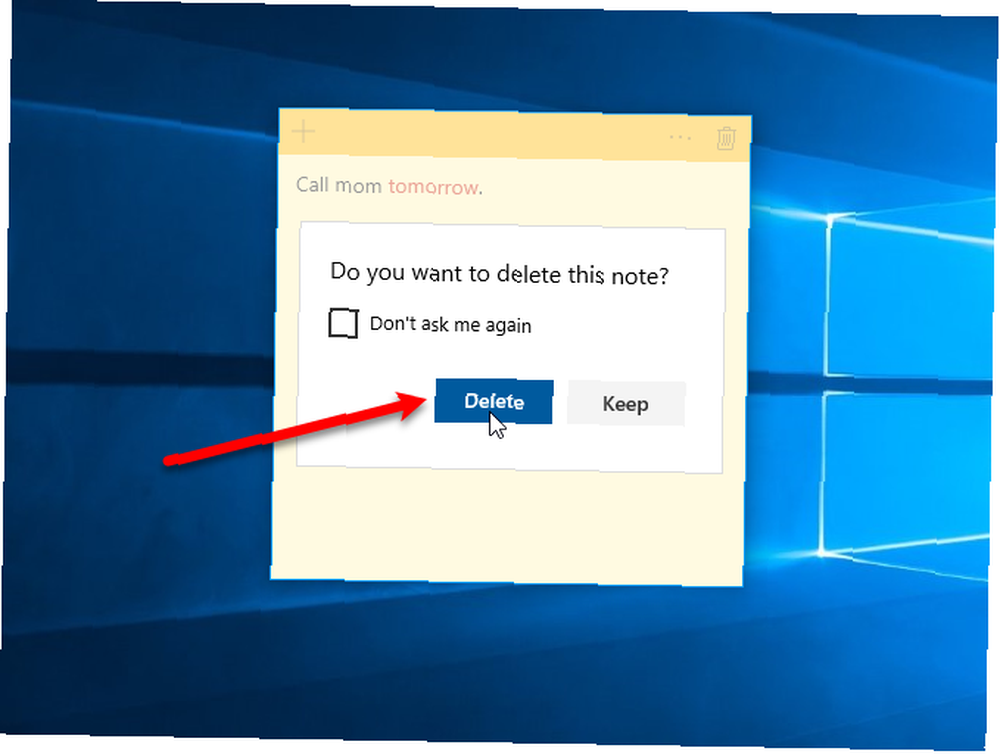
Sketchpad ile Fikirlerinizi Çizin
Eskiz defteri, istediğiniz herhangi bir şeyi yazabileceğiniz veya çizebileceğiniz tek sayfalık bir eskiz defteri içeren çok basit bir uygulamadır. Bir fikir bulursanız ve onu elde etmek için bir şeyler çizmeniz gerekiyorsa bu kullanışlıdır. Bir parça kağıt almak yerine Sketchpad'i kullanın.
Çizime başlamak için, simgesine tıklayın. Windows Mürekkep Çalışma Alanı Görev çubuğundaki düğmesine tıklayın ve ardından Tamam Eskiz.
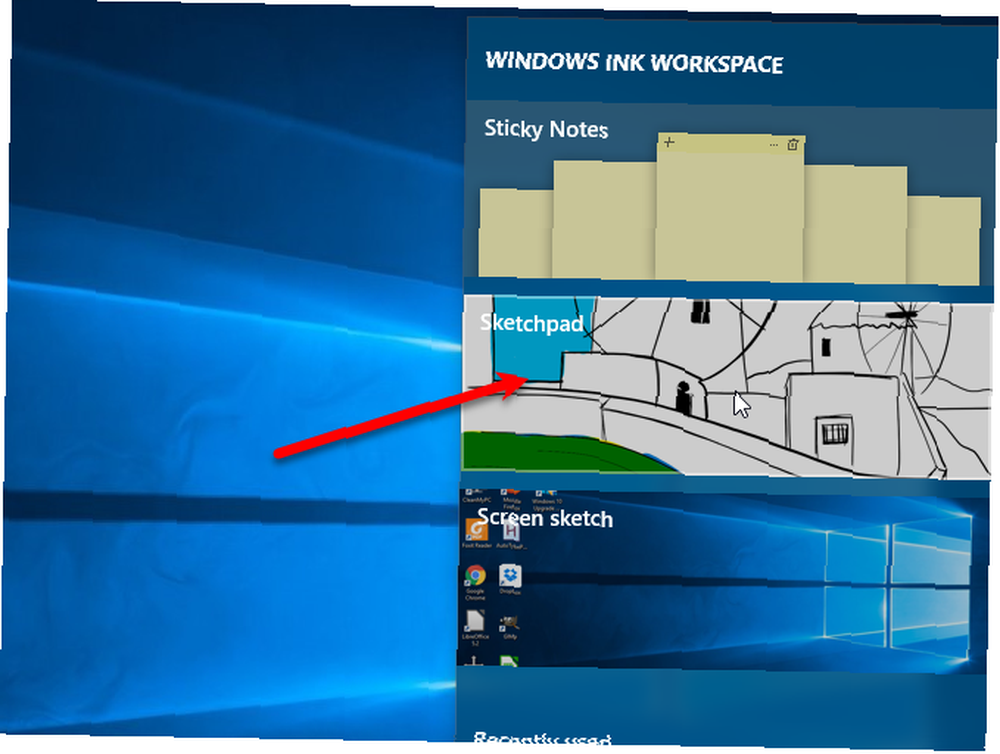
Microsoft, başlamak için Sketchpad'de varsayılan bir çizim sağladı. Eskiz defteri tamamen silmek ve taze başlamak için Hepsini temizle araç çubuğunda.

Araç çubuğunun sol tarafında, Tükenmez kalem, Kalem, Vurgulayıcı, Silgi, ve cetvel araçlar. Eskiz defteri üzerinde kullanmak için bir araca tıklayın, ardından eskiz defteri üzerinde çizmek veya silmek için kaleminizi, parmağınızı veya farenizi kullanın.
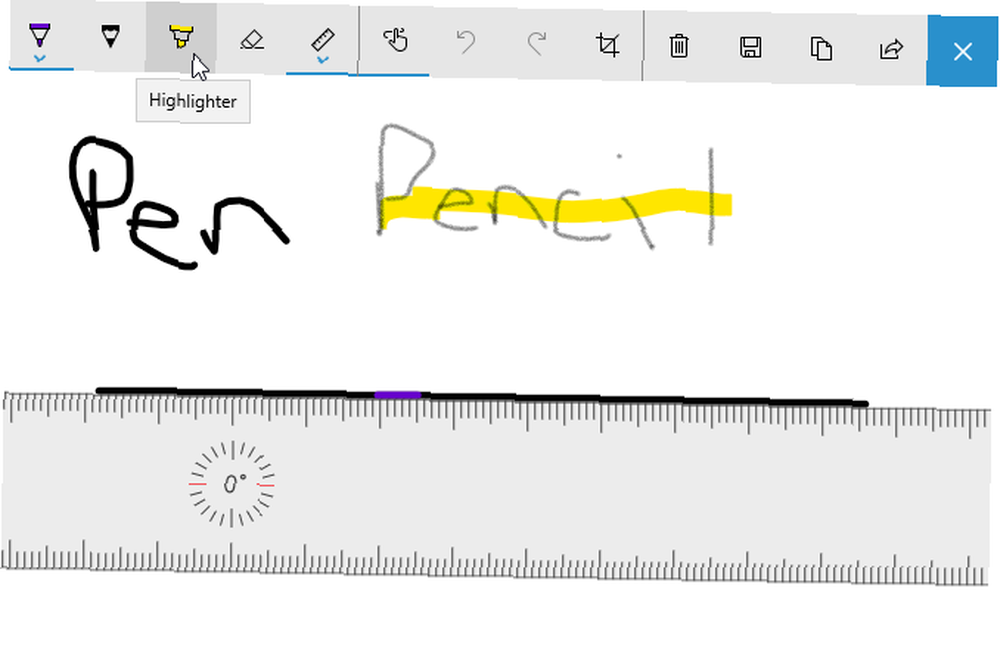
Tükenmez kalem ve kurşun kalem her biri çizmek için kullanabileceğiniz otuz renge sahiptir ve vurgulayıcı altı farklı renge sahiptir. Bir aracın rengini değiştirmek için, düğmedeki oku ve ardından kullanmak istediğiniz rengi tıklatın. Ayrıca, değiştirebilirsiniz Boyut aracın.
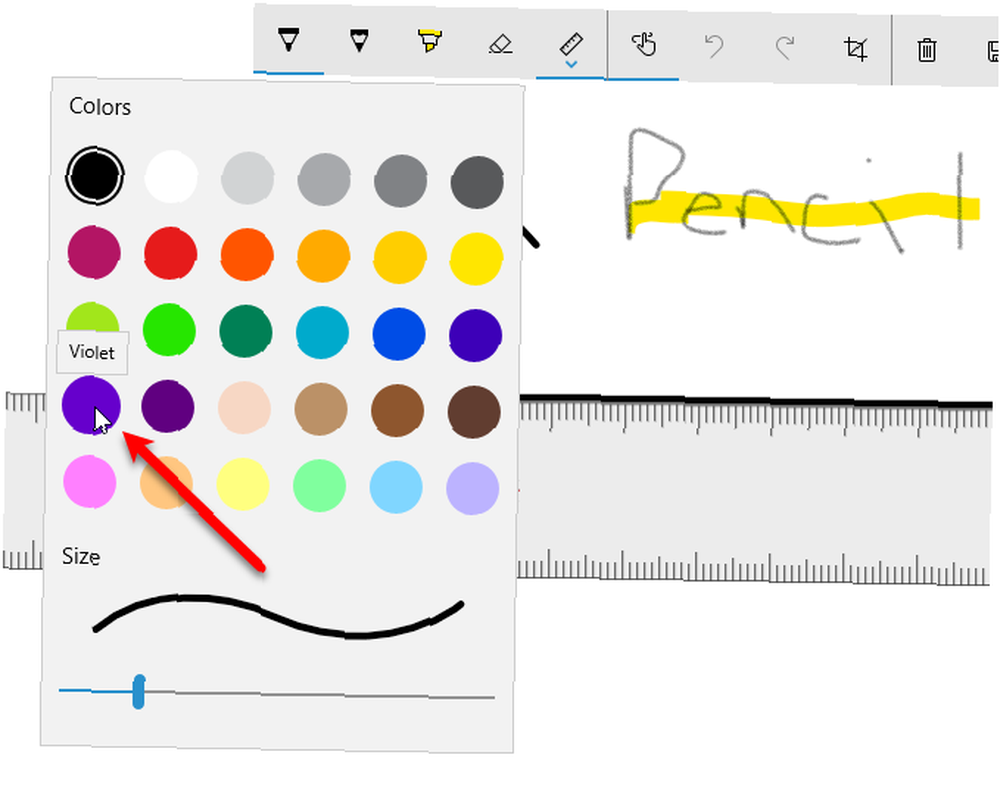
Hiç ekranda düz bir çizgi çizmeyi denediniz mi? Bir cetvel olmadan kağıt üzerinde yeterince zor. Sketchpad uygulaması, herhangi bir açıda, bir kalem olmadan bile kullanabileceğiniz bir cetvel içerir.
9 yıl boyunca dijital olarak resim yaptım. Bilgisayarda nasıl düz bir çizgi çizileceğini hala bilmiyorum. pic.twitter.com/QBed3hUapl
- cheryl (@toastytofu) 11 Ağustos 2016
Tıkla cetvel araç çubuğunda araç. Eskiz defteri üzerinde 45 derecelik bir açıyla bir cetvel ekranı göreceksiniz. Bir dokunmatik ekranınız varsa, cetveli bir parmağınızla hareket ettirebilir ve açıyı cetvelde iki parmağınızı çevirerek değiştirebilirsiniz.
Dokunmatik ekranınız yoksa, cetveli tıklayıp sürüklemek için fareyi kullanın. Bir dokunmatik ekran olmadan açıyı değiştirmek için, fare imlecini cetvel üzerinde hareket ettirin ve kaydırma tekerleğini kullanın..
Cetveli yerleştirdikten sonra, cetvelin kenarı boyunca çizim araçlarından herhangi biriyle çizim yapın. Cetvelin kenarından uzaklaşsanız bile, çizeceğiniz çizgi sabit kalacaktır..
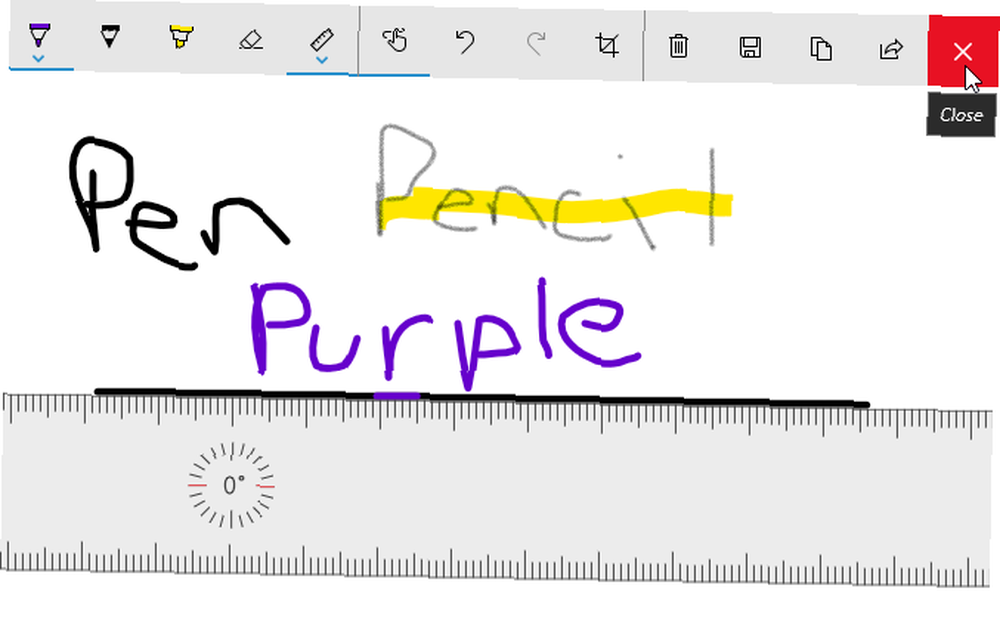
Araç çubuğundaki orta kısım açmanıza izin verir Dokunma Yazma açma veya kapatma, eylemleri geri alma ve yineleme ve eskizinizi kırpma.
Araç çubuğunun sağ tarafındaki düğmeler, eskiz panelinin tamamını temizlemenize, taslakları PNG dosyası olarak kaydetmenize, taslakları panoya kopyalamanıza veya taslaklarınızı Windows 10 paylaşım merkezinde paylaşmanıza olanak tanır.
Eskiz kutusunu kırmızıyı kullanarak kapatın. X araç çubuğunun sağ tarafındaki düğmesine basın. Çiziminiz siz silene kadar Sketchpad uygulamasında kalır..
Ekran Çizimiyle Ekran Görüntülerine Açıklama Ekleme
Screen Sketch uygulaması, ekranınızda o anda olanların ekran görüntüsünü almanıza ve ardından Sketchpad uygulamasında bulunan aynı araçları kullanarak çizmenize olanak tanır. Edge'in Mürekkep özelliği gibi, ancak sadece bir web sayfasında değil, tüm ekranda çizim yapabilirsiniz.
Ekran Çizimini kullanmak için, yakalamak istediğiniz şeyin ekranda aktif olduğundan emin olun. Ardından, tıklayın Windows Mürekkep Çalışma Alanı düğme ve tıklayın Ekran çizimi.
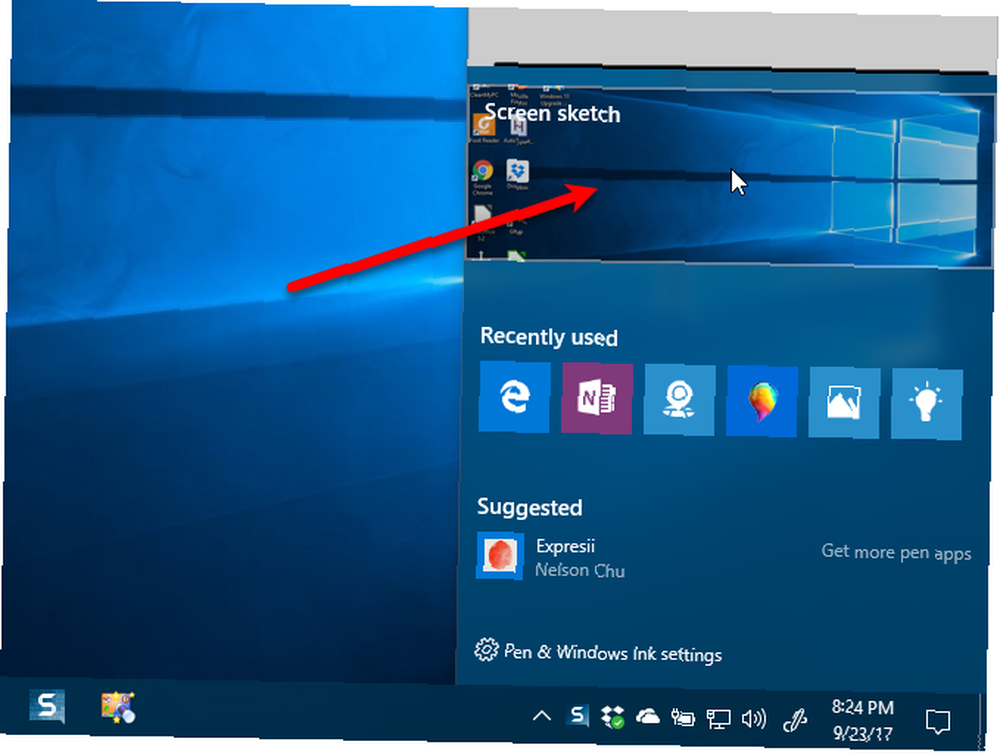
Uygulamanın ekranı yakalar ve yazmanız için sunar. Bir kalem, parmağınızı veya fareyi kullanarak istediğinizi çizmek veya yazmak için çizim araçlarını ve cetveli kullanın.
Sketchpad uygulamasında eskizlerde yaptığınız gibi ekran görüntüsünü kaydedebilir, kopyalayabilir veya paylaşabilirsiniz.
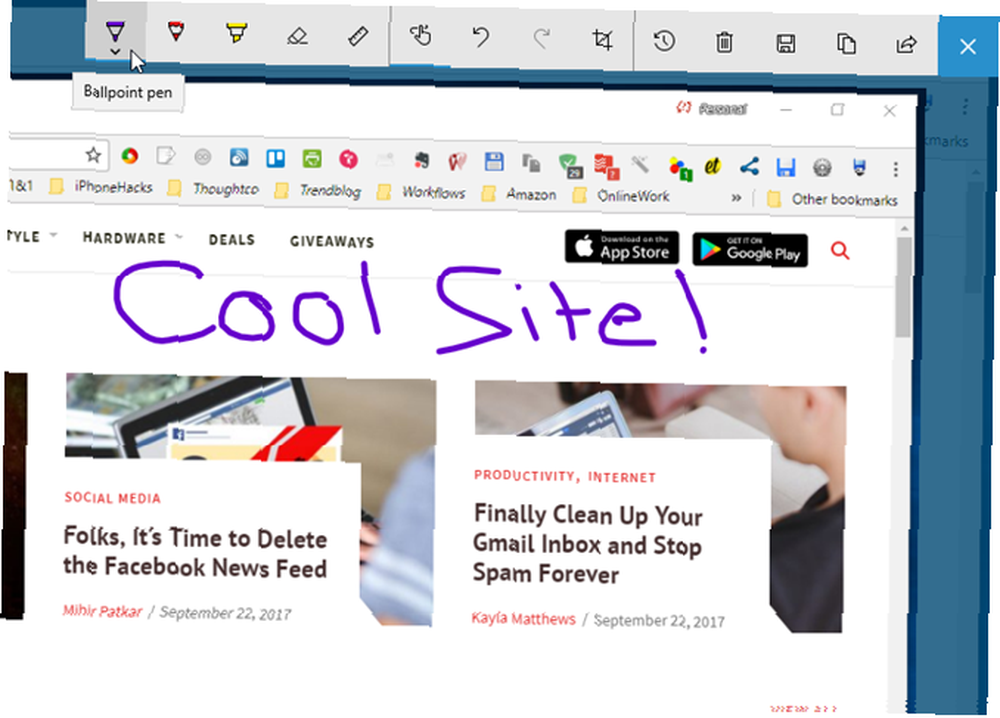
Kalemi Etkinleştirilen Bir Uygulama Açın
Son zamanlarda kullanılan kalem etkin uygulamalar, tükenmez kaleminiz olsun olmasın, Windows Ink Workspace'in altına doğru listelenir..
Örneğin, tıklayabilirsiniz kenar ikon.
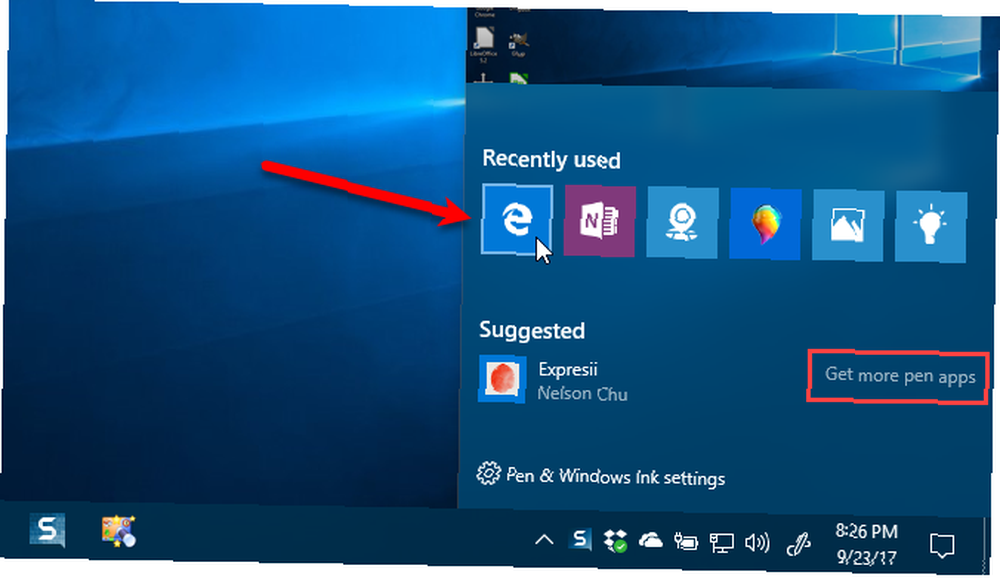
Sonra bir web sayfasına yazmak için Edge'in Mürekkep özelliğini kullanın. Eskiz defteri ve Ekran Eskiz uygulamasından tanıyacağınız araçların bazıları Edge'in Mürekkep özelliğinde de mevcuttur. Ayrıca açıklamalı web sayfanızı kaydedebilir ve paylaşabilirsiniz..
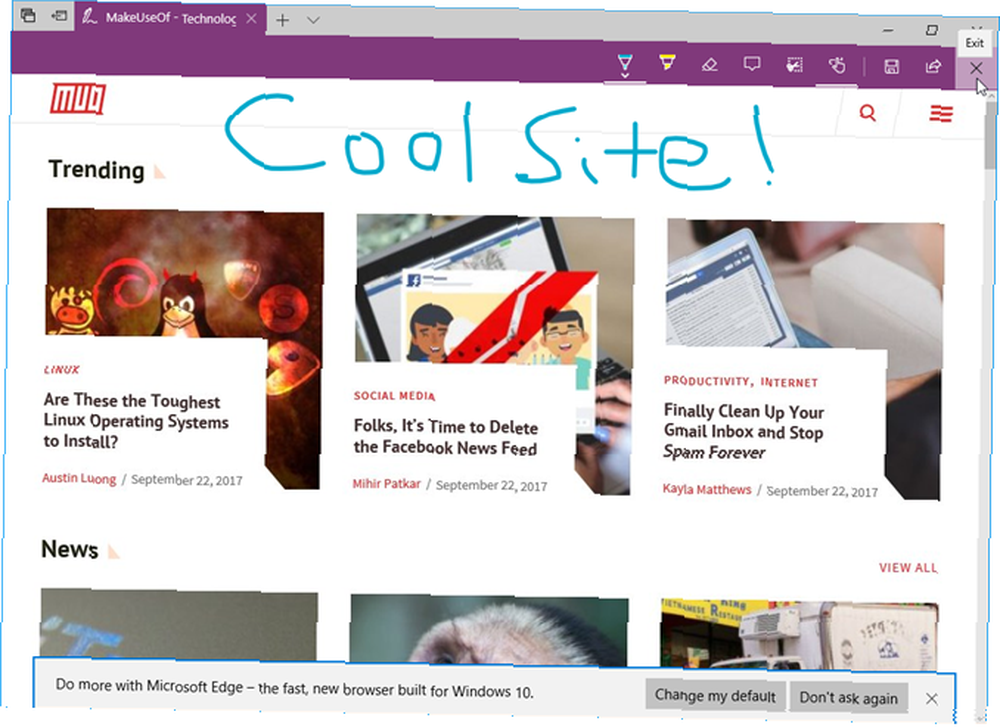
Kalemle Daha Fazla Uygulama Geliştirin
Daha fazla kalem uygulaması edinin Windows Mürekkep Çalışma Alanı'ndaki bağlantı Windows Mağazasını açar ve kaleminizi kullanabileceğiniz tüm uygulamaları gösterir..
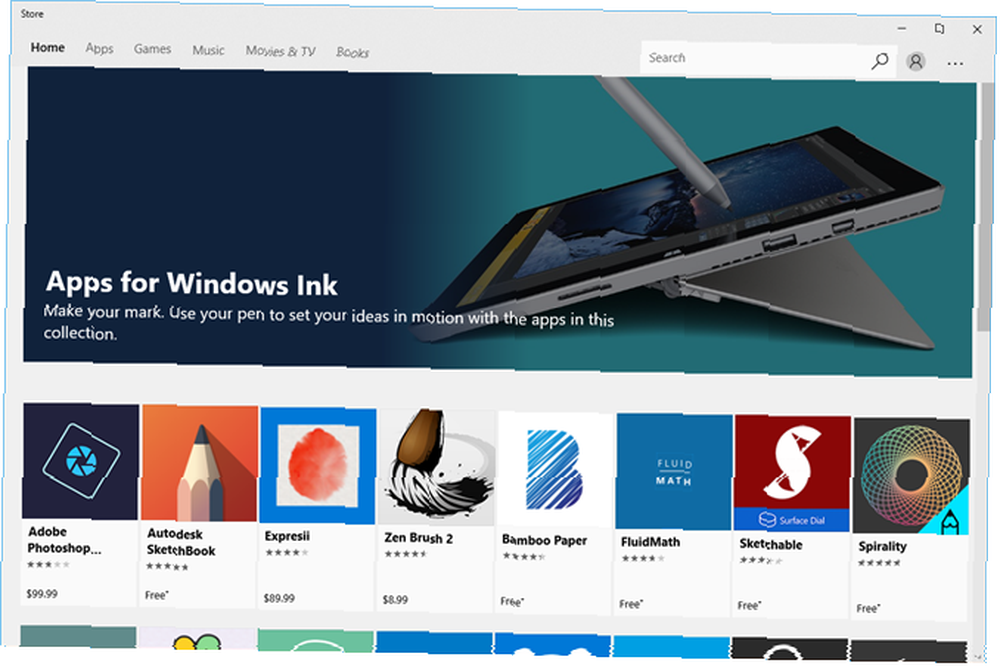
Kalem Ayarlarını Özelleştirme
Bir kalem kullanıyorsanız, tıklatarak, Windows 10 Ayarlar uygulamasında özelleştirebilirsiniz. Kalem ve Windows Mürekkep ayarları Windows Mürekkep Çalışma Alanı'nın altında. Bahsettiğimiz gibi, test etmek için bir kaleme sahip değiliz, ancak Microsoft'un destek sitesindeki Kalem ayarları hakkında bilgi edinebilirsiniz..

Windows Ink ile Fikirlerinizi ve Yaşamınızı Düzenleyin
Not almak için Windows Ink Workspace'i deneyin 6 Düşüncelerinizi Organize Eden Modern Not Alma Uygulamaları 6 Düşüncelerinizi Organize Eden Modern Not Alma Uygulamaları Hiç düşündüm mü ve yazmayı dilediyseniz? Bu modern uygulamalardan birine sahip olduğunuzda parmaklarınızın ucunda bir daha olmayacak. ve kendiniz için anımsatıcılar oluşturun, fikirlerinizi çizin veya ekran görüntüsüne açıklama ekleyin. Eskizlerinizi ve ekran görüntülerinizi başkalarıyla da paylaşabilirsiniz..
Windows Mürekkep Çalışma Alanı, not alma gereksinimlerinizi tam olarak karşılamıyorsa, OneNote'u bir deneyin, Şimdiye Kadar İhtiyacınız Olacak Tek OneNote Kılavuzu Yalnızca OneNote Rehberine İhtiyacınız Olacak OneNote, güçlü bir not alma uygulamasıdır. Çapraz platformlu ve Microsoft Office'e iyi entegre edilmiş. OneNote pro olmak için bu kılavuzu okuyun! .
Windows Ink Workspace'i kullandınız mı? Bir Yüzey cihazında veya dokunmatik ekranlı bir Windows 10 PC'de? Windows Ink uygulamalarını ne için kullanıyorsunuz? Aşağıdaki yorumlardaki düşüncelerinizi ve deneyimlerinizi bize bildirin.











