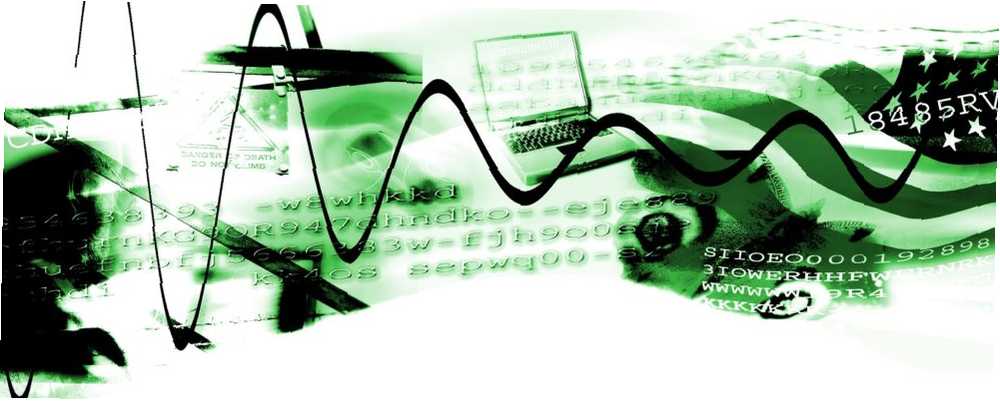
Gabriel Brooks
0
1250
205
Resimlerinizi çevrimiçi filigran yapma konusunda çeşitli seçenekler vardır. Resimlerinizi Çevrimiçi Filigran Vermenin 4 Yolu Resimlerinizi Çevrimiçi Filigran Vermenin 4 Yolu, ancak çevrimiçi bir hizmeti kullanmanın sakıncaları olabilir. Bazen görüntü dosyasının boyutunu sınırlamak gibi belirli sınırlamalar koyarlar ve ayrıca bir internet bağlantınız olmadıkça resimlerinizi filigran alamamanın da açık bir sakıncası vardır..
Resimlerinizi filigran haline getirmenin en belirgin çevrimdışı yöntemi Photoshop kullanmaktır ve ilk başta en kolay gibi görünmeyebilir, size en fazla esnekliği sağlar ve resimlerinizi tam istediğiniz gibi filigran almanıza izin verir. Filigranınızı Photoshop kullanarak oluşturduktan sonra, kendi Photoshop eyleminizi ve hatta toplu filigran görüntülerini kullanarak işlemi kolayca otomatikleştirebilirsiniz..
Metin Filigranı Oluşturma
Resminizi filigranlamak için, önce metnin görünmesini istediğiniz rengi seçin - beyazı öneriyoruz. Ardından, Metin aracını seçin ve filigranınız olarak görünmesini istediğiniz metni yazın..
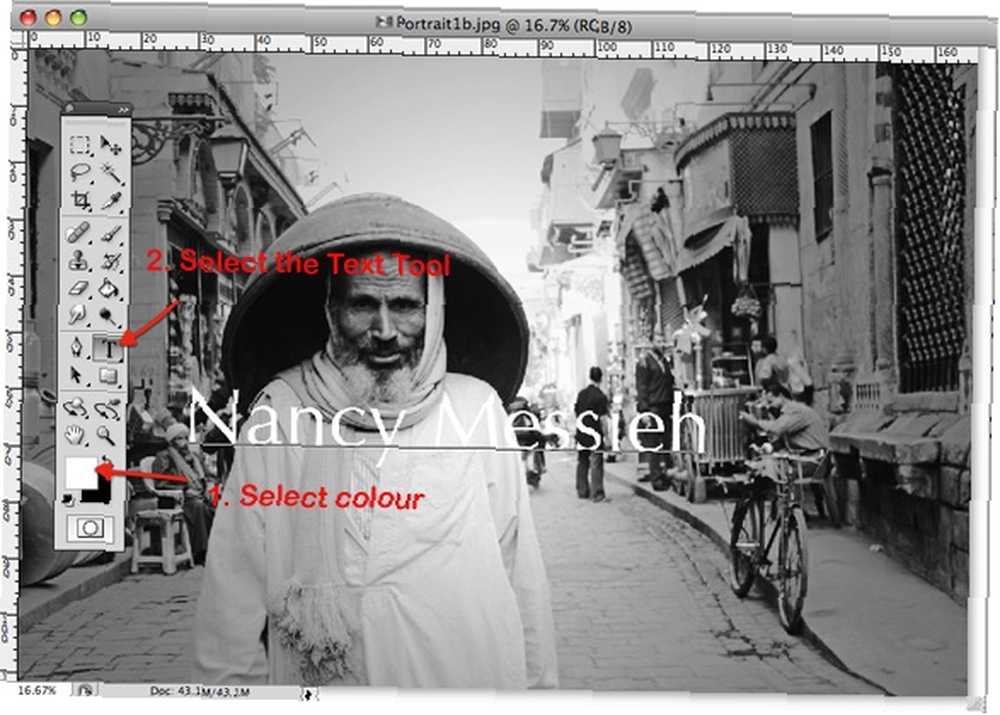
Metnin boyutunu ve yerleşimi belirledikten sonra, muhtemelen metni daha az opak yapmak isteyeceksiniz. Git Katman> Katman stili> Karışım Seçenekleri.
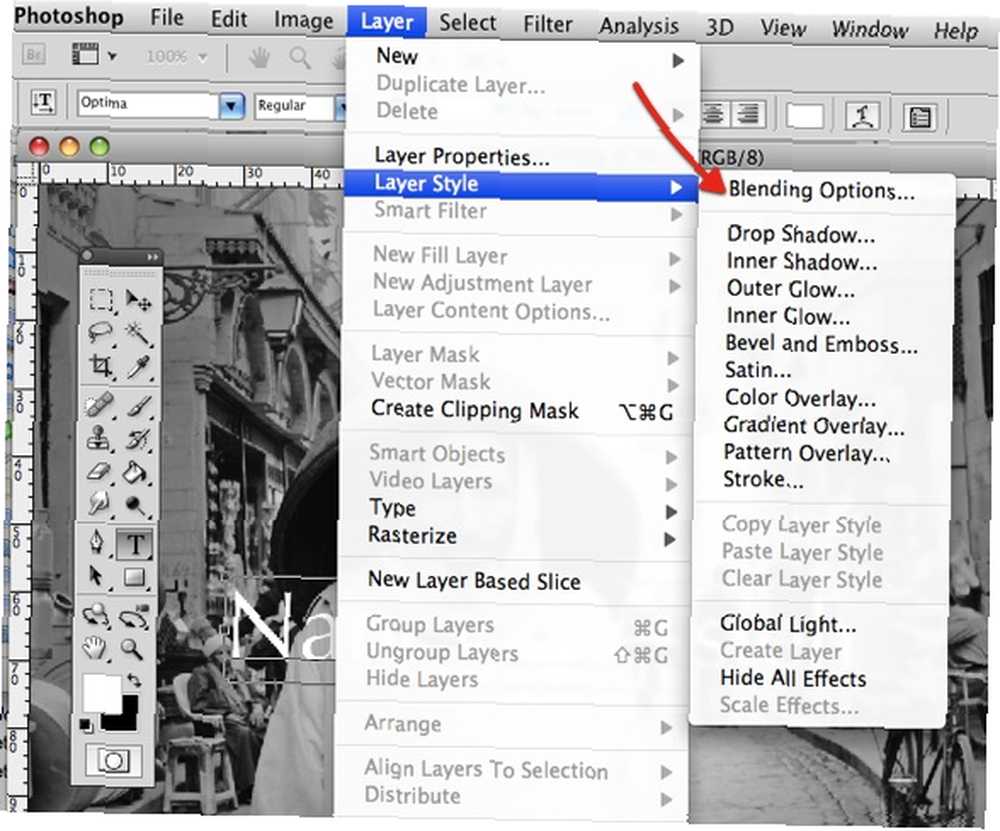
Altında Karıştırma seçenekleri, opaklık çubuğunu filigran istediğiniz gibi görünene kadar aşağı doğru sürükleyin. Genellikle, yaklaşık% 50 bir opaklık hile yapmalı.
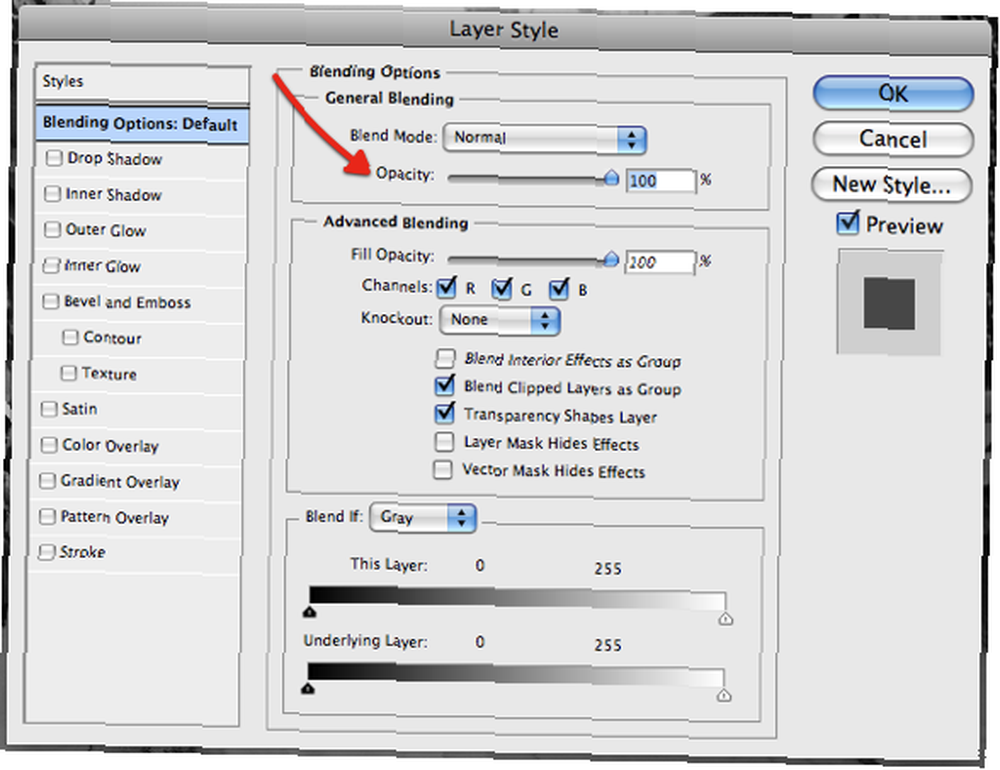
Filigran görüntüsü bu şekilde görünecek.
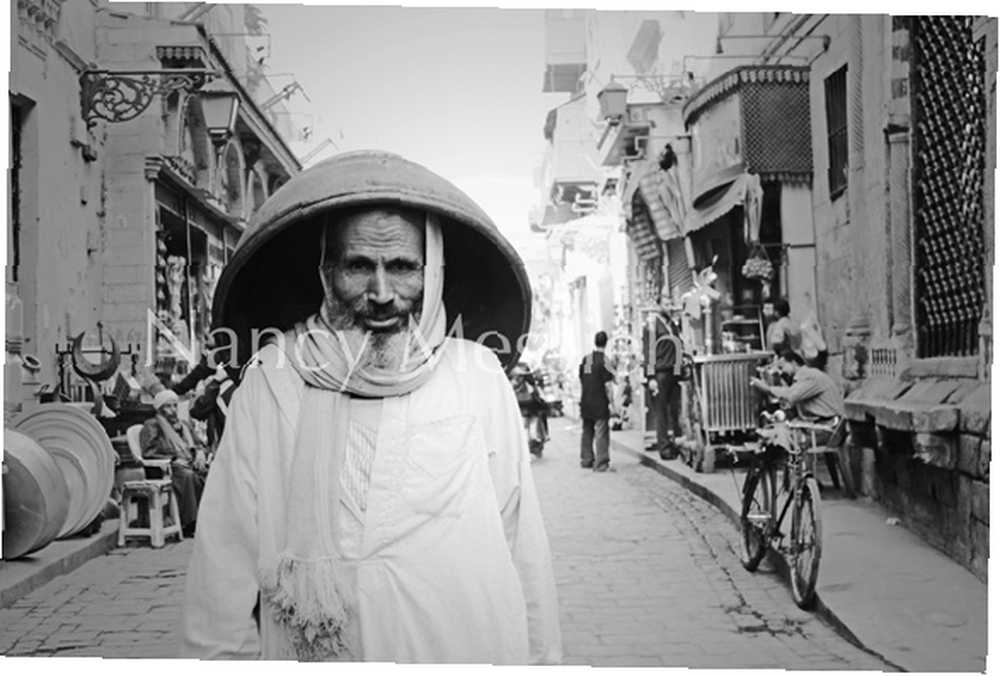
Benzer bir yöntemi logo ve resimlerle, tercihen PNG biçiminde de kullanabilirsiniz. Filigranınız olarak kullanmak istediğiniz görüntüyü veya logoyu açın, Photoshop'ta görüntünüze kopyalayıp yapıştırın ve yukarıda açıklandığı gibi filigranın opaklığını azaltın.
Yaratıcı olmak istiyorsanız, altında bulunan diğer seçeneklerden bazılarıyla oynayın. harmanlama gibi seçenekler konik ve Kabartma, daha ayrıntılı bir filigran oluşturmak için.
Filigranı görüntü üzerinde çapraz olarak görünecek şekilde döndürmek istiyorsanız, büyük çadır araç, metni sağ tıklayın ve Ücretsiz dönüştürmek.
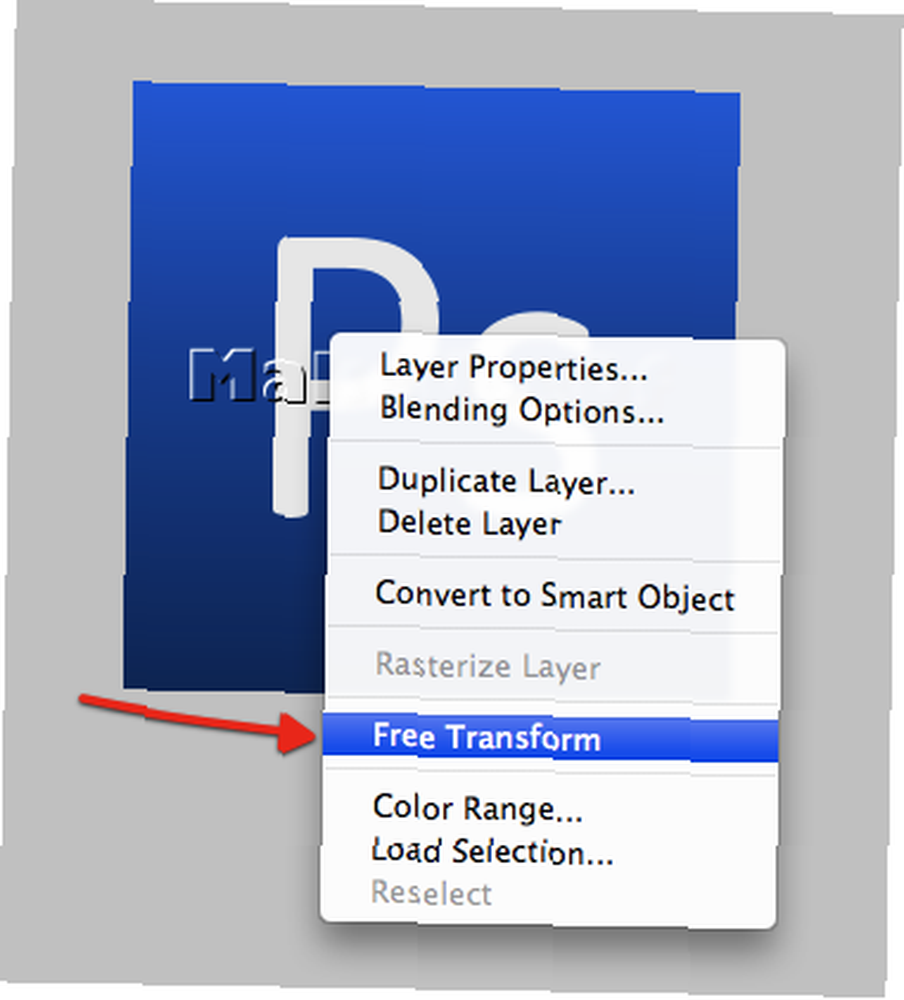
Fareyi herhangi bir köşeye getirdiğinizde, görüntüyü açılı olarak döndürebileceğinizi gösteren küçük bir eğri ok görmelisiniz..
Sembol Filigran Oluşturma
Photoshop'un şekillerinde bulunan telif hakkı sembolünü kullanarak, görüntünün tamamını korumanıza izin veren çok basit bir filigran oluşturabilirsiniz. Bu sembol, elbette, kullanmayı seçtiğiniz herhangi bir başka şekille değiştirilebilir..
Resminizi açtıktan sonra bir yeni katman.
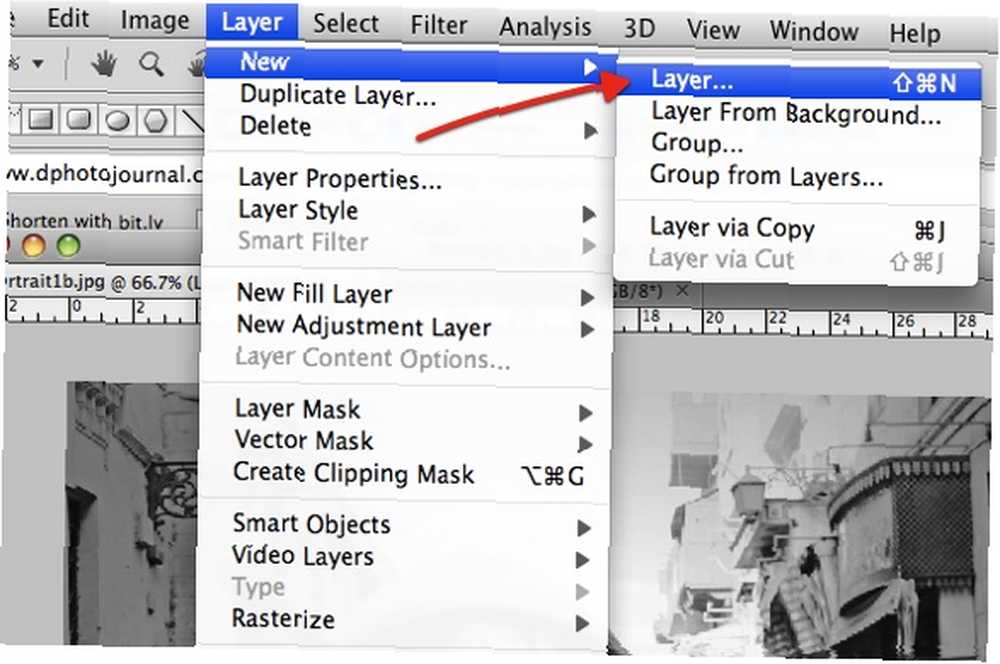
Sonra, Şekiller aracı seç görenek Şekiller.
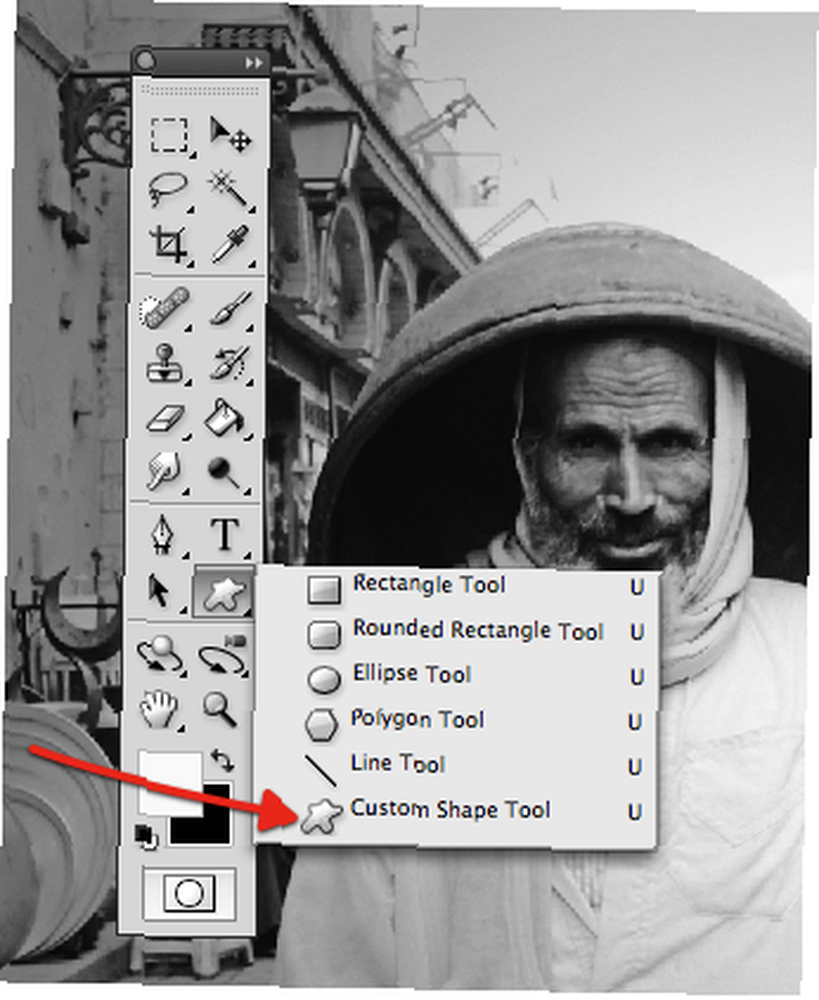
Telif hakkı işaretini seçin ve boyut ve rengi belirleyerek görüntünüzdeki şekli çizin. Bunun gibi bir sembolle, görüntünün kendisinden çok fazla ayrılmadan tüm resmin üzerine yerleştirmek mümkündür..
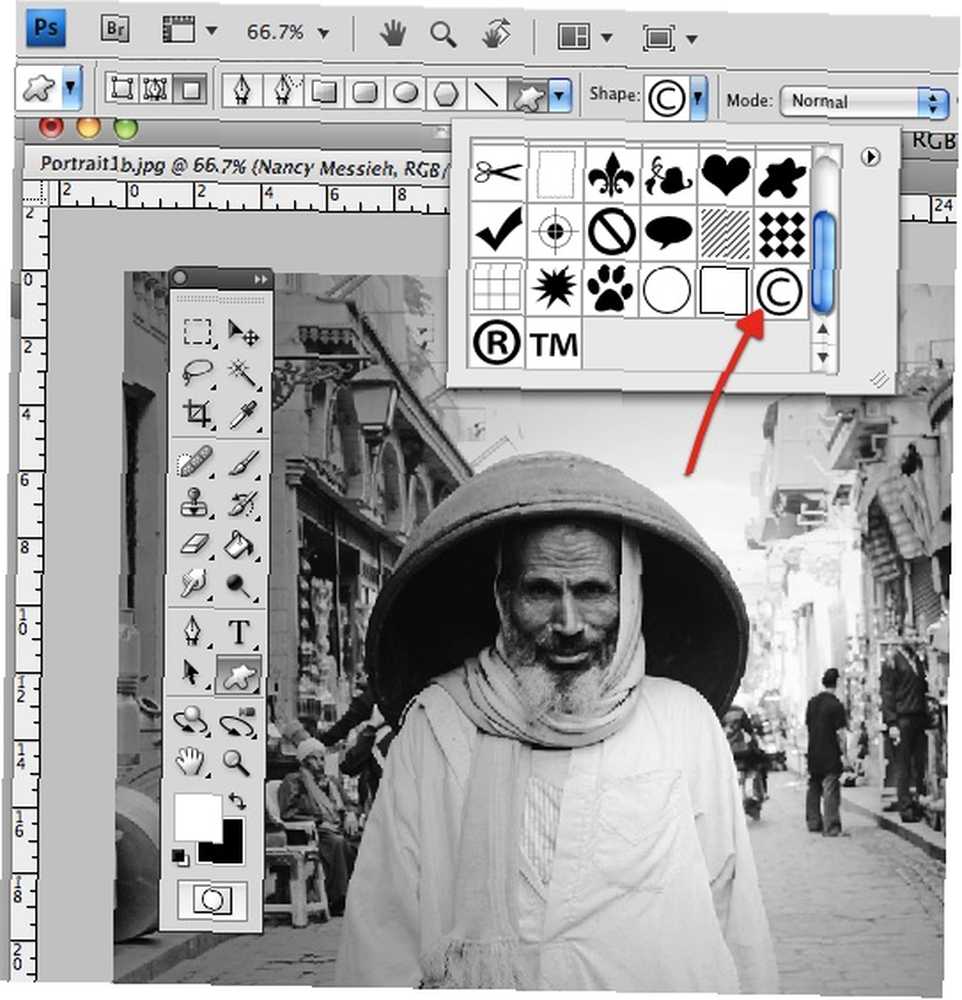
Bir sembolü filigran olarak kullanırken, ek Karıştırma seçenekleri gerçekten hayata gelebilir. Örneğin, telif hakkı sembolüyle, aşağı açılır menüden Yumuşak Işık seçeneğini seçin ve konik ve Kabartma kontrol edildi.
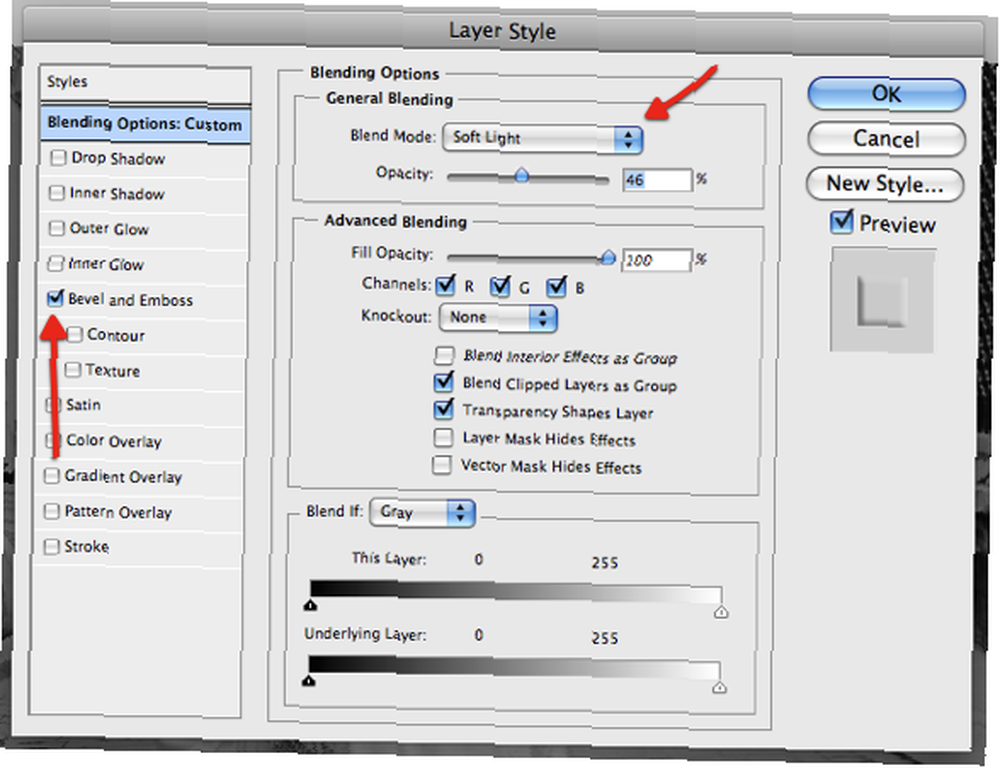
Filigran görüntüsü bu şekilde görünecek.
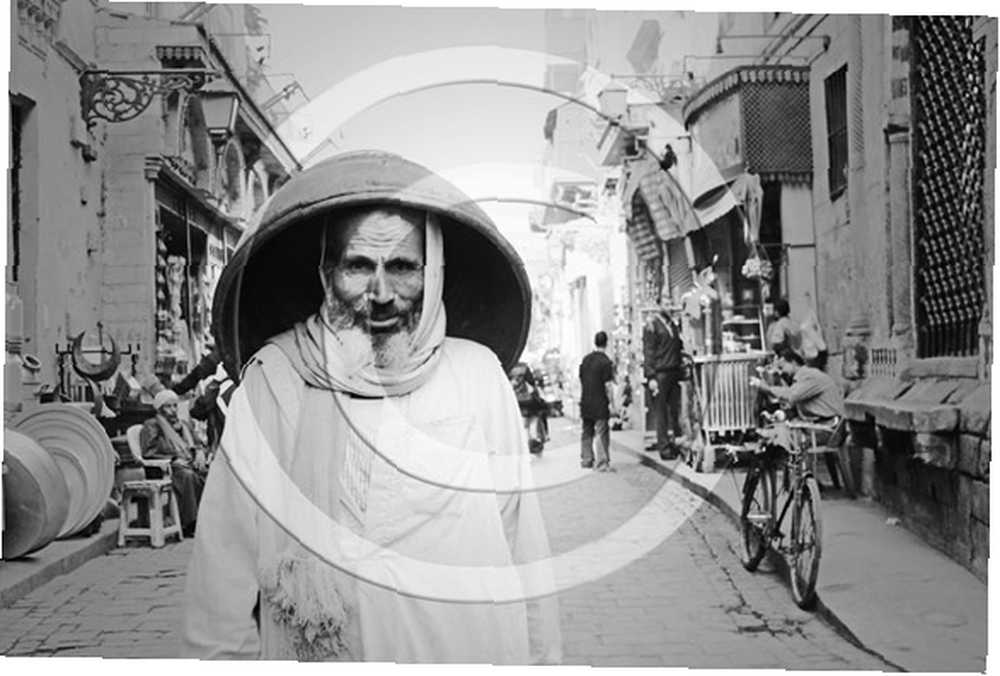
Başka bir yöntem, rengi oluşturmak için renginizi siyah kullanarak ve ardından uygulamaktır. kabartma yapmak şekle süzün. Resminizdeki şekli çizdikten sonra, Filtre> Stilize Et> Kabartma.
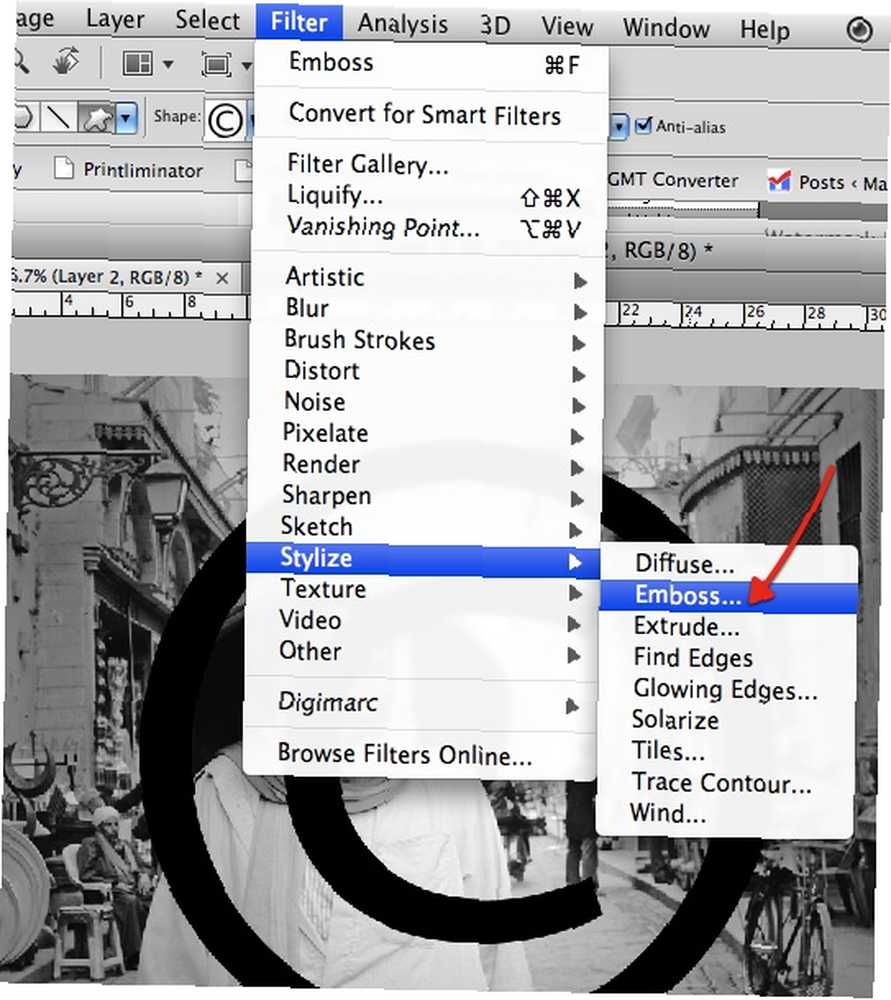
Photoshop size şekli rasterleştirmek isteyip istemediğinizi sorduğunda, tamam.
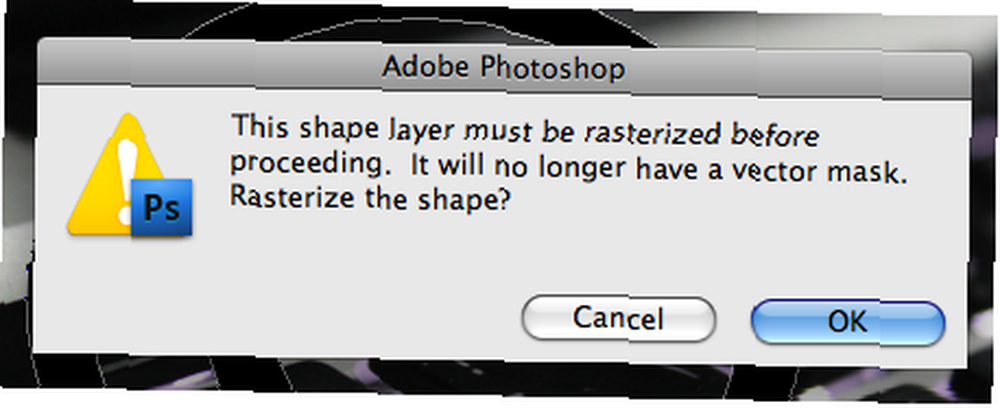
Sonra, Katman Stilleri'ne gidin ve Karışım Modu açılır menüsünden, Sert ışık.
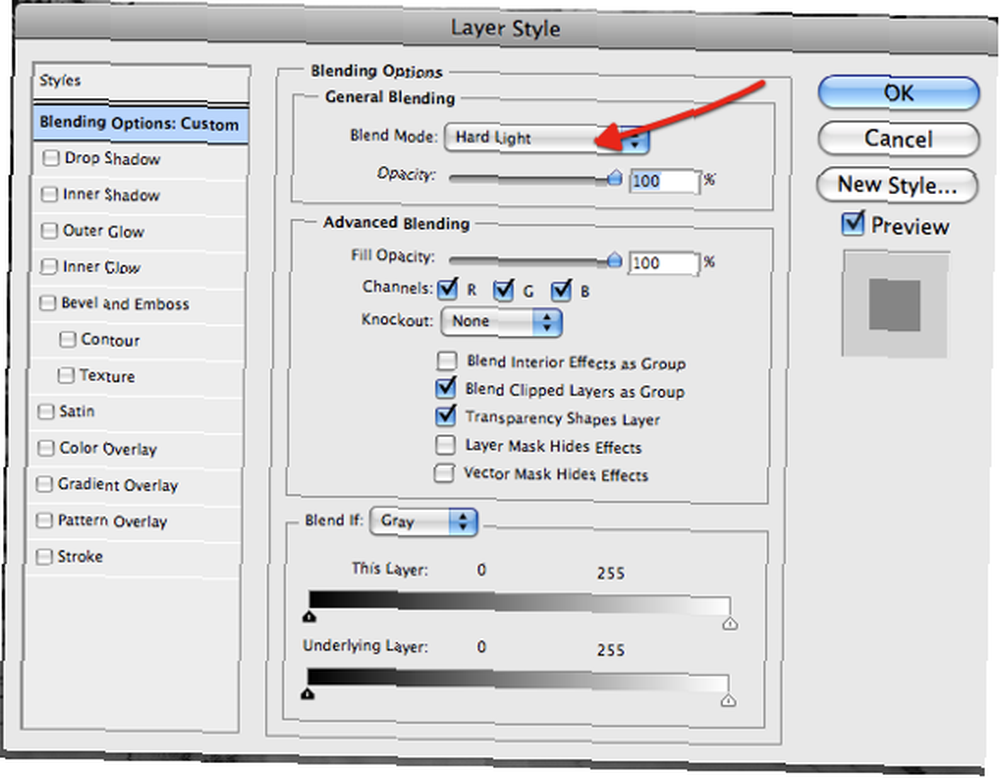
Filigran görüntüsü bu şekilde görünecek.
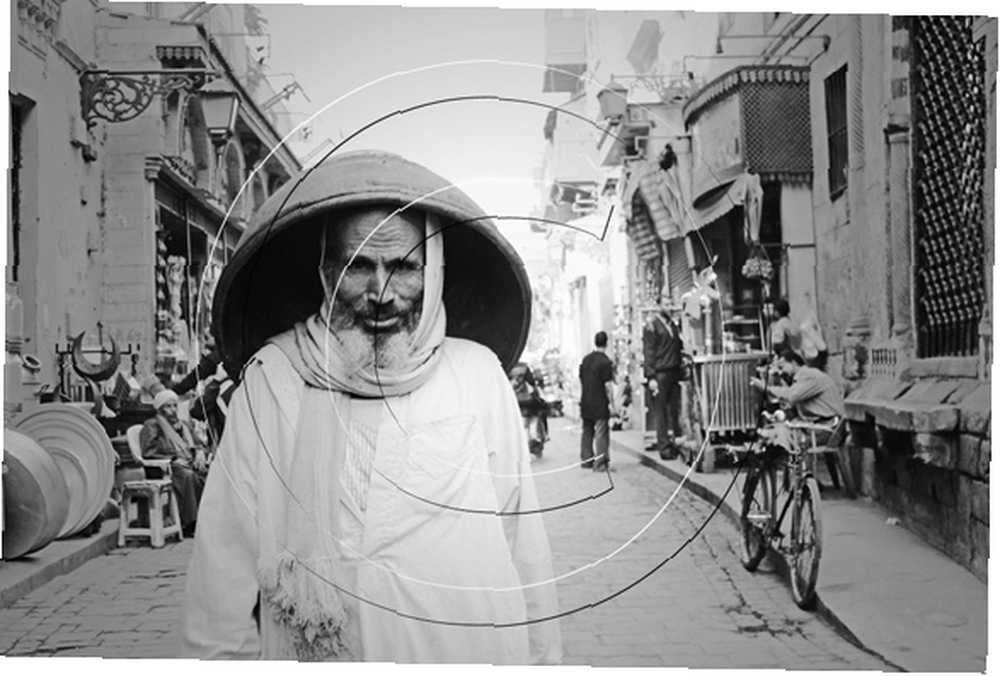
Telif hakkı sembolünün altına metin eklemek istiyorsanız, aynı yöntemi kullanın.
Bir Eylem ve Toplu Filigran Oluşturma
Bir eylem oluşturmak istiyorsanız, filigran görüntülerinin toplu işini kolaylaştırmak için, bir düğmeyi tıklatarak görüntülerinizi seçmek için attığınız adımları izleyin ve filigran ekleyin.
İşleminizi oluşturmak için, burada açıklanan talimatları izleyin. Photoshop'ta Yaptıklarınızı Otomatikleştirin, Eylemler ile Photoshop'ta Yaptıklarınızı Otomatikleştirin, tercih ettiğiniz filigran için yukarıda belirtilen adımları izleyin..
İşleminizi oluşturduktan sonra, eylemi bir görüntü klasörünün tamamında çalıştırmak için bölümüne gidin. Dosya> Otomatikleştir> Toplu İşlem…
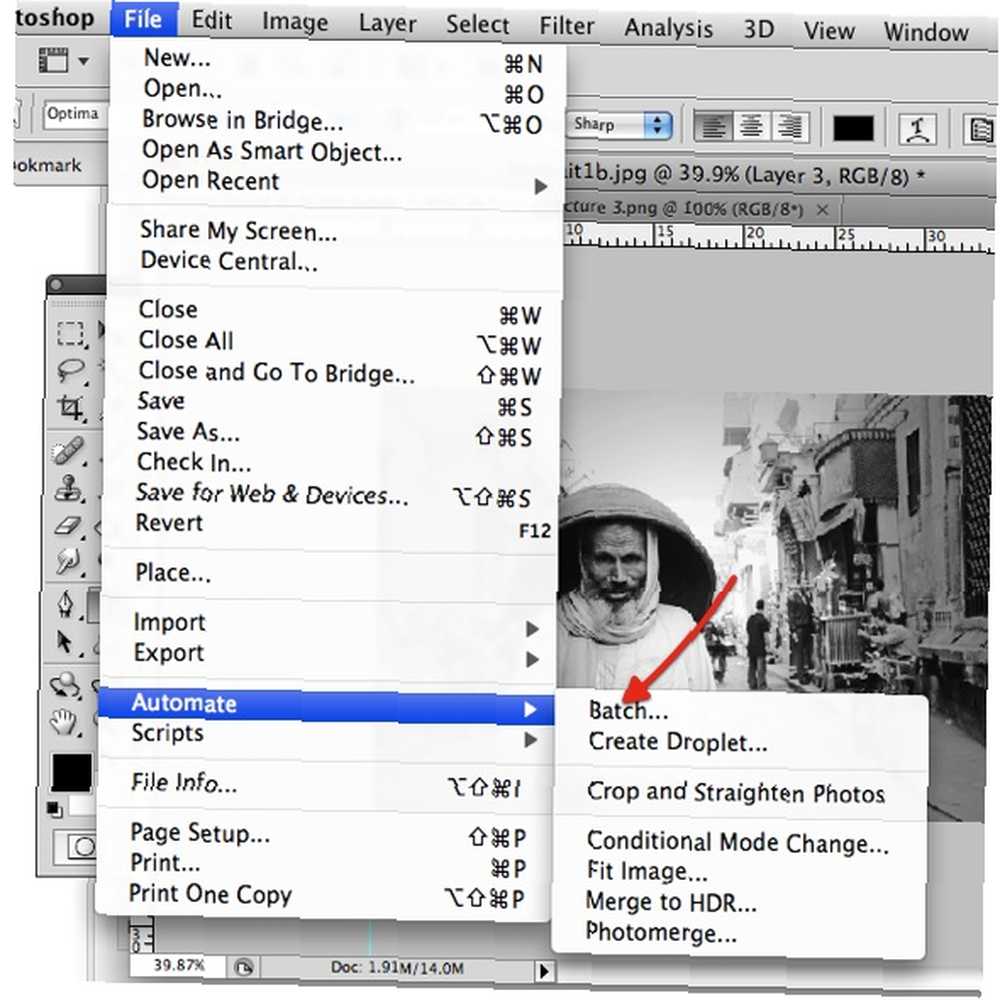
Oradan, filigran almak istediğiniz görüntüleri, kullanmak istediğiniz işlemi ve filigranlı resimlerinizi nereye kaydetmek istediğinizi içeren kaynak klasörü seçebilirsiniz..
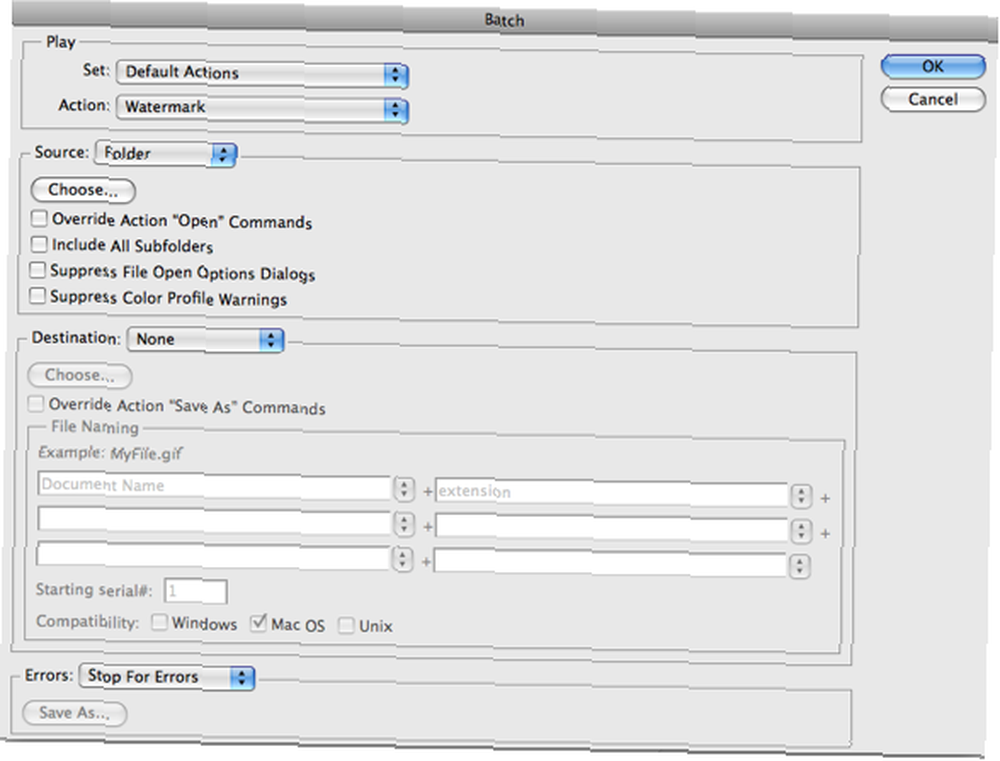
Ve elbette, hayatı mümkün olduğunca kolaylaştırmak isteyenler için, PSNick'in DeviantArt'tan indirilebilir indirimi gibi ücretsiz Photoshop filigran işlemleri mevcut.
Filigranları Nasıl Oluşturursunuz??
Bu makalede, Adobe Photoshop kullanarak filigran oluşturmanın çeşitli yollarını gösterdim. Talimatları ilk defa okuduğunuzda,
Talimatları ilk defa okuduğunuzda, karmaşık görünebilir - ama buna sadık kalın. Küçük bir uygulamayla, herhangi bir resim, video veya belge için hızlıca filigran oluşturabilirsiniz.
Photoshop'u filigran yapmak için ilk kez kullanmayı düşünüyorsanız, geçmişte ne kullandığınızı bilmek isterim. Süreci kolaylaştıran az bilinen bir web uygulaması var mı? Photoshop'un ücretsiz rakibi olan GIMP GIMP - Photoshop: Hangisini Sizin İçin Uygun? GIMP vs Photoshop: Hangisi Sizin İçin Doğru? Photoshop en popüler resim düzenleme uygulaması ve GIMP buna en iyi ücretsiz alternatiftir. Hangisini kullanmalısın? ? Ya da Microsoft Paint'i kullanıp durduğunu mu gördün? MS Paint 3D Önizlemesini Test Ettik: İşte Düşüncemiz Ne Düşünüyor MS Paint 3D Önizlemesini: İşte Windows'ta var olan MS Paint'in etrafta olduğunu düşünüyoruz. Windows 10 Oluşturucu Güncellemesi, Paint 3D ve Remix 3D'yi içerecektir. Bu ücretsiz araçlar 3D modellemenin genel kullanıma girmesine yardımcı olacak mı?? ?!
Her zaman olduğu gibi, tüm önerilerinizi ve önerilerinizi aşağıdaki yorumlarda bırakabilirsiniz..
Resim Kredisi: Natasha R. Graham Shutterstock.com üzerinden











