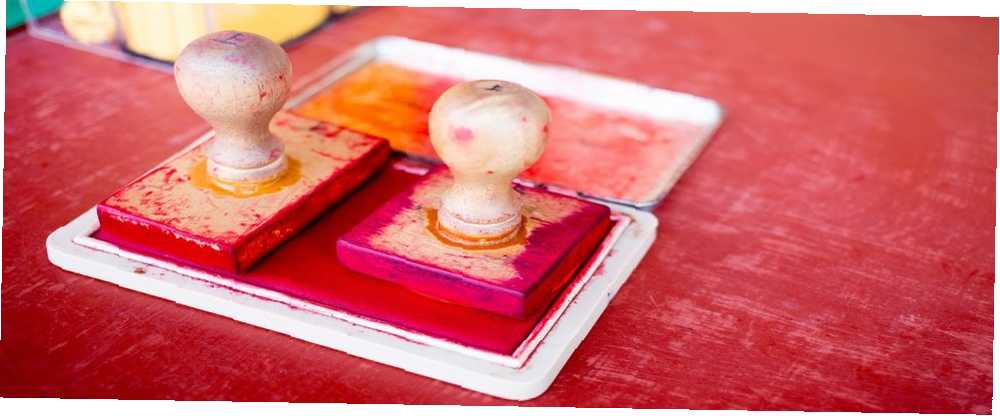
Joseph Goodman
0
3212
632
Bazı YouTube videolarının veya reklamlarının, kendi fotoğraflarınızı çekmek istediklerinden ne kadar iyi etkilendiklerini her zaman etkilediyseniz, neden Windows Movie Maker'ı video oluşturma becerilerinizi geliştirmek için denemeyin? Birçok YouTube gurusu öyle görünüyor. Kendi videolarınızı düzenlemek aynı anda eğlenceli ve zaman alabilir, bu nedenle çalışmanızı korumak istiyorsanız, onu daha belirgin ve hatta profesyonel yapın Windows Movie Maker ile Hızlı ve Profesyonel Görünümlü Videolar Yapın (Bölüm 1) Hızlı ve Profesyonel Olun Windows Movie Maker ile Videolara Bakmak (Bölüm 1), imzanızı eklemeyi düşünmelisiniz.
Kesin olarak (daha sonra söylendiğim gibi) bir müzik parçasını hayranlıkla çıkardığımda metaforik olarak yanlış çeviriler yapıp, başka bir benzer videoda araştırma yapmak için saatlerce harcadığım sözleri aynı gördüğümde güldüğümde kesinlikle keşke diliyorum. Söyleyebileceğiniz gibi, çalışmanızı korumak için birkaç dakika daha harcamak konusunda gerçek bir zarar yoktur. Videolarınızı yapmaya devam edeceğiniz videolarınızda kendi logonuzu gördüğünüzde sizi daha da motive edebilir.!
Bu nedenle, öğreticiye başlamadan önce, öğreticinin ilk bölümünün basit metin tabanlı filigranlar eklemeye odaklandığını ve ikinci bölüm için, bazı mükemmel kullanıcıların kodunu kullanarak videomuza bir görüntü filigranı veya logosu ekleyeceğimizi unutmayın. Movie Maker Forumlarında.
Metin Filigranı Ekleme
Videonuzun alt kısmında kullanıcı adınızın veya adınızın bir logosu olmayan basit bir metin filigranı istiyorsanız, yerleşik Başlıklardan biriyle hemen başlayabilirsiniz..
İlk önce, Windows Movie Maker'ı başlatın. Basın Ctrl + I (veya üzerine tıklayın Videolar altında İthalat sol kenar çubuğunda) videonuzu bilgisayarınızdan içe aktarmak için.
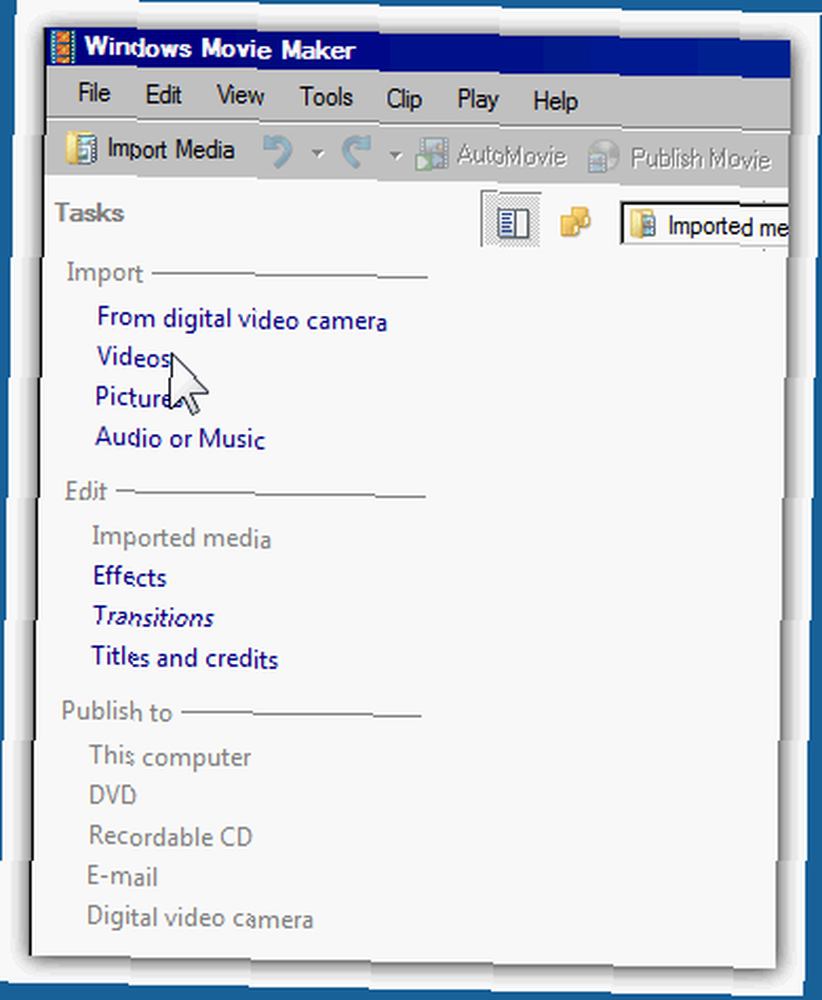
Videonuzu zaman çizelgesine sürükleyin. Tıklamak Başlık ve krediler altında Düzenle Sol kenar çubuğunda ve ardından simgesine tıklayın. Seçili klipteki başlık.
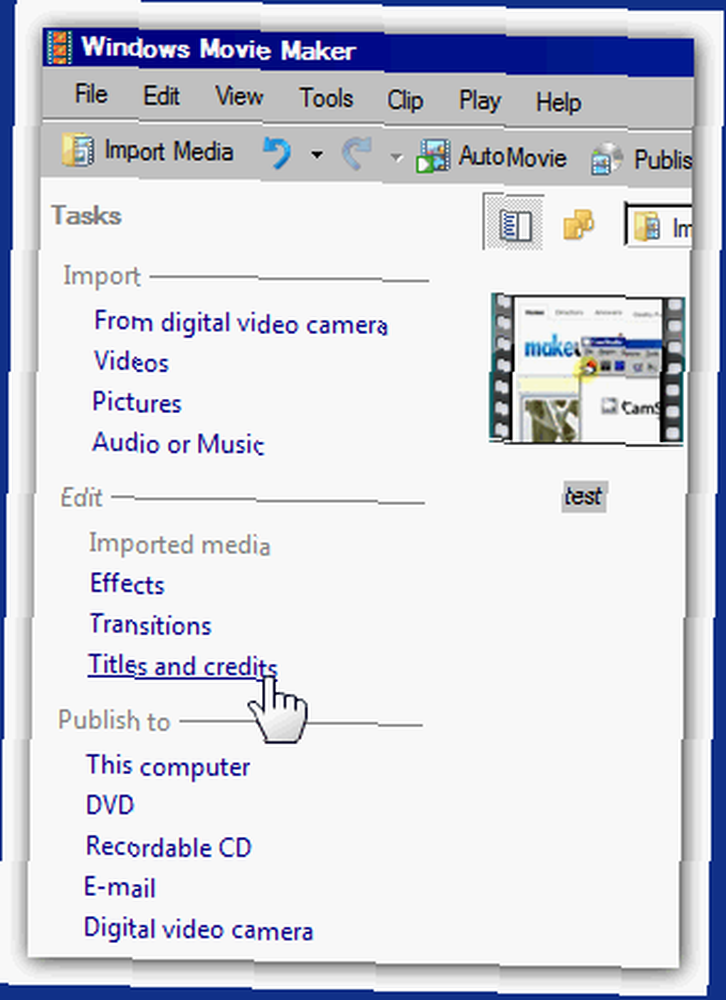
Kullanıcı adınızı veya video filigranınız olarak görünmesini istediğiniz metni yazın.
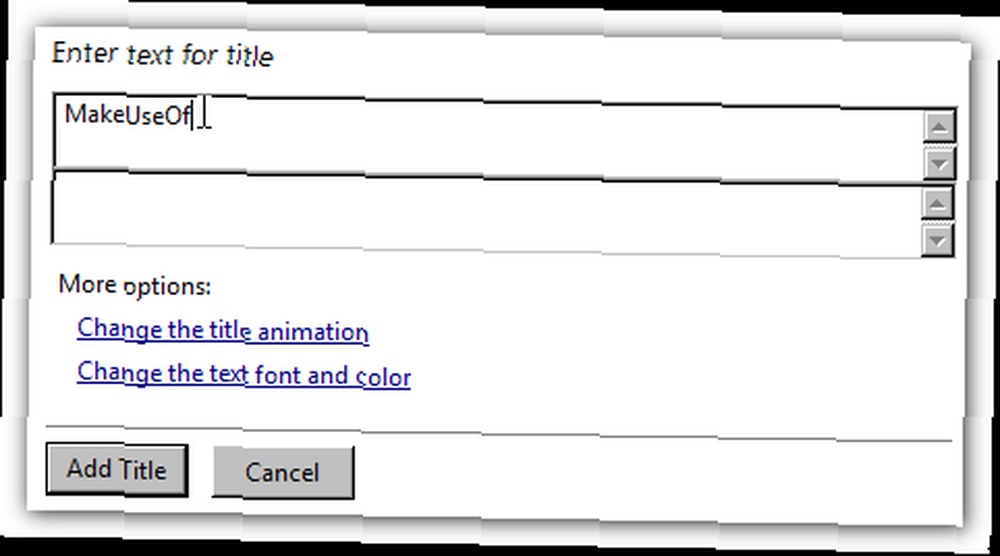
Tıklamak Başlık animasyonunu değiştir ve Seç Alt yazı ilk altında görünen Başlıks, Tek çizgi seçim kutusunun üstündeki bölüm.
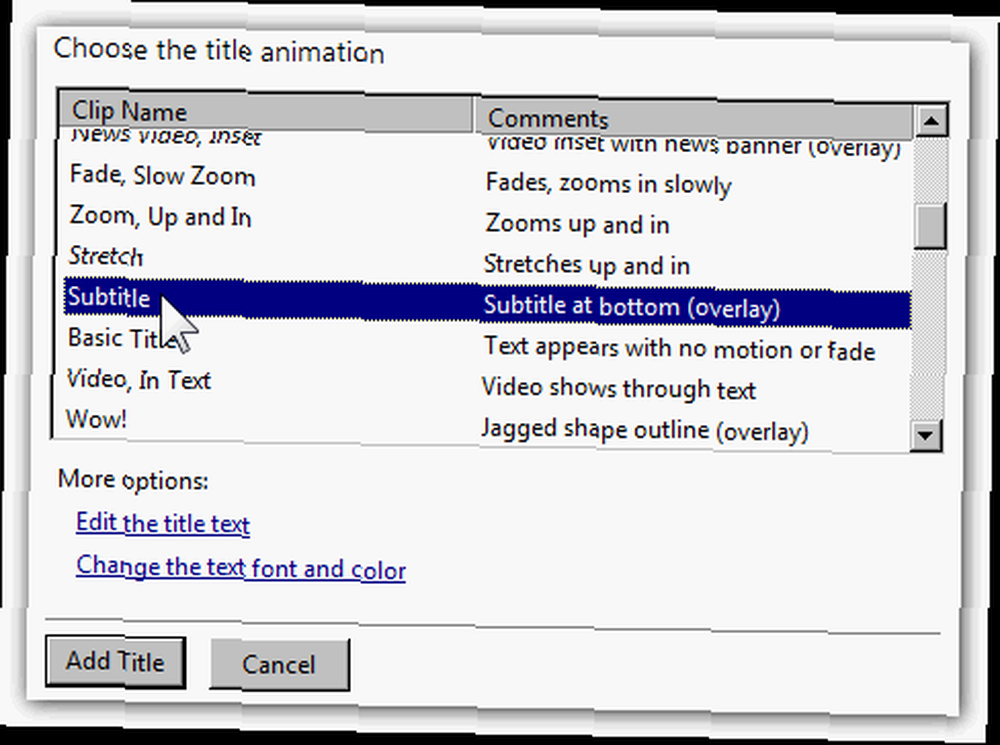
Filigranınızı sağ alt veya sol alt tarafa yerleştirmek istiyorsanız, üzerine tıklayın. Metin yazı tipini ve rengini değiştirme ve metni sağa veya sola hizalamak için simgeyi seçin. Filigranınızın saydamlığını veya opaklığını, ayrıca yazı tipi stilinizi (örneğin, metni koyu veya italik hale getirme), boyut ve rengini değiştirebilirsiniz.
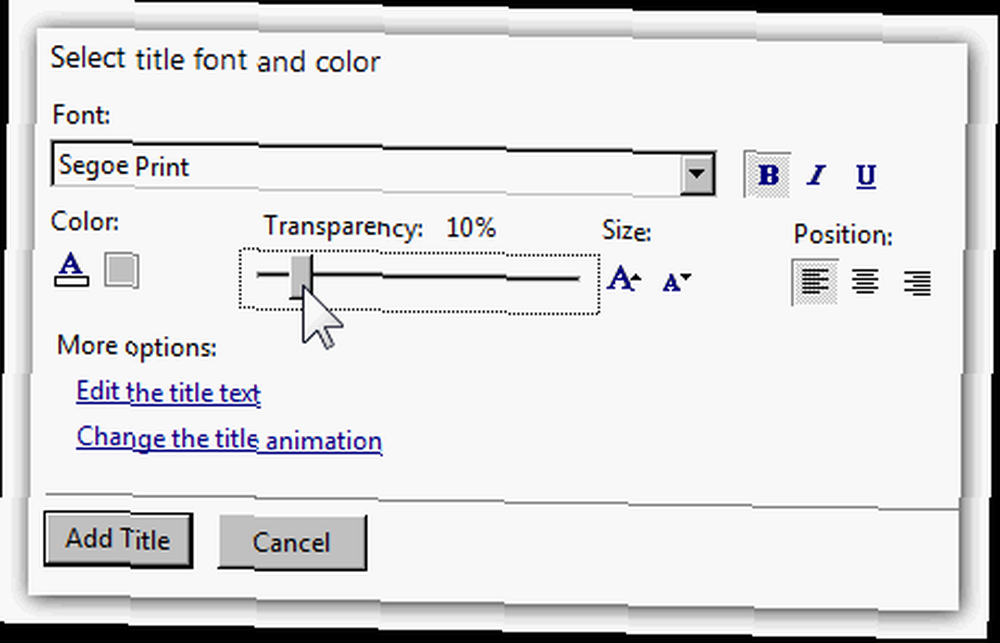
Önizlemede gördüğünüzü beğendiyseniz (lütfen video oynatıcının değişiklikleri göstermesi birkaç saniye sürebilir), üzerine tıklayın. Başlık ekle.
Resizer'ı kullanarak (imleç zaman çizelgesinde başlığın ucuna geldiğinde görünür), videonuzun uzunluğu boyunca sürükleyin.
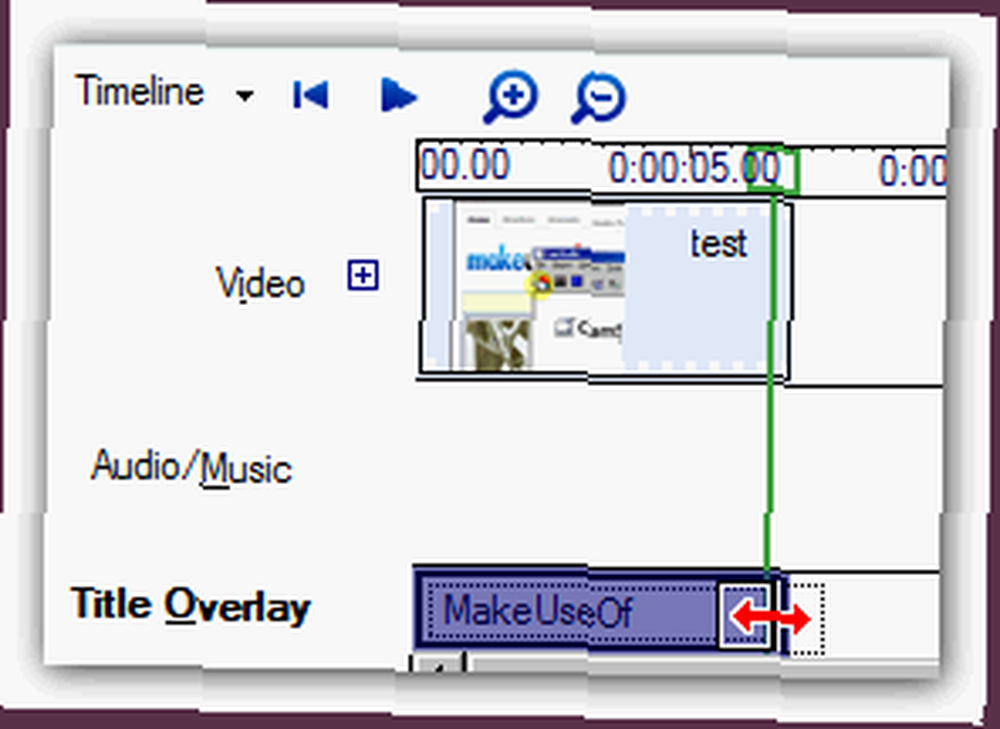
İsterseniz son videonuzu önizleyebilirsiniz, aksi halde tuşuna basın. Ctrl + P (tıklamak Dosya > Filmi Yayımla) videoyu bilgisayarınıza kaydetmek için.
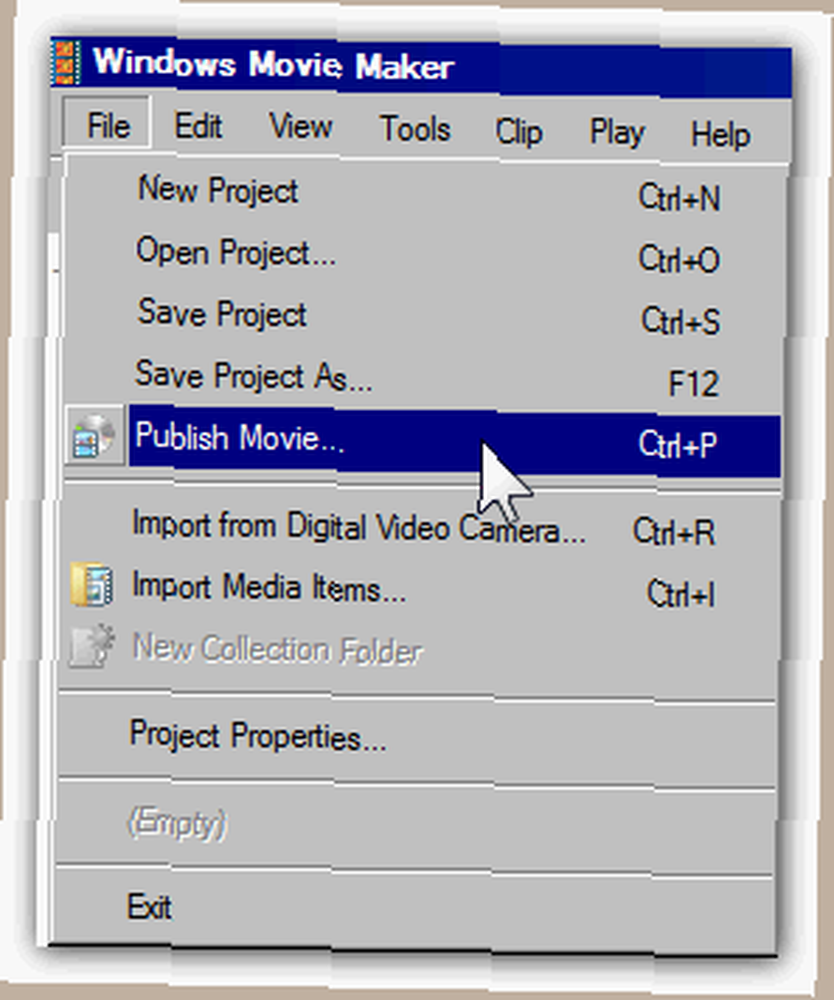
Ürün basit metin filigranıyla böyle görünür.
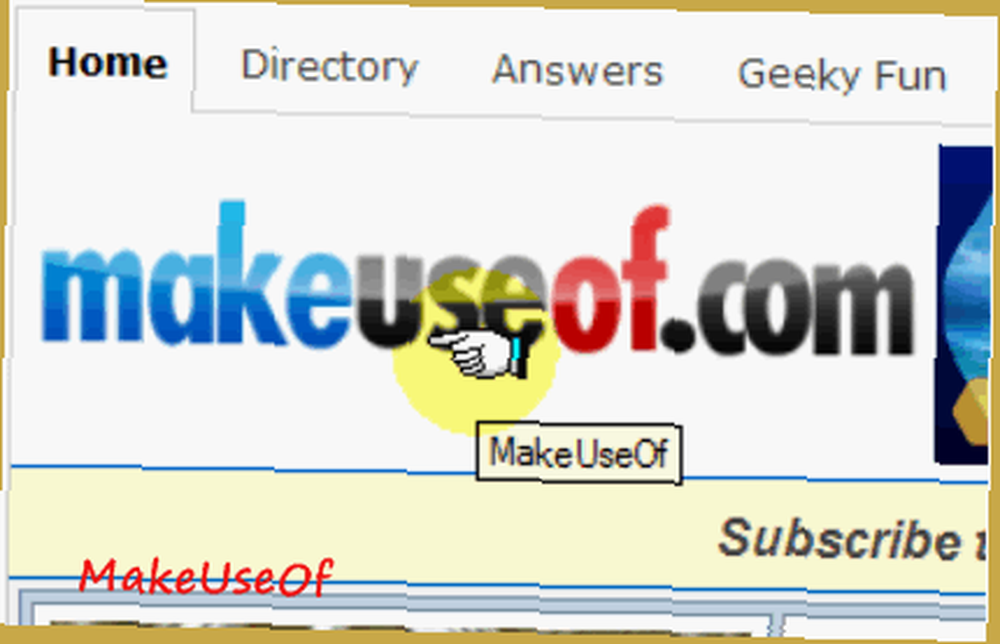
Bir Görüntü Filigran Veya Logo Ekleme
İlk olarak, henüz yapmadıysanız, resim filigranınızı oluşturun. Saydam bir arka planı varsa, daha da iyi görünür, bu nedenle GIMP Online'ı Öğrenmek için GIMP Çevrimiçi 5 Web Sitelerini Kullanmak için Photoshop, GIMP 5 Web Sitelerini Kullanın, 2 MB 8 Basit Ücretsiz Photoshop Alternatifleri olan Paint.NET 8 Basit Ücretsiz Photoshop Alternatiflerini Kullanın 2 MB'ın altında veya çoğu web tabanlı görüntü düzenleyici 10 PC'niz için Ücretsiz Resim Düzenleme Programları 10 Şeffaf bir arka plan elde etmek için (dahili MS Paint'in yapamayacağı) PC'niz için 10 Ücretsiz Resim Düzenleme Programları. .PNG veya .GIF biçiminde kaydedin. > C: \ Program Dosyaları \ Movie Maker \ Paylaşılan \ AddOnTFX \.
Paylaşılan veya AddOnTFX klasörünüz yoksa, bu tam adlara sahip klasörleri oluşturmanız yeterlidir. Resminizi .JPEG biçiminde de kaydedebilirsiniz, ancak saydam bir arka plan içeremeyeceğini unutmayın. Logonuzu bilgisayarınıza zaten kaydettiyseniz, her iki dosya biçiminde de kaydedildiğinden emin olun veya yeni bir kopya oluşturabilir ve onu .PNG veya .GIF dosyası olarak kaydedebilirsiniz. > C: \ Program Dosyaları \ Movie Maker \ Paylaşılan \ AddOnTFX \.
Şimdi bu FX Arşivi sayfasına gidin ve Windows XP Logo Oluşturucu veya Windows Vista Logo Oluşturucu sisteminize bağlı olarak.
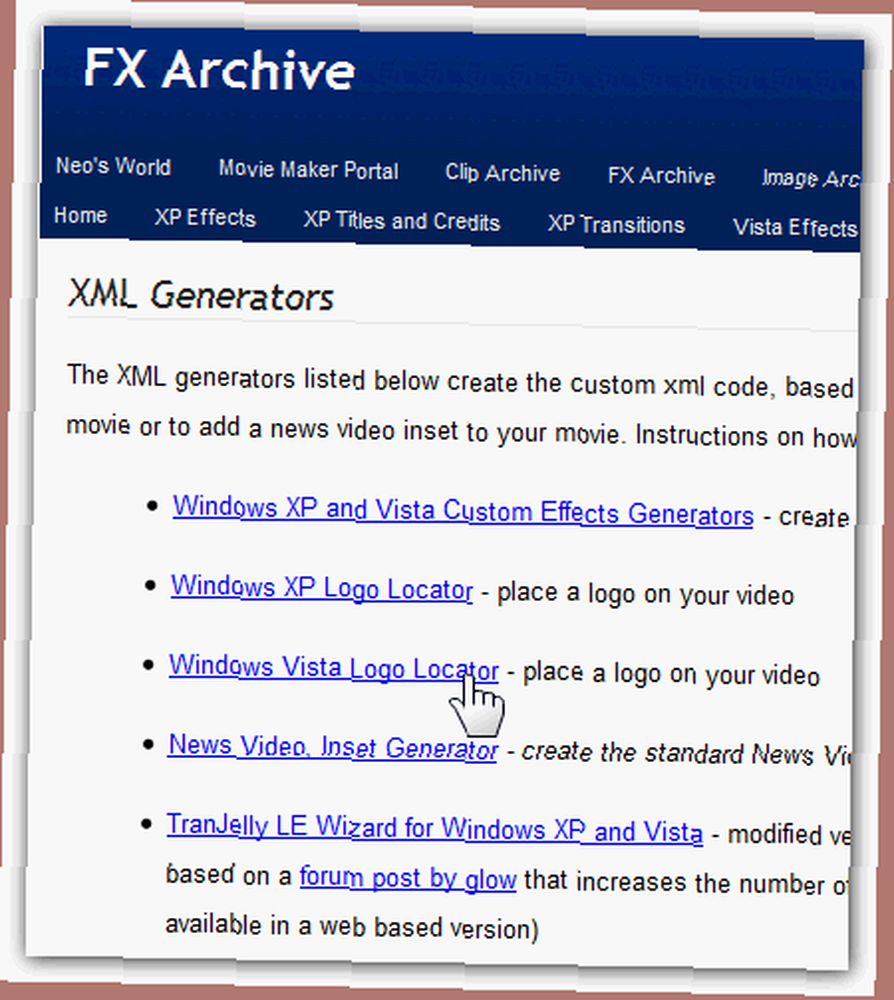
Videoda logonuzun görünmesini istediğiniz yeri seçin.
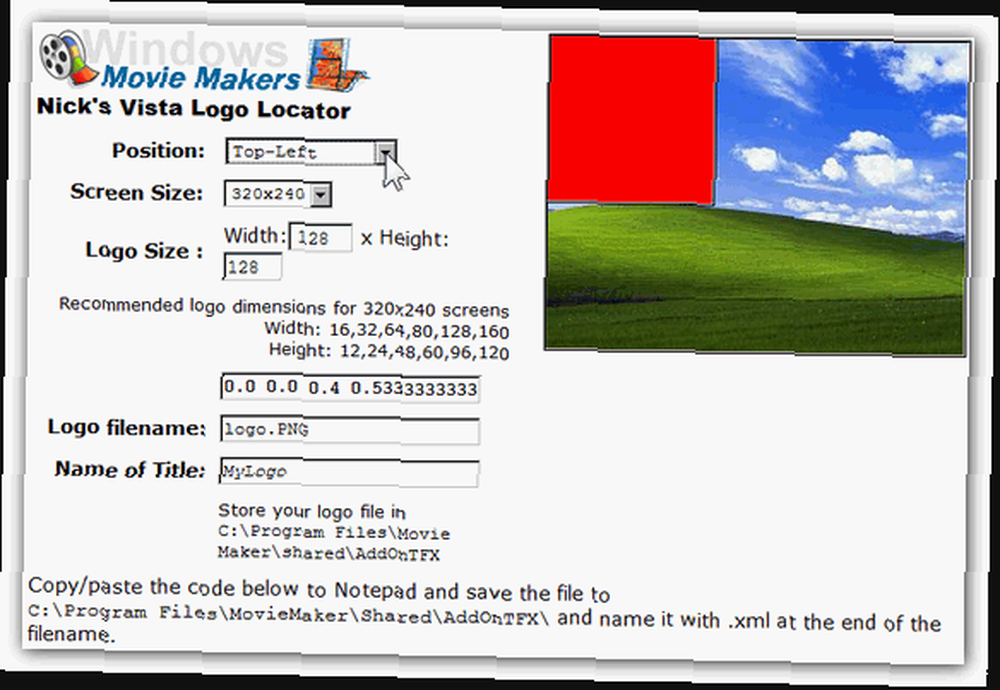
Ardından Ekran boyutu video dosyanızın altındaki özelliklerine bakarak hızlıca öğrenebileceğiniz boyutlar. Videonuzun farklı boyutları varsa, en yakın sayıları seçin veya (kodu nasıl değiştireceğinizi öğrenmek için orijinal forum başlığını izleyin). Ardından, görüntü filigranınız veya logo dosyanızın boyutlarını yazın..
Şimdi, içinde Logo dosya adı, varsayılan adın olduğu yer image.gif, daha önce .PNG veya .GIF’e kaydettiğiniz filigranınız veya logo dosyanızın adını yazın. > C: \ Program Dosyaları \ Movie Maker \ Paylaşılan \ AddOnTFX \.
İçinde Unvanın Adı alan gibi bir isim verebilirsiniz MyLogo. Altında görünen metni kopyala.
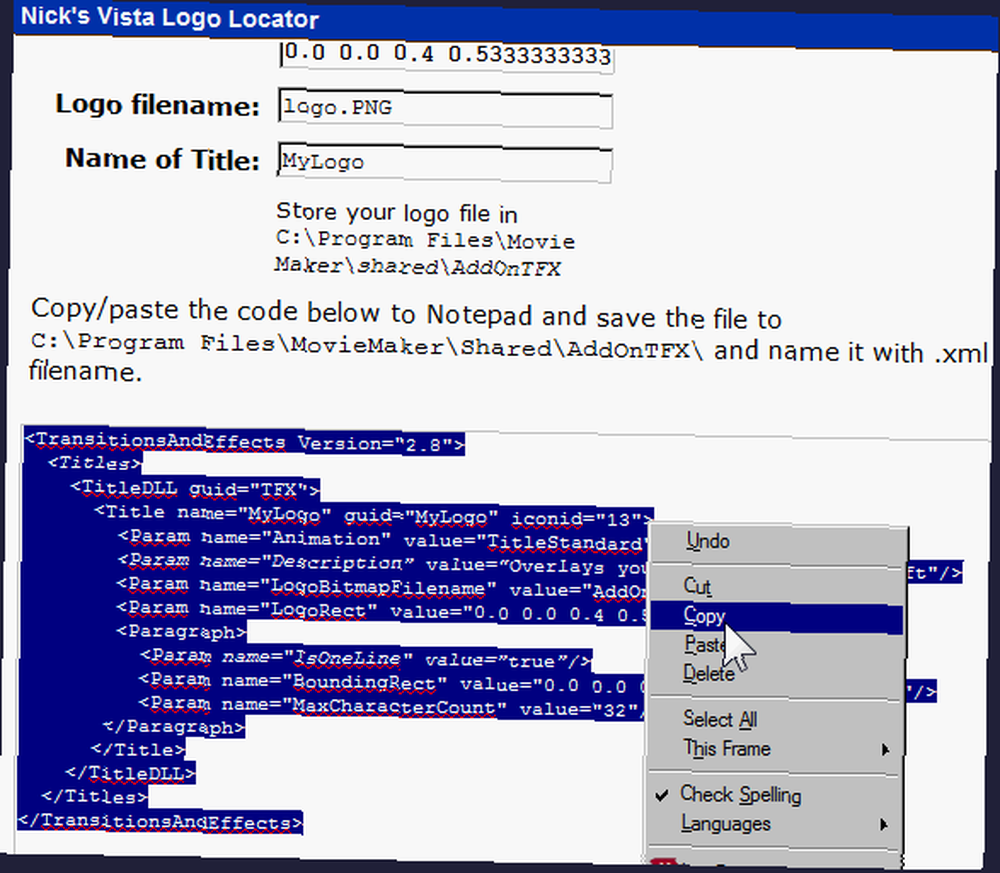
Not Defteri'ni açın, metni yapıştırın ve bir mylogo.xml (seçmek Tüm dosyalar (*.*) açılan menüde Türü olarak kaydet alan) içinde > C: \ Program Dosyaları \ Movie Maker \ Paylaşılan \ AddOnTFX \ Klasör.
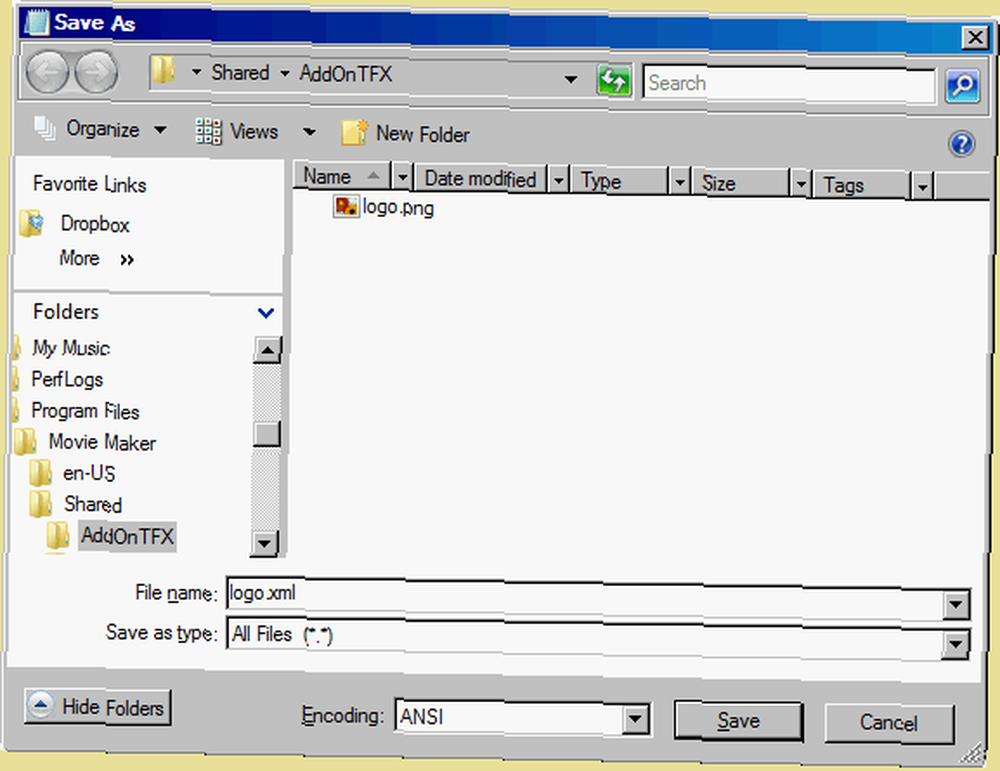
Windows Movie Maker’ı açın (veya açıksa, yenisini görmek için yeniden başlatın). MyLogo), videonuzu içe aktarın, zaman çizelgesine sürükleyin ve Başlıklar ve krediler.
Seçmek Seçili klipteki başlık ve altındaki metin kutusunda Başlık için metin girin, tek bir boşluk girin (bu önemlidir!) ve tıklayın Başlık animasyonunu değiştir.
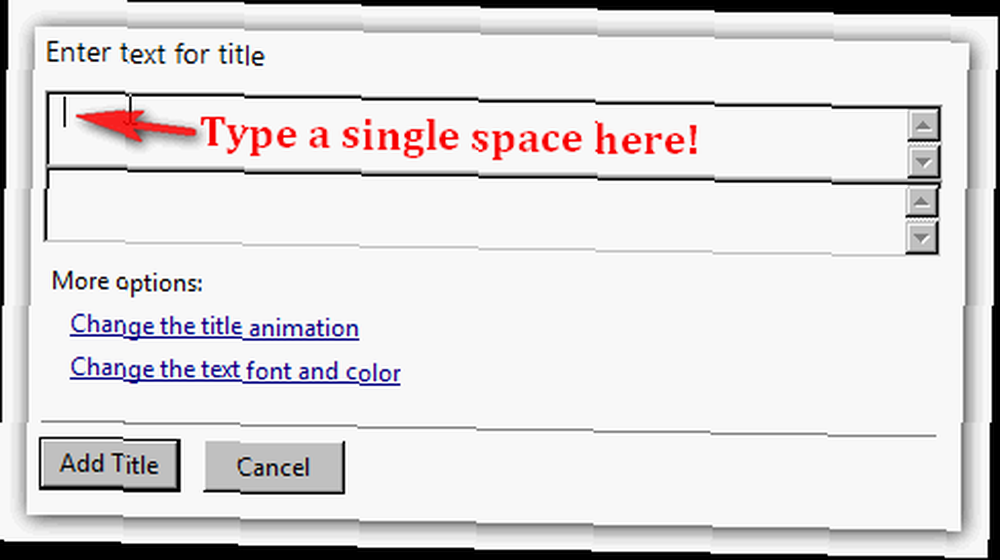
Görmelisin MyLogo Seçeneklerde Seç ve tıkla Başlık ekle.
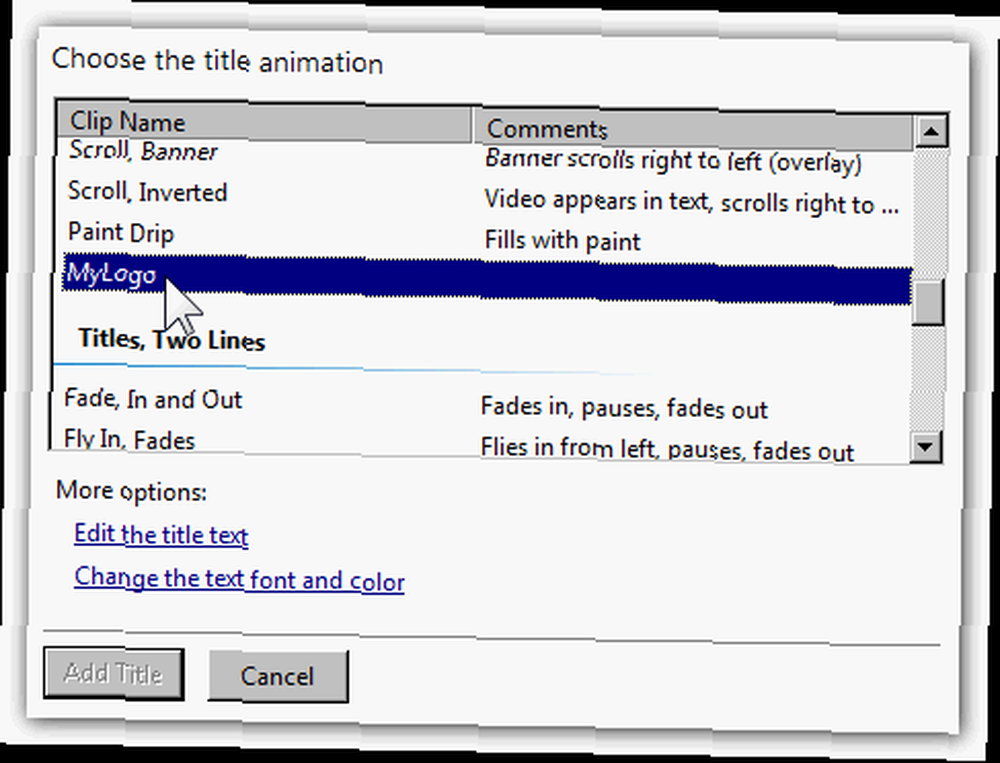
Resizer'ı kullanarak (imleç zaman çizelgesinde başlığın kenarına geldiğinde görünür), videonuzun uzunluğu boyunca sürükleyin. İsterseniz son videonuzu önizleyebilirsiniz, aksi halde tuşuna basın. Ctrl + P (tıklamak Dosya > Filmi Yayımla) videoyu bilgisayarınıza kaydetmek veya başkalarıyla paylaşmak için Videoları Nasıl E-postayla Göndermek İçin Sıkıştırma Videoları Videoları Nasıl Sıkıştırma Nasıl E-postayla veya YouTube'dan Gönderme Videoları Videoları Nasıl Sıkça Sıkılaştırın Movie Maker ile Web İçin Video Dosyalarını Sıkıştırma Movie Maker ile Web Dosyaları Yüksek kaliteli videolar, özellikle uzunlarsa, yüklenmesi sonsuzluk alabilir. Kimsenin bunun için zamanı yok. İşte web için video dosyalarını sıkıştırmak için Windows Movie Maker'ın nasıl kullanılacağı. !
Gerçekten çok sıkı gözüküyorsanız, film yapımcısının oldukça profesyonel bir video oluşturmak zorunda olduğu daha iyi hileler var. 10 Ev Videolarını Profesyonel Hale Getirmek İçin 10 Basit İpuçları Ev Videolarını Profesyonel Hale Getirmek İçin 10 Basit İpuçları Cep telefonu kameraları giderek daha iyi hale geldi. Hareket halindeyken video kaydetmek için güvenilir araçlar haline geldiler. Videolarınızın profesyonel görünmesini sağlamak için 10 ipucu. , Yakınlaştırma efektleri gibi. Windows Movie Maker kullanıyor musunuz veya başka bir video düzenleyici mi tercih ediyorsunuz? Tercihleriniz ve nedenleriniz hakkındaki yorumlarınızı bize bildirin.!











