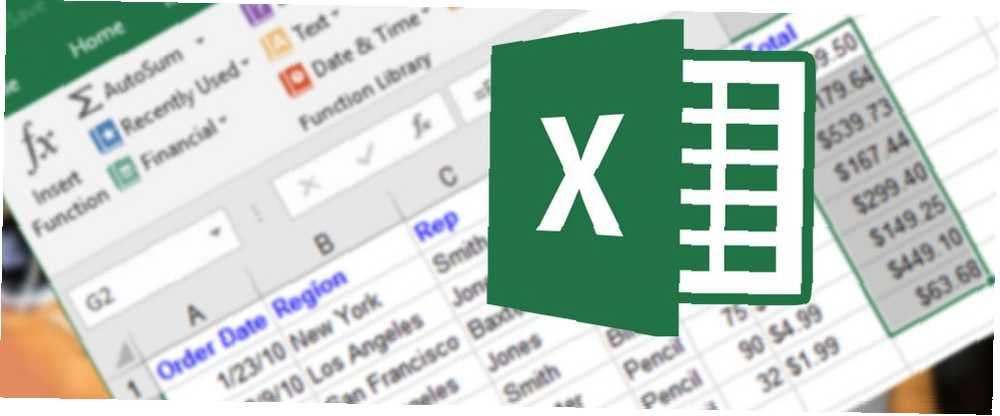
Edmund Richardson
0
4966
122
Excel'deki formüller genellikle bu hücrelere referanslar kullanarak diğer hücrelerin verilerini ve değerlerini kullanır. Çok sayıda formülünüz varsa, hücre başvuruları kafa karıştırıcı olabilir ve bu da formüllerinizi anlamanızı zorlaştırır..
Tanımlanmış İsimler Excel'deki özellik, formüllerinizi ve diğer verilerinizi daha az kafa karıştırıcı ve anlaşılması daha kolay hale getirir. Bir değer veya formül içeren bir hücreye satır ve sütun başlıkları (A1, B2, vb.) Tarafından gönderme yapmak yerine, bu hücreye veya hücre aralığına atanan tanımlanmış bir adı kullanabilirsiniz.
Bugün, ad oluşturma, adlar için kurallar ve kapsam dahil olmak üzere adlandırılmış hücre aralıklarıyla nasıl çalışılacağını ve adların nasıl düzenleneceğini, silindiğini, görüntülendiğini ve kullanılacağını ele alacağız.
Tanımlanmış İsimler ve Excel'deki Tablo İsimleri
Tanımlanmış İsimleri Tablo İsimleri ile karıştırmayın. Excel Tablosu, kayıtlarda (satırlarda) ve alanlarda (sütunlarda) depolanan veri topluluğudur. Excel, oluşturduğunuz her tabloya varsayılan bir ad (Tablo1, Tablo2, vb.) Atar ancak adları değiştirebilirsiniz..
Daha önce Excel Tablolarını tanıttık: Hızlıca Excel'i Nasıl Öğreneceğinize İlişkin 8 Tavsiye Hızlıca Excel'i Nasıl Öğreneceğinize İlişkin 8 Tavsiye Excel'de istediğiniz kadar rahat değil misiniz? Formül eklemek ve verileri yönetmek için basit ipuçlarıyla başlayın. Bu kılavuzu takip edin ve zaman kaybetmeden hızlanın. ve pivot tabloları kullanma hakkında daha ayrıntılı bir eğitim sağladı Veri Analizi için bir Excel Pivot Tablo Nasıl Kullanılır Veri Analizi için bir Excel Pivot Tablo Nasıl Kullanılır Pivot tablo, Excel 2013 repertuarında bulunan en güçlü araçlardan biridir. Büyük veri analizi için sıklıkla kullanılır. Her şeyi öğrenmek için adım adım gösterimizi izleyin. . Excel'deki tablolar hakkında daha fazla bilgi edinmek için, tablo oluşturma hakkında Microsoft'un destek sayfasına bakın..
Excel'de Tanımlanan Adlara İlişkin Kurallar
Excel'de tanımlanmış adlar oluştururken, belirli kurallara uymanız gerekir. Örneğin, tanımlanmış adlar boşluk içeremez ve ilk karakter bir harf, alt çizgi (_) veya ters eğik çizgi (\) olmalıdır.
İsimlerin tanımlanmasına ilişkin kuralların tam listesi için, bkz. “Adların sözdizimi kuralları hakkında bilgi edinin.” bu Microsoft destek sayfasının bölümü.
Excel'de Tanımlanmış Adların Kapsamı
Excel'de tanımlanmış bir adın kapsamı, bir sayfa adı veya çalışma kitabı dosya adı gibi, adın niteliksiz olarak tanındığı yeri belirtir. Her adın yerel bir çalışma sayfası düzeyinde kapsamı veya genel bir çalışma kitabı düzeyinde kapsamı olabilir.
Tanımlı bir ismin kapsamı hakkında daha fazla bilgi için, bkz. “Bir adın kapsamı” bu Microsoft destek sayfasının bölümü.
Excel'de Adlandırılmış Bir Aralık Oluşturma
Excel'de adlandırılmış aralıklar oluşturmak için birkaç farklı seçeneğiniz vardır. Kullanarak isimleri tanımlayabilirsiniz. isim Formül çubuğundaki kutuda, seçilen hücrelerin grubu için başlık metni Yeni isim iletişim kutusu.
İsimlerin hücrelere başvurmaları gerekmez. Çalışma kitabınızın birçok yerinde kullandığınız bir değeri veya bir formülü etiketlemek için bir ad kullanabilirsiniz..
Bir hücre veya hücre aralığı için bir ad tanımlarken, mutlak hücre başvuruları varsayılan olarak kullanılır.
Ad Kutusunu Kullanarak Bir Ad Tanımlama
Kullanmak isim kutu, bir grup hücre için bir ad tanımlamanın en kolay yoludur. Kullanarak bir isim tanımlama isim kutu, yalnızca çalışma kitabı düzeyinde kapsamı olan adlar oluşturur; bu, ad, çalışma sayfası içinde herhangi bir sayfa adı veya çalışma kitabı dosya adı eklenmeden oluşturulduğu her yere referans verilebilir..
Daha sonra çalışma sayfası düzeyinde adlar oluşturmanıza izin veren başka bir yöntemi ele alacağız.
Kullanmak için isim Bir isim tanımlamak için kutuya aşağıdakileri yapın:
- Adlandırmak istediğiniz hücreyi veya hücre aralığını seçin.
- İstediğiniz adı yazın. isim Formül çubuğunun sol tarafındaki kutucuğa basın ve Girmek.
Daha önce belirtilen adlar için kurallara uyduğunuzdan emin olun..
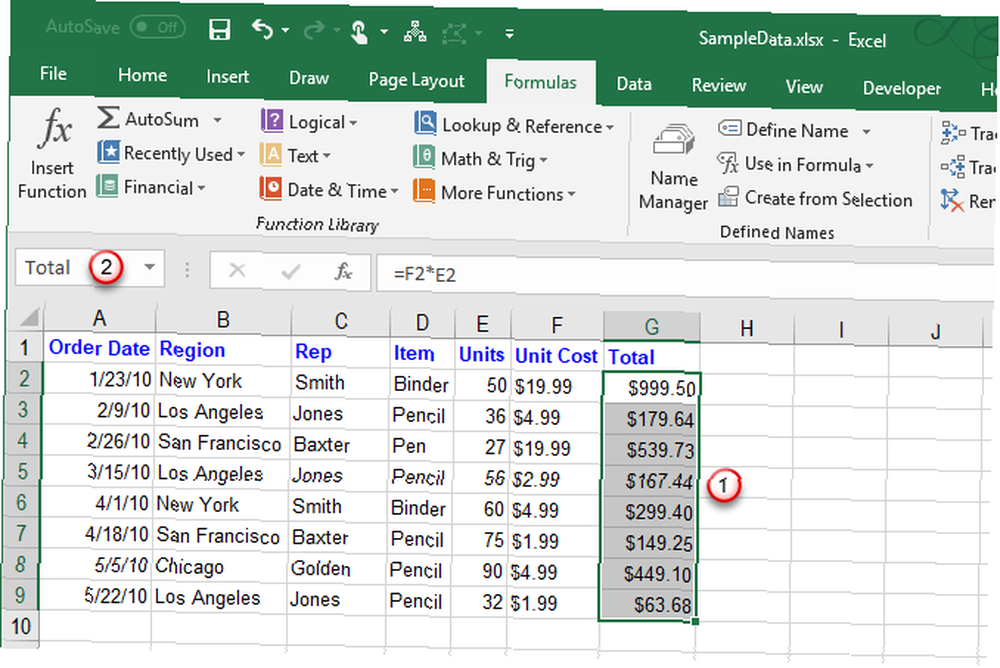
Hücre Metninden Başlıktan Bir Ad Tanımlama
Verilerinize satır veya sütun başlıkları eklediyseniz, bu başlıkları ad olarak kullanabilirsiniz..
Bir başlıktan bir isim tanımlamak için aşağıdakileri yapın:
- Satır veya sütundaki etiket dahil olmak üzere adlandırmak istediğiniz hücreleri seçin..
- Üzerinde Formüller sekme tıklayın Seçimden Oluştur içinde Tanımlanmış İsimler bölüme basın veya Ctrl + ÜstKrkt + F3.
Etiket boşluklar veya bir ve (&) işareti gibi diğer geçersiz karakterler içeriyorsa, bunlar alt çizgi ile değiştirilir..
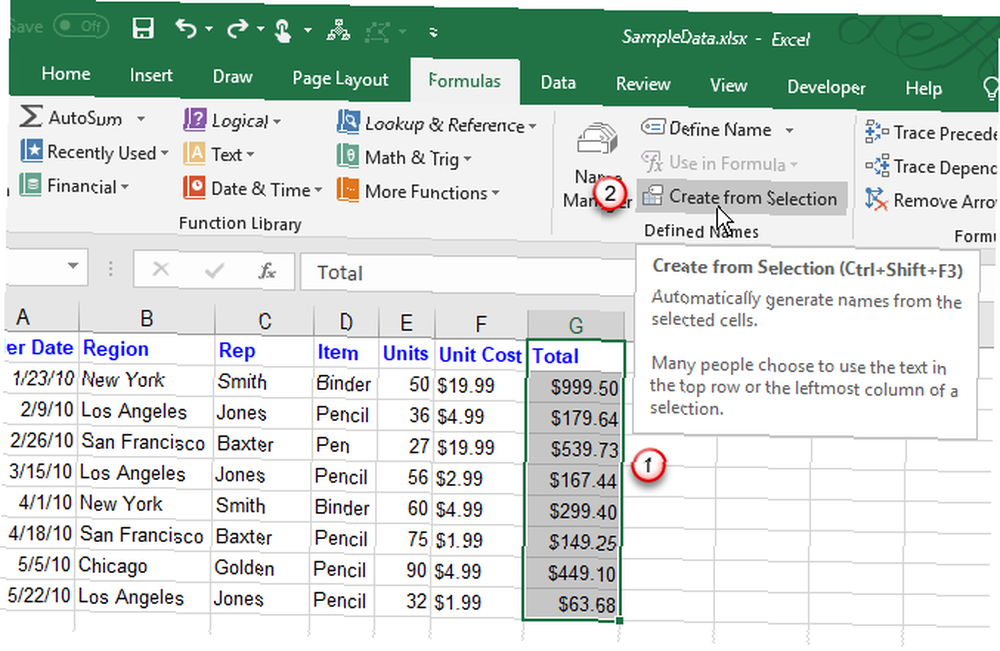
Üzerinde Seçimden Ad Oluştur iletişim kutusunda, isim olarak kullanmak istediğiniz başlık etiketinin konumunu seçin..
Örneğin, yukarıdaki resimde yer alan başlık etiketi seçilen sütunun üstündedir. Yani, biz kontrol En üst satır kutu ve tıklayın tamam.
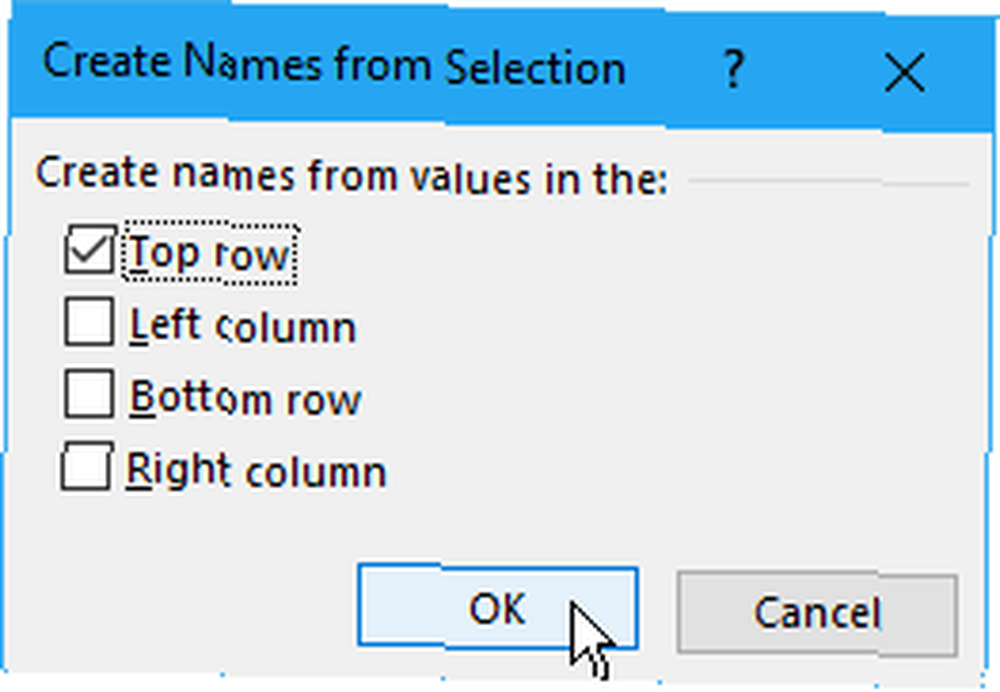
Ad, çalışma kitabı düzeyinde bir addır ve başlık etiketi hücresi dışındaki seçili tüm hücrelere uygulanır. Adın gösterdiği hücreleri seçtiğinizde, başlık etiketi hücresi olmadan, ismi ekranda göreceksiniz. isim Kutu.
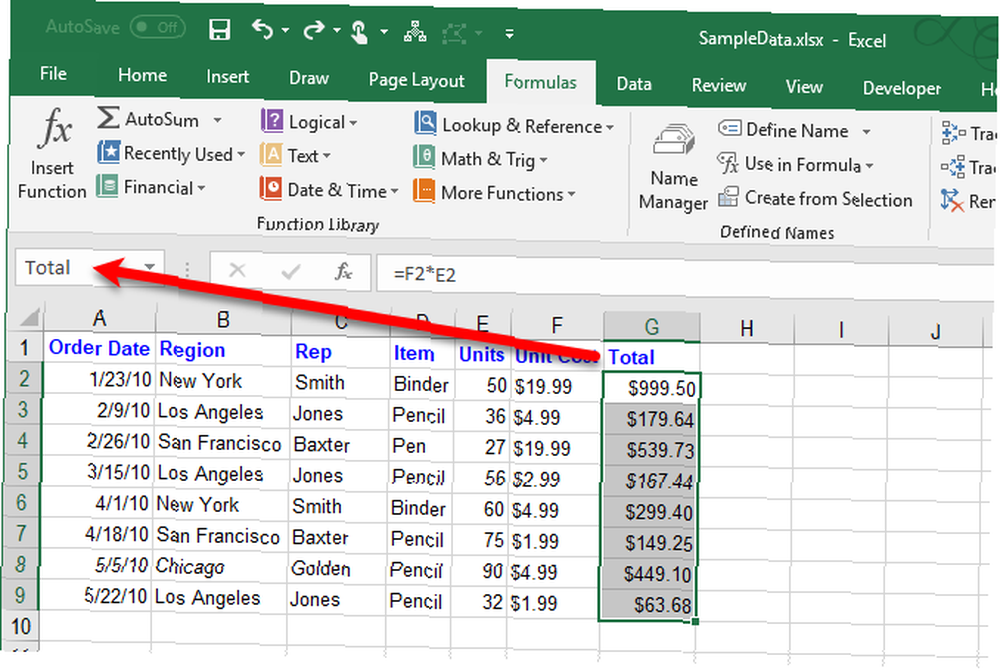
Yeni Ad İletişim Kutusunu Kullanarak Bir Ad Tanımlama
Yeni isim iletişim kutusu, çalışma sayfası düzeyinde kapsam belirleme veya bir isme yorum ekleme gibi ad oluştururken daha fazla seçenek sunar. Ayrıca Yeni isim iletişim kutusu, bir değer veya formül için bir ad tanımlamanıza olanak tanır..
Kullanmak için Yeni isim Bir hücreyi veya hücre aralığını adlandırmak için iletişim kutusu aşağıdakilerle başlar:
- Bir hücre veya hücre aralığı için bir ad tanımlıyorsanız, adlandırmak istediğiniz hücreleri seçin. Bir değer veya formül için bir ad tanımlıyorsanız, hangi hücrelerin seçildiği önemli değildir..
- Üzerinde Formüller sekme tıklayın Adı Tanımla içinde Tanımlanmış İsimler Bölüm.
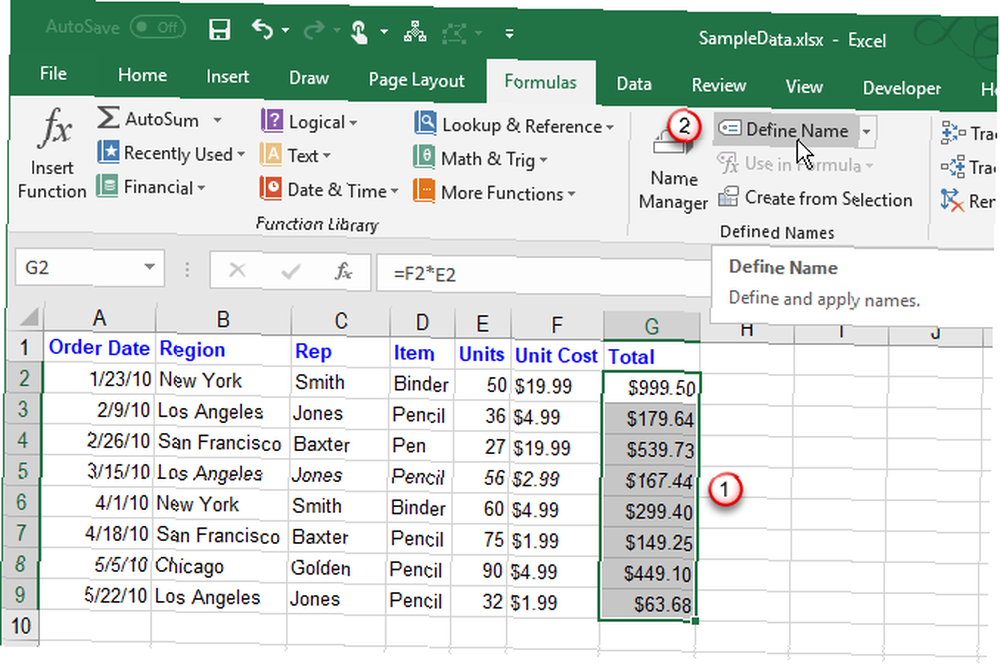
Üzerinde Yeni isim iletişim kutusunda aşağıdaki bilgileri belirtin:
- isim: Tanımlanan isimler için kurallara uyarak bir isim girin..
- kapsam: Varsayılan olarak, Çalışma kitabı ismin kapsamı olarak seçilir. Adı çalışma sayfası düzeyinde kapsam vermek istiyorsanız, istediğiniz çalışma sayfasını kapsam açılır liste.
- Yorum Yap: İsme istediğiniz notları ekleyin.
- İle ilgili: Seçili hücreleri ve etkin olan çalışma sayfasının adı Excel'de Çalışma Sayfası Sekmeleriyle Çalışma Excel'de Çalışma Sayfası Sekmeleriyle Çalışma Excel çalışma kitabındaki çalışma sayfaları Excel penceresinin altında sekmeler olarak görünür. Excel çalışma sayfası sekmeleriyle en iyi nasıl çalışacağınızı göstereceğiz. (veya sekme) otomatik olarak İle ilgili Kutu. Bir değer veya formül için bir ad tanımlıyorsanız, İle ilgili eşittir işareti (=) olan kutu, ardından değer veya formül.
Sağ tarafındaki düğme İle ilgili kutu, simge durumuna küçültmenizi sağlar. Yeni isim iletişim kutusunu açın ve çalışma sayfasındaki hücreleri seçin. Bir sonraki bölümde bu düğmeyi nasıl kullanacağınız hakkında daha fazla konuşacağız., “Adlandırılmış Aralık Düzenleme”.
İsim için bilgi girmeyi tamamladığınızda, tamam çalışma sayfasına dönmek için.
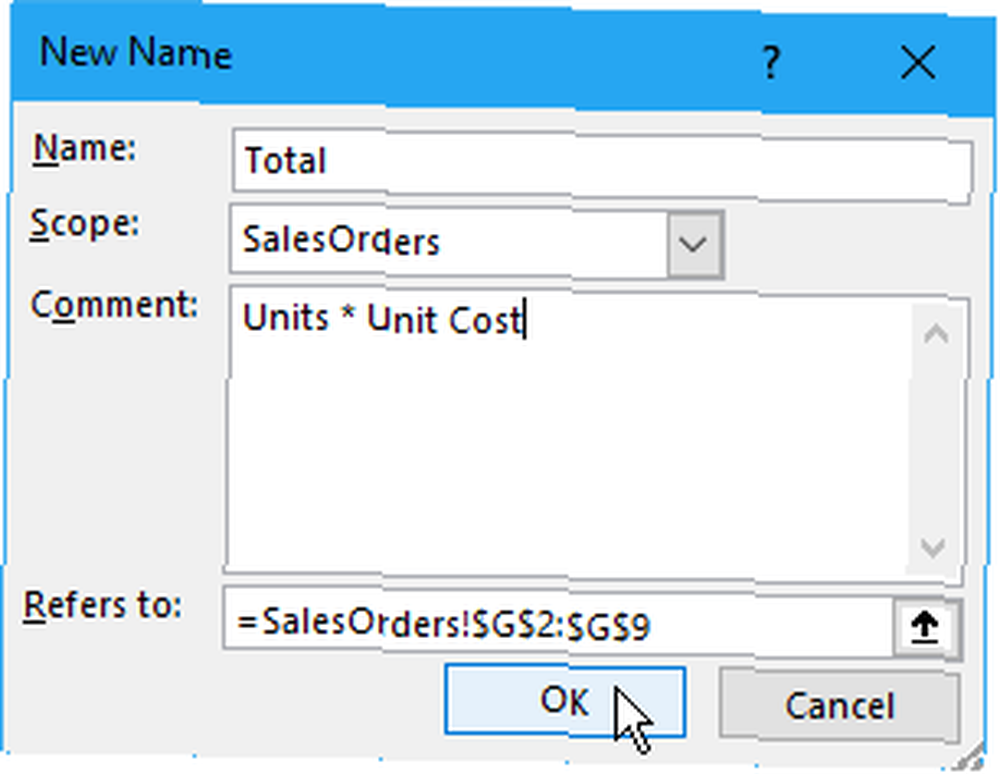
Excel'de Adlandırılmış Aralık Düzenleme
Bir ad tanımladıktan sonra, adı, yorumlarını ve ne anlama geldiğini değiştirebilirsiniz..
Tanımlanmış bir adı veya adlandırılmış aralığı düzenlemek için İsim Müdürü içinde Tanımlanmış İsimler bölüm Formüller çıkıntı.
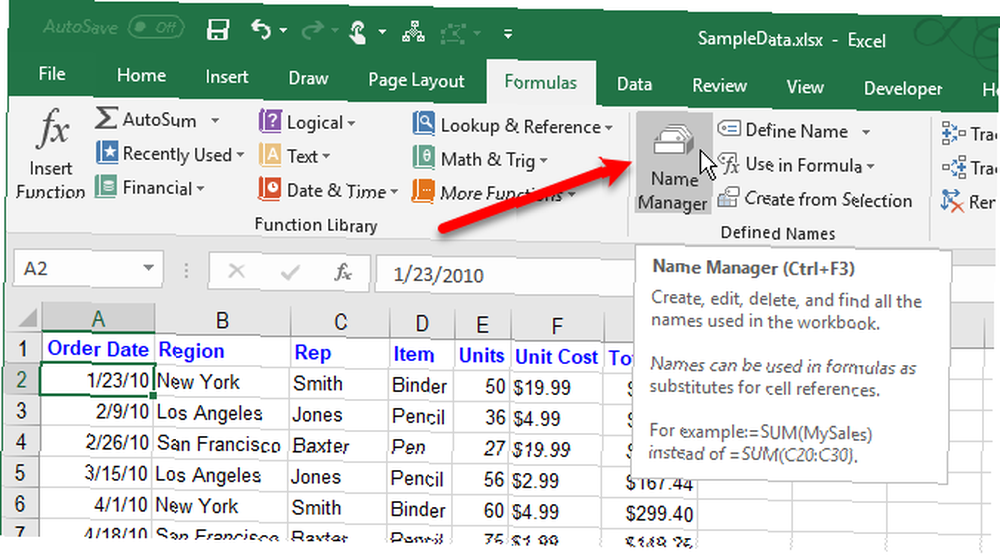
Uzun bir ad listeniz varsa, düzenlemek istediğinizi bulmak için bunları filtreleyebilirsiniz..
Click filtre sağ üst köşesinde İsim Müdürü iletişim kutusu. Ardından, göstermek istediğiniz ad türlerini seçin. Tıklayarak birden fazla filtre seçebilirsiniz filtre tekrar ve başka bir seçenek seçmek.
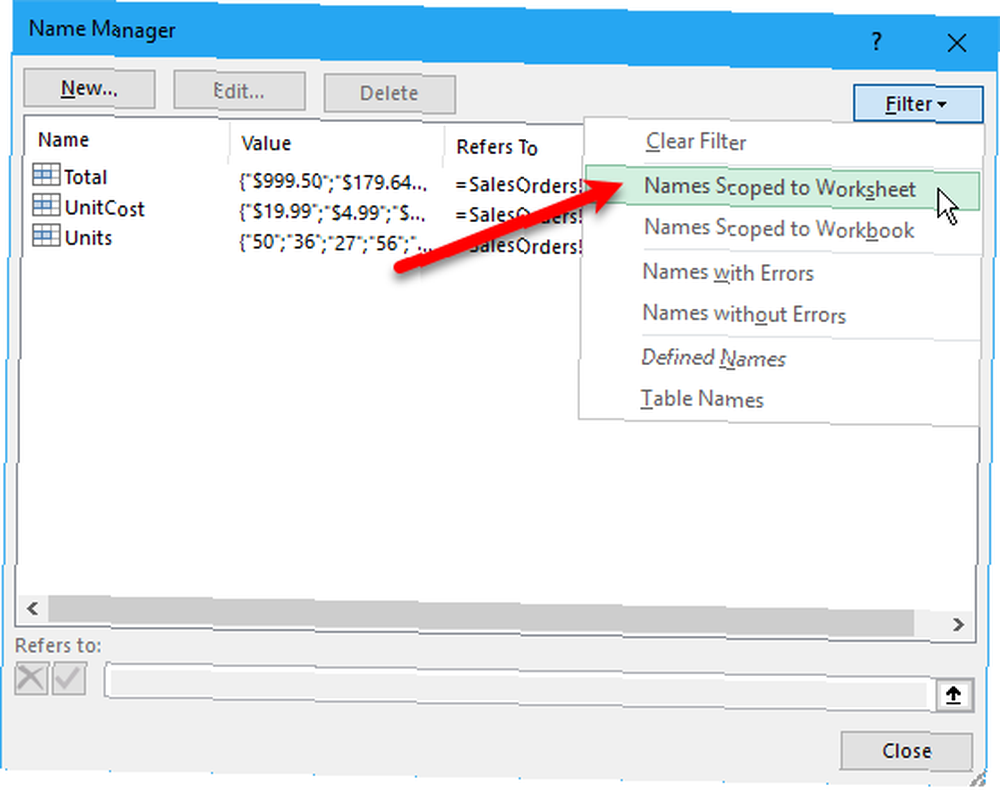
Tüm filtreleri silmek ve tüm adları tekrar göstermek için filtre ve seç Temiz filtre.
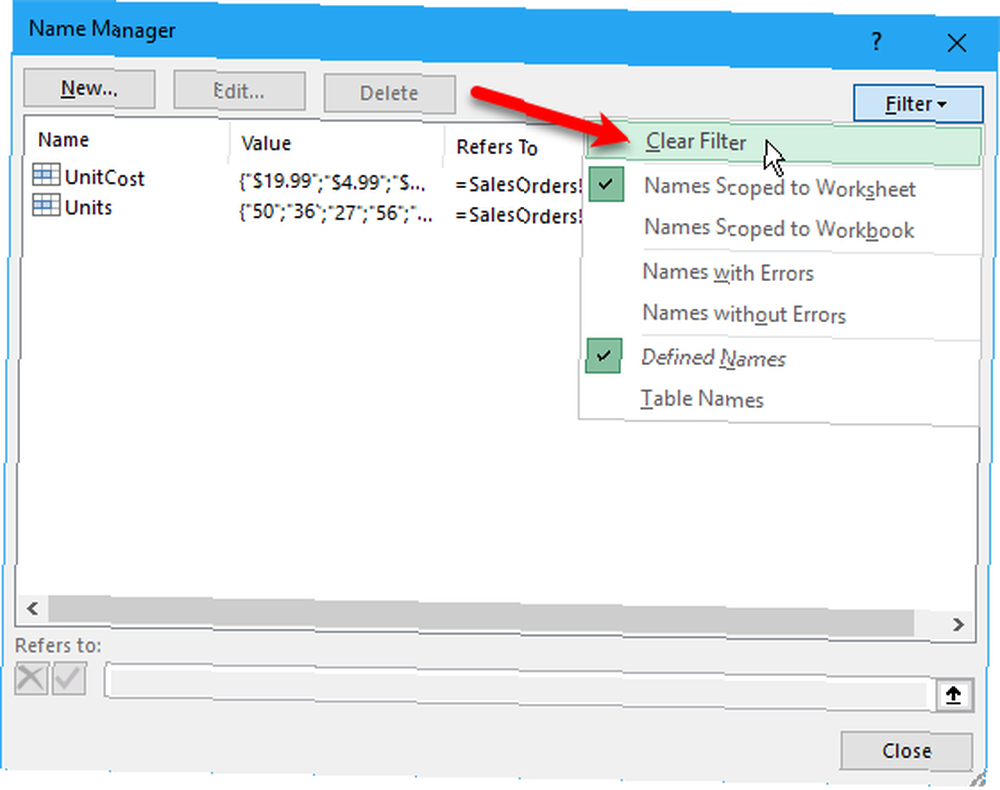
Adı veya yorumu değiştirmek için, değiştirmek istediğiniz adı seçin ve Tamam'ı tıklatın. Düzenle.
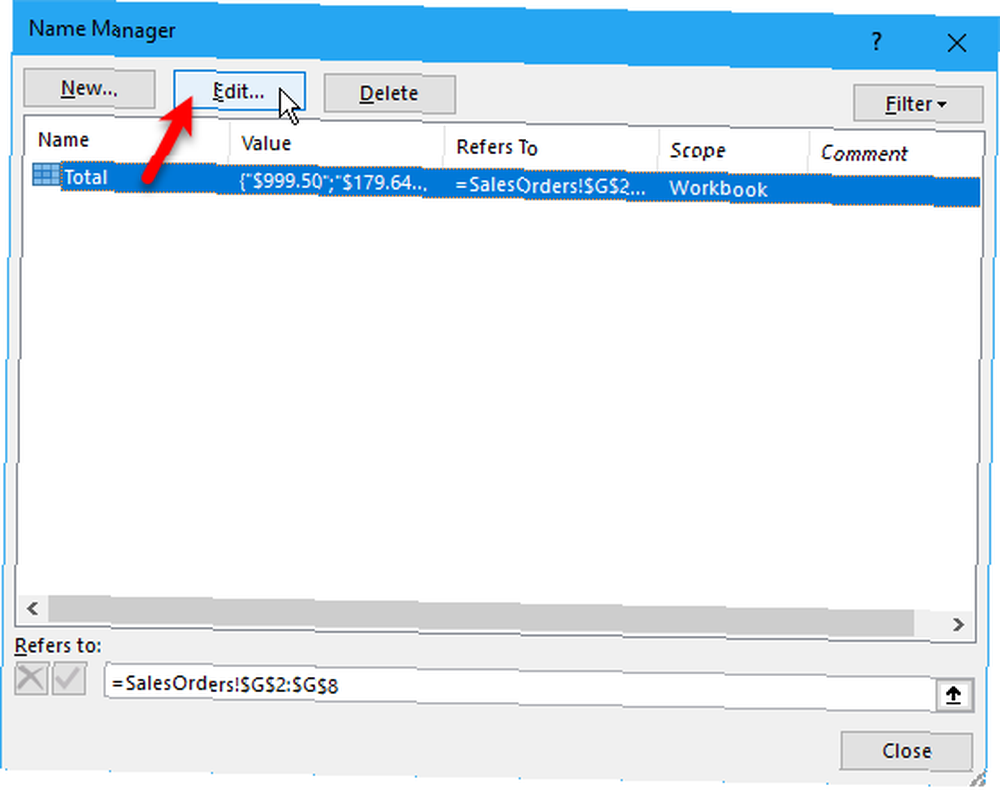
Değiştir isim veya Yorum Yap, veya ikisini birden tıklayıp tamam.
Değiştiremezsin kapsam Mevcut bir ismin Adı silin ve doğru kapsamla tekrar tanımlayın.
Hücrelerin adını değiştirebilirsiniz İle ilgili üzerinde Adı Düzenle Kutu. Ancak bunu doğrudan İsim Müdürü Bundan sonra yapacağımız iletişim kutusu. Değiştirmek için yöntem İle ilgili hücre başvurusu her iki iletişim kutusunda da aynıdır.
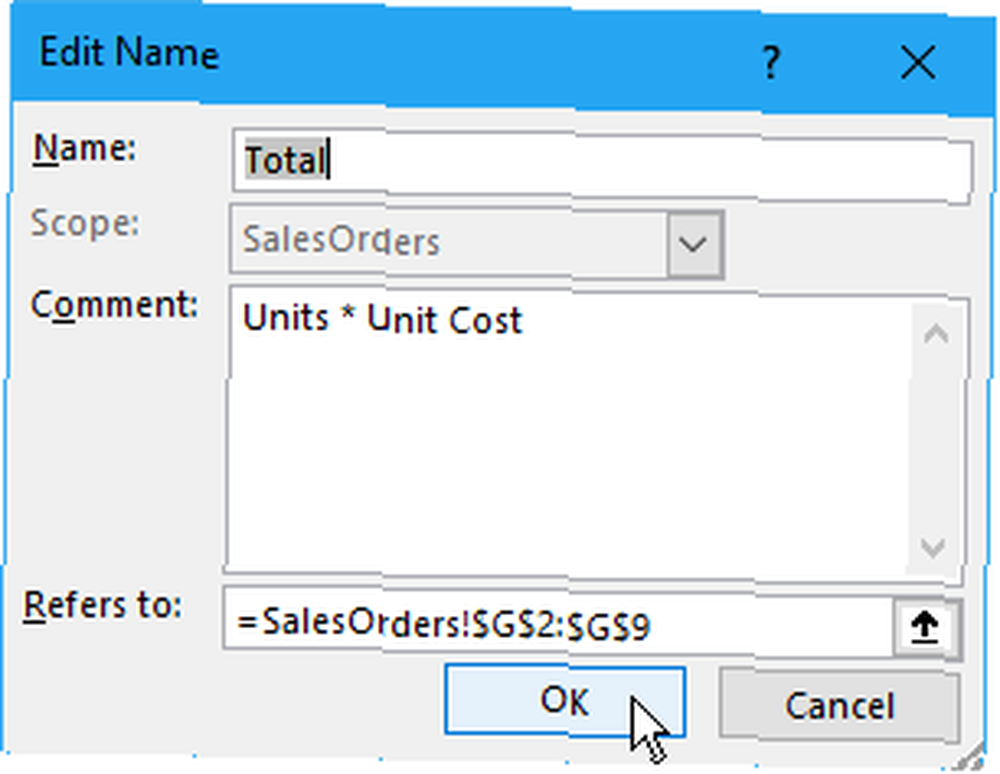
Hücre veya hücre aralığını değiştirmek için bu isim İsim Müdürü iletişim kutusunda, önce hücre başvurusunu değiştirmek istediğiniz adı seçin. Ardından, ekranın sağ tarafındaki yukarı ok düğmesine tıklayın. İle ilgili Kutu.
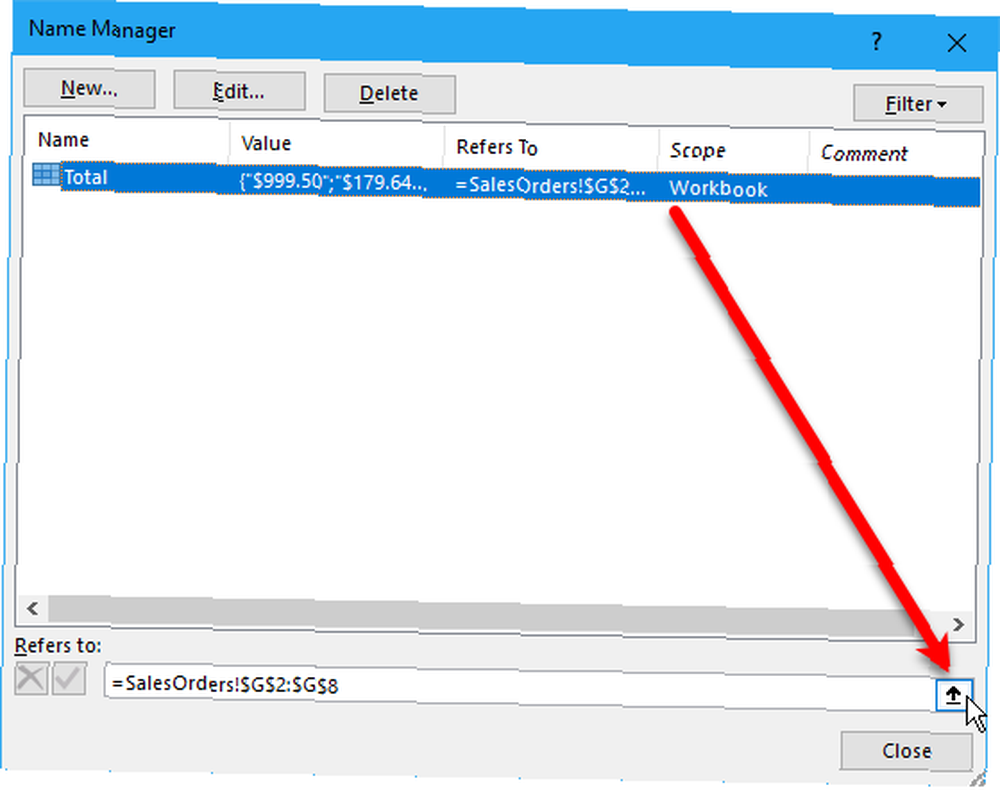
İsim Müdürü iletişim kutusu sadece küçülür İle ilgili Kutu. Hücre başvurusunu değiştirmek için aşağıdakileri yapın:
- Çalışma sayfasındaki hücreyi veya hücre aralığını seçin.
- Sağındaki düğmeyi tıklayın. İle ilgili Kutu.
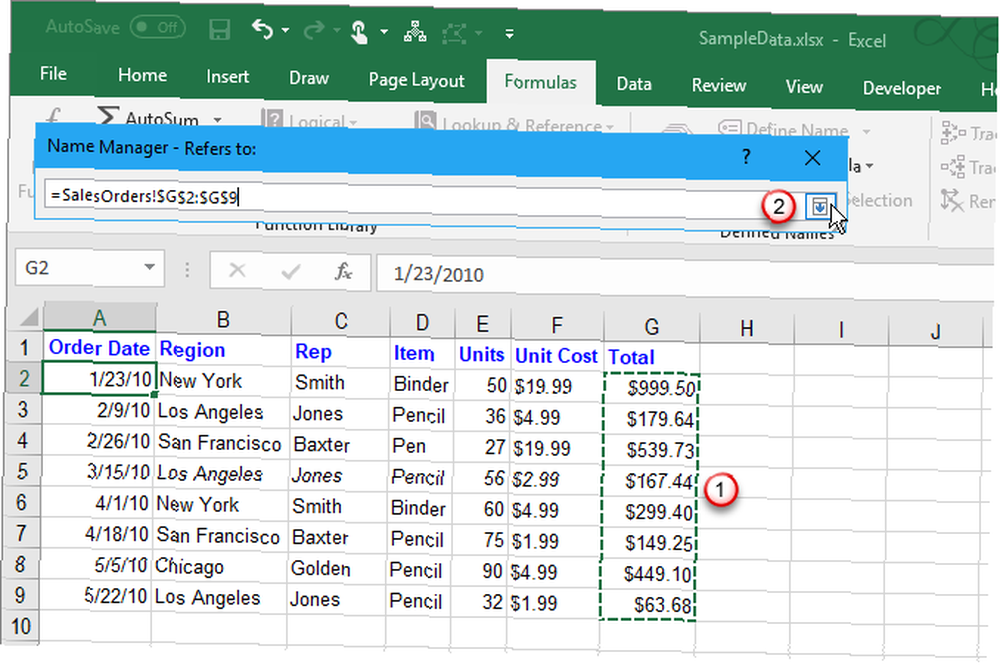
Yeni hücre referansını İle ilgili kutu ve geri yüklenen tam İsim Müdürü iletişim kutusu.
Yeni hücre referansını kabul etmek için yeşil onay işareti düğmesini tıklayın. Veya değişikliği orijinal hücre referansına geri döndürmek için siyahı tıklatın. X buton.
Click Kapat kapatmak için İsim Müdürü iletişim kutusu.
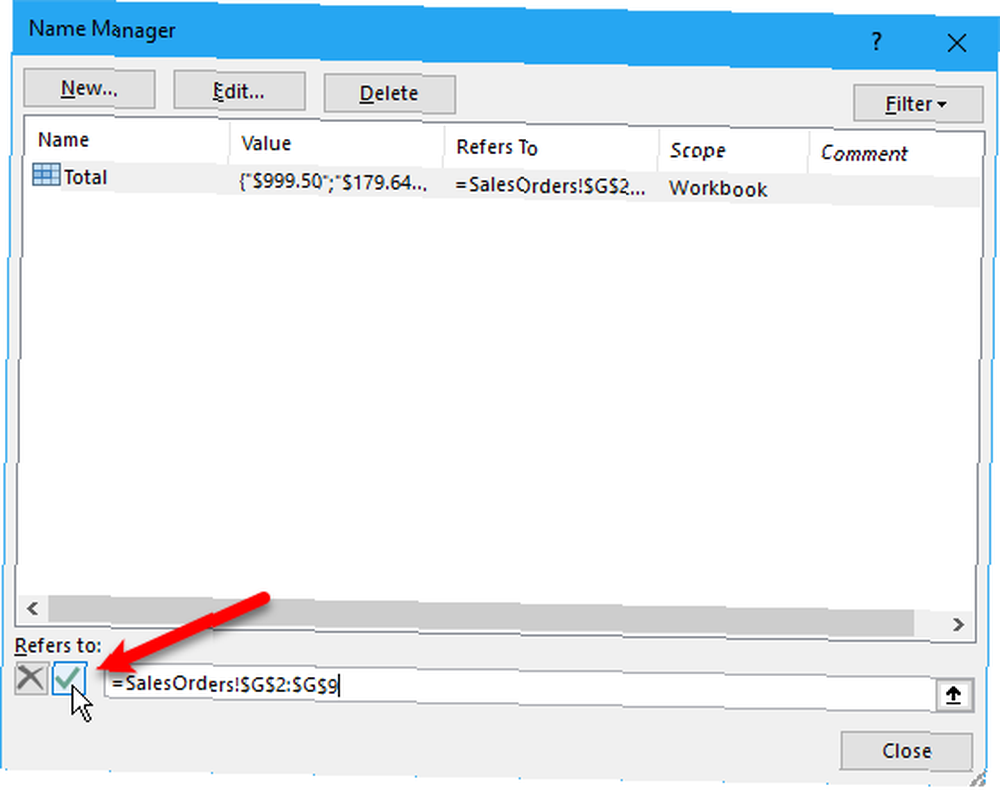
Excel Çalışma Kitabındaki Tüm Tanımlanmış İsimleri Görüntüleyin
İsim Müdürü iletişim kutusu, çalışma kitabınızda tanımladığınız tüm çalışma sayfası düzeyinde ve çalışma kitabı düzeyinde adları, hangi çalışma sayfasının şu anda etkin olduğu önemli değildir. Ancak iletişim kutusu açıkken, çalışma sayfanızda çalışamazsınız..
Geçerli çalışma sayfasında doğrudan bir ad listesine sahip olmak faydalı olabilir. Bu şekilde dolaşabilir ve hangi adların düzenlenmesi gerektiğine veya listenize bakarken hangi adları silmek istediğinize karar verebilirsiniz..
Bir çalışma sayfasının boş bir alanında doğrudan bir liste oluşturabilirsiniz. Bu liste, o anda etkin olan çalışma sayfasının kapsamına sahip çalışma kitabı düzeyinde adlar ve çalışma sayfası düzeyinde adlar içeriyor.
Bir isim listesi oluşturmaya başlamak için aşağıdakileri yapın:
- Geçerli çalışma sayfasının boş bir alanını bulun ve burada iki sütun kullanılabilir ve listenin sol üst köşesi olacak hücreyi seçin..
- İçinde Tanımlanmış İsimler bölüm formül sekme tıklayın Formülde kullanın ve seç İsimleri yapıştır, veya tuşuna basın F3.
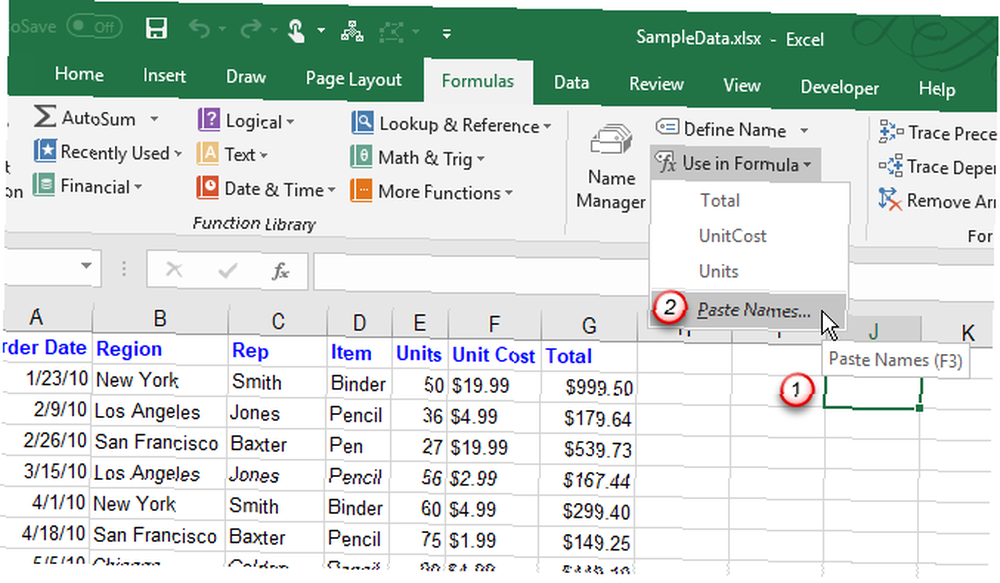
Üzerinde Adı yapıştır iletişim kutusunda, tıklayın Listeyi Yapıştır.
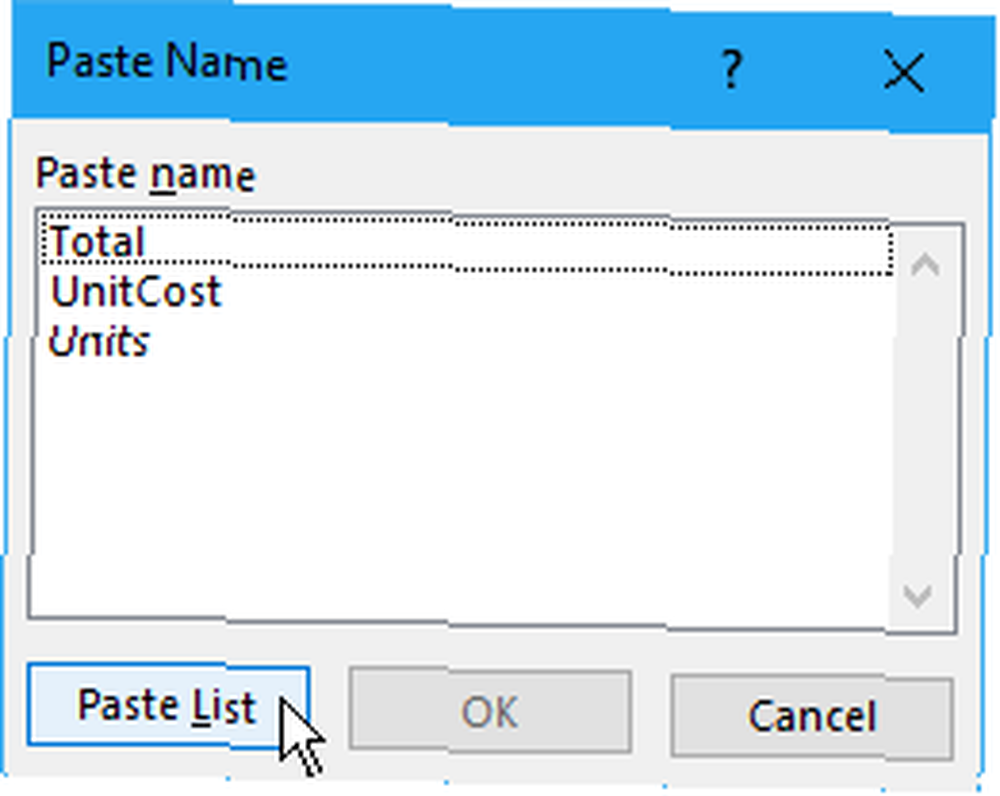
Adlar ve ilgili hücre başvuruları, değerleri ve formülleri çalışma sayfasındaki hücrelere yapıştırılır.
Şimdi listenizi gözden geçirebilir ve adlarla ne yapacağınıza karar verebilirsiniz. Artık gerekmediğinde bu listeyi çalışma sayfasından silebilirsiniz.
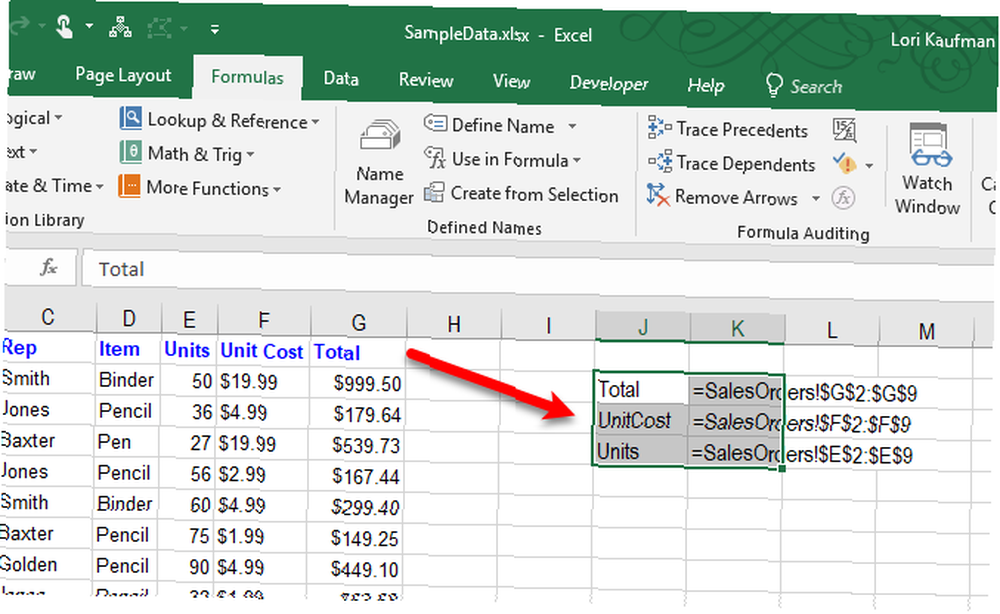
Excel'de Adlandırılmış Bir Aralık Silme
Artık kullanmadığınız bazı isimleriniz varsa, bunları silmek iyi bir fikirdir. Aksi takdirde, ad listeniz dağınık ve yönetimi zorlaşır.
Açmak için İsim Müdürü, tık İsim Müdürü içinde Tanımlanmış İsimler bölüm Formüller çıkıntı.
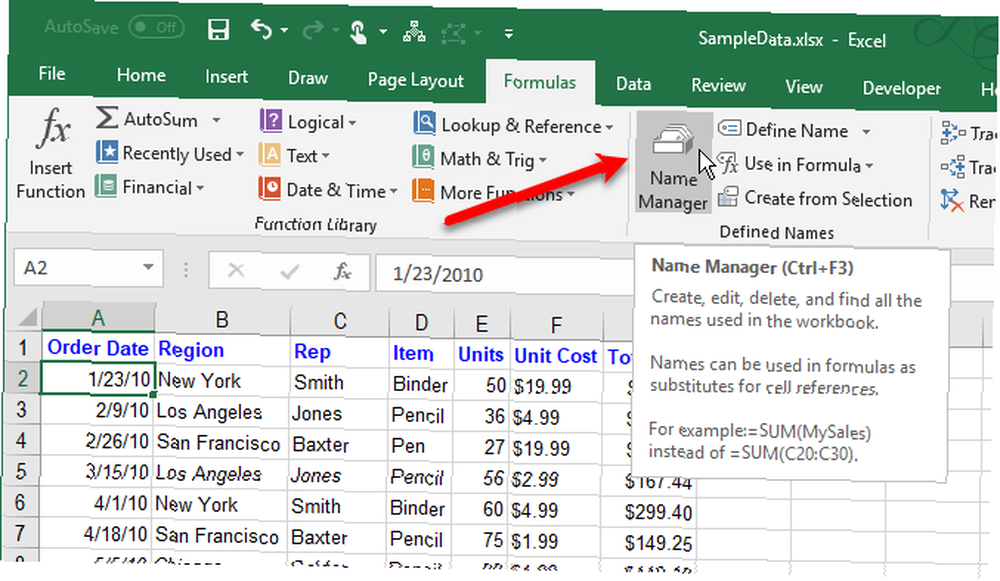
Üzerinde İsim Müdürü iletişim kutusunda kaldırmak istediğiniz adı seçin ve tıklayın. silmek. Click tamam onay iletişim kutusunda.
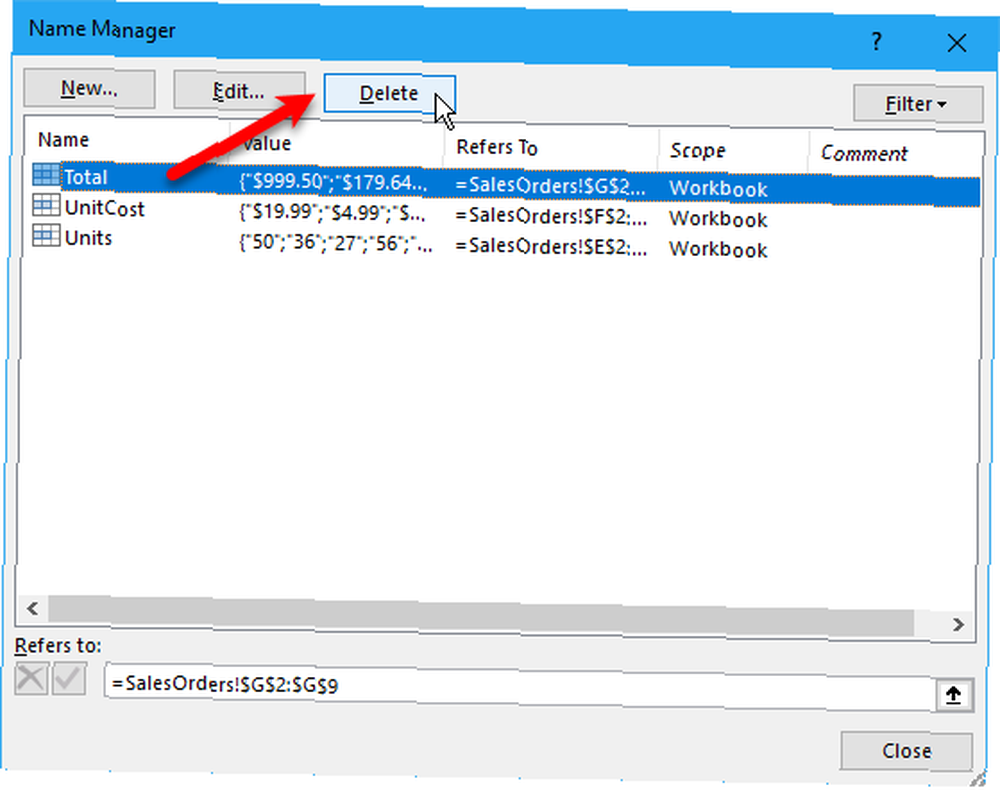
Excel'de Hızlı Gezinme İçin Adları Kullanma
Bir ad hücre aralığına atıfta bulunuyorsa, hızlı bir şekilde gezinmek ve bu hücre aralığını seçmek için bu adı kullanabilirsiniz..
Adlandırılmış bir aralığa atlamak için ekrandaki aşağı oka tıklayın. isim Formül çubuğunun sol tarafındaki kutucuğa basın ve istediğiniz ismi seçin..
Çalışma sayfası düzeyinde adlar yalnızca ekranda isim Oluşturuldukları çalışma sayfası şu anda etkin olan çalışma sayfasıysa kutu açılır liste.
Ayrıca, içine atlamak istediğiniz hücre aralığı için bir ad da yazabilirsiniz. isim kutu ve basın Girmek. Ancak adı zaten tanımladığınızdan emin olun. Değilse, bu adı seçili olan hücreye veya hücre aralığına uygulayacaksınız.
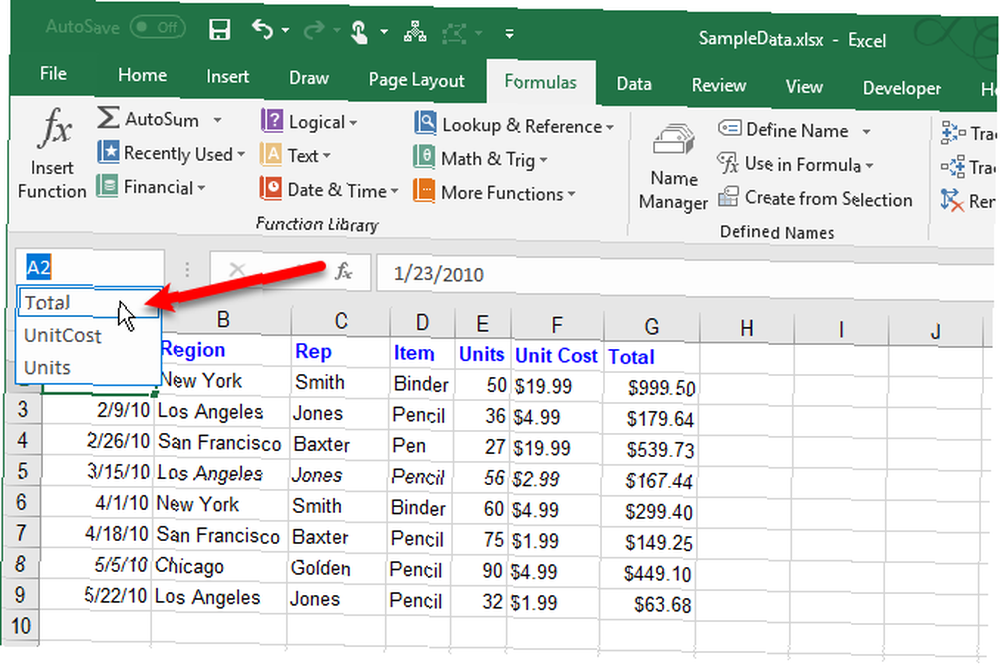
Excel Formüllerinde İsimler Kullanın
Formüllerde tanımlanmış isimlerin kullanılması, açıklayıcı isimler kullanıyorsanız formüllerin anlaşılmasını kolaylaştırır..
Bir formüle bir isim girmenin birkaç yolu vardır. Tam olarak hangi ismi kullanmak istediğinizi biliyorsanız, adı doğrudan formüle yazabilirsiniz..
Ayrıca Otomatik Formül Tamamlama'yı da kullanabilirsiniz. Formülünüzü yazarken, Excel geçerli adları otomatik olarak listeler ve formüle girmek için bir ad seçebilirsiniz. Örneğin, isim Genel Toplam seçili hücre aralığının bu ada sahip olması nedeniyle bize aşağıdaki çalışma sayfasında önerilmektedir.
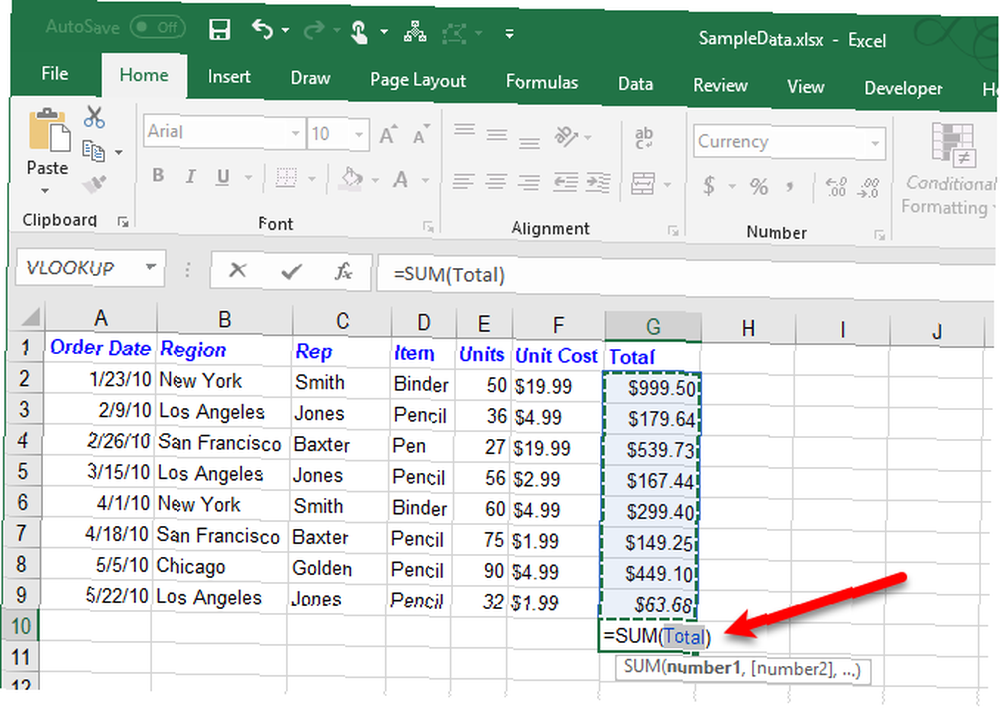
Ayrıca formülünüzü yazmaya başlayabilir ve ardından Tamam Formülde kullanın içinde Tanımlanmış İsimler bölüm formül sekmesi. Ardından, açılır listeden kullanmak istediğiniz adı formülünüzde seçin..
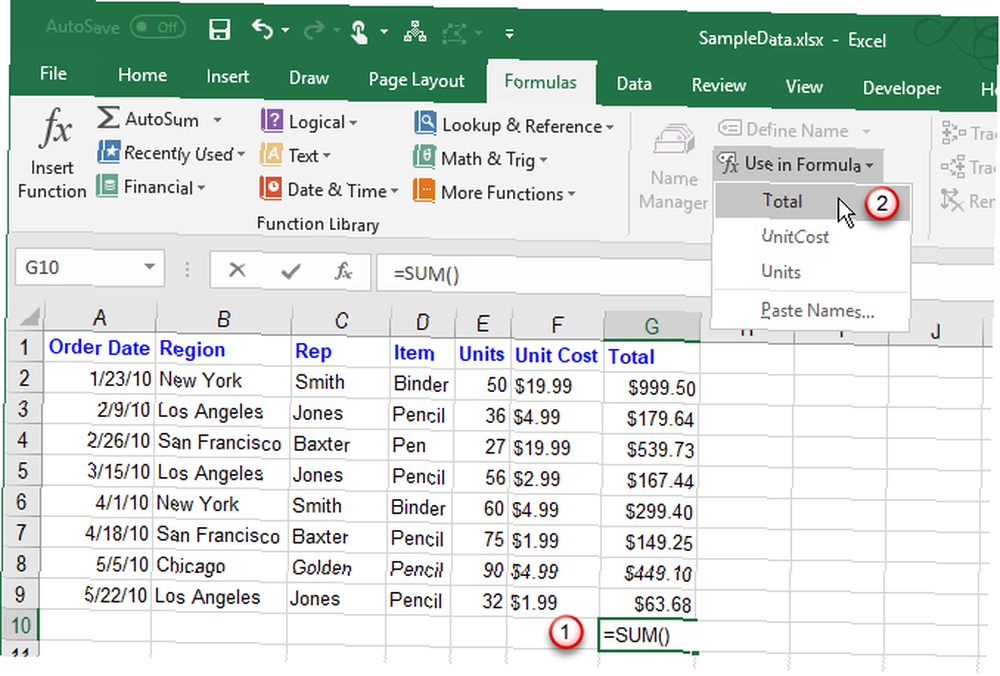
Formülde ad kullanmanın son yöntemlerinden biri formülünüzü yazmaya başlamak ve F3. Ardından, kullanmak istediğiniz ismi seçin. Adı yapıştır iletişim kutusu ve tıklayın tamam, veya tuşuna basın Girmek.
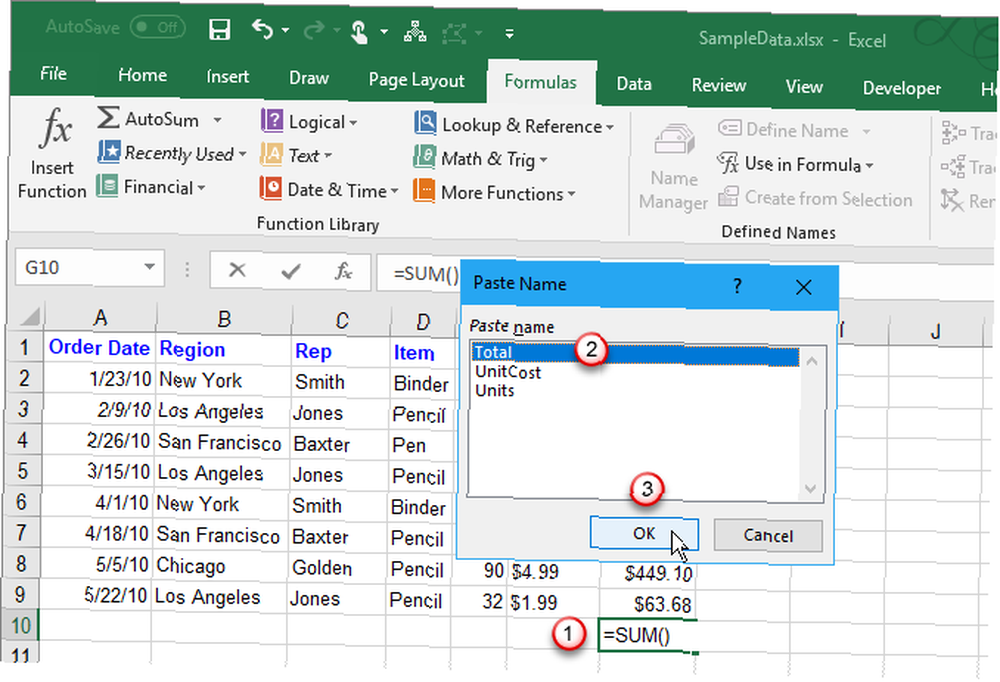
Excel Çalışma Sayfalarınızı Anlaşılmasını Kolaylaştırın
Excel'de tanımlanmış adlar, çalışma kitaplarınızın düzenli ve anlaşılması kolay olmasına yardımcı olabilir. Adları yalnızca hücre aralıkları için değil, sık kullandığınız değerleri ve formülleri de belirtmek için kullanın..
Daha fazla bilgi için Microsoft Excel'e yeni başlayanlar kılavuzumuza bakın. Microsoft Excel'e Yeni Başlayanlar Kılavuzu Microsoft Excel'e Yeni Başlayanlar Kılavuzu Microsoft Excel ile deneyiminize başlamak için bu başlangıç kılavuzunu kullanın. Buradaki temel elektronik tablo ipuçları, Excel'i kendi başınıza öğrenmeye başlamanıza yardımcı olacaktır. .











