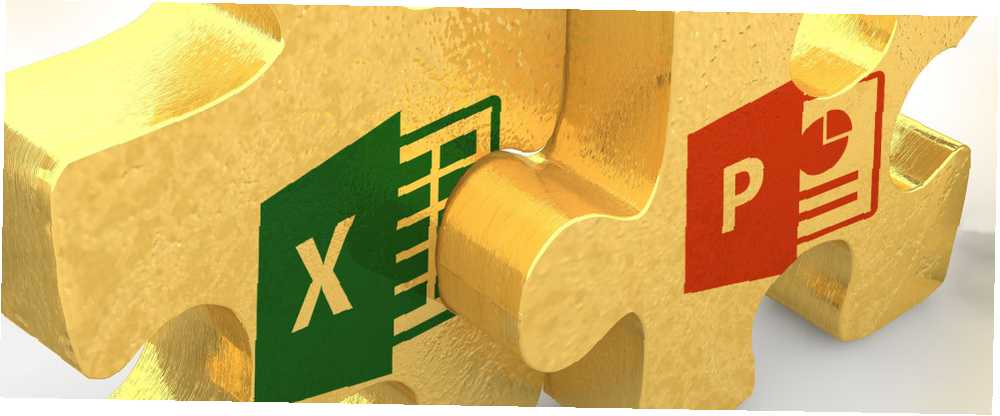
Peter Holmes
0
1572
134
Bulgularını sunmaya hazır mısın? Excel ve PowerPoint kullanarak verilerinizi nasıl görselleştirebileceğinizi öğrenin.
Hepimiz sıkıcı PowerPoint sunumlarını bir noktada ya da başka bir yerde geçirdik ve hiç eğlenceli değiller. İşleri canlandırmak için sayısız yoldan yararlanabilirsiniz Hedef Kitlenizi Uykuya Sürmeyen Bir PowerPoint Sunum Yapın Hedef Kitlenizi Uykuya Sürmeyen Bir Sunum Yapın PowerPoint sunumları, doğru yapıldığında ilgi çekici bir yöntem olabilir. bilgili izleyici kitlesi. Ancak, kötü yapıldığında, izleyiciyi hemen uyku moduna geçirebilirler. ve Excel ile yapılan bir grafik kadar basit bir şey uzun bir yol gidebilir.
İşte Excel'de veri görselleştirmesi oluşturma ve bu içeriği doğrudan bir PowerPoint sunumuna dışa aktarma hakkında bilmeniz gereken her şey - bunun ne kadar kolay olduğuna şaşırmış olabilirsiniz.
Verilerinizi Hazırlayın
Profesyonel bir grafiğe attığımız ilk adım, gerekli tüm verilerin doğru şekilde düzenlenmesini sağlamak. Aşağıdaki bölüm, en sık kullanılan veri görselleştirme türleri için nasıl yapıldığını gösterecektir. 8 Excel Çizelge ve Grafik Türleri ve Bunları Ne Zaman Kullanacağınız 8 Excel Çizelge ve Grafik Türleri ve Bunları Ne Zaman Kullanmalı? Metin ve sayılar Grafikler sayıları görselleştirmek için harika bir yoldur. Size Microsoft Excel'de nasıl grafik oluşturulacağını ve ne zaman en iyi şekilde kullanılacağını gösteriyoruz. Excel ile üretilmiştir.
Sütun, Çubuk, Çizgi ve Alan Grafikleri
Bu grafiklerin verileri fazla işlem gerektirmez, yalnızca verilerinizin sütunlara veya satırlara ayrıldığından ve doğru şekilde etiketlendiğinden emin olun. Aşağıdaki bu iki örnek, verileriniz için dikey veya yatay düzen kullanabileceğinizi göstermektedir.

Pasta ve Çörek Grafikleri
Tek bir veri serisi için, verilerinizi bir sütun ya da satırda, etiketleri ayrı bir sütun ya da satırda yerleştirin.

Çörek grafiği kullanarak birden fazla veri dizisi çiziyorsanız, ek rakamları içeren başka bir sütun veya satır ekleyin. Her seriye bir etiket verilmesi zorunlu değildir, ancak bilgilerinizi izlemenize yardımcı olur.

Dağılım ve Kabarcık Grafikleri
Dağılım grafikleri için, X ve Y eksenleri için verilerinizi bitişik sütunlara yerleştirin..
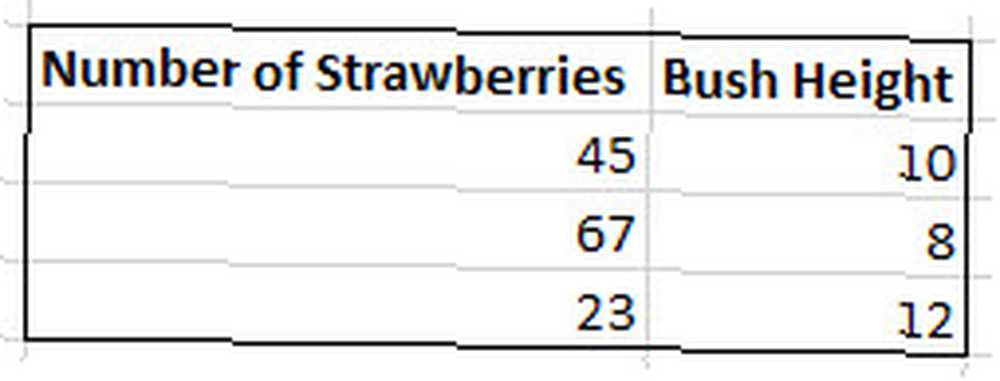
Bir kabarcık grafiği için, ayrı ayrı baloncukların başka bir bitişik sütunda olmasını istediğiniz boyutu belirtin.
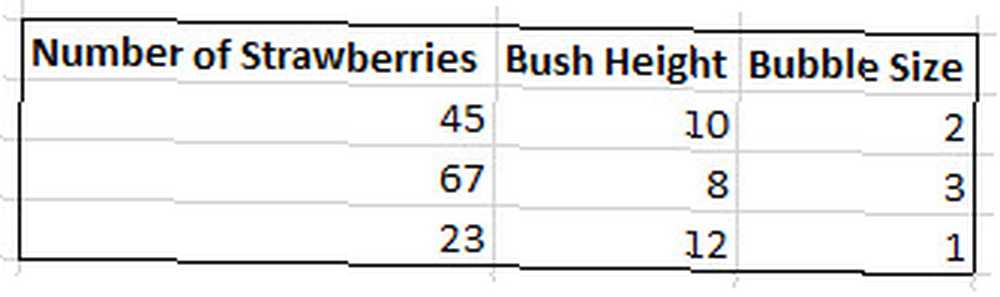
Grafiğini Oluştur
Daha sonra, Excel'de tabloyu oluşturacağız. Microsoft Excel'de Güçlü Grafikler ve Grafikler Nasıl Oluşturulur? Microsoft Excel'de Güçlü Grafikler ve Grafikler Nasıl Oluşturulur? İyi bir grafik, amacınızı aşmak veya herkesin dolanmasını bırakmak arasında fark yaratabilir. Microsoft Excel'de, hedef kitlenizi etkileyecek ve bilgilendirecek güçlü grafiklerin nasıl oluşturulduğunu gösteriyoruz. - örneğim, turtalarla ilgili bir pasta grafiği olacak, ancak ne tür bir görselleştirme hedeflemeniz önemli değil, aynı kavramlar geçerli olacaktır..
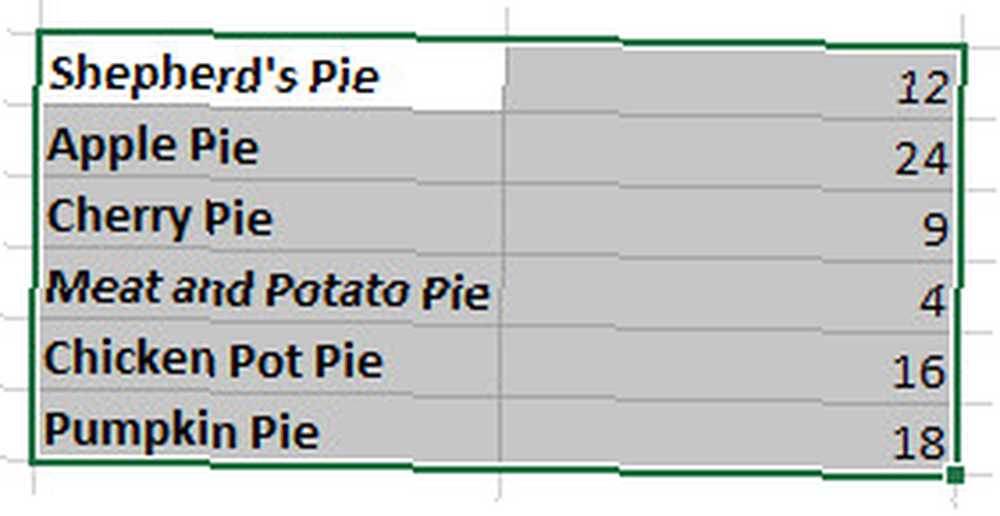
Yukarıda, verilerimi bir pasta grafiği için doğru biçimde düzenlediğimi ve tüm seçimi vurguladığımı görebilirsiniz. Bu iş bitti, artık Ekle sekmesini ve açılır penceredeki açılır düğmeyi tıklayın. Grafikler Bölüm.
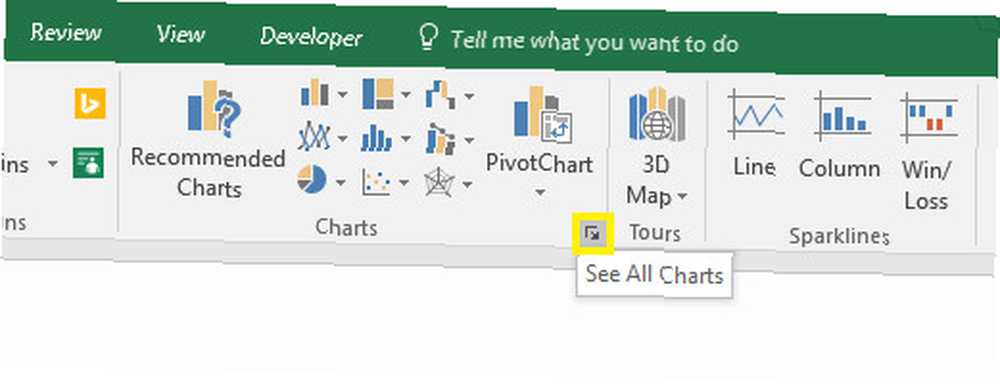
Ortaya çıkan pencere iki sekmeye ayrılır; önerilen grafikler ve tüm çizelgeler. Verilerinizi görselleştirmenin en iyi yolunun ne olduğundan emin değilseniz, önceki seçenek yararlıdır 4 Veri Gazeteciliğini Büyüleyen Veri Görselleştirme Araçları 4 Veri Gazeteciliğini Büyüleyen Veri Görselleştirme Araçları Kelimeler ve sayılar yeterli değildir. Sonunda, görseller izleyicinizi yakalayacak ve ikna edecektir. İşte verilerinizi harika bir şeye dönüştürmenize yardımcı olacak araçlar. , ancak aksi takdirde tam listeden doğru seçeneği seçmeniz yeterlidir. Tüm Grafikler sekmesi çok daha fazla seçenek sunar, bu yüzden en uygun tabloyu bulmak için listede gezinmeye değer.
İstediğiniz seçeneği seçtikten sonra, Excel grafiğin temel bir sürümünü oluşturur - ancak kendiniz için bazı düzenlemeler yapmak isteyebilirsiniz..
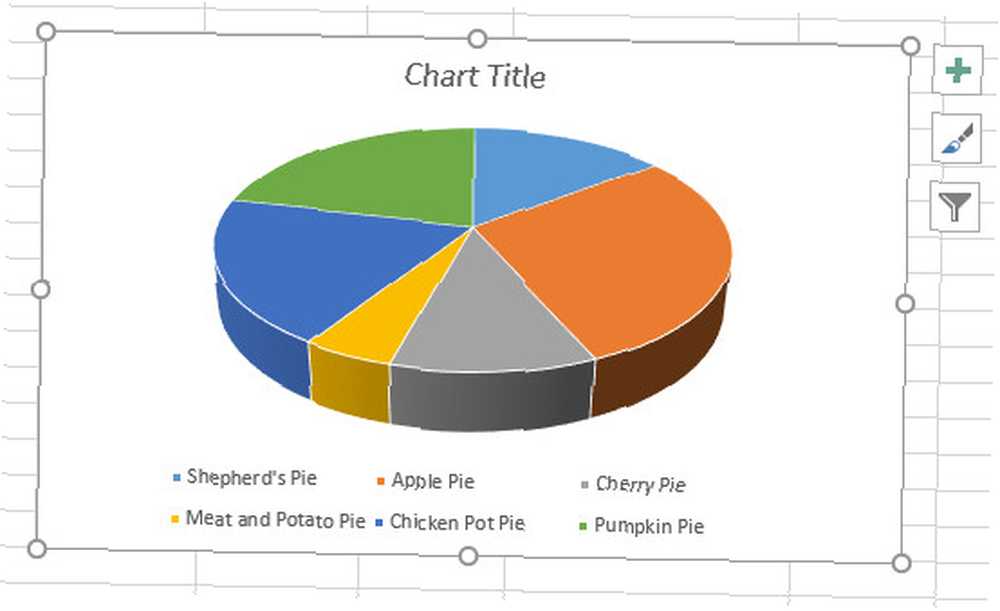
Öncelikle, bu başlığı biraz daha bilgilendirici bir şeyle değiştirelim. Tek yapmamız gereken, metin kutusunu seçmek için bir kez metni, imleci de içine bırakmak için düzenlemeleri yapabilmek için bir başkasını tıklamak..
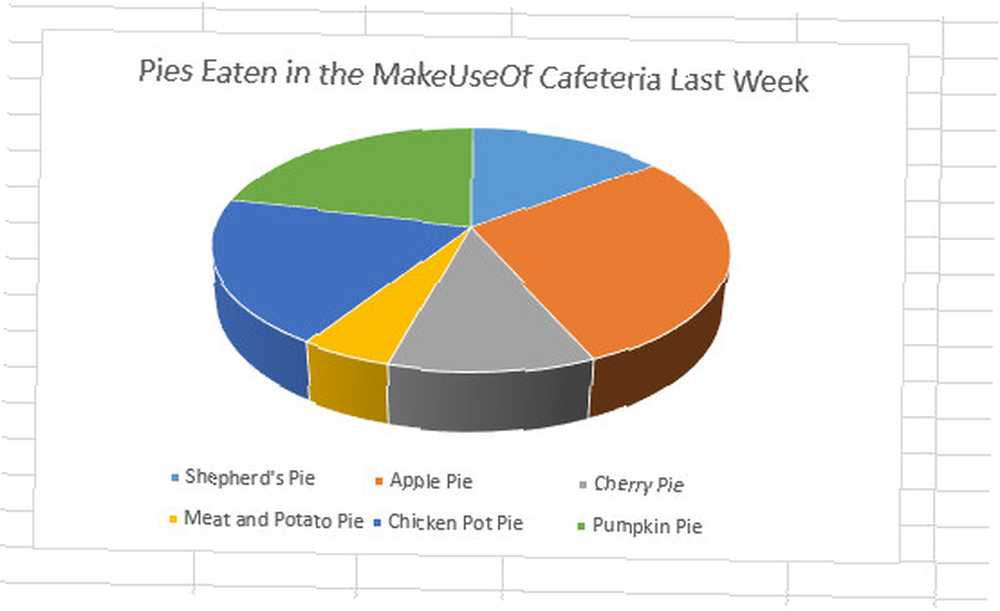
Sonra, üzerine tıkladığımızda grafiğimizin ucunda görünen üç simgeye bakalım. Artı işaretli kutu ayar yapmamıza yardımcı olur Grafik Öğeleri, unvanı ve efsanesi gibi. Onay kutusunun işaretlenmesi, bu öğelerin dahil edilmesi gerektiğini onaylar, küçük oka tıklamak daha ayrıntılı seçenekler sunar..
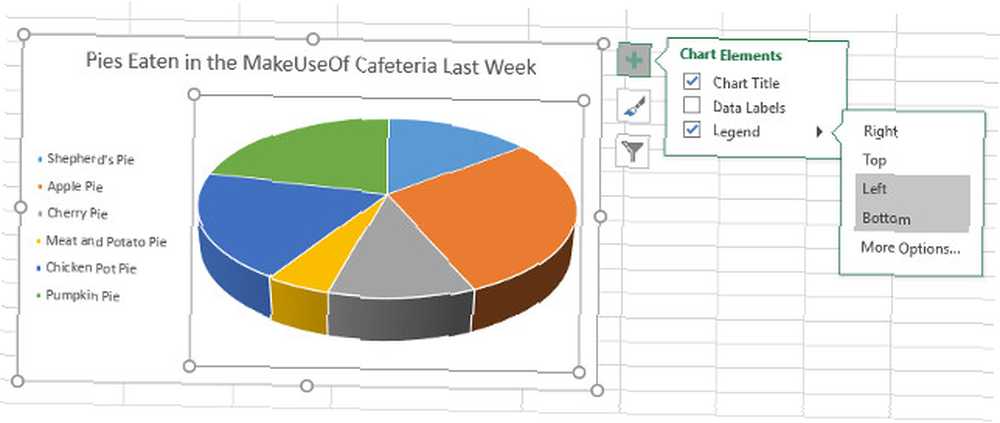
Boya fırçası simgesi, grafiğin renk düzenini ayarlamamızı sağlar. Pro gibi bir renk düzenini nasıl seçmeliyim Pro gibi gibi bir renk düzenini nasıl seçmeliyim? Birlikte güzel görünen bir avuç renk seçmek yeterince kolay görünebilir, ancak gölgeleri ince ayarlayan saatlerce harcayan herhangi bir tasarımcı size söyleyecektir: bu zor. önceden hazırlanmış stil şablonlarından birini seçmek veya tek tek tonları seçmek. Varsayılan renk paletinden tamamen memnun değilim, bu yüzden monokromatik bir tablo için değiştiriyorum.
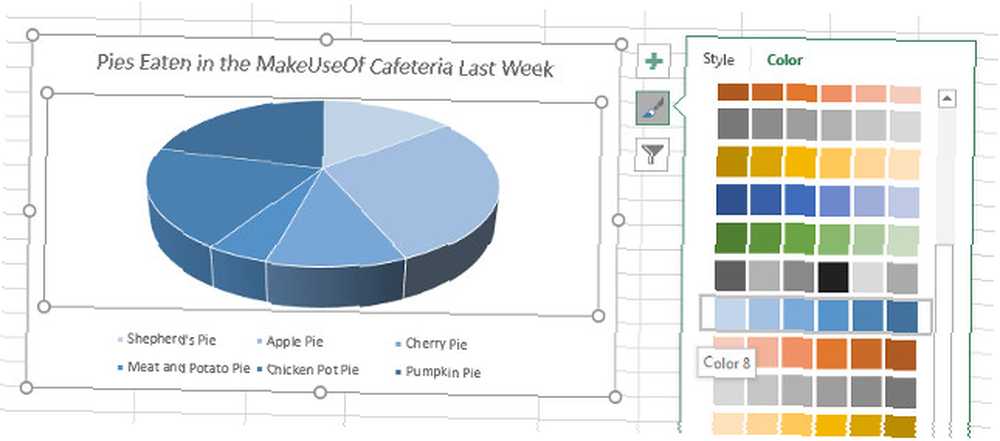
Üçüncü simge, grafiğe giren verileri filtrelememize olanak tanır; bu, birden fazla seriyle çalışıyorsanız özellikle kullanışlıdır. Ancak, başka birçok kullanım alanı da var - aşağıda aracı hızlıca sadece tatlı turtalara benzeyen bir tablo oluşturmak için kullandım.
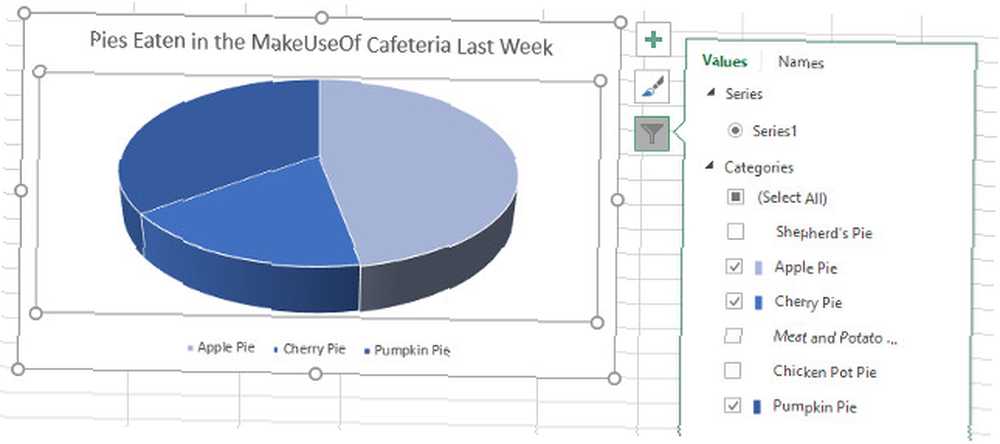
Bu ayarlamalar tamamlandıktan sonra, grafiği PowerPoint'e aktarabiliriz..
Grafiğinizi PowerPoint'e Aktarın
Grafiğinizi Excel'den PowerPoint'e dışa aktarmak, kopyalamak ve yapıştırmak kadar kolaydır. Word'de Daha Hızlı Kopyalama ve Yapıştırma Word'de Daha Hızlı Kopyalama ve Yapıştırma Word'de Her Zaman Kopyalama ve Yapıştırma İşte aynı sonucu almanın daha hızlı bir yolu. karşısında - ama kaçınılması gereken birkaç tuzak vardır. Kazara belirli bir öğeyi seçmediğinizden emin olarak, arka plana tıklayarak Excel’inizi seçin. CTRL + C Verileri panoya kopyalamak için İçerik menüsünden kopyalamak için arka planını da sağ tıklayabilirsiniz.
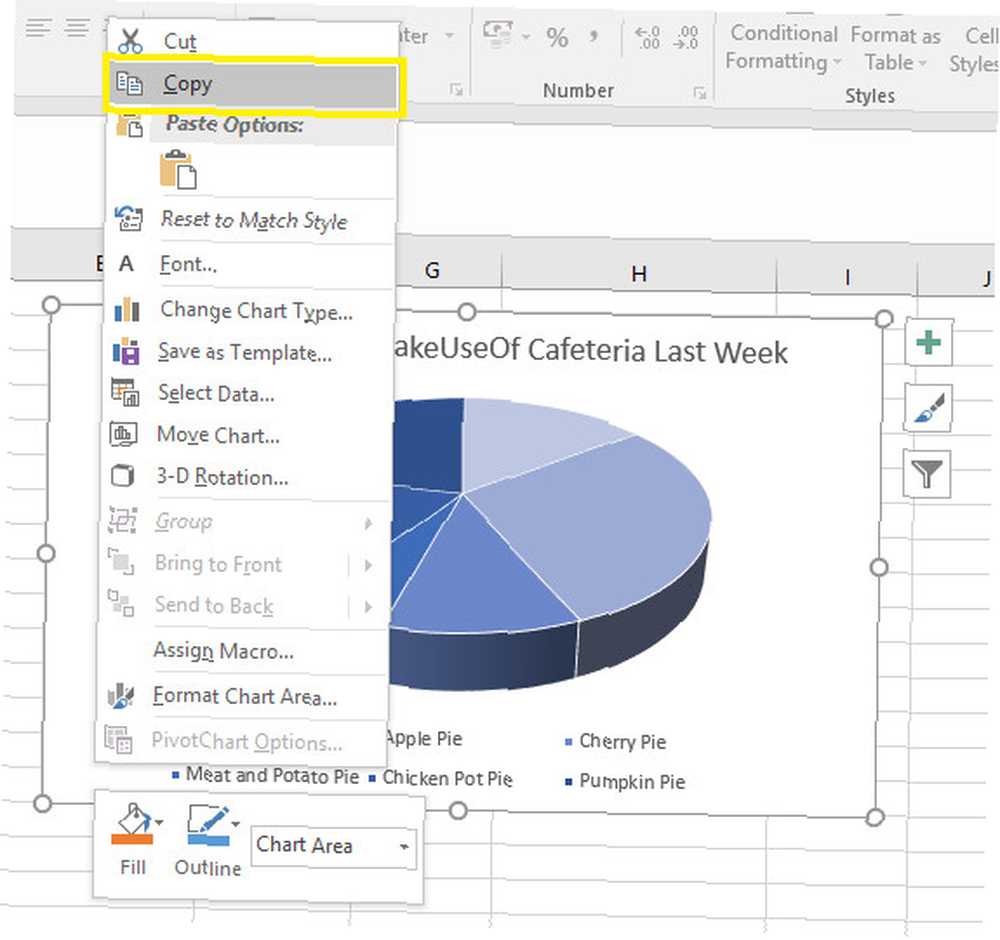
Bu yapıldıktan sonra, PowerPoint'i açın ve grafiğin görünmesini istediğiniz slayta gidin. kullanım CTRL + V Grafiği yerine yapıştırmak için.
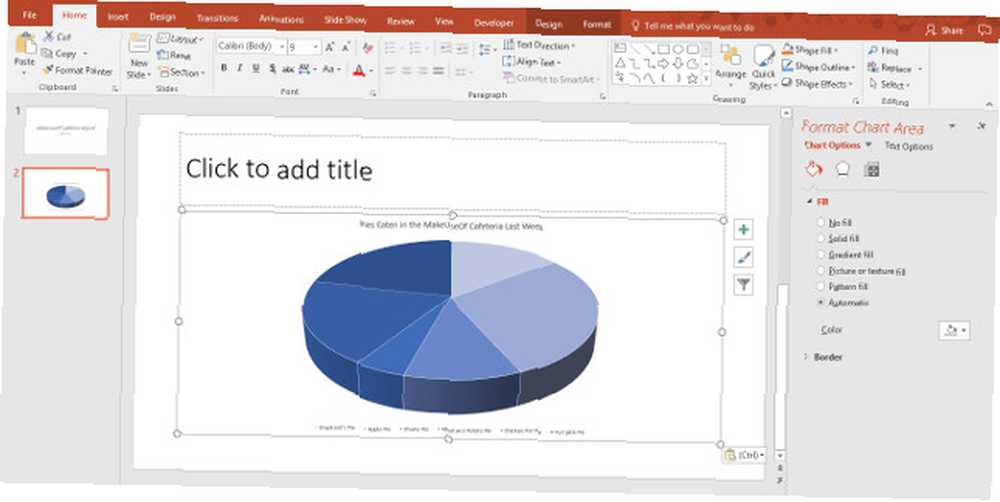
Ancak, işi uygun bir şekilde yapmak istiyorsanız, tamamlanması gereken bir adım daha var. Grafik zaten doğru gözükse de, şimdi sunumun nasıl yapıldığına dair önemli bir karar verme zamanı..
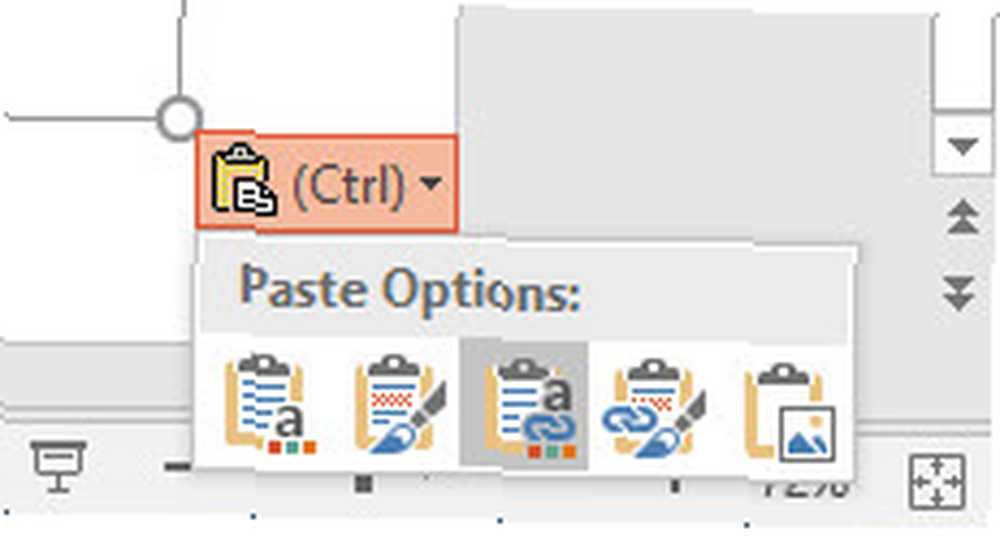
Bu küçük açılır menü, grafiğinizin temel aldığı Excel elektronik tablosuna bağlı olup olmadığına karar vermenize yardımcı olur ve verilerinizi görüntüleyenlerin kullanımına sunmanın kolay bir yoludur. Tümceciği içeren seçeneklerden birini seçme Link Verileri görselleştirmenizi elektronik tabloya bağlar, oysaki cümleyi içerenler Çalışma Kitabını Göm Sunumun bir parçası olarak bu dokümanı hazırlayacaktır. PowerPoint Sunumunuza Bir YouTube Videosu ve Diğer Ortamları Nasıl Yerleştirebilirsiniz PowerPoint Sunumunuza bir YouTube Videosu ve Diğer Ortamları Nasıl Yerleştirebilirsiniz Tipik sunumlar, metinler ve kurumsal geçmişlere sahip sıkıcı olaylardır. faiz. Medya dosyaları deneyimi hafifletebilir. Videoların nasıl yerleştirileceğini size gösteriyoruz. .
Grafiği resim olarak yapıştırmayı da tercih edebilirsiniz, ancak bu durum diğer ikisi ile aynı gerçeği kontrol etme avantajlarını sunmuyor. Bu seçimi yaptıktan sonra, görselleştirmeyi sunumunuza entegre etmekte özgürsünüz, ancak uygun görüyorsunuz.
Bunu gerçekleştirmek için görselleştirin
Bir Excel elektronik tablosundan verileri PowerPoint sunumunuz için bir grafiğe dönüştürmek zor değil - ancak bu tür bir görselleştirme izleyicinizin bilgileri sindirmesine yardımcı olabilir 10 Office 2016 ile Daha İyi PowerPoint Sunumları Yapmak için 10 İpuçları Office ile Daha İyi PowerPoint Sunumları Yapmak için 10 İpuçları 2016 Microsoft PowerPoint yeni standartlar koymaya devam ediyor. PowerPoint 2016'daki yeni özellikler, akıllı ve yaratıcı sunumlar için en iyi seçenek olarak en üst noktayı ortaya koyuyor. .
Microsoft, Office paketinin uyumlu bir birim olarak çalışmasını sağlamak için çok büyük çaba harcadı; Sadece bileşen parçalarının her birinin kuvvetini düşünün; PowerPoint, bir izleyici kitlesine sunmak için harikadır, ancak verilerle çalışmak kesinlikle Excel için bir iştir.
Bu kılavuz odağı PowerPoint'e eklerken, aynı yöntemi Office paketindeki diğer programlara grafikleri dışa aktarmak için de kullanabilirsiniz - bir dahaki sefere Word'de yazılmış bir makaleye görselleştirme eklemek veya eklemek istediğinize dikkat edin. OneNote not defteriniz Dünyaca Ünlü Bilim Adamları gibi OneNote Nasıl Kullanılır Dünyaca Ünlü Bilim Adamları gibi OneNote Nasıl Kullanılır Charles Darwin OneNote'u çok severdi. Gözlemlediği her şeyi kaydeden hevesli bir not tutucuydu. İşte OneNote'u çalışmalarını organize etmek ve araştırmasını ileriye taşımak için nasıl kullandığı.. .
PowerPoint sunumunuzda Excel tablolarını kullanma hakkında daha fazla sorunuz var mı? Yoksa diğer kullanıcılara yardım sunacak kadar kendinizden emin misiniz? Her iki durumda da, tartışmaya katılmak için aşağıdaki yorumlar bölümüne gidin.











