
Michael Fisher
0
5541
312
Dizüstü bilgisayarınızın dokunmatik yüzeyinin çalışması durduğunda, paniğe kapılmak kolaydır. Fare imlecinizi hareket ettiremiyorsanız, bilgisayarınızda çok şey yapmanız zor.
Ama üzülme. Muhtemelen, dizüstü mouse pad'iniz çalışmadığında, düzeltmenin oldukça basit olması. İşlevsel olmayan bir trackpad'i düzeltmek için genel sorun giderme adımlarında size rehberlik edeceğiz.
Tüm Bilgisayarınız Donmuş mu?
Bu biraz saçma geliyor, ama iki kez kontrol etmeye değer. Dokunmatik yüzeyiniz bir kereye mahsus bir olay olarak çalışmıyorsa, bilgisayarınız tamamen kilitlenebilir. Bu durumda, ne touchpad ne de klavye hiç çalışmayacak.
Bunu test etmek için, , Windows Başlat Menüsü'nü açmak için Ctrl + Alt + Sil Güvenlik ekranını açmak için Bunların hiçbiri herhangi bir sonuç vermezse, bilgisayarınıza ne yapıyorsa onu işlemesi için birkaç dakika verin. Birkaç dakika sonra hala donmuşsa, fiziksel olarak basılı tutmanız gerekir. Güç kapatmak için düğme.
Umarım, bu bir kerelik bir konudur. Sık karşılaşılan nedenleri gözden geçirin, Windows yanıt vermiyor 7 En Sık Sorulan Nedenler, Windows Tepkisizleşiyor 7 En Sık Sorulan Nedenler, Windows Tepki Vermiyor Bazen, Windows donuyor ve çok fazla açıklama yapmadan kilitleniyor. Yanıt vermeyen bir sistemden bir sonraki sıkıntılarınızda, Windows kapatmasının bu yedi genel nedenini gözden geçirin. daha derin bir problem teşhis etmeniz gerekirse.
Klavyenizin Dokunmatik Yüzey Tuşunu Kontrol Edin
Dizüstü bilgisayarın dokunmatik yüzeyinin çalışmamasının en yaygın nedenlerinden biri, yanlışlıkla bir tuş kombinasyonuyla devre dışı bırakmanızdır. Dizüstü bilgisayarların çoğunda Fn ile birleştiren anahtar F özel işlemler gerçekleştirme tuşları.
Bunların çoğu, parlaklığı değiştirmek veya kablosuz işlevselliğini devre dışı bırakmak gibi faydalıdır. Ancak, bu tuş kombinasyonlarından biri dizüstü bilgisayarın dokunmatik yüzeyini devre dışı bırakacaktır. Yanlışlıkla vurmak kolay olduğundan, bunu değiştirirseniz kırıldığını düşünebilirsiniz..
Tam anahtar, dizüstü bilgisayarınızın modeline bağlıdır (bu Asus, HP, Lenovo ve diğer modeller arasında farklılık gösterir), ancak genellikle bazen X onun yanında. Bazı klavyeler, mouse pad'in kapalı olduğunu bildirmek için bu tuşun üzerinde bir ışık gösterir..
Aşağıda, görebilirsiniz F5 tuş takımını birleştiğinde fare altlığını kapatan bir HP Elitebook Fn.
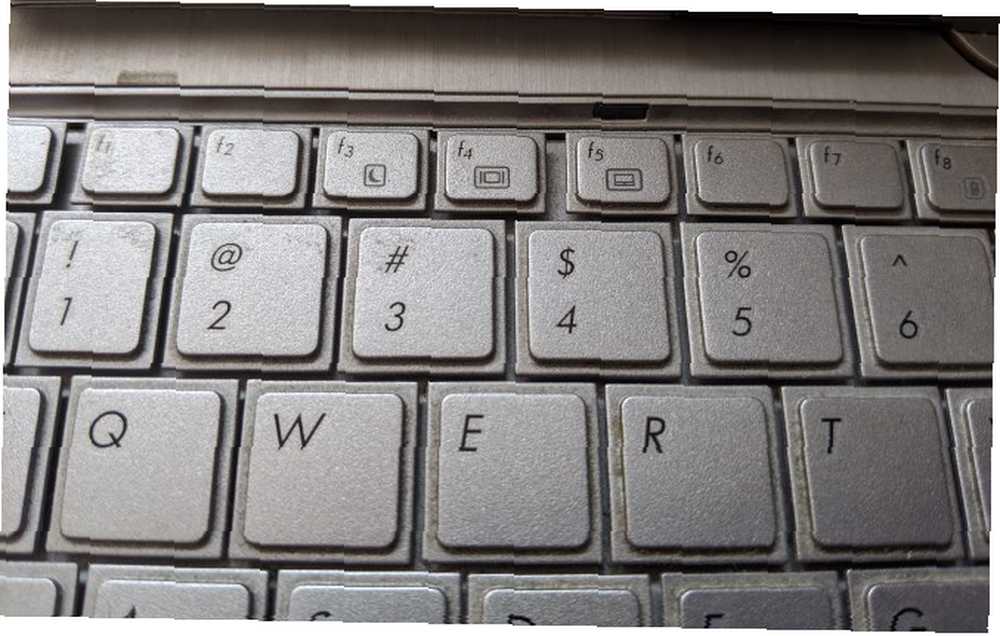
Bu tuş birleşimine tekrar basmayı deneyin ve izleme panelinizin hayata dönüp dönmediğine bakın..
Harici Fareleri Kaldır
Devam etmek, denemek için başka basit ama önemli bir sorun giderme adımı dizüstü bilgisayarınıza bağladığınız herhangi bir USB farenin fişini çekmektir. Ayrıca kullanabileceğiniz Bluetooth farelerin bağlantısını da kesmelisiniz..
Bunun nedeni, bazı dizüstü bilgisayarların harici bir fare bağladığınızda dokunmatik yüzeyi otomatik olarak devre dışı bırakan bir özelliğe sahip olmasıdır. Bu, mouse pad'in çalışmamasının nedeni olabilir. En iyi sonuçlar için sisteminizi kapatın, gerekli olmayan tüm cihazları çıkarın ve yeniden başlatın.
Yeniden başlatırsanız ve dokunmatik yüzeyiniz çalışırsa, sorununuzu buldunuz. İzleme dörtgeninin fare takılı olsa bile etkin kalmasını sağlamak için bu ayarı ince ayar yapabilirsiniz (bu konuda daha fazla bilgi için aşağıya bakın).
Windows'ta Fare Ayarlarını Gözden Geçirme
Orada bir şeylerin karışması durumunda, Windows'taki fare ayarlarını gözden geçirmelisiniz. Yönelmek Ayarlar> Cihazlar> Dokunmatik yüzey ilk.
İşte, elinizde olduğundan emin olun. Dokunmatik kaydırıcı etkin. Bu etiketin altında bir kutu da var Bir fare bağlandığında dokunmatik yüzeyi açık bırak, yukarıda belirttiğimiz gibi. Buradayken, dokunmatik yüzeyinizden en iyi şekilde yararlandığınızdan ve beklediğiniz gibi davrandığından emin olmak için diğer dokunmatik yüzey seçeneklerine bakın..
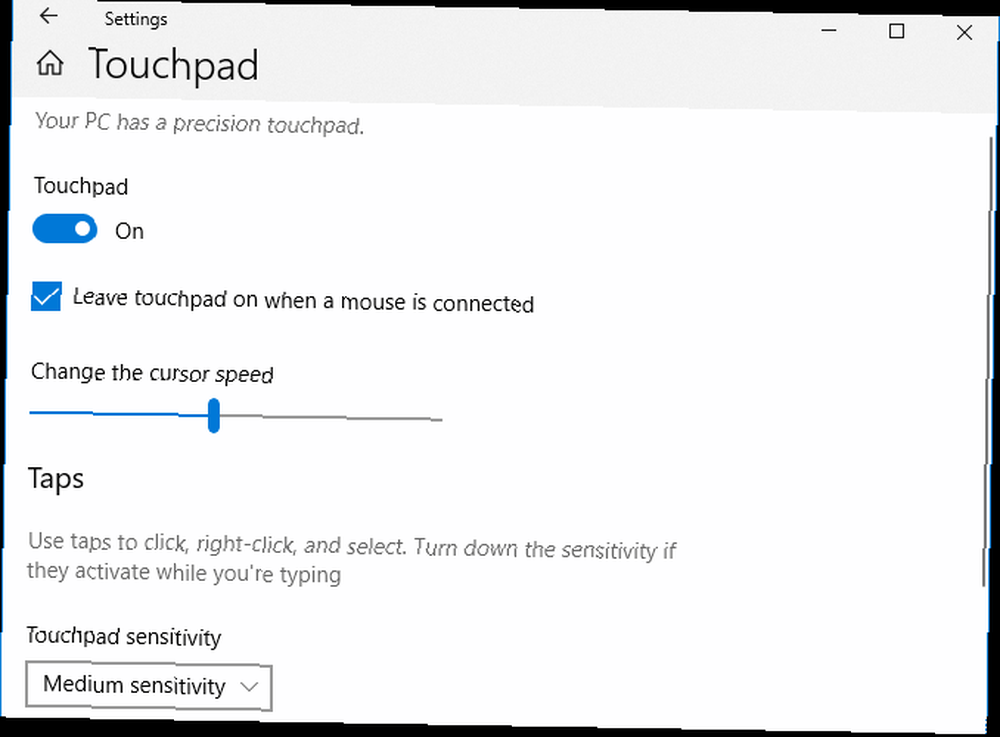
Sorununuzu bu menüden çözemezseniz, dokunmatik yüzeye özgü ayarlara başka bir konumdan erişebilirsiniz. Aç Kontrol Paneli Başlat Menüsü'nden arayarak, ardından Tarafından görüntüle kategoriye Küçük ikonlar veya Büyük ikonlar. Seçin Fare buraya giriş ve yeni bir pencere açılacak.
Bu pencerenin en sağ tarafında, etiketli bir sekme görmelisiniz Cihaz ayarları, Dokunmatik Yüzey, Veya benzeri. Dokunmatik yüzeyi burada etkinleştirebilir veya devre dışı bırakabilirsiniz, böylece daha önce çalışmıyorsa devre dışı olduğunu görebilirsiniz..
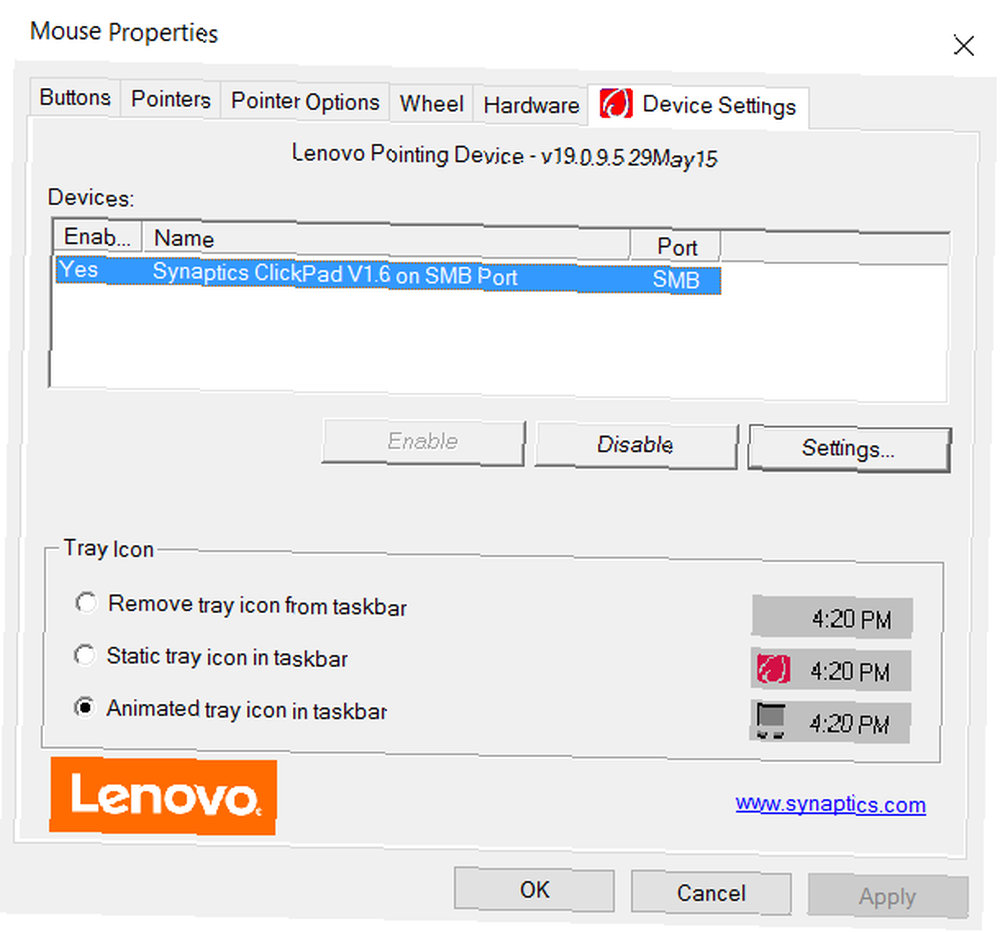
Aygıt Yöneticisine Kazmak
Dizüstü bilgisayar mouse pad hala çalışmıyorsa, daha derin bir sorun gidermeye atlamanız gerekir. Basın Win + X Power User menüsünü açmak ve Aygıt Yöneticisi.
İşte, genişlet Fareler ve diğer işaretleme aygıtları kategori. Başka fareler de bağladıysanız, burada birden fazla giriş göreceksiniz. Birine çift tıklayın ve altına bakın yer Ne olduğunu bulmak için. Eğer bu diyorsa USB Giriş Aygıtında veya benzeri, bu touchpad'iniz değil.
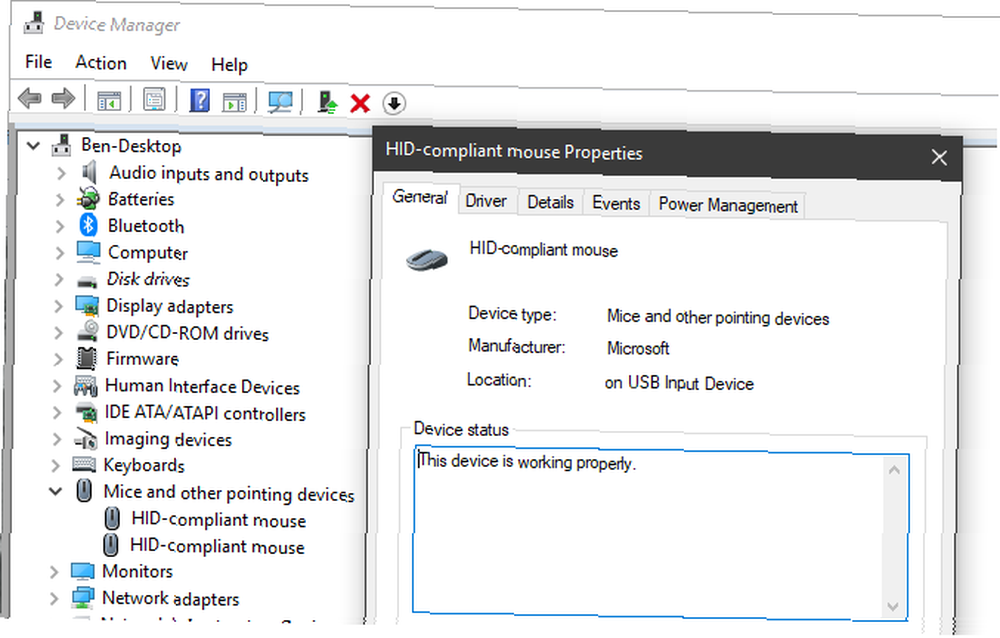
Bu başlıkta sarı ünlem işareti olan veya kırmızı X onlar tarafından, bu bir sürücü sorununu gösterir.
Sağ tıklamayı ve seçmeyi deneyin Cihazı devre dışı bırak, sonra Cihazı etkinleştir tekrar. Sonra, sağ tıklayın ve seçin Sürücüyü güncelle, sonra Güncellenmiş sürücü yazılımı için otomatik arama yapın. Bu sorunu çözmek için yeni bir sürücü bulması pek mümkün değil, ancak bazen ortaya çıkıyor.
Son olarak, dizüstü bilgisayar üreticinizin web sitesini ziyaret etmeye ve en son sürücüyü indirmeye değer. Bunlar genellikle Windows'un kullandığı genel sürücülerden daha iyi çalışır ve sorunlarınızı çözebilir.
Dizüstü bilgisayarınızın adını bir Google araması yapın ve İndirilenler veya Güncellemeler cihazın sayfasında bölüm. Cihaz yöneticisindeki etkilenen girişi sağ tıklayıp vurmak isteyebilirsiniz. Cihazı kaldır yeni bir sürücü kurmadan önce.
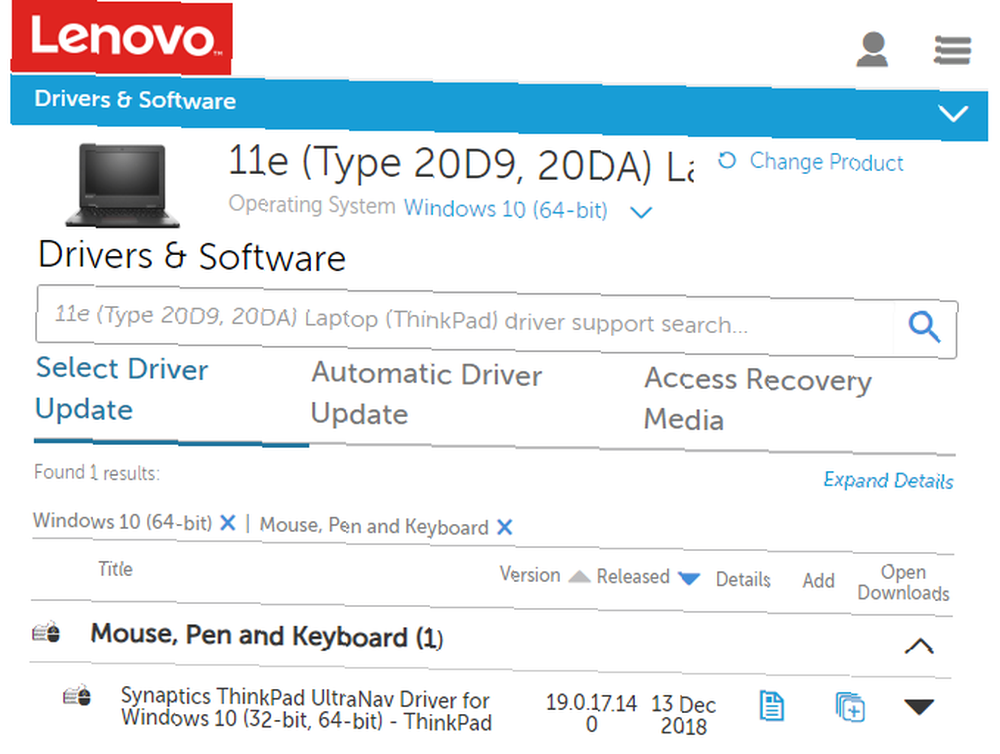
BIOS'ta Dokunmatik Yüzey Ayarlarını arayın
Bilgisayarınızın BIOS veya UEFI'si herhangi bir işletim sisteminden bağımsız olarak birçok ayarı kontrol eder. Dokunmatik yüzeyinizin BIOS'ta devre dışı bırakılması, Windows'un erişmesini tamamen engellemesi mümkündür.
Bilgisayarınızın BIOS'unu girmeniz gerekir Bilgisayarınızdaki Önyükleme Sırasını Nasıl Değiştirirsiniz (Böylece USB'den Önyükleyebilirsiniz) Bilgisayarınızdaki Önyükleme Sırasını Nasıl Değiştirirsiniz (Böylece USB'den Önyükleme Yapabilirsiniz) Önyükleme sırasını nasıl değiştireceğinizi öğrenin Bilgisayarınızın Sorunların giderilmesi ve ayarların ayarlanması için önemlidir ve düşündüğünüzden çok daha kolaydır. basarak F2, Del, veya açar açmaz benzer bir anahtar. Oradan denilen bir giriş arayın. İç İşaret Aygıtı, Dokunmatik, Dokunmatik yüzey, veya benzeri. Bu altında olabilir ileri başlığı. Devre dışı bırakılmadığından emin olun.
Tablet PC Hizmetlerini Devre Dışı Bırak
İkisi bir arada hibritler gibi bir dokunmatik ekranı olan Windows 10 cihazları, özel bir servise sahiptir. Tablet PC Giriş Hizmeti. Bu dokunma işlevselliğini kontrol eder; bunun bir kısmı tablet kipindeyken izleme tuşunu devre dışı bırakıyor.
Bunun normal kullanımda trackpad'inizi etkilemesinin küçük bir şansı var. Bu noktaya başka bir şey yardımcı olmadıysa bakmaya değer. tip Hizmetler Başlat Menüsüne girin ve Hizmetler Yarar. İşte, Tablet PC Giriş Hizmeti, sağ tıklayın ve seçin durdurmak.
Dokunmatik paneliniz bunu yaptıktan sonra çalışıyorsa, sorununuzu bulmuşsunuzdur..
Mac Mousepad Çalışmıyor?
Windows izleme paneli sorunlarını gidermeye baktık, ancak MacBook izleme panelleri de sorun yaşayabilir. Neyse ki, MacBook trackpad sorunlarını giderme konusunda tam bir rehberimiz var. MacBook Trackpad Not Working? 4 Sorun Giderme İpuçları MacBook Trackpad Çalışmıyor? 4 Sorun Giderme İpuçları Denenmesi MacBook Pro trackpad'iniz çalışmıyor mu? Dört farklı sorun giderme yöntemi ele aldık. İzleme panelinizin tekrar çalışmasını sağlamak için en kolay ile başlayalım. Mac kullanıcısıysanız bir göz atın.
Hepsi Başarısız Olursa, Donanım Sorunuz Olabilir
Yukarıdaki adımlar trackpad problemlerinin çoğunu kapsamalıdır. Ancak, fare altlığı hala çalışmıyor.
Bu durumda, muhtemelen bir donanım sorununuz var. Muhtemelen bir kablo zarar görmüş ya da dokunmatik yüzey aşınmış. Bu gibi durumlarda, bilgisayarınızı bir tamirhaneye götürmeli ve profesyonel bir görüşe sahip olmalısınız - ya da sadece harici bir fare kullanmaya başlamalısınız..
Bir fare satın almanın en önemli yönlerine bir göz atın Bilgisayar Fare Kılavuzu: 8 Bir Fare Alırken Bilmeniz Gerekenler Bilgisayar Fare Kılavuzu: Bir Fare Alırken Bilmeniz Gerekenler 8 Yeni bir fare satın almayı mı planlıyorsunuz? İhtiyaçlarınız için en iyi fareyi almak için satın almadan önce bilmeniz gereken her şey burada. iyi bir tane aldığından emin olmak için.











