
Mark Lucas
0
1976
172
Photoshop'ta bir fotoğrafın arka planını değiştirmek kolaydır Photoshop'ta bir Fotoğrafın Arka Planını Değiştirme Photoshop'ta bir fotoğrafın Arka Planını Değiştirme Photoshop'ta bir fotoğrafın arka planını değiştirmek ister misiniz? Adobe, fotoğrafın arka planını düzenlemeyi oldukça kolaylaştırdı. , fakat istemiyorsanız pahalı yazılımlar için ödeme yapmanız gerekmez. GIMP en iyi ücretsiz resim düzenleme yazılımı GIMP vs Photoshop: Hangisi Sizin İçin Doğru mu? GIMP vs Photoshop: Hangisi Sizin İçin Doğru? Photoshop en popüler resim düzenleme uygulaması ve GIMP buna en iyi ücretsiz alternatiftir. Hangisini kullanmalısın? Etrafında ve neredeyse ticari meslektaşı gibi güçlü.
GIMP'de arkaplanı değiştirmek kolaydır ve bunu yapmanın birkaç farklı yolu vardır. 5 Resimden Arka Planı Çıkarmanın Kolay Yolları 5 Resimden Arka Planı Çıkarmanın Kolay Yolları Bir resimdeki arka planı kaldırmak için tam olarak Adobe Photoshop'a gerek yok. İşte bunu yapmanın beş alternatif yolu! . Bu kılavuzda en iyi çözümlerden ikisine göz atacağız - biri çok hızlı, diğeri daha kesin (ve güçlü).
Sen başlamadan önce
Eğer GIMP'de yeniyseniz, alışılmadık kullanıcı arayüzü ile karışmış olabilirsiniz. Varsayılan olarak, GIMP kendi kendine yeten, yüzer birimler olarak var olan her arabirim öğesiyle (pencereler, araç çubukları, paletler vb.) Kurulur.
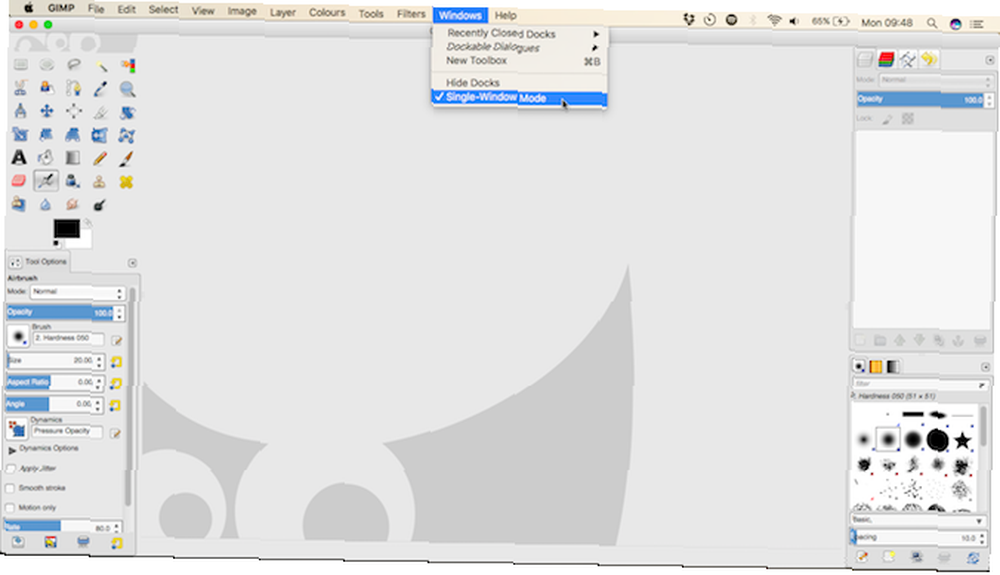
Daha geleneksel bir görünüm elde etmek için Windows> Tek Pencere Modu. Bu, tüm bu öğeleri, şimdiye kadar kullandığınız diğer uygulamaların tarzında bir araya getirir.
Hızlı Yöntem: Ön Plan Seçme Aracı
Bir fotoğraftaki arka planı değiştirmenin en hızlı yollarından biri Ön Plan Seçme Aracı'nı kullanmaktır. Bu, sizin için işin çoğunu yapan yarı otomatik bir araçtır, ancak yalnızca bazı görüntülerde iyi çalışır.
Resmin ön plan kısmı iyi tanımlanmış kenarlara sahip olmalı ve arka plandan net bir şekilde ayrılmalıdır. Tüm ön plan öğesinin etrafındaki güçlü kontrast, ton veya renk olarak aradığınız şeydir.
Resmi açın ve resmi seçin. Ön Plan Seçme Aracı Ekranın sol tarafındaki panelden (arka plandan kaldırılmakta olan bir kişinin resmi gibi görünüyor).
1. Bir Anahat çizin
İlk olarak, ön plan nesnesinin çevresine tıklayarak, sürükleyerek veya her ikisinin bir kombinasyonunu kullanarak çok kaba bir taslak çizin. Kesin olması gerekmez. Bu aşamada yaptığımız tek şey, GIMP'ye görüntünün hangi alanlarının ön plan öğeleri içerdiğini ve hangisinin arka plan olduğunu söylemek.

Seçiminiz tamamlandığında, arka planda koyu mavi bir kaplama ve görüntünün geri kalanında açık mavi bir kaplama göreceksiniz. Çoğunlukla mavi bir resimle çalışıyorsanız, bu bindirmeleri yeşil veya kırmızı renkte değiştirebilirsiniz. Araç Seçenekleri.
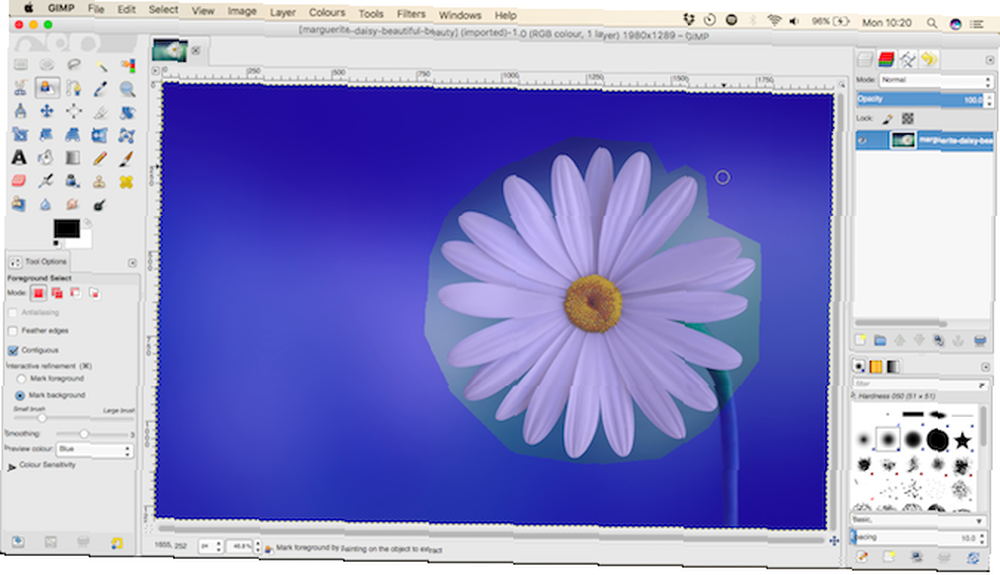
2. Ön Plan Üzerini Boyayın
Şimdi, ön plan nesnesinin tüm kısımlarına, farklı tonlarını ve renklerini alarak tek bir çizgi çizin. Arka planla çakışmadığınızdan emin olun - bu adımı geri alamazsınız, bu nedenle yanlış yaparsanız tekrar başlamak zorundasınız..
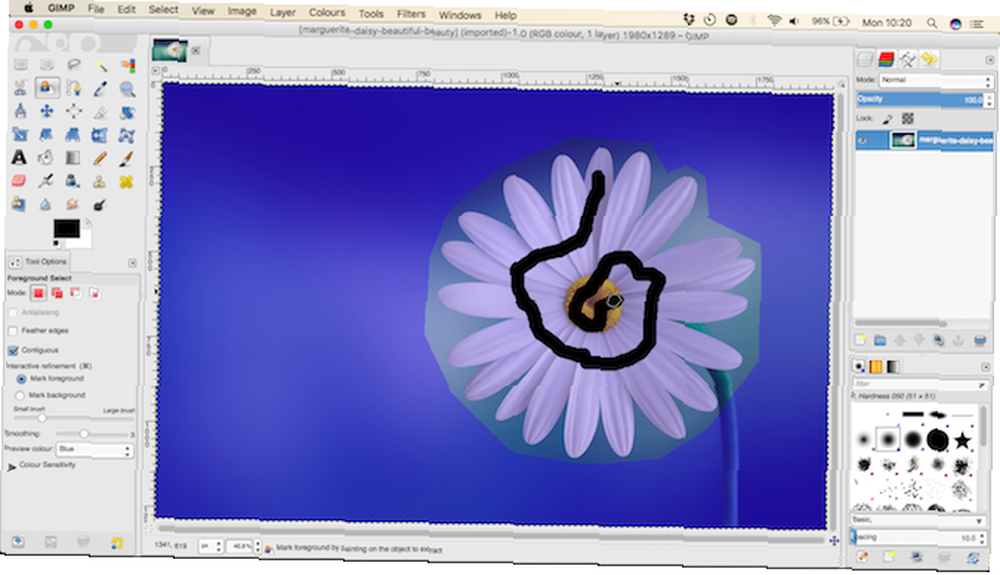
Fare düğmesini bıraktığınızda GIMP görüntüyü analiz etmeye başlayacaktır. Birkaç saniye sürer. Bittiğinde koyu mavi kaplama arka planı kaplar ve ön planda kaplama yoktur. Ön planın dahil edilmemiş herhangi bir kısmı varsa, onları eklemek için sadece üzerlerini boyayın.

3. Seçimi Yaratın ve Kopyalayın
Ne zaman mutlu olursun Girmek ön planı bir seçime dönüştürmek için.
Tuşuna basarak seçimi kopyalayın Ctrl + C Windows’ta veya Cmd + C Mac’te Gitmek Düzen> Farklı Yapıştır> Yeni Katman.
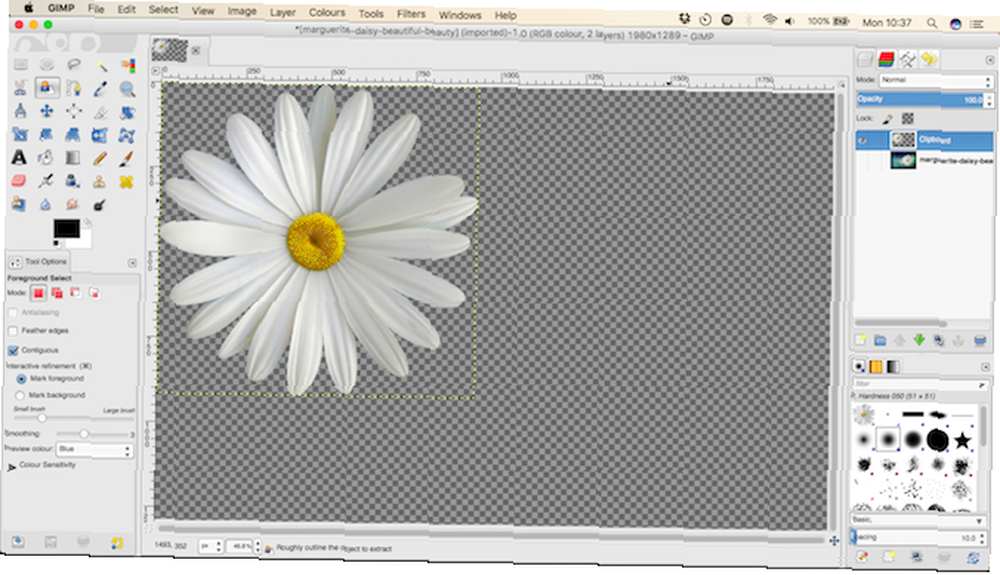
Ön plan şimdi, saydam bir arka plana sahip yeni bir katman olarak yapıştırılır. Git > Yok'u seçin kalan seçimleri kaldırmak ve görüntüdeki göz simgesini tıklatarak orijinal görüntüyü gizlemek için Katmanlar sağdaki palet.
4. Yeni Arkaplanı Ekleyin
Şimdi yeni arka planınızı ekleyebilirsiniz. Yeni bir katman oluşturun ve hemen ön plan katmanının altına taşıyın. Bir görüntüyü bu katmana yapıştırabilir veya görüntüyü kullanarak renkle doldurabilirsiniz. Kova Doldurma Aracı (ÜstKrkt + B).
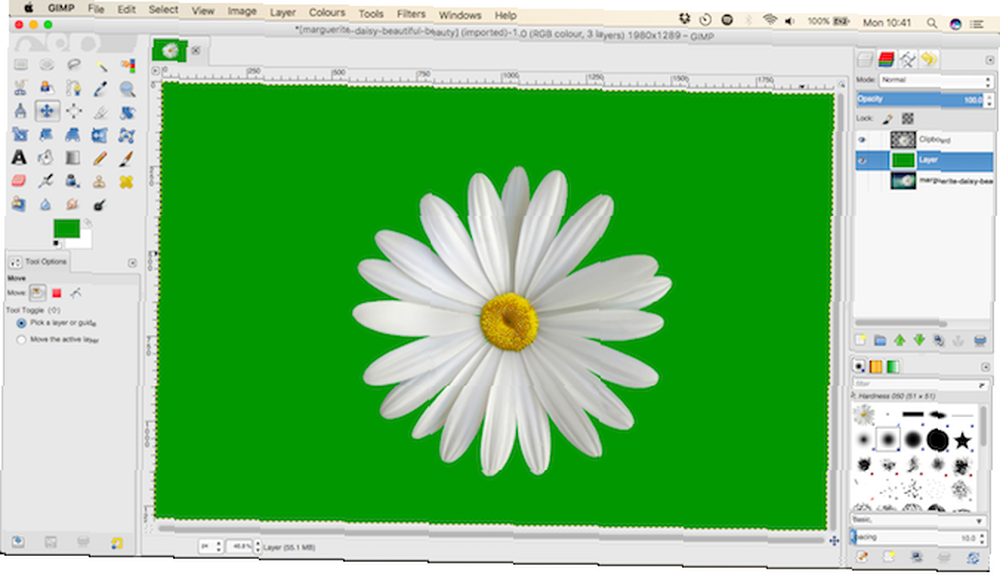
Ön plan nesnesini, Hareket aracı (klavye kısayolunu kullanma 27 Kalpten Bilmeniz İçin Faydalı GIMP Klavye Kısayolları 27 Kalpten Tanımak İçin Faydalı GIMP Klavye Kısayolları GIMP etkili bir iş gücüdür, ancak bundan tam anlamıyla yararlanabilmek için, temel klavye kısayollarını öğrenmeniz gerekir. B) bilmek için en önemlilerinden bazıları..
Gelişmiş Yöntem: Yollar Aracı
Seçmek istediğiniz nesnenin bulanık kenarları olduğu veya ayrıntılı bir arka plan üzerinde olduğu tüm görüntüler için otomatik araçlar çalışmaz. Kullanmanız gerekir Yollar Aracı yerine.
Yollar Aracı, GIMP'nin Photoshop'taki Kalem Aracı'na eşdeğerdir. Photoshop Kalem Aracı Nasıl Kullanılır Photoshop Kalem Aracı Nasıl Kullanılır. Kullanımı biraz daha zor, ama inanılmaz derecede güçlü.
GIMP'de Yollar Aracı Nasıl Kullanılır
Yollar Aracı, bir görüntünün üzerine düğüm adı verilen bir dizi nokta koyarak karmaşık seçimler oluşturmanıza olanak sağlar. Bunlar düz, kavisli veya açılı olabilen bir çizgi ile birleştirilir. Düğümleri bir nesnenin kenarlarına yerleştirerek, onu çok hassas bir şekilde seçebilirsiniz..
Hızlandırmanıza yardımcı olacak Paths Tool temel bilgileri:
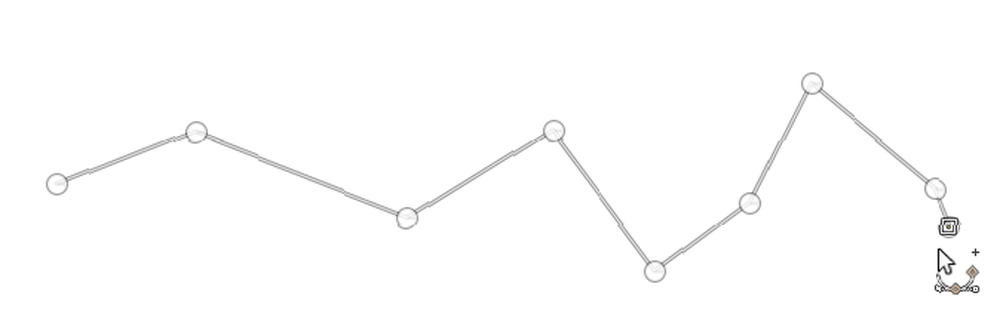
Bir görüntü dosyasına her tıkladığınızda bir düğüm oluşturulur - yol oluşturmak için birden çok kez tıklayın.
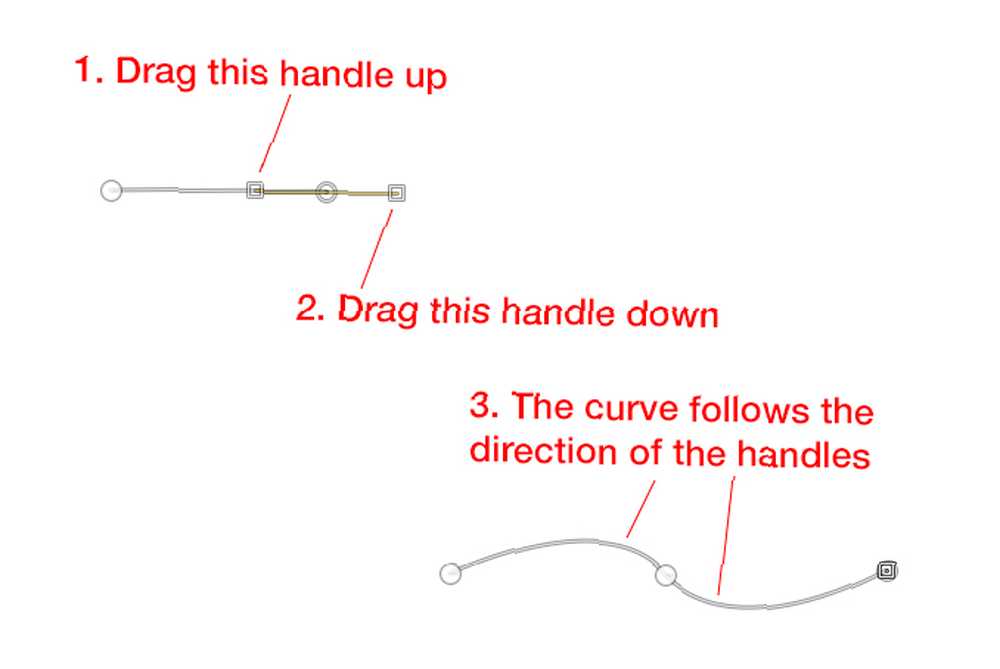
Düğüm yerleştirirken tıklayın ve sürükleyin düğüme tutamaç eklemek için. Bunlar, eğriler oluşturmanıza olanak sağlar. Arka kol, çizginin düğüme girdiği açıyı ayarlar; ön tutamak, açının çizgiyi düğümden çıkardığı açıyı ayarlar. Eğriyi gerektiği gibi değiştirmek için tutamaçları yukarı, aşağı veya içeri ve dışarı doğru hareket ettirin.
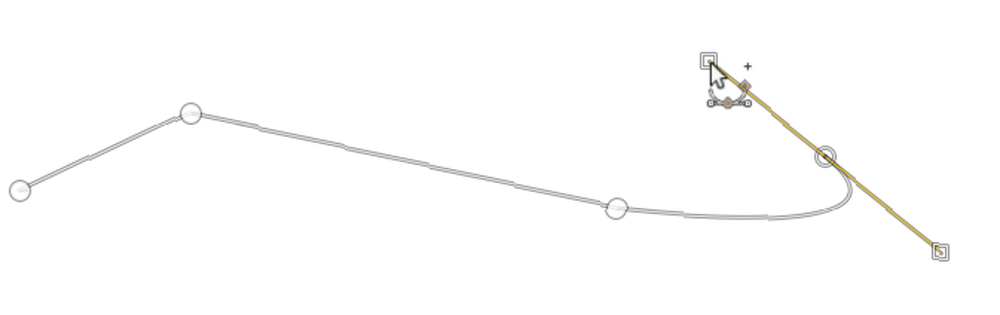
Yeni bir düğüm yerleştirirken, çizginin devam etmesini istediğiniz yönde tıklayın ve sürükleyin ve çok daha hızlı bir şekilde bir eğri oluşturabilirsiniz. Bu yolla, yalnızca yolunuza ince ayar yapmak için tutamaçları kullanmanız gerekir..
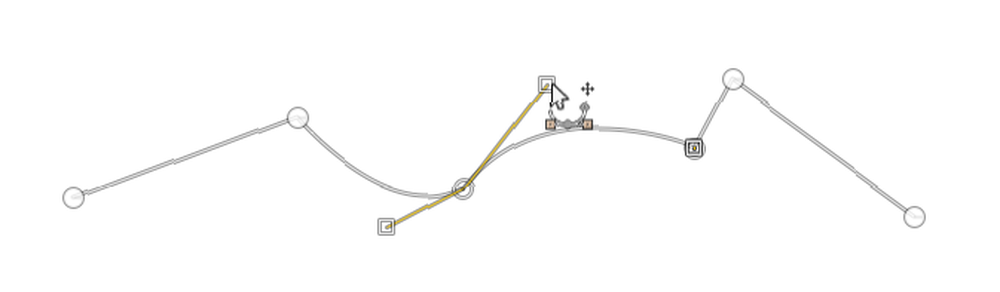
Düğümler herhangi bir zamanda düzenlenebilir Birini tıklatarak seçin. Onu yeni bir pozisyona taşıyabilir ya da kolları ayarlayabilirsiniz. Bir düğümü silmek için üzerine tıklayın ve geri tuşu. Daha fazla düğüm eklemeye başlamadan önce, yoldaki son düğümü seçtiğinizden emin olun..
Yollar Aracı'nın ardındaki fikir çok basittir, ancak onunla rahat hissetmeniz biraz zaman alabilir. Boş bir görüntü dosyası üzerinde çalışmak, nasıl çalıştığını öğrenmek için birkaç dakikanızı almaya değer.
Yollar Aracıyla Arka Planı Değiştirme
Yollar Aracı ile bir nesneyi kesmek istediğinizde fikir, düğümleri, yolun nesnenin kenarı çevresinde bir çizgi izlemesi için konumlandırmasıdır..
1. Yakınlaştır
Görüntüyü oldukça yakından yakınlaştırın. Düğümleri, nesnenin kenarı içine veya dışına değil, kenarlarına yerleştirin. Bu, seçiminizin etrafındaki saçaklardan kaçınır.
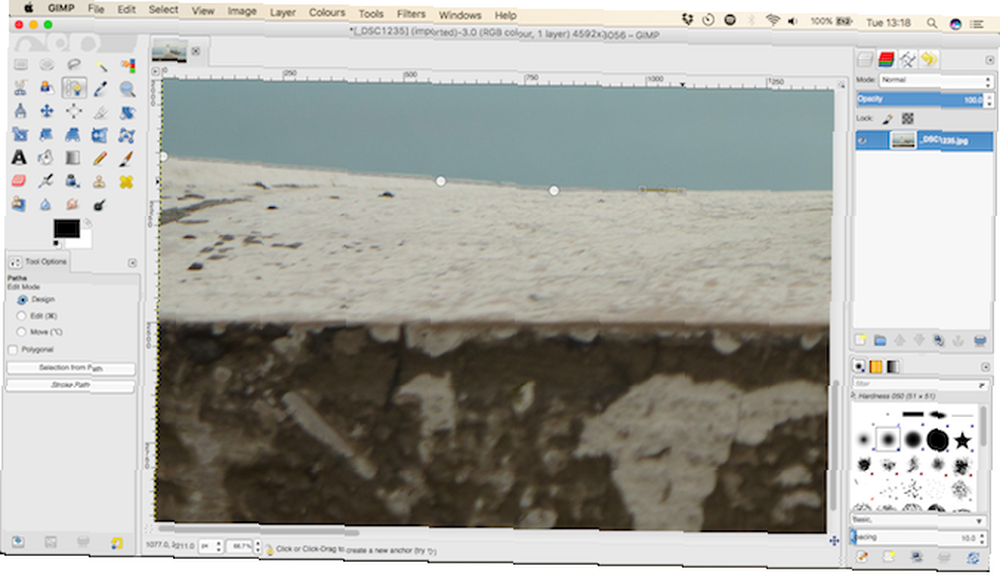
2. Düğüm Eklemeye Başlayın
İlk düğümünüz için bir başlangıç noktası seçin. Ayrıntısız bir yer seçin, tercihen bir köşe veya düz kenar.
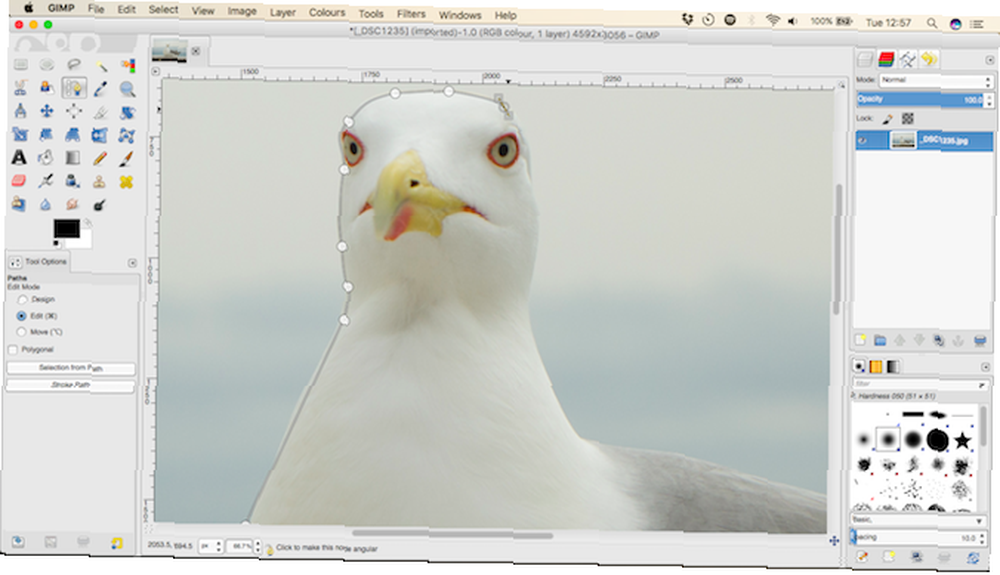
Şimdi nesnenin kenarına ilave düğümler atmaya başlayın. Düğümler arasındaki boşluk daha yumuşak, daha az ayrıntılı alanlarda daha büyük olabilir. Daha fazla ayrıntı olduğunda, yakınlaştır ve daha fazla düğüm kullan.
3. Seçimi tamamlayın
Sonlandırmak için, son düğümünüzü birincinin hemen yanına yerleştirin, ardından Girmek yolu bir seçime dönüştürmek için Git > Tüy Seç ve seçiminizin kenarlarını hafifçe yumuşatmak için varsayılan 5px ayarını saklayın..
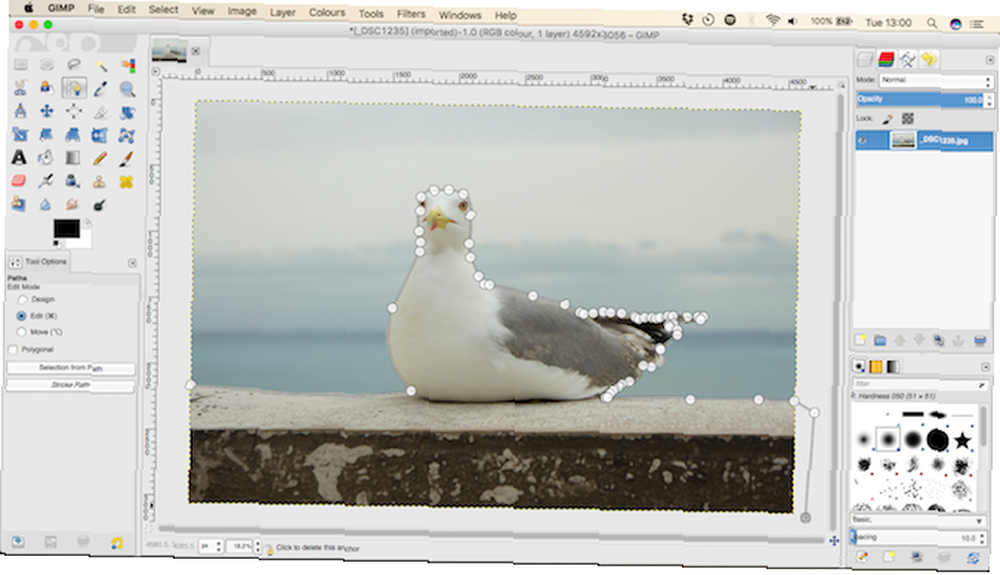
Şimdi seçimi kopyalayıp yapıştırın yeni bir katman olarak yapın ve orijinal katmanı gizleyin.
4. Arkaplanı Ekleyin
Son olarak, yeni arka planınızı ekleyin. Yedek arka planı içeren görüntüyü GIMP penceresine sürükleyin. Bu yeni bir katman olarak ekleyecektir, ancak kesme nesnenizi içeren katmanın altına yerleştirdiğinizden emin olun. Kullan Ölçek Aracı (Shift + T) yeniden boyutlandırmak için.
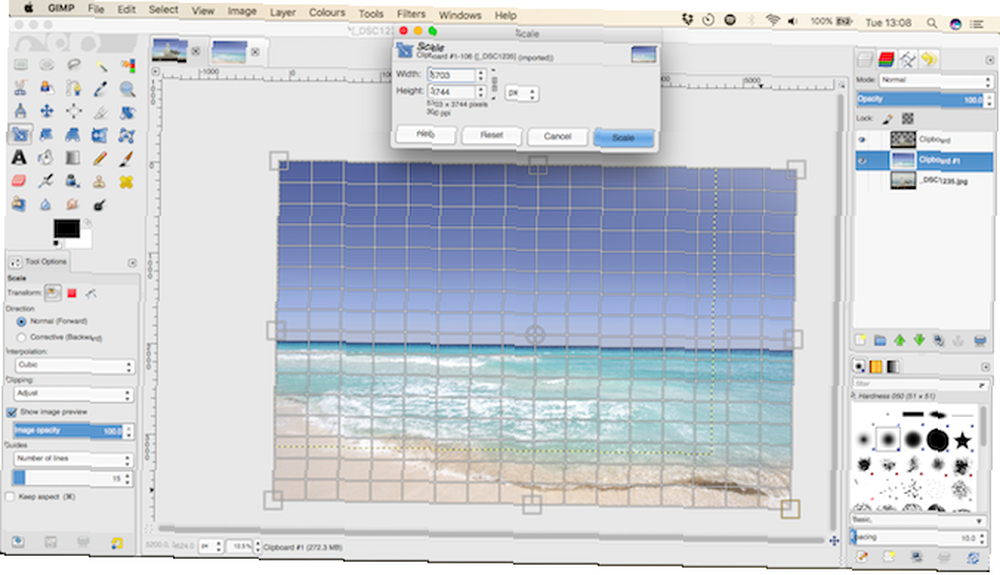
Ön plan nesnesini içeren katmanı seçin ve M açmak için Hareket aracı. Şimdi yerine yerleştirin ve yeni düzenlenen görüntünüzü kaydedin.
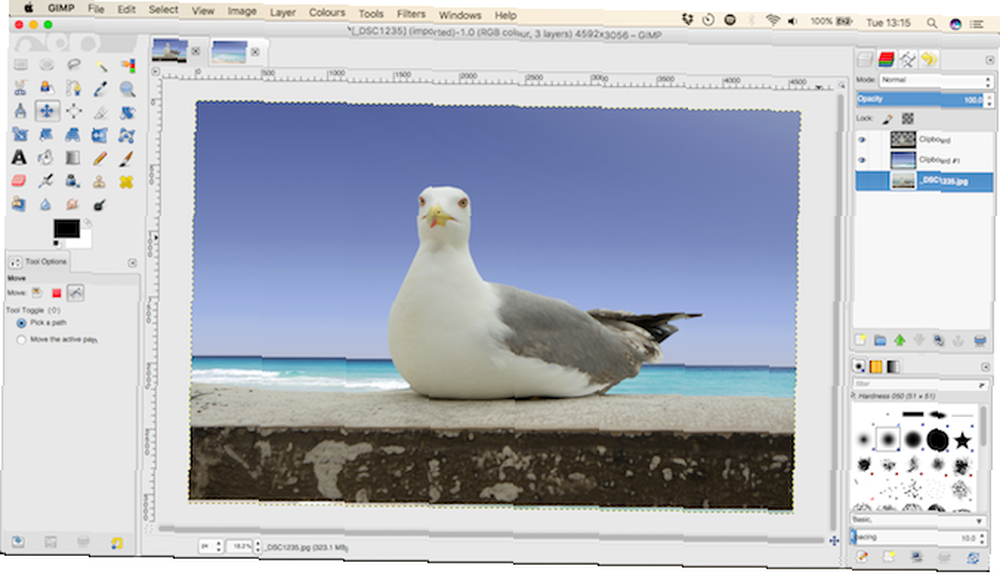
Sen bittin!
GIMP'nin aynı sonucu vermenin birçok farklı yolu vardır. Anahtar, çalıştığınız görüntü için doğru olanı seçmektir..
Ön Plan Seçme Aracı, basit resimlerdeki seçimler için mükemmeldir; Yollar Aracını öğrenmek ise size daha fazla kontrol sağlar. Doğru görüntüde, iki yöntem de olağanüstü sonuçlar üretebilir.
Bu derse nasıl başladınız? Düşüncelerinizi, sorularınızı ve sahip olabileceğiniz diğer ipuçlarını paylaşmak için aşağıdaki yorumları okuyun..











