
Gabriel Brooks
0
1265
17
Dizüstü bilgisayar pilleri, kısa raf ömürleri nedeniyle ünlüdür. Tabii ki, MacBook pilinizin ömrünü uzatmak için yardımcı olacak pek çok adım var MacBook'unuzun Pil Ömrünü Nasıl Arttırır MacBook'unuzun Pil Ömrünü Nasıl Arttırırsınız? öncülleri. Ne yapabilirsin? Birazcık ortaya çıkıyor. ancak sonunda, performansını saatler değil dakika olarak ölçeceksiniz..
Ancak Macbook'unuzun pilinin durumunu izleyebilecekken 6 MacBook'unuzun Pil Ömrünü İzlemek ve Geliştirmek İçin 6 Uygulama MacBook'unuzun Pil Ömrünü İzlemek ve Geliştirmek için 6 Uygulama MacBook'unuzun pilinden daha fazla yararlanmak ister misiniz? Bu uygulamalar pil sağlığına dikkat etmenizi ve pil ömrünü uzatmanızı sağlar. ve pil ömrünün kötüleşmesiyle uğraşırken, pille çalışırken makinenizin hızını etkin bir şekilde etkiliyorsa ne yapabilirsiniz?
Pek çok kullanıcı pili yavaş bir MacBook ile uğraşmak zorunda. Apple forumları, sorundan şikayet eden insanlarla doludur.
Ne yazık ki endişelenme. 1.500 dolarlık dizüstü bilgisayarınızı çöpe atmanıza gerek yok. Batarya gücüyle çalışırken Mac'inizin yavaş çalışmasını nasıl durduracağınızı size göstereceğiz. En kısa sürede tam hıza geri döneceksiniz.
Apple'ın Pilli Şüpheli Tarihi
Sorunun nasıl çözüleceğini açıklamadan önce, biraz kısalım.
Yaygın bilgi olduğu gibi, Apple'ın bataryalarla ilgili şüpheli bir geçmişi var. 2017 yılının sonlarında, şirket iPhone'ların CPU hızını eski güç üniteleriyle azaltmayı kabul ettiğinde dünya çapında manşetlere girdi..
Cynics, Apple'ın aslında sadece yeni bir bataryaya ihtiyaç duyduklarında kullanıcıların yeni bir telefon satın almalarını engellemeye çalıştığını iddia ediyor Apple şimdi 29 $ için iPhone pilinizi değiştirecek Apple şimdi 29 $ için iPhone pilinizi değiştirecek Apple sona erdi, özür dileyen yedek iPhone pillerinin fiyatı. Batterygate'i tatmin edici bir sonuca getirin. .
Apple, niyeti için amaçlarının cihazlarının ömrünü uzatmak olduğunu söyledi. Kısma, akünün yavaşça en yüksek akım taleplerini sağlayamadığı için beklenmedik kapanmaların önlenmesi için bir hareket olduğunu iddia ediyor.
Peki ya Mac'ler??
Hacker News’deki kullanıcılar çok sayıda anekdot kanıtı sunsa da, şirketin Mac’lerle aynı yaklaşımı benimsemesini önerecek somut bir kanıt yok. Sonuç olarak, eski Mac'ler genellikle pil gücüyle yavaş çalışıyor.
Peki bu konuda ne yapabilirsin??
Pilin Suçlu Olduğundan Emin Olun
Sorunlarınızı gidermeye çalışmadan önce, pilinizin kesinlikle suçlu olduğundan emin olmanız gerekir..
Bataryanızı test etmek için Mac'inizi bir prize takın ve Etkinlik İzleyici (Windows Görev Yöneticisi'nin Mac sürümü, Etkinlik İzleyicisi Nedir? Görev Yöneticisi'nin Mac Eşdeğeri Etkinlik İzleyicisi Nedir? Görev Yöneticisi'nin Mac'i Eşdeğeri Mac'inizdeki Etkinlik İzleyicisi hakkında her şeyi öğrenin ve sisteminizle ilgili ayrıntılı bilgileri kontrol etmek için nasıl kullanılacağını öğrenin .). Tıkla İşlemci sekme ve bulun CPU kullanım grafiği pencerenin altında. Kullanılan yüzdeyi not edin.
Şimdi şarj cihazınızın bağlantısını kesin ve tekrar grafiğe bakın. İki rakam arasında büyük bir fark varsa, piliniz hatalı.
Mac'in Pille Yavaş Çalışmasını Sağlamanın 3 Yolu
Batarya gücüyle çalışırken Mac'inizin yavaş çalışmasıyla ilgili sorunu nasıl çözebileceğinize bir bakalım.
Seçilebilecek üç olası düzeltmeniz var.
1. Bir PLIST Dosyasını Kaldırma
İlk işlem, bir PLIST dosyasını silmektir. Bir PLIST dosyası, Mac'inizdeki uygulamalar için özellikler ve yapılandırma ayarları içerir.
Mac'inizde, bilgisayarın işlemcisine pille çalıştığını algıladığında yavaşlamasını söyleyen bir PLIST dosyası var. Kısıtlamanın arkasındaki mantık, Mac'inizi şarj etmeden önce daha uzun süre çalıştırabilmenizdir..
Uygulamada, uygulamaların açılmasını ve işlemlerin tamamlanmasını bekleyerek daha fazla zaman harcayacaksınız. Tradeoff zar zor değer.
Neyse ki, haydut PLIST dosyasını silmek kolaydır. Silerseniz, Mac'inizin işlemcisini yavaşlatmasını söyleyen bir yapılandırma dosyası olmaz.
PLIST dosyasını silme işlemi iki bölümden oluşmaktadır. Öncelikle, bilgisayarınızın model numarasını kontrol etmeniz gerekir (Mac 9'unuz hakkında bilmeniz gereken bir şey. Mac'iniz Hakkında Bilmeniz Gerekenler Temel Bilgiler Mac'iniz Hakkında Bilmeniz Gerekenler Temel Bilgiler Mac kullanıcısı olarak, bilgisayarınız hakkında belirli bilgileri bilmeniz gerekir. Sorun gidermeniz gerekiyorsa, işte şimdi kontrol etmeniz gereken birkaç önemli Mac detayı.). İkincisi, dosyayı kaldırmanız gerekir..
Mac'inizin modelini kontrol etmek için adresine gidin. Apple> Bu Mac hakkında daha sonra üzerine tıklayın genel bakış sekmesi. İşte, tıklayın Sistem raporu Makineniz hakkında daha fazla bilgi içeren bir pencere açmak için bu düğmeye basın. Göreceksin Model tanımlayıcısı üstündeki alan Donanım girişi. Kısa bir süre içinde ihtiyaç duyacağınız için not alın.
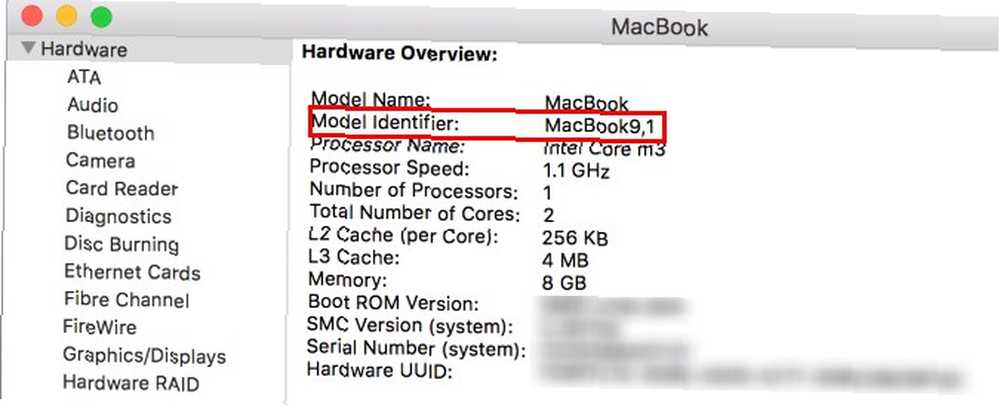
Şimdi rahatsız edici PLIST dosyasını silelim.
Başlamak için Bulucu ve şuraya git Macintosh HD Ekranın sol tarafındaki paneli kullanarak. Görmezseniz ziyaret edebilirsiniz. Git> Bilgisayar> Macintosh HD.
Sabit sürücünüzün klasörüne girdikten sonra, Sistem> Kütüphane> Uzantılar. Sonra, aşağı kaydırın ve adında bir metin dosyası bulun. IOPlatformPluginFamily.kext.
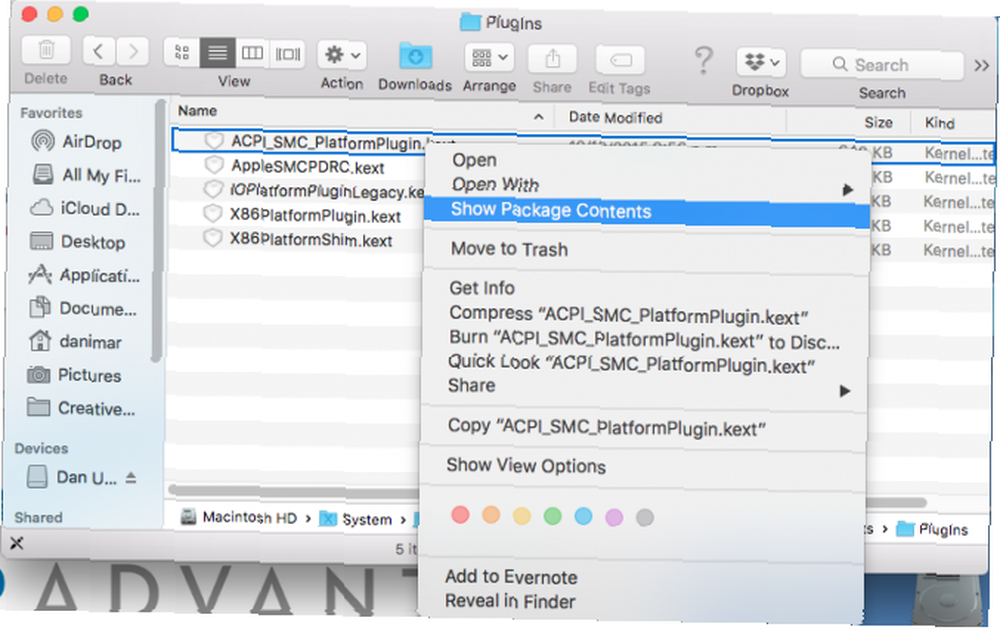
Dosyaya sağ tıklayın ve adresine gidin Paket İçeriğini Göster> Kaynaklar> Eklentiler.
Yeni listede sağ tıklayın ACPI_SMC_Fix Ve git Paket İçeriğini Göster> İçerik> Kaynaklar.
Son olarak, daha önce not ettiğiniz Mac model numarasına karşılık gelen PLIST dosyasını bulun ve silin.
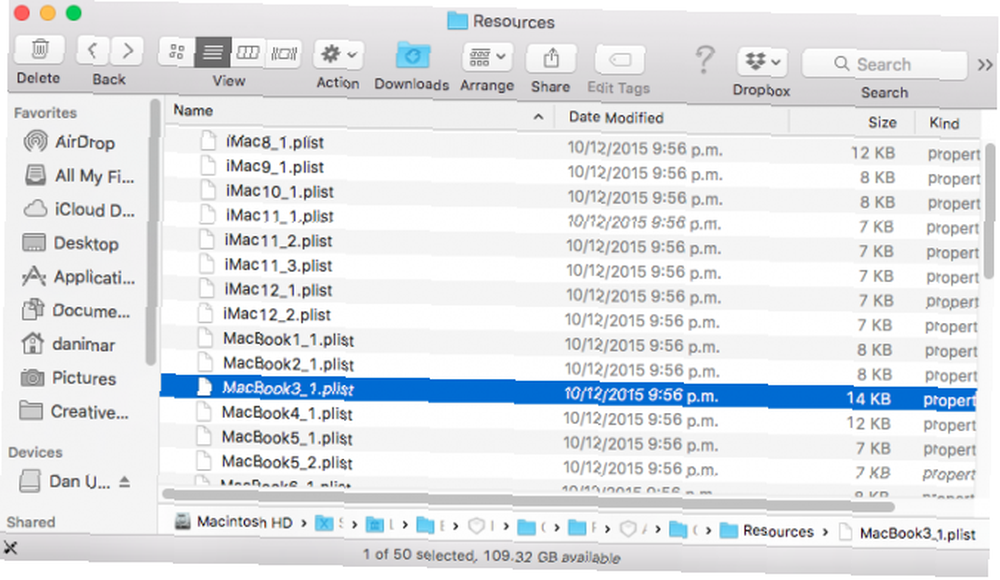
İşlemi tamamlamak için bilgisayarınızı yeniden başlatmanız gerekir..
2. Mac'inizin SMC ve PRAM'ini sıfırlayın
Mac'inizin sistem yönetimi denetleyicisini (SMC) ve parametre rasgele erişim belleğini (PRAM) sıfırlamak, makinenizle ilgili birçok sorunu çözebilir. Bunlardan biri, pille çalışırken performansı düşürür.
SMC'nizi sıfırlama işlemi, sahip olduğunuz Mac modeline göre değişir. Tüm işlemler, belirli bir tuş kombinasyonunu tutarken makinenizi yeniden başlatma prensibine dayanmaktadır..
PRAM'ı sıfırlamak daha kolaydır. Makinenizi kapatın, ardından tekrar açın. Açtıktan hemen sonra tuşuna basın. Cmd + Seçenek + P + R. Gri başlangıç ekranını görürseniz, yeterince hızlı bastırmadınız. İlk kez bip sesini duyar duymaz, tuşları serbest bırakabilirsiniz..
SMC ve PRAM'ınızı sıfırlamak için geniş kapsamlı kılavuzumuzdaki tüm yöntemleri daha ayrıntılı olarak ele aldık. Mac'inizde SMC ve PRAM / NVRAM Nasıl Sıfırlanır Mac'inizde SMC ve PRAM / NVRAM Nasıl Sıfırlanır SMC ve PRAM / NVRAM, MacBook Pro ve MacBook Air dahil olmak üzere herhangi bir Mac'in tekrar sorunsuz çalışmasına yardımcı olabilir. .
3. Onarım Disk İzinleri
Şu ana kadar baktığımız iki yöntem sorununuzu çözmediyse, disk izinlerinizi onarmayı deneyebilirsiniz. Bazı kullanıcılar bu sorunu çözdüğünü bildirdi.
Disk izinlerini onarmak için Finder'ı açın ve Uygulamalar> Yardımcı Programlar> Disk Yardımcı Programı. Sol paneldeki birimler listesinde, makinenizin birincil sabit diskini seçin.
Son olarak, git İlk Yardım> Onarım Diski İzinleri.
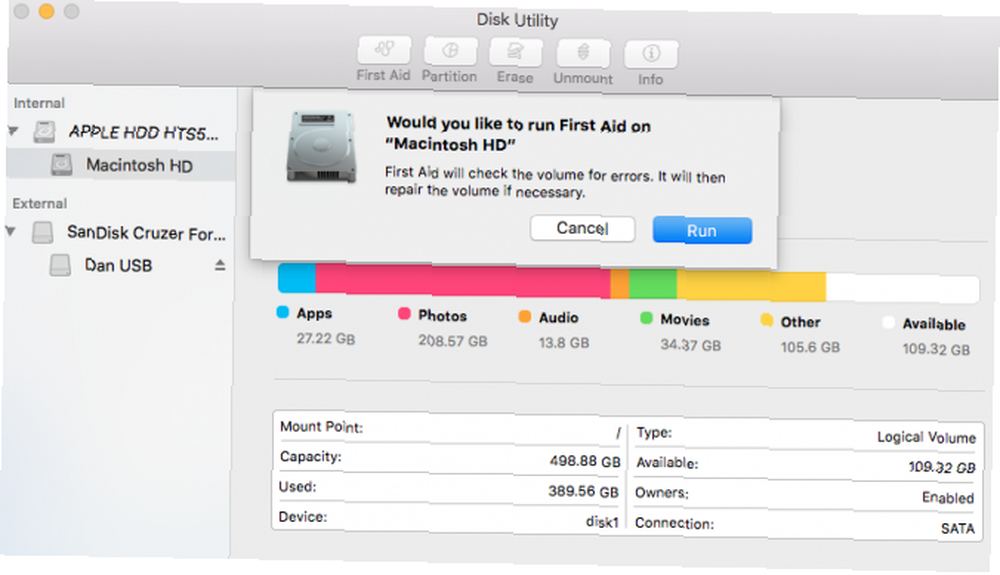
Ve Her Şey Başarısız Olursa…
Bu çözümlerden hiçbiri MacBook'unuzu pil gücüyle hızlandırmazsa, doğrudan Apple ile iletişime geçmeniz gerekebilir. Şirketten bir kişi sorunun nedenini belirlemek için dizüstü bilgisayarınızda çeşitli testler yapabilir - çözüm, yeni bir pil almak kadar kolay olabilir.
Apple'ın teknik destek ekibiyle iletişim kurmak için kılavuzumuzu inceleyin Mac Teknik Desteğe mi ihtiyacınız var? Seçenekleriniz Burada Mac Tech Desteğine mi ihtiyacınız var? İşte Seçenekleriniz "Teknik destek" - orada en yetenekli bilgisayar kullanıcılarının hepsinin kalbine korku saldıran iki kelime. İşler ters gitmeye başladığında nereden bakmaya başlarsın? nereden başlayacağınızdan emin değilseniz.











