
Peter Holmes
0
4391
85
Linux'tan hoşlanıyor ancak Mac'in estetiğini seviyorsanız, şansınız yaver gidiyor! Linux masaüstünüzün davranmasını ve Apple'ın macOS'una benzemesini sağlamak için gereken basit adımları öğrenmek üzeresiniz.
MacOS'a benzemek için Linux'u yeniden tasarlamak basittir. Sonuçta, Macintosh masaüstlerinde iki tanımlayıcı özellik bulunur: uygulama kenarı ve menü çubuğu. Bu rehber, diğer şeylerin yanı sıra Linux'ta onları taklit etmeye çalışacak.
Linux'un macOS'a benzemesi nasıl yapılır
Linux'u macOS masaüstüne benzetmek oldukça basittir. Ancak, hangi masaüstü ortamını kullandığınıza bağlıdır. Bu kılavuzda, beş masaüstü ortamı kullanarak bir Mac gibi görünmek için Linux'un dış yüzeyine bakıyoruz:
- GNOME
- Xfce
- KDE Plazma
- Linux Nane Tarçın masaüstü
- Birlik
Ancak başlamadan önce, Linux'un macOS gibi görünmesini sağlamak için üç şeye ihtiyacınız vardır: bir tema, doğru simgeler ve bir rıhtım.
Temel Tema
Her şeyden önce, masaüstünüzün Mac'ler gibi görünmesini istiyorsanız, doğru temaları yüklemeniz gerekir. MacOS Sierra adında bir Linux teması tam olarak bunu yapıyor. İndirmek için bir terminal açıp şunu girin:
mkdir $ HOME / .themesZaten sahip olabilirsiniz /.themes/ klasör (terminalin bir hata çıkarıp çıkarmayacağını bileceksiniz). Bu durumda, sadece bu komutu atlayın. Sonraki:
cd $ HOME / .themes wget https://github.com/B00merang-Project/macOS-Sierra/archive/master.zipYazıcınız yoksa, bağlantıyı tarayıcınıza kopyalayın ve manuel olarak indirin. İçine yerleştirdiğinizden emin olun. /.themes/ Klasör!
En sonunda:
master.zip dosyasını açınDaha sonra, dağıtıcınızın görünümünden daha iyi bir tema seçebileceksiniz..
Simge Temaları
Gnome Yosemite simge teması, macOS görünümüyle yakından eşleşir. Uygulama temaları gibi, onları ayarlamanın yolu da masaüstleri arasında değişir. Aşağıdaki terminal komutları sadece kuruluma odaklanır:
sudo add-apt-repository ppa: numix / ppa ve & sudo apt-get güncellemesi sudo apt kurulum numix-icon-theme-circle(Yeni bir Debian tabanlı dağıtım kullanıyorsanız, add-apt-repository komutunu etkinleştirmek için common-software-common yazılımını yüklemeniz gerekebilir.)
Bu tema, ilk önce yüklenen Numix Circle simgesi temasına dayanır. Kutunun dışında olması gerektiği gibi çalışmıyor, bu nedenle bu düzeltmeye ihtiyacınız olacak:
sudo sh -c "curl https://raw.githubusercontent.com/Foggalong/hardcode-fixer/master/fix.sh | bash" curl https://raw.githubusercontent.com/ActusOS/GnomeYosemiteIcons/master/download_from_github.sh | shİkinci komut, Gnome Yosemite'ı otomatik olarak yükleyen ve ikon temanız olarak ayarlayan bir script indirir. Komutlar işe yaramazsa, önce cURL'yi yüklediğinizden emin olun:
sudo apt yükleme curlCURL'de yeni misiniz? CURL ile yapabileceğiniz bazı faydalı şeyler cURLy alın: cURL ile yapabileceğiniz 10 faydalı şey cURLy: 10 cURL ile yapabileceğiniz 10 faydalı şey Linux Terminalinin veriyle etkileşimde bulunmak ve bunları işlemek için pek çok yolu vardır. Bunu yapmanın en iyi yolu cURL ile. Bu 10 ipucu ve püf noktası size ne kadar güçlü olduğunu gösteriyor… .
Tahta İskelesi
Birlik dışında, diğer rehberler Plank'a sahip olduğunuzu varsayacaktır. Linux macOS teması ile iyi bütünleşen bir görev çubuğu. Yüklemek için bu komutu girin:
sudo apt yüklemek tahtaBundan sonra, girerek dock'u başlatın. ALT + F2 kısayolu, ve girme tahta - tercihler.
Masaüstünüzden bağımsız olarak, bunun yapılandırma penceresinin yanı sıra Plank'ı başlatması gerekir. İçinde Görünüm bölümünde, Temayı değiştir olarak değiştirin. gTK+. Bu, daha sonra bazı ayarlamalar yaptıktan sonra dock'un macOS'taki gibi görünmesini sağlar.
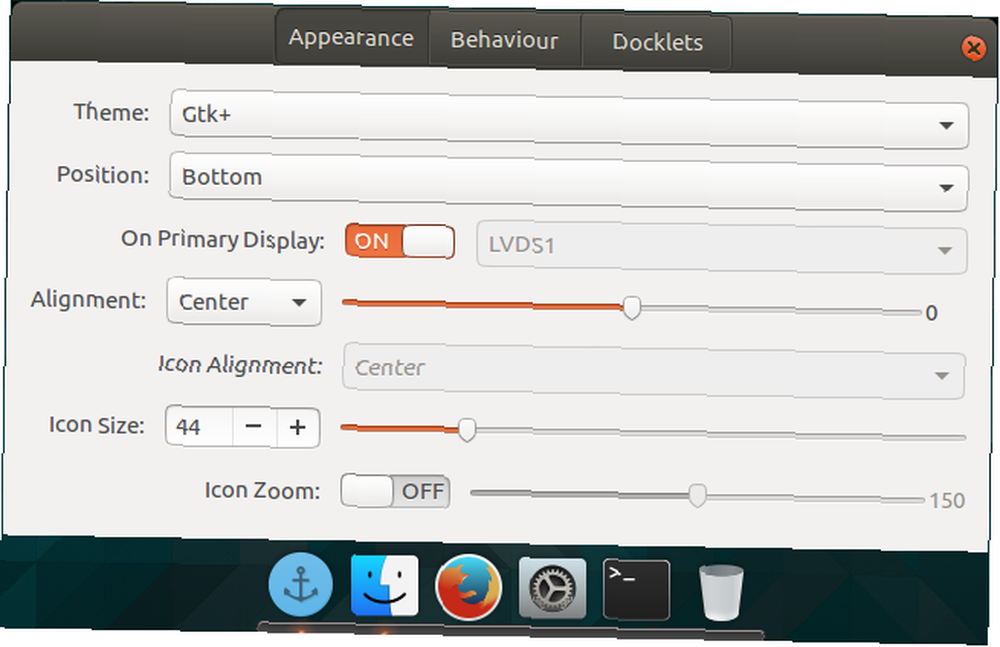
İyi görünüyor, ancak bu bağlantı simgesini gizlemek isteyebilirsiniz. Bu, gizli bir ayarda ince ayar yapmak anlamına gelir:
gsettings net.launchpad.plank.dock.settings'i ayarla: / net / launchpad / tahta / rıhtım / rıhtım1 / show-rıhtım-madde yanlışŞimdi Linux'u macOS'a benzettiniz, işleri bitirmek için daha ileri adımlar atmanız gerekecek.
Ubuntu'yu Mac'e benzetmek için GNOME'u küçültün
Ubuntu, GNOME masaüstü ortamını kullanıyor ve sadece bir macOS görünümü vermek için birkaç tweaks gerektiriyor.
Dock
Makalenin başındaki talimatları izlerseniz, şimdi bir dock'a sahip olmalısınız. Ancak, yeniden başlatma sırasında kullanmaya devam etmek için başlangıç uygulamalarınıza eklemeniz gerekir. Bunu yapmanın en kolay yolu GNOME Tweak Aracı. Bu komutla yükleyin:
sudo apt yüklemek gnome-tweak-toolYazarak programı açın. gnome-çimdik-aracı terminale. Alternatif olarak, aktiviteler menünüzdeki programı arayabilirsiniz. Şuraya git Başlangıç Uygulamaları girişi. Oradan, sadece Plank ekleyin. Zaten çalışıyorsa, onu aramak zorunda kalmayacaksınız, tam üstünde olacak.
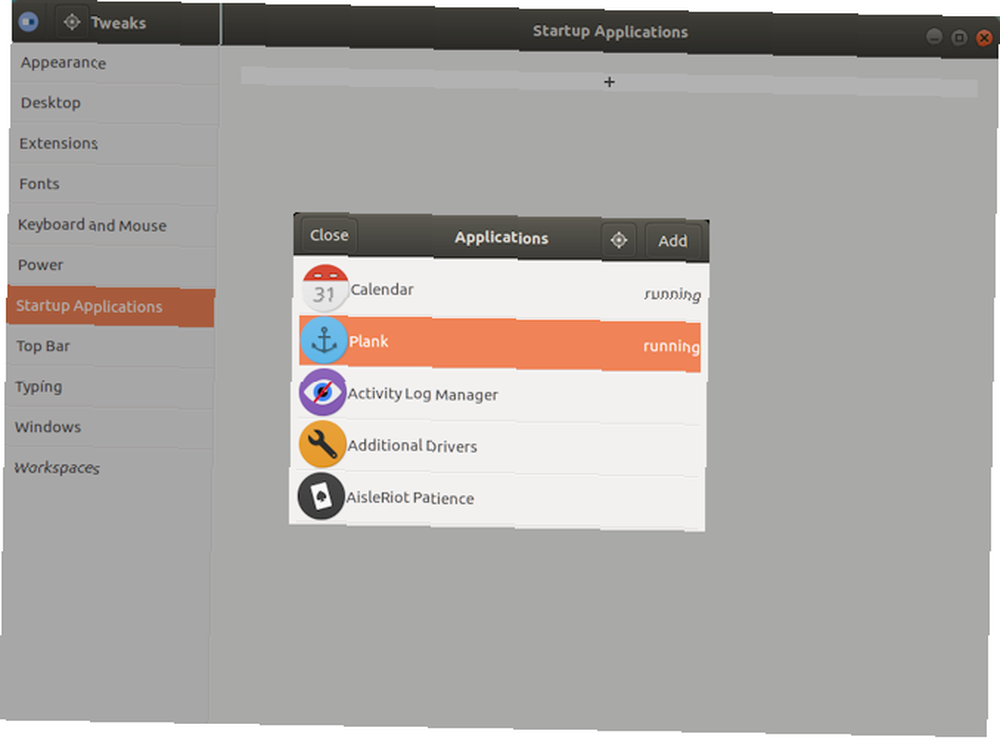
Temayı Değiştirme
GNOME Tweak Aracının içinde, Görünüm Bölüm. GTK + temasını MacOS-Sierra-master olarak değiştirin. Hem uygulama pencereleriniz hem de Plank iskelesi görünümde değişmelidir. Son bir dokunuş olarak, duvar kağıdınızı Masaüstü Tweak Aracı bölümünden. Orada, tıklayın Arkaplan Konumu buton.
Size yeni bir duvar kağıdı seçmenin bir yolu sunulacak. Mac benzeri bir temanız temanızda bulunur (adlandırılmış Wallpaper.jpg), o zaman ona gidin ~ / .Themes / MacOS, Sierra, ana. Bu klasörü görmek için gizli dosyaları göstermeniz gerekebilir. Bu durumda, dosya seçim penceresinde sağ tıklayın ve ardından Gizli dosyaları göster giriş.
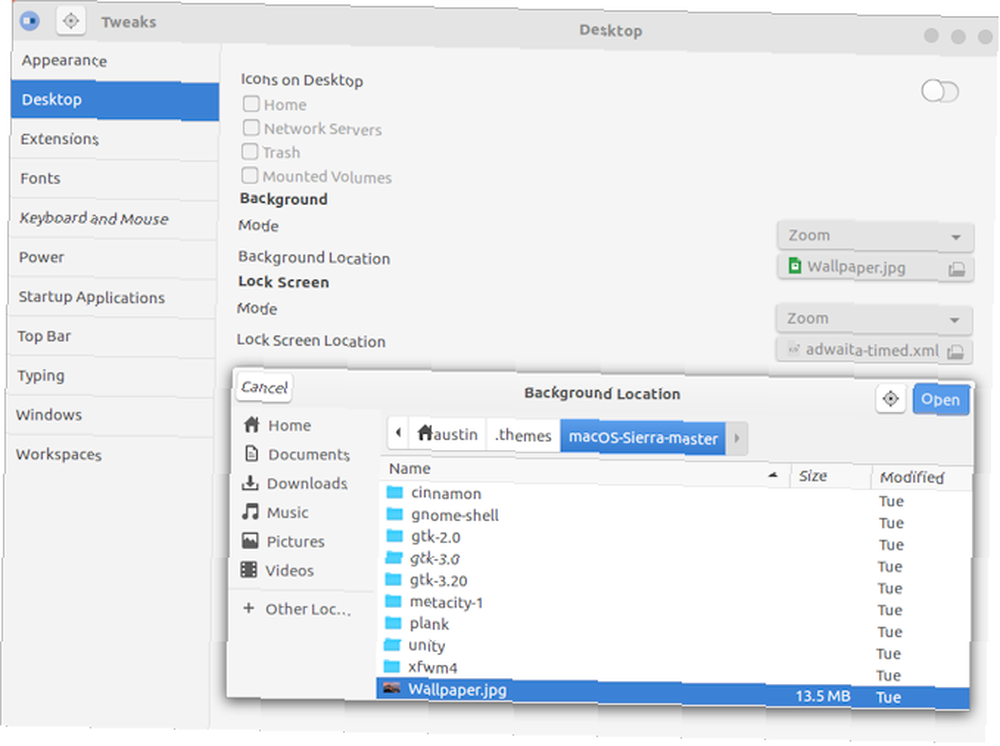
MacOS gibi bakmak için cilt Xfce
Xfce masaüstü ortamını kullanıyorsanız, birkaç dakika içinde yeni bir macOS görünümü alabilirsiniz. Yosemite GTK3 teması sayesinde, Linux kutunuz minimum çabayla bir Mac'e benzeyecek.
Bildiğiniz gibi, Xfce bir dock'un eklenmesi sayesinde zaten biraz macOS'a benziyor.
GitHub'dan Yosemite temasını indirerek başla.
İndir: Xfce için Yosemite teması
Sonra dosyayı dosyanın içine açın. /.themes/ Ana klasörünüzdeki dizini Bunu açarak takip edin. Ayarlar> Görünüm ve seçme OS-X-Yosemite.
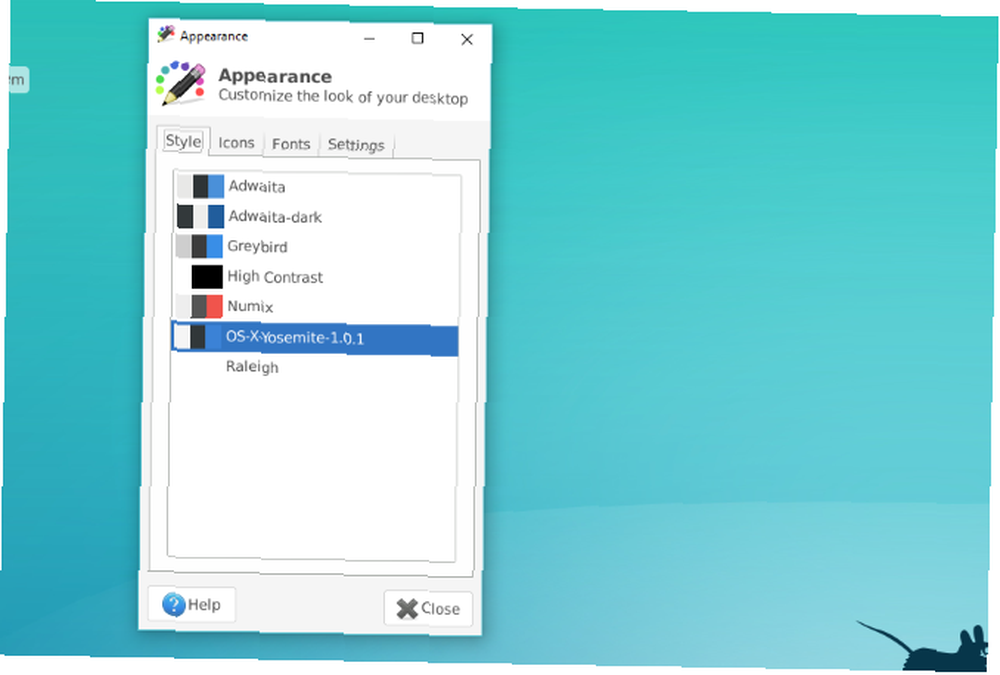
Linux için yeni macOS teması anında uygulanacak; tık tamam kabul etmek.
KDE Plazmasını MacOS Gibi Görünmesini Sağlayın
Plasma 5.9 piyasaya sürüldüğünde, KDE imzasını masaüstünü bir Mac gibi kullanmak çok mümkün.
KDE'nin sunduğu teklif gücü ve esnekliği ile gurur duyuyor. Bu nedenle, makroları görünüşte GNOME'dan biraz daha fazla gösterebilir. Ancak, biraz daha iş gerektirecek.
Plazmanın Menü Çubuğu
Plazma 5.9'dan itibaren artık macOS gibi global bir menünüz olabilir. Başlamak için, masaüstünde sağ tıklayın ve Panel Ekle> Uygulama Menü Çubuğu. Ekranınızın üstünde boş bir panel göreceksiniz. Tıkla tehlike işareti içinde. Bu, uygulama menü çubuklarının görüntülenme biçimini değiştirmenizi sağlayacak bir ayar penceresi açacaktır..

Git İnce Ayarlama> Menubar stili> Uygulama Menüsü widget'ı. Bu ayarı uyguladıktan sonra, tehlike işareti kaybolmalı ve uygulama menüleri en üstte görünmelidir. Nedense menü çubuğu Firefox'ta görünürken, işlevsel değildi. Kilometreniz değişebilir!
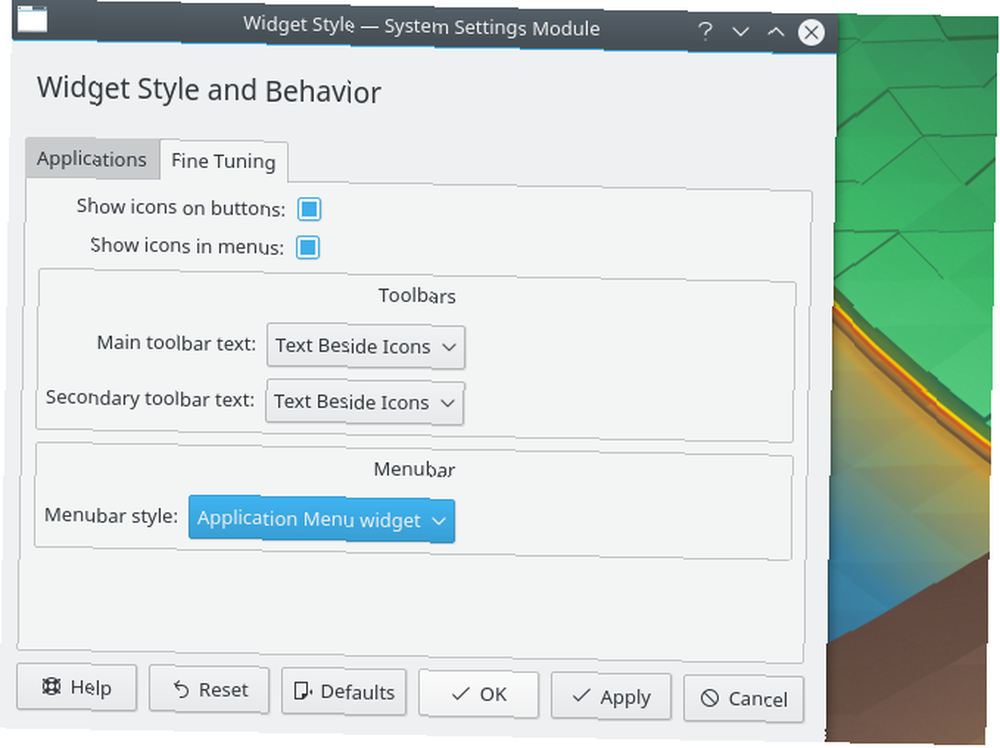
Bunu tamamladığınızda, paneli sağ tıklatarak ve seçerek bazı uygun widget'larla doldurun. Widget ekle seçeneği. Alt panel için benzer gereçleri kullanmanızı öneririm. Bütün bunlardan sonra, hamburger menüsünü tıklayarak ve Diğer Ayarlar> Paneli Kaldır.
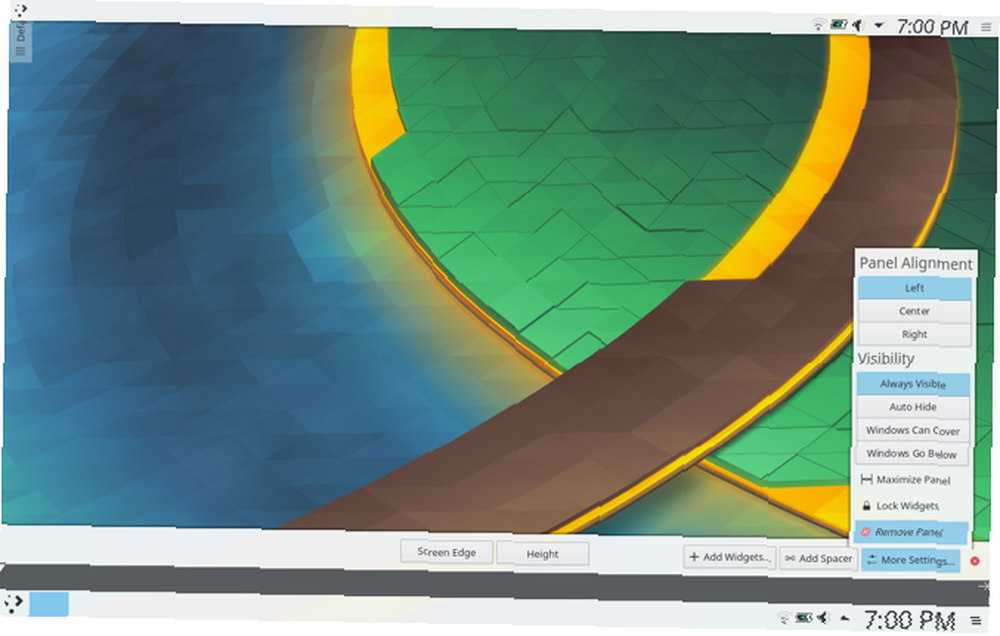
Plank'ı otomatik olarak başlatmak
Sistem Ayarlarınızda, Çalışma Alanı> Başlatma ve Kapatma> Otomatik başlatma> Program Ekle. Yardımcı programlar altında bulunan Plank'ı bulabilmelisin. Bu, masaüstünüze her giriş yaptığınızda kenetlemenin elle başlatılmasını önler.
Görünüm Ayarı
İlginç bir şekilde, Plasma ikon temalarını farklı bir yere koyuyor. Bu nedenle, macOS icon tema klasörünüzü başka bir yere taşımanız gerekir. Bunu yapmak için bu terminal komutlarını kullanın:
cd $ HOME / .icons cp -r GnomeYosemiteIcons-master /… /.local/share/iconsŞimdi, sistem ayarlarınızı açtığınızda Görünüm> Simgeler ve seçin Yosemite Simgeler simge teması.
Bunu yaptıktan sonra, ayarlar menüsüne dönün ve Görünüm> Uygulama Stili> GNOME Uygulama Stili. Altında GTK Temaları bölümünde, macOS-Sierra-master'ı seçin. Ardından, simge temanızı değiştirin. Yosemite Simgeler.
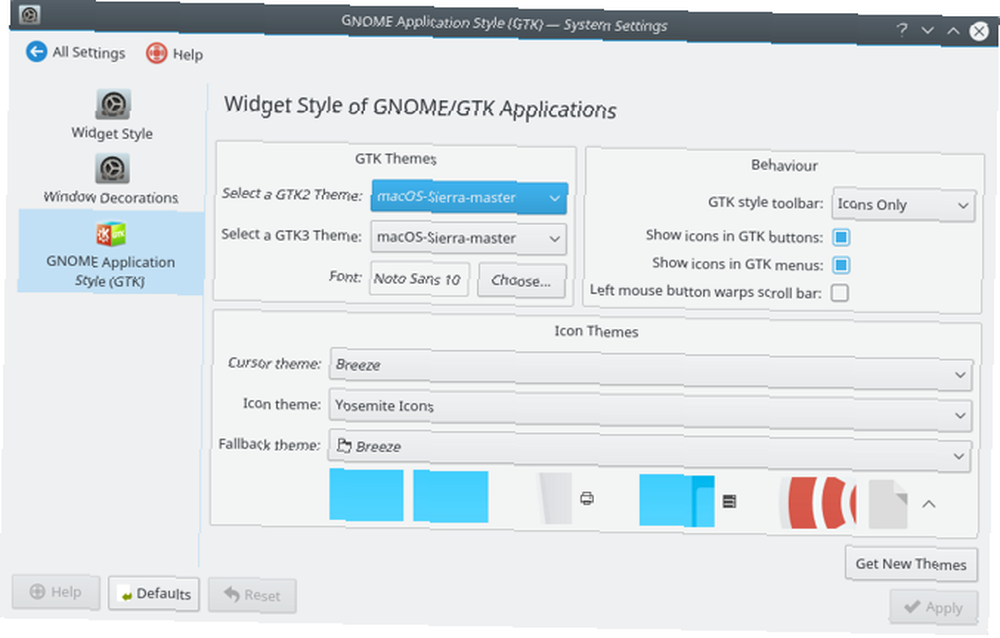
Sonra şuraya git Pencere Süslemeleri, ve seçin Yeni Dekorasyonlar Alın seçeneği. Adlı temayı arayın Breezemite ve kurun. Dekorasyon temanız olarak ayarlayın.
Son olarak, araç kutusunu masaüstünüzün köşesine gizlemek için üzerine tıklayın ve Masaüstünü Yapılandır. İçinde Düzenlemeler Açılacak olan menü Masaüstü araç kutusunu göster seçenek.
Nasıl Linux nane tarçın Mac gibi görünmesini sağlayın
Herhangi bir değişiklik yapmadan, Tarçın masaüstü, macOS daha Windows gibi görünüyor. Neyse ki, bu Tarçın masaüstünü değiştirmek çok kolaydır Tarçın Temalarınızı renklendirin - Çok Kolay! Tarçınlı Temalarınızı Renklendirin - Çok Kolay! Hiç Linux masaüstünüzü özelleştirmek istedim ama bu mükemmel temayı bulamadınız mı? Eğer Tarçın şu andaki masaüstü ortamınızsa, kendi temanızı yaratmanın öğrenmesi kolaydır.. .
Alt paneli sağ tıklatarak üst tarafa taşıyın ve ardından Paneli değiştir> Paneli taşı. Bu sizi biraz daha Mac benzeri bir şeyle bırakmalı. Daha sonra, paneldeki masaüstü simgelerini sağ tıklatarak ve Kaldır seçenek.
Ayrıca, pencere listesi uygulamasını (genel bir menüye tercih ediyorsanız) sağ tıklatarak kaldırabilirsiniz. Pencere listesini yapılandır, sonra Kaldır buton.
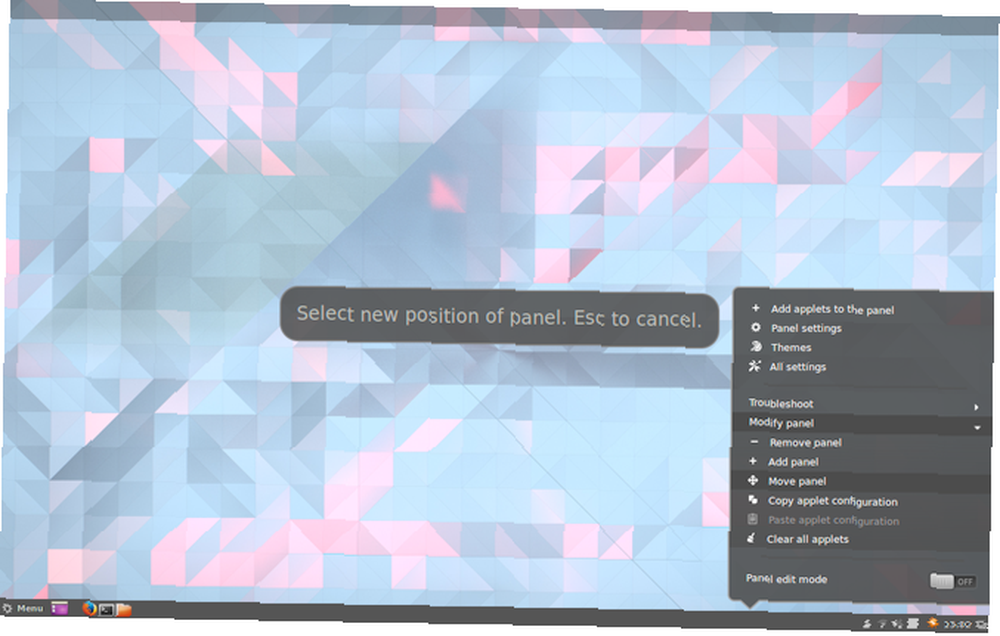
Plank otomatik olarak başlangıç
Makalenin başındaki adımları uyguladıysanız, Plank masaüstünüzde etkin olmalıdır. Ancak, yeniden başlatıldığında görünmeyecek. Bunu düzeltmek için Başlangıç Uygulamaları ayarlar yöneticisindeki menü. Oradan, uygulamalar listenizde Plank'ı arayın (alfabetik olarak sıralanırlar).
Şimdi masaüstü oturumunuzu yeniden başlatırsanız, kenetlemeyi elle başlatmak zorunda kalmazsınız.
Tarçın Tema
Tarçın masaüstünün, diğer masaüstlerinden biraz daha ince olması gerekir. Açık Sistem Ayarları> Görünüm> Temalar. Size birkaç tema seçeneği sunulacak. Simgeler ve Fare İşaretçisi girişlerinden başka her şeyi değiştir MacOS, Sierra, ana. Ardından, değiştirin Simgeler kullanılacak giriş GnomeYosemiteIcons-Master.
Bazı son dokunuşlar için, duvar kağıdınızı daha Mac benzeri bir şeye çevirebilirsiniz. Aç Arka ayarını ekleyin ve ardından ~ / .Themes / MacOS, Sierra, ana Klasörü yeni bir arka plan dizini olarak Görmek için gizli klasörleri göstermeniz gerekebilir..
Eski Ubuntu Sistemi? Birlik macOS Gibi Görünmesini Sağlayın
Unity masaüstü, Ubuntu'nun eski sürümlerinde bulunur. MacOS'tan bazı ipuçları aldığından, değiştirilmesi de kolaydır.
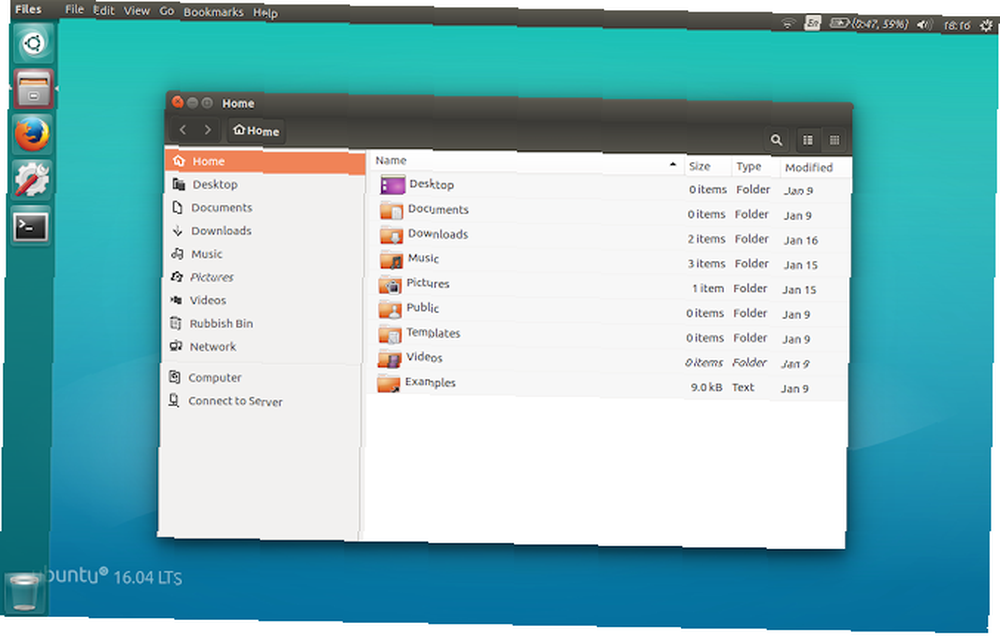
Görebileceğiniz gibi, Unity'nin varsayılan olarak bir kenarı ve menü çubuğu vardır. Tek yapmanız gereken bazı görsel ayarlamalar yapmak. Bu, bazı gizli masaüstü seçeneklerini değiştirmenize izin veren Unity Tweak Aracı kullanılarak kolayca elde edilir. Bu terminal komutuyla yükleyin:
sudo apt yüklemek unity-tweak-toolKurduktan sonra, aracı Birlik menüsünde arayarak açın. Sonra şuraya git Başlatıcı> Görünüm> Konum. Uygulama dock'unun iki değişken konumu olduğunu göreceksiniz: biri solda (varsayılan olarak) ve biri diğeri (macOS gibi). Seçmek isteyeceksiniz Alt pozisyon.
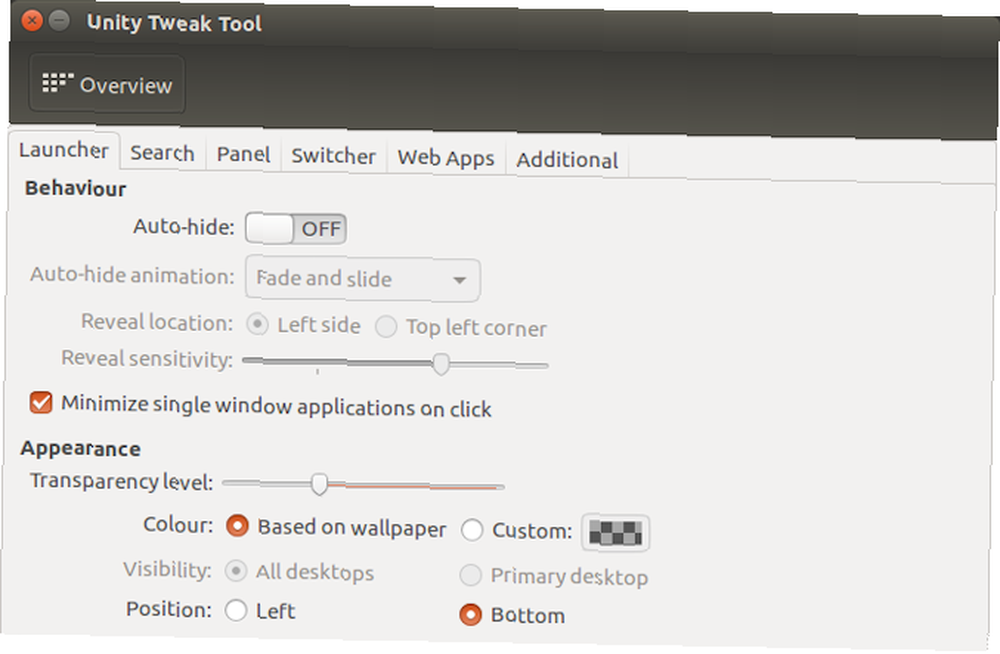
Son dokunuşlar
Unity Tweak Aracında, geri dön genel bakış Menü. Oradan bul Görünüm> Tema ve seç MacOS, Sierra, ana. Başvurularınız artık onlara Mac benzeri bir his veriyor olmalı.
Tema ayrıca güzel bir duvar kağıdı ile geliyor. Ona ulaşmak için, ilk vuruş Ctrl + L dosya yöneticisinde Bu, bir konum girmenize olanak sağlar:
/home/USER/.themes/macOS-Sierra-master/Adlı görüntüyü bulun Wallpaper.jpg, sağ tıklayın ve Duvar kağıdı olarak ayarlamak seçenek.
Varsayılan olarak, Unity'nin menü çubuğu yalnızca farenizi üzerine getirdiğinizde seçenekleri gösterir. MacOS gibi davranmasını sağlamak için Sistem ayarları, sonra şuraya git Kişisel> Görünüm> Davranış> Menü görünürlüğü. Seçin her zaman görüntülenir altındaki seçenek.
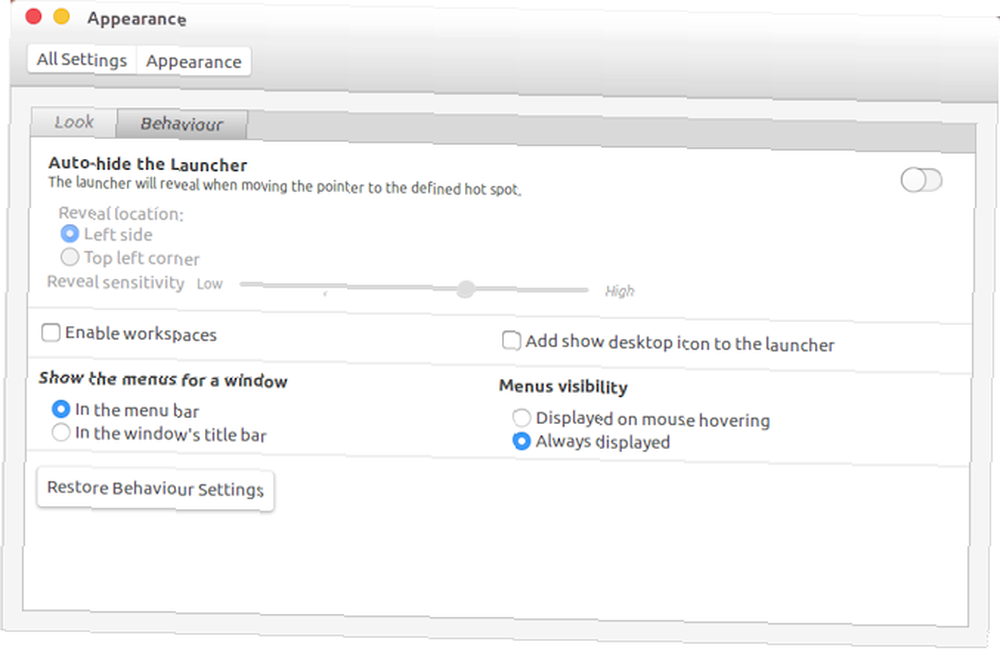
Linux'u MacOS'a benzetmenin En İyi Yolu Nedir??
Gördüğünüz gibi, masaüstünden bağımsız olarak, macOS masaüstüne yakın bir yaklaşım elde edebilirsiniz..
GNOME
Her şey yolunda görünüyor, menü çubuğu biraz farklı olsa da.
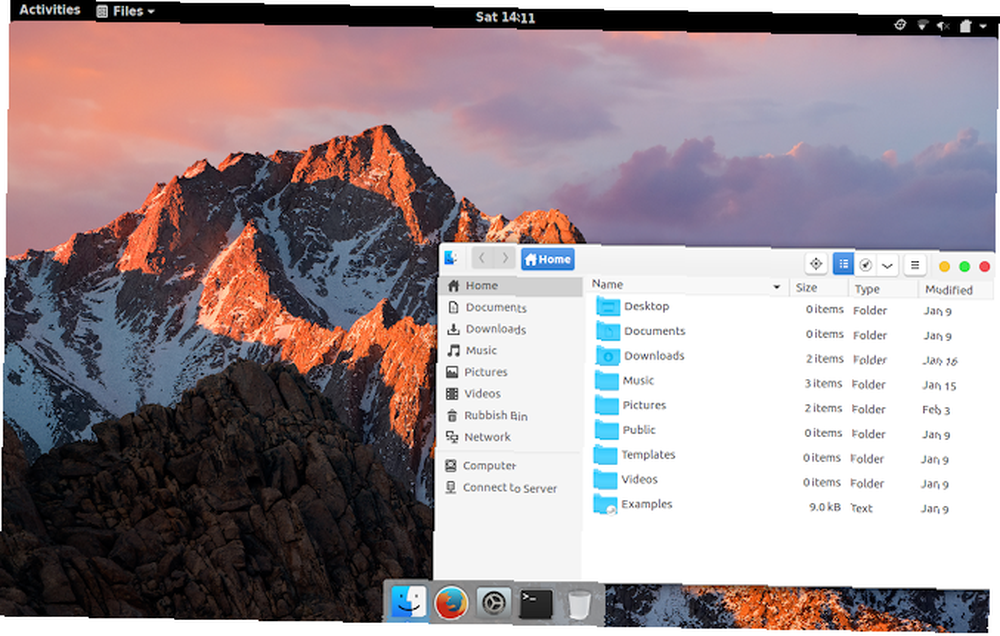
Xfce
Xfce'i macOS'a benzetmek tartışmasız en kolay seçenek. Sonuç diğerleri gibi mükemmel değil, ama biraz zaman kazandıracak. Sonucu geliştirmek için macOS temalı bir simge paketi eklemeyi düşünebilirsiniz.
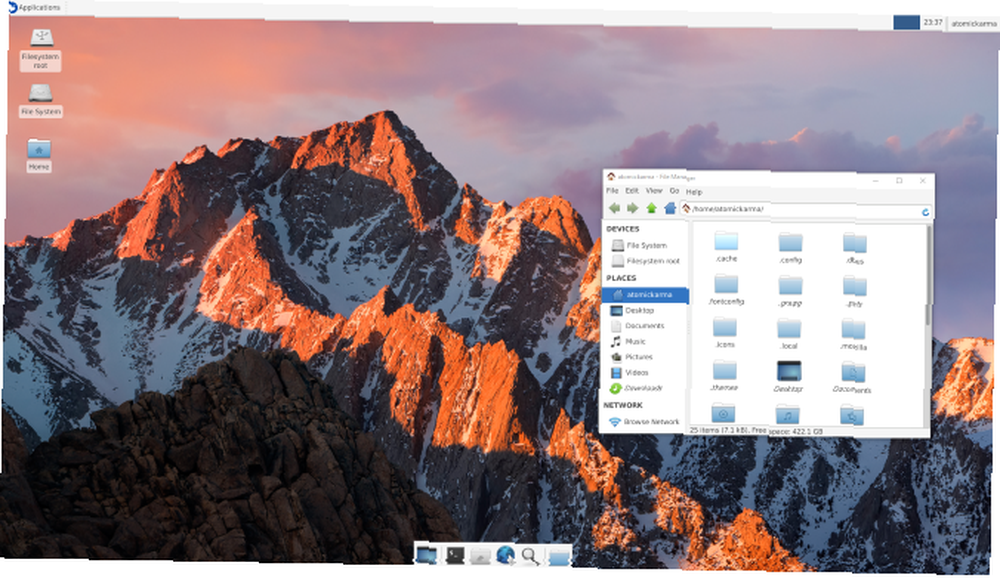
Plazma
Plazma'daki simge teması da pek uygun değil, ancak yine de Mac benzeri bir deneyim sunuyor.
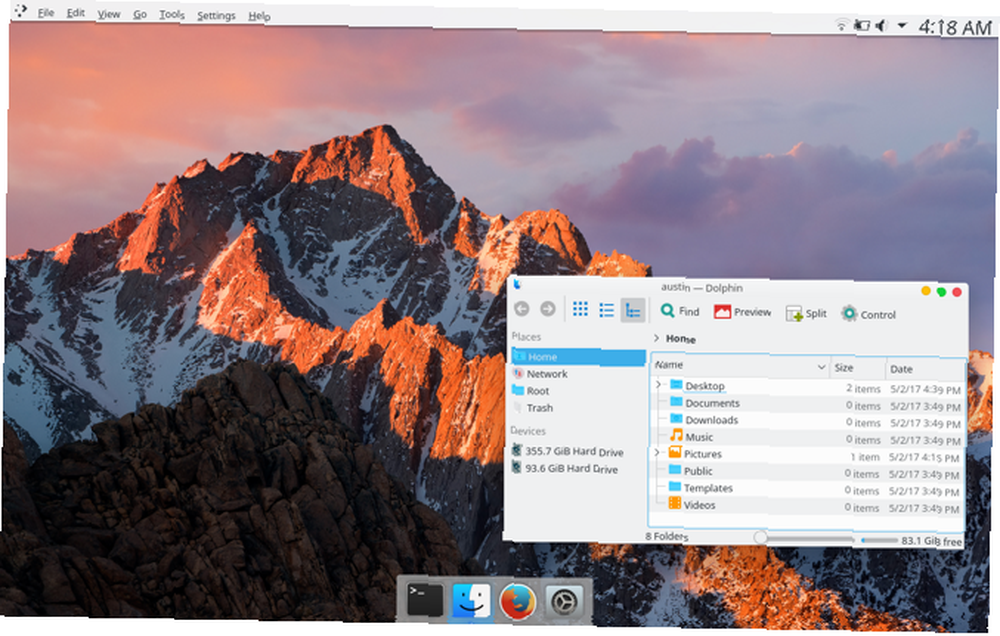
Tarçın
Muhtemelen, macOS hissine en yakın olan Tarçın masaüstü.

Birlik
İskelenin rengi ve hizalaması maalesef gerçekten macOS olmadığı gerçeğini ortaya koyuyor. Plank kullanmak fazla seçenek değildi, programların başlatılmasını zorlaştırıyordu..
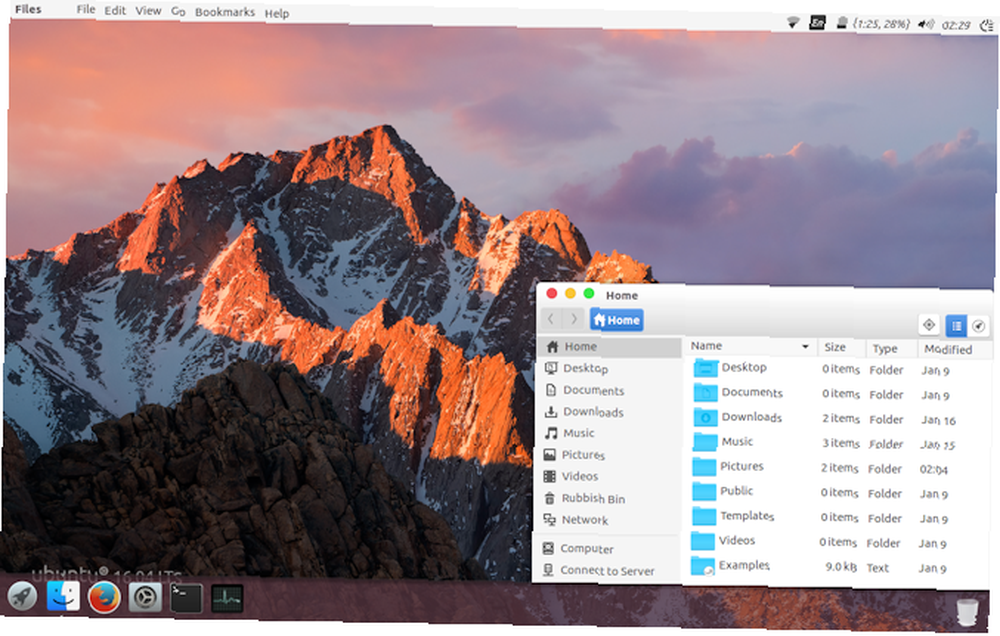
Linux masaüstünüzü bugün macOS olarak yeniden konumlandırın
Linux son derece esnektir; gördüklerinizden hoşlanmıyorsanız, değiştirme gücünüz vardır. İster kendi tweaks'ınızı yapın, ister tema, simge paketi ve diğer eklentileri yükleyin..
Bununla birlikte, Linux'un bir Mac gibi görünmesini sağlamak için en kolay seçeneği istiyorsanız, Xfce masaüstünü kullanmanızı öneririz.
Ancak, çok çeşitli masaüstü ortamları ve dağıtımları arasından seçim yapabileceğiniz anlamına gelir. Bazı Linux dağıtımları bile macOS gibi görünmek üzere tasarlanmıştır. Linux için yeni bir görünüm yapılandırmak için zaman harcamak istemiyorsanız, işte ilköğretimOS'un cevabı bu olabilir. Pantheon Açıklaması: Minimalist İlköğretim İşletim Sistemine Bir Bakış Pantheon masaüstünü şu anki Linux sürümünüze kurmak ister misiniz? İşte Linux için en popüler minimalist masaüstü bilgisayar hakkında bilmeniz gereken her şey, Pantheon. .











