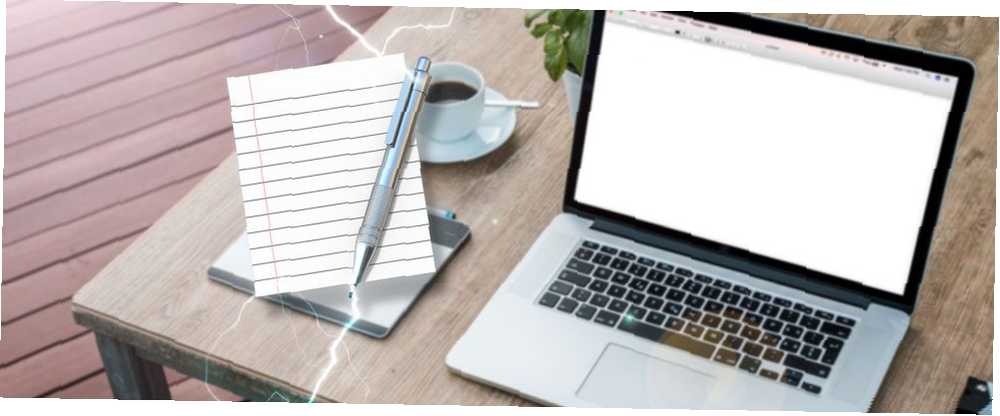
Peter Holmes
0
2508
46
Yerel Mac uygulamalarına gelince, Varsayılan Mac Uygulamaları İçin Tam Bir Kılavuz ve Ne Yaparlar? Varsayılan Mac Uygulamaları İçin Tam Bir Kılavuz ve Ne Yaparlar? Mac'iniz, her türlü görev için birçok uygulama ile birlikte gelir, ancak yine de ne yaparlar veya gerçekte bazılarına ihtiyaç duyup duymadığınızı, belki de en temel olanıdır. Özellikle, diğer tüm mükemmel metin düzenleme seçenekleriyle, oldukça heyecan verici görünen basit bir metin editörü 2018'de Kullanılacak En İyi Mac Metin Düzenleyicileri 2018'de Kullanılacak En İyi Mac Metin Düzenleyicileri Mac'iniz için yeni bir metin düzenleyicisine mi ihtiyacınız var? İşte düz metin, kodlama ve aralarındaki her şey için en iyi ücretsiz ve ücretli macOS metin editörleri. dışarıda. Ancak TextEdit, her türlü görev için mükemmel bir seçenek haline getiren manşetini değiştirdi.
Üçüncü parti rakiplerinin gücüne sahip değil, ancak elden çıkarma! Bu Notepad katilinin neler yapabileceğine bakalım.
1. Sürüm Geçmişi
TextEdit, macOS'a sıkıca entegre olduğundan, size belgenizin sürüm geçmişini takip etme fırsatı sunar. Bunu ayrıca, herhangi bir dosya türüyle yapabilirsiniz. Sayfaların, Word'lerin ve Diğer Mac Belgelerinin Geçmiş Sürümlerini Geri Yükleme Sayfaların, Word'lerin ve Diğer Mac Belgelerinin Geçmiş Sürümlerini Geri Yükleme Dosyaları kurtarmanın en iyi yolu dosyaları kaybetmemek. ilk etapta, ancak burada başarısızlık deneyebilirsiniz bazı şeyler vardır. iWork'ta da. Belgenizi her kaydettiğinizde, yeni bir sürüm oluşturulur ve macOS saatte bir kez otomatik olarak tasarruf sağlar.
Eski sürümleri görmek için Dosya> Geri Dön ve seç Tüm Sürümlere Göz Atın.
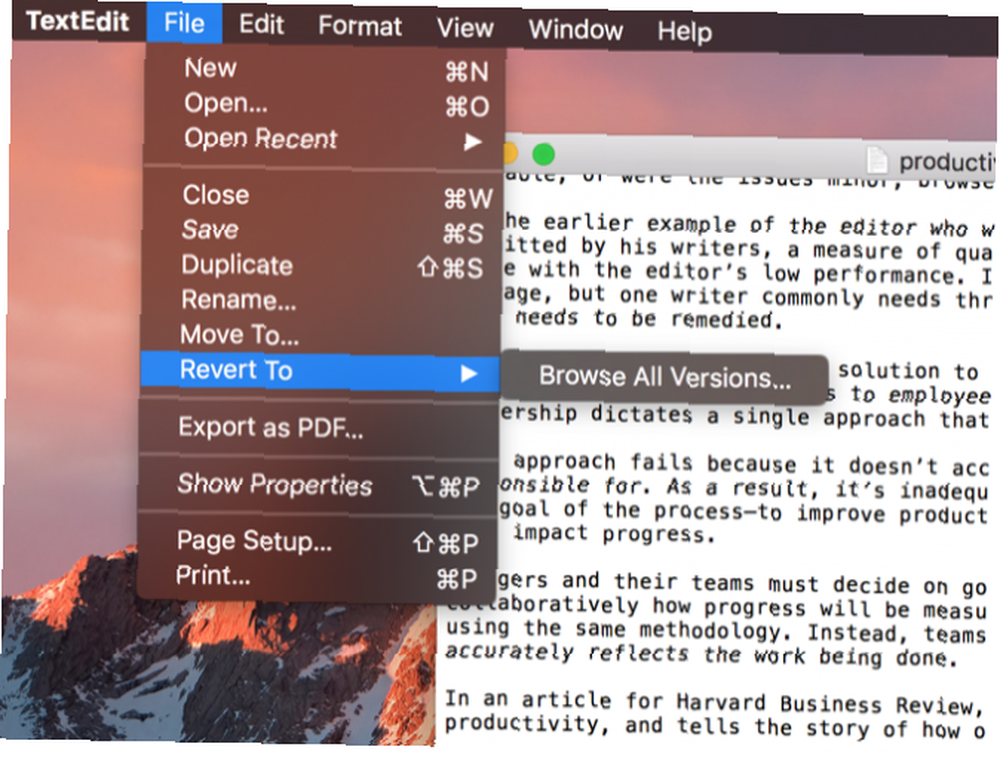
Time Machine kullanıyormuşsunuz gibi bilinen macOS sürüm tarayıcısını göreceksiniz. Time Machine Yedeklemesinden Verileri Nasıl Geri Yükleyebilir Time Machine Yedeklemesinden Verileri Nasıl Geri Yükleyebilirim Her Mac ile gelen yedekleme yazılımı Time Machine'i kurmak gerçekten çok kolay - ama işler ters gittiğinde dosyalarınızı nasıl geri alabilirsiniz?? .
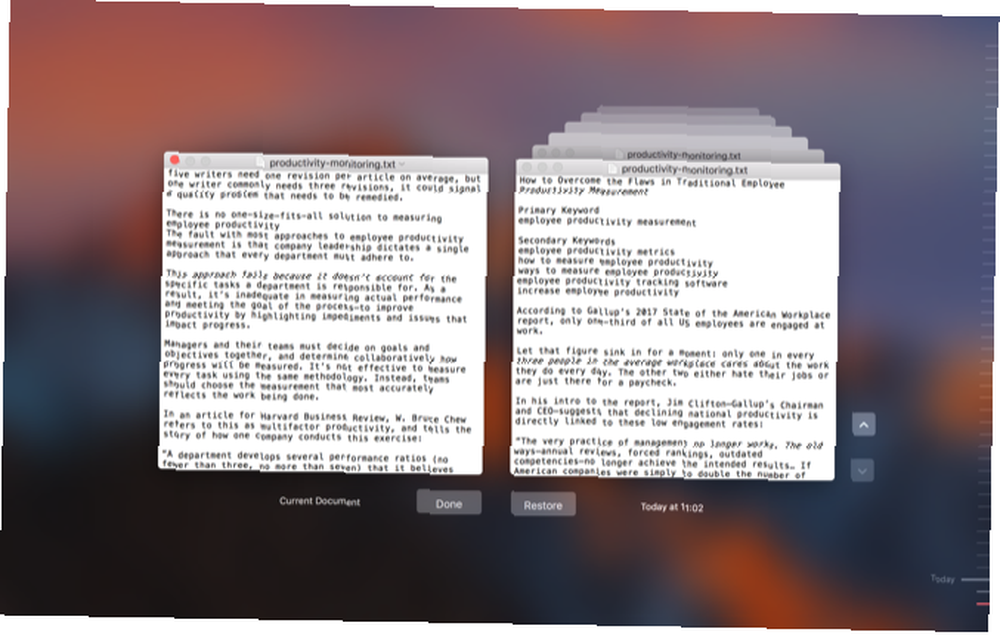
İstediğiniz sürümü bulana kadar kaydırma yapmak için yalnızca sağdaki okları kullanın ve Restore.
2. Gelişmiş Arama
TextEdit'in araştırmasının oldukça temel olduğunu düşünebilirsiniz. Ve yüzeyde, bu doğru. vurmak Cmd + F ve basit bir metin araması olsun. Ancak arama ile hemen belli olandan biraz daha fazlasını yapabilirsiniz..
Arama çubuğunu klavye kısayolu ile açın, ardından soldaki büyüteç üzerine tıklayın. Çıkan menüde, Desen Ekle.
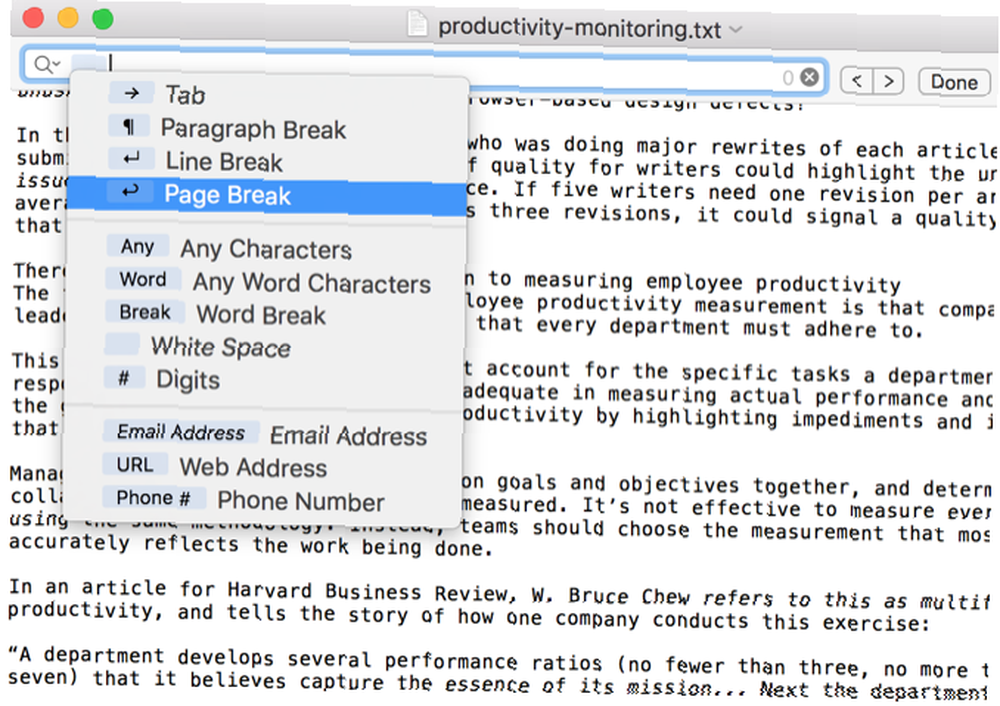
Bu, sekmeler, paragraf sonları, URL'ler ve daha fazlası gibi özel karakterleri aramanızı sağlar. Bunları standart karakter tabanlı arama terimleriyle birleştirin; ihtiyacınız olan her şeyi bulabilirsiniz..
3. Ara ve Değiştir
İlk başta, TextEdit'in bir ara ve değiştir işlevine sahip gibi görünmüyor. Bu çok kötü, çünkü bu son derece yararlı bir yetenek. Ama sen aslında kutu TextEdit'te arayın ve değiştirin. Sadece nereye bakacağını bilmek zorundasın.
İle arama çubuğunu aç Cmd + F tekrar. Bu sefer, yanında bir çek olduğundan emin olun. değiştirmek sağ taraftaki kutu.

Bahse girerim orada olduğunu bilmiyordun değil mi? Görüşte açık görünüyor, ama kaçırması kolay. Artık gün boyu arama yapabilir ve sorguları değiştirebilirsiniz. Belgenin tamamında arama yapmak ve değiştirmek istemiyorsanız, vurgulanan bölümlerde de çalışır..
4. Kelime Sayısı
TextEdit’e karşı en büyük sayımlardan biri, kelime sayımı almak için bir işlev olmamasıdır. Ancak yine de bir tane almak için arama çubuğuyla küçük bir geçici çözüm kullanabilirsiniz..
Açmak için yukarıdaki adımları tekrarlayın. Desen Ekle Arama çubuğundan menü. Oradan seçin Herhangi Bir Kelime Karakteri, ve aramayı başlat.
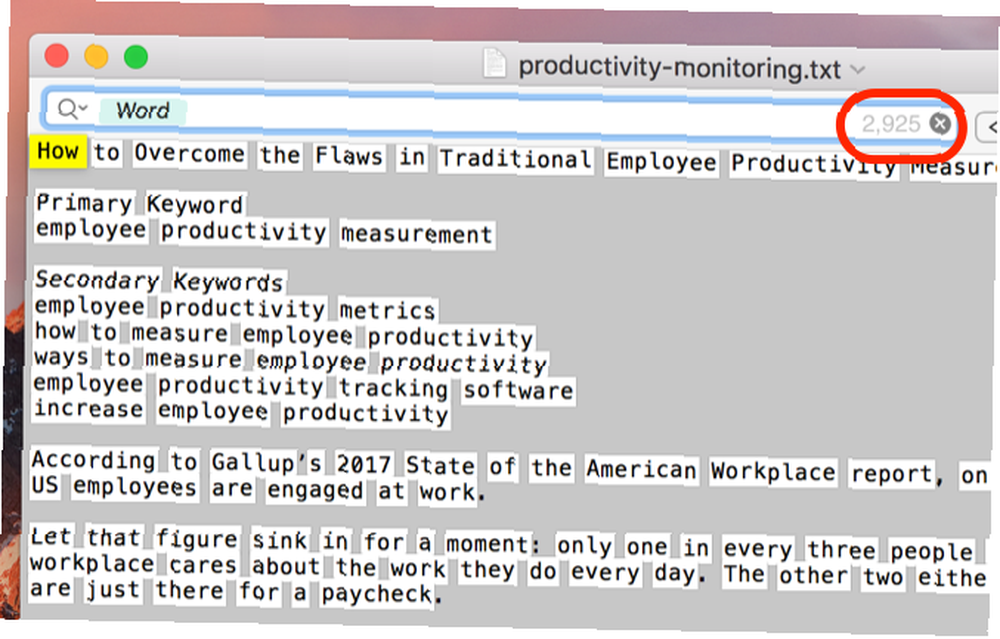
Arama çubuğunun sağ tarafında bir numara görüntülendiğini göreceksiniz - bu, arama sonuçlarının sayısıdır. Bu durumda, belgenizdeki sözcük sayısı.
5. Zengin Metinde Düzenleme
TextEdit basit metni işlemek için mükemmeldir, ancak aynı zamanda kaputun altında saklanan bazı daha güçlü düzenleme gücüne sahiptir. Altında erişin Biçim> Zengin Metin Yap.

Bu seçeneği seçtikten sonra, font tweaks, hizalama ve boşluk gibi bir dizi yeni biçimlendirme seçeneği görürsünüz. (Ayrıca bir sekme cetveli de görebilirsiniz, ancak birazdan bunu elde edeceğiz.)

Tıpkı diğer bir kelime işlem uygulamasında olduğu gibi, istediğiniz metni seçin ve menülerde değişiklik yapın. Sol üst kısımdaki stiller düğmesiyle (bir paragraf simgesiyle işaretlenmiştir) tüm paragrafa stiller de uygulayabilirsiniz.
Bunun tersten de çalıştığını unutmayın: Biçim> Düz Metin Yap tüm biçimlendirmeyi bir belgeden çıkarır.
6. Sekmeleri Düzenle
TextEdit'in standart sekmeleri, Tab düğmesine her basışınızda imleci bir santimetrenin üzerinde hareket ettirir. Ama bunu değiştirebilirsin. Cetveli göremiyorsanız, vur Cmd + R görünür kılmak.
Ardından, yeniden konumlandırmak için herhangi bir sekmeyi tıklayıp sürükleyin veya cetvelden çıkarmak için aşağı sürükleyin. Ayrıca, yazıyı düzenlemek için herhangi bir sekme durağını sağ tıklatabilirsiniz: sol, orta, sağ ve ondalık sekmelerin tümü kullanılabilir.
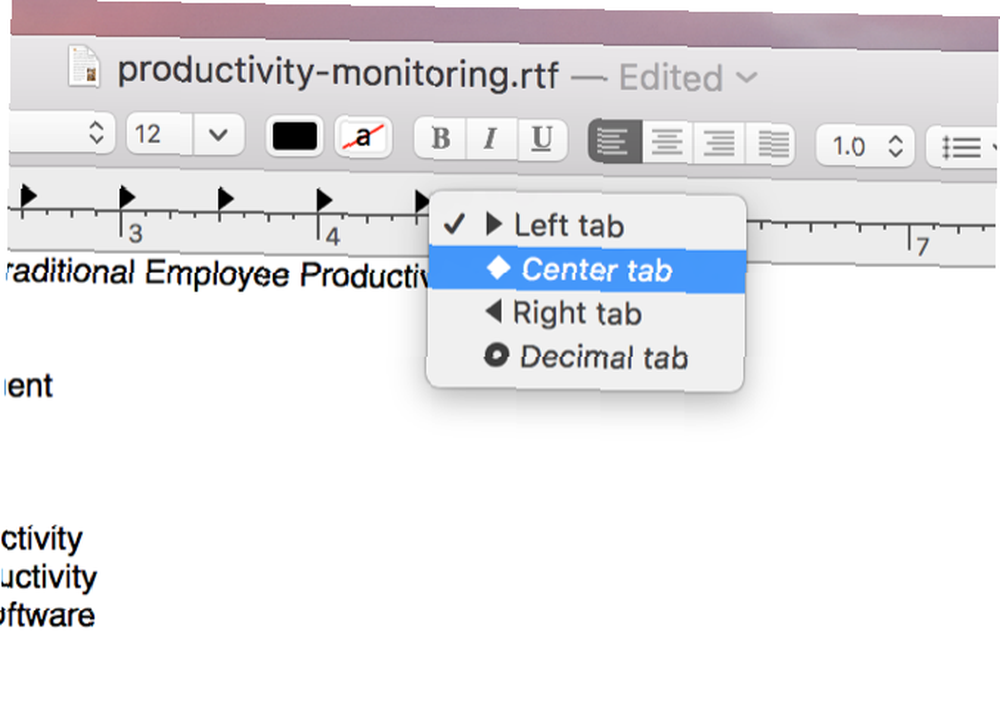
7. Hızlı Madde imli Listeleri Yapın
Zengin metinler elbette, madde imli ve düzenli listeler için destek veriyor. Ancak zengin metin moduna geçmek istemiyorsanız, yine de hızlı bir klavye kısayoluyla bir liste ekleyebilirsiniz..
Sadece vur Seçenek + Sekme ve tire olarak öğe işaretçileri kullanan girintili, madde imli bir liste alacaksınız.

8. Otomatik Tamamlama'yı kullanın
Metin genişletici kullanırken Metin Genişletme Nedir ve Zaman Kazanmanıza Nasıl Yardımcı Olabilir? Metin Genişletme Nedir ve Zaman Kazanmanıza Nasıl Yardımcı Olabilir? Kendinizi yazmaya harcadığınız zamanın küçük bir kısmını bile kurtarabilirseniz, her hafta zamanınızdan bir kaç saat tasarruf edebilirsiniz. Bu tam olarak metin genişletme içindir. sık kullanmanız gereken daha uzun sözcükleri yazmak için daha etkili bir yöntemdir, macOS, uzun kelimelerle size yardımcı olabilecek yerleşik bir otomatik tamamlama özelliği içerir.
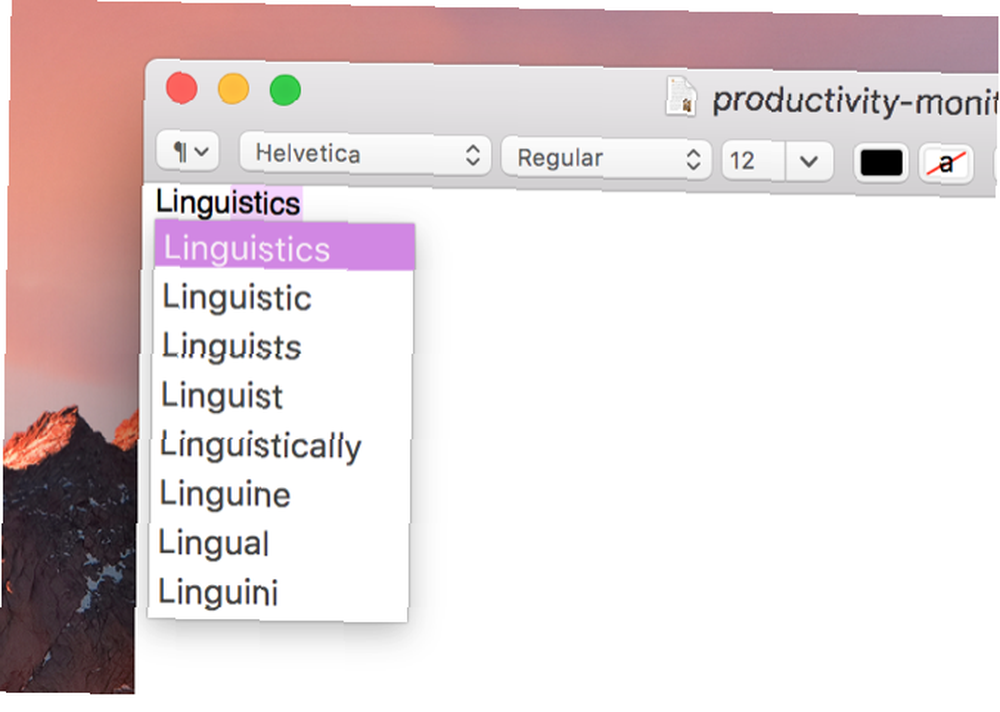
Bir kelime yazmaya başlayın, sonra da tuşuna basın. Seçenek + Esc, ve potansiyel tamamlamaların bir listesini alırsınız. Klavyeniz veya farenizle istediğinizi seçin, eklenecektir.
9. Metni Yüksek Sesle Oku
Bir şey okumalısınız, ama zamanınız yok mu? TextEdit neden size okunmadı? Sadece herhangi bir metni TextEdit penceresine yapıştırın ve tuşuna basın Düzen> Konuşma> Konuşmaya Başlayın.
Ses özellikle hoş değil, ama işe yarıyor! Bunu, hareket halindeyken okuma bıktınız için iPhone'unuzda da yapabilirsiniz. İPhone'unuzu Her Şeyi Okuyarak Okumadan Yoruldunuz mu? İPhone'unuzun Size Her Şeyi Okumasını Sağlayın Okumak için tembel misiniz? Neden iPhone'unuzun sizin için okumasını sağlamıyorsunuz?? .
TextEdit kullanıyor musunuz?
Yukarıdaki ipuçları sadece TextEdit'in yüzeyini çizer. AppleScript ile rahatsanız AppleScript Nedir? İlk Mac Otomasyon Komut Dosyanızı Yazmak AppleScript Nedir? İlk Mac Otomasyon Komut Dosyanızı Yazma AppleScript, Mac'inizdeki tekrarlayan görevleri otomatikleştirmenize yardımcı olabilir. İşte size ilk AppleScript betiğinizi nasıl yazacağınız ve genel bir bakış. ve terminal, çok daha fazlasını yapabilirsiniz. Ancak, işletim sistemine daha derinden girmeden bu özellikler, TextEdit'i çoğu insanın farkettiğinden çok daha güçlü bir metin düzenleyicisine dönüştürür.
TextEdit'te en sevdiğiniz özellikler nelerdir? İşlevselliğini nasıl genişlettin? En iyi ipuçlarını aşağıdaki yorumlarda paylaş!











