
Peter Holmes
0
2053
82
Kablosuz teknoloji, belki de yıllarca ev baskısında en iyi gelişmedir. Daha az kablo, yazıcınızı nereye koyabileceğinizle ilgili esneklik - kazan-kazan. Eski bir yazıcınız yoksa.
Yeni bir yazıcıyı 50 doların altında bir fiyata satın almak yeterince kolay olsa da, sonuncunuz için yeterince para harcayabilir ve masrafı haklı gösteremezsiniz. Ayrıca, eski yazıcınızın değiştirilmesi zahmetinde bulunmak için özel bir işlevi olabilir veya duplekslemeyi özellikle tatmin edici bir şekilde yönetebilir.
Öyleyse çözüm, kablosuz hale getirmektir. Çeşitli çözümler mevcuttur, ancak popüler seçeneklerden biri Raspberry Pi'nizi kablosuz baskı sunucusu olarak kullanmaktır..
Kablosuz Baskının Yararları
Kablosuz baskının avantajlarından faydalanmadıysanız, o zaman bu proje kesinlikle başlamanız gereken yerdir. Ofisinizde çok sık kullanmadığınız bir yer kaplayan büyük hacimli bir yazıcınız var mı? Belki de kablolar içeri girer?
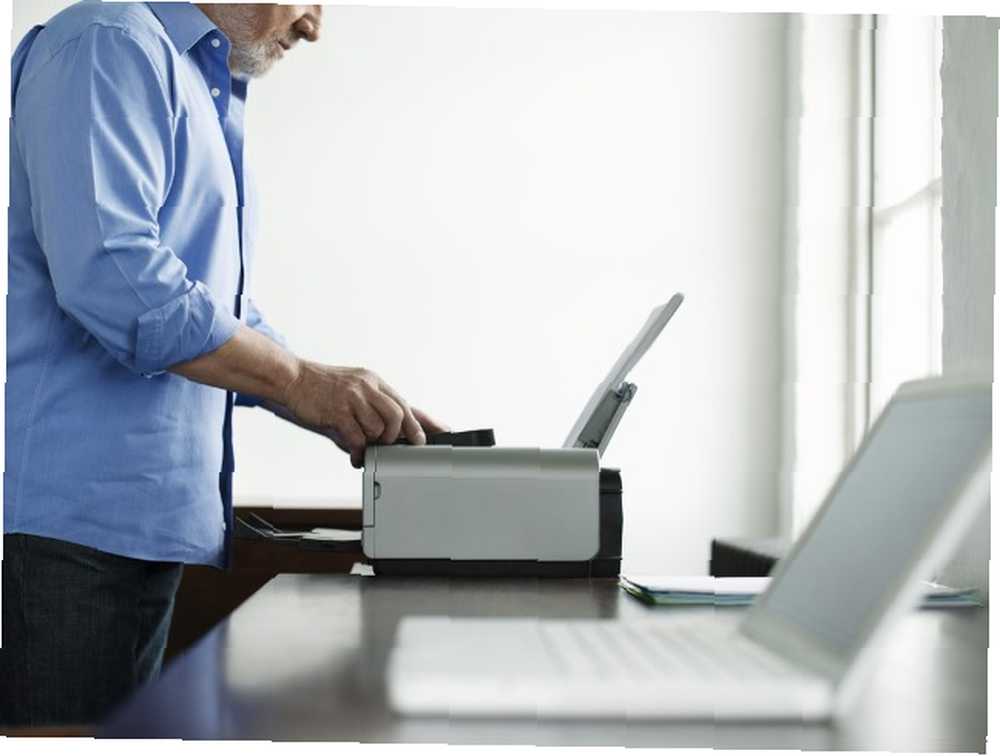
Kablosuz bir yazıcı ile baskılarınızı ayrı bir odaya (belki de kulübenizde) taşıyabilir ve tamamlandıktan sonra baskı işlerinizi toplayabilirsiniz. Bu şekilde, yazıcınızın masanızda kapladığı alan başka şekillerde de kullanılabilir. Kablosuz teknolojiyi kullanarak, bir dizüstü bilgisayar, akıllı telefon veya tablet olsun, sahip olabileceğiniz herhangi bir cihazla da baskı yapılabilir.
Kablosuz baskı gerçekten de baskıyı esnek yapmak yerine esnek yapmakla ilgilidir “kilitleme” masaya. Ahududu Pi de bu konuda yardımcı olabilir.
Ahududu Pi ile Kablosuz Baskıya Hazırlanma
Bu proje için, Ahududu Pi'niz için kablosuz bir USB dongle bağladığınızdan ve ayarladığınızdan emin olmanız gerekir. Ahududu Pi'nizde Kablosuz Ağ Kurulumu Ahududu Pi'nizde Kablosuz Ağ Kurulumu Hemen hemen her Ahududu Pi projesi bir ağ bağlantısı gerektirir, Ethernet bağlantı noktasını kablosuz bir USB dongle lehine aldırmamakla önemli ölçüde esneklik elde edilebilir. . Ayrıca bir USB yazıcı kullanıyor olmalısınız. Bunu USB adaptörüne paralel bir paralel yazıcıyla yapmak mümkündür, ancak bununla ilgili herhangi bir sorun yaşarsanız başka bir yerde araştırma yapmanız gerekir..

Ayrıca yazıcınızdan Raspberry Pi'nize bir USB kablosuna ihtiyacınız olacaktır..
Son olarak, daha önce yapmadıysanız, Raspberry Pi'nizi tercih edilen bir işletim sistemiyle kurun ve güncel olduğundan emin olun (Daha önce yapmadıysanız, NOOBS muhtemelen en iyi çözümdür. İlk Kez Kullanıcılarına Yardım Ahududu Pi İçin NOOBS'leri İlk Kez Kullanıcılarına Nasıl Yardım Edebilir Raspberry Pi hakkında insanları sadece mahvedebilecek bir şey var: Şimdiye kadar, ayarlanması özellikle kullanıcı dostu değildi. NOOBS bunu değiştirmeyi amaçlıyor!.).
Güncellemek için,
sudo apt-get updatebunu takiben
sudo apt-get upgradeBu eğitim, üzerinde çalışan bir kablosuz baskı sunucusuna dayanarak yazılmıştır. Raspbian.
Ahududu Pi'nizi CUPS ile Baskı Sunucusu Olarak Yapılandırma
Bağlı donanım ve kurulum ile yapılacak ilk şey, USB yazıcınızın algılanmasını sağlamak.
Bir komut satırı açın (doğrudan Ahududu Pi'nizde veya SSH üzerinden) Ahududu Pi'nizi SSH ile Başsız Kullanım İçin Ayarlama Ahududu Pi'nizi SSH ile Başsız Kullanım İçin Ayarlama Raspberry Pi, yerel bir ağa bağlandığında SSH komutlarını kabul edebilir (ya Ethernet veya Wi-Fi), kolayca ayarlamanıza olanak tanır.SSH'nin faydaları günlük gösterimi üzmenin ötesine geçer…) ve şunu girin:
lsusbBağlı USB cihazlarının bir listesi görünmelidir. Kontrol edin ve yazıcınızı tanımlayın.
Bunu takiben, açık kaynaklı dosya paylaşım yazılımı Samba'yı kurmanız gerekir. Bu komut girerek yapılabilir.
sudo apt-get samba yüklemekGörüntülenen talimatları izleyin.
Daha sonra, Common Unix Printing System CUPS'u kurmanın zamanı geldi (önce Samba'yı kurmanız gerektiğini unutmayın).
sudo apt-get bardak yüklemekCUPS, yazıcınız için sürücüler sağlar. Artık çoğu üretici Linux sürücüsü sağlıyor, ancak biri kullanılamıyorsa bunu kullanın..
Artık varsayılan kullanıcıyı yazıcı yönetici grubuna eklemeye hazırsınız.
sudo usermod -a -G lpadmin piYazıcınızı Ekleme
Ardından, yazıcınızı Raspberry Pi'nizle kurmanız gerekecek. Startx ile GUI'ye önyükleme yapın, tarayıcınızı başlatın ve 127.0.0.1:631'e gidin ve Yönetim sekmesine geçin.
seçmek Yeni ekle Yazıcı, istendiğinde Raspbian kimlik bilgilerinizi girin ve ardından yazıcınızı görüntülenen listeden seçin. Bir sonraki ekrana geçin, listeden doğru cihazı seçin. Aşağıdaki ekranda, ayrıntıları onaylayın ve bir ad verin, ardından kontrol edin. Bu Yazıcıyı Paylaş ve tıklayın Devam et.
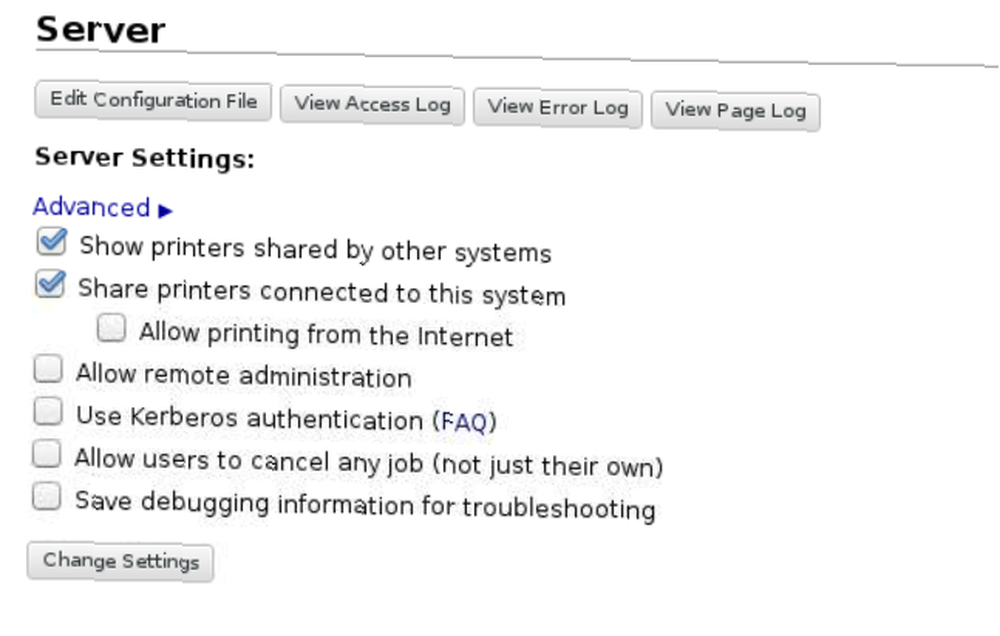
Cihazınızın üreticisine bağlı olarak, sonraki sayfanın yüklenmesi biraz zaman alabilir. Bunun nedeni, ana bilgisayar sürücüsü sürücü adlarının tümü yüklendiğinden, bir HP yazıcı bağladıysanız uzun süre beklemeniz gerekebilir. Liste indirildikten sonra, doğru yazıcı sürücüsünü seçin (varsayılan olarak seçilmesi gerekir) ve devam edin. Alternatif olarak, tıklayın Başka Marka / Üretici Seç ve seç Çiğ. Windows'un sürücüyü yönetmesine izin verebilirsiniz!
Yazıcı Ekle'yi ve ardından Varsayılan Seçenekleri Ayarla'yı tıklatın. Birkaç dakika sonra, yazıcı işleri kabul etmeye başlamaya hazır olacaktır. Çalışmasını sağlamak için tıklayın. Bakım ve seç Test Sayfasını Yazdır.
Windows'tan Ahududu Pi'nize Bağlanma
Tüm bunlar bittiğinde, yazdırmaya başlayabilmeniz için Windows'tan Raspberry Pi'nize erişimin etkin olduğundan emin olmanız gerekir..
Bu, /etc/samba/smb.conf dosyasındaki samba config dosyasını düzenleyerek yapılır - GUI'de hala orada olmanız gerektiği gibi yapabilirsiniz, bununla birlikte bir metin editörü ile bash içinde başlatılması yeterince basit..
Aşağıdakiler eklenmeli:
# CUPS yazdırma. Ayrıca # cupsys-client paketindeki cupsaddsmb (8) kılavuz sayfasına bakınız. printing = cups baskı başlığı adı = cups [yazıcılar] yorum = Göz atılabilir tüm yazıcılar = yol yok = / var / spool / samba yazdırılabilir = evet misafir ok = evet salt okunur = evet maske oluştur = 0700 # Windows istemcileri bu paylaşım adını bir kullanıcı olarak arar indirilebilir kaynak # yazıcı sürücüleri [yazdır $] yorum = Yazıcı Sürücüleri yolu = / usr / paylaşım / su bardağı / sürücüler göz atılabilir = evet salt okunur = evet misafir tamam = hayırArdından, aramak için CTRL + W tuşlarına basın. “çalışma grubu” ve aşağıdaki gibi kurulum (çalışma grubu_adı'nızı gerektiği gibi değiştirme - genellikle Çalışma grubu):
workgroup = your_workgroup_name desteği kazanıyor = evetBu kaydedilmiş halde, GUI'den çıkın ve samba'yı yeniden başlatın:
sudo /etc/init.d/samba yeniden başlatWindows ve Mac OS X'den Yazdırmaya Başlayın
Samba yeniden başladığında - birkaç saniyeden fazla sürmemesi gereken - Windows PC'nize geçip yeni bir yazıcı ekleyebilirsiniz. Öncelikle açarak Raspberry Pi'nin görünür olup olmadığını kontrol edin. Windows Gezgini> Ağ.
Git Denetim Masası> Donanım ve Ses> Aygıtlar ve Yazıcılar> Gelişmiş yazıcı ayarları ve sistemin taramasını bekleyin. Daha hızlı bir seçenek, Raspberry Pi'nizin girişini, yazıcıyı sağ tıklatabileceğiniz Windows Explorer'ın Ağ görünümünde genişletmektir. bağlamak, Windows yazıcı sürücünüzü seçin ve yazdırmaya başlayın.
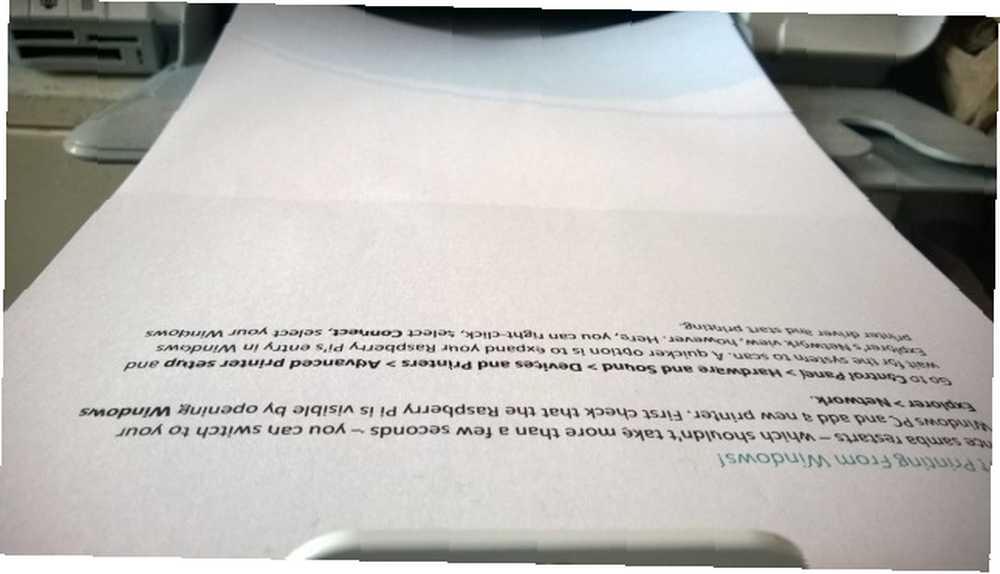
Bu arada Mac kullanıcıları her zamanki gibi yeni bir yazıcı ekleyebilir.
Yapılması gereken baskı sunucusunun herhangi bir yönetimi açılarak yapılabilir. http: // [RPI.IP.ADDRESS.HERE]: 631, ağa bağlı herhangi bir bilgisayarda CUPS yazıcı yöneticisi web arayüzünü görüntüleyecektir.
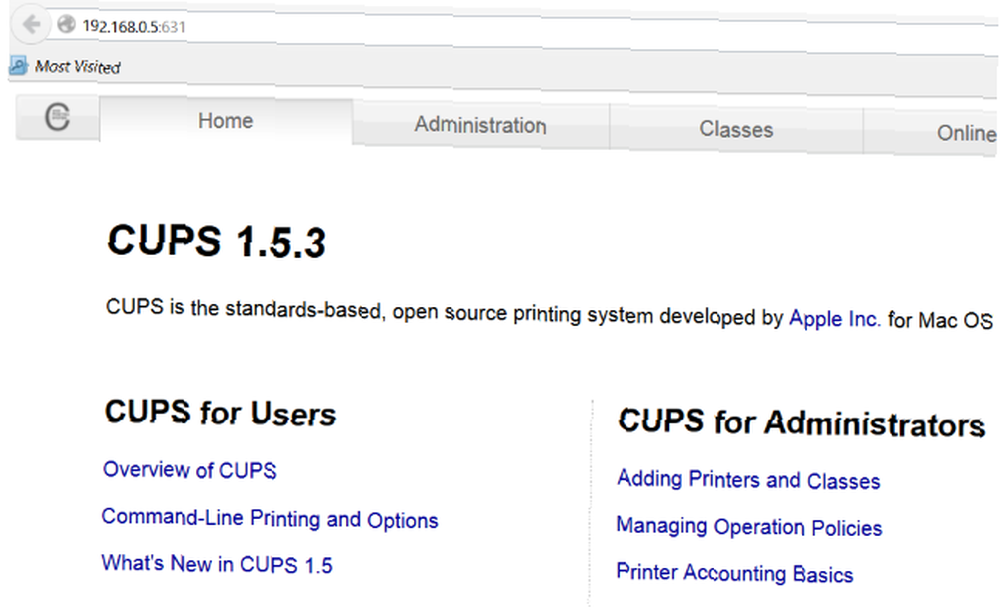
Raspberry Pi'nizle eski bir yazıcıya yeni ve kablosuz bir hayat verdiniz mi? Nasıl geçtiğini bize bildirin!
Image Credit: Craig Berscheidt, Flickr aracılığıyla, Shutterstock üzerinden kablosuz yazıcı











