
Michael Fisher
0
3233
407
Apple TV muhtemelen Apple'ın en az sezgisel ürünüdür. Uzaktan kumandanın dokunmatik kontrollerinde ustalaşan insanları gördüm ve zaman zaman arayüzle kendimi savaştığımı hissettim..
Dokunma girişinin her zaman en iyi seçenek olmadığı, özellikle de rijit ızgara tabanlı arayüzler söz konusu olduğunda harika bir örnek. Bir iPhone veya iPad ile mutlu olan insanlar bile TV'nin uzaktan kumandasını etkin bir şekilde kullanmakta zorlanabilirler.
Kumandanın kendisini tamir edemesek de, bundan en iyi şekilde nasıl yararlanabileceğinizi gösterebiliriz..
Apple TV Uzaktan Kumandasına Hızlı Bakış
Önce Apple TV uzaktan kumandasına ve çeşitli girdilerin ne yaptığına bir göz atalım. Uzaktan kumandanın üst kısmında, aynı zamanda “seçmek” buton. Seçili öğeyi ekranda hareket ettirmek için dokunmatik panelin etrafında kaydırın, daha sonra seçiminizi yapmak için paneli tıklayın.

Bunun hemen altında iki düğme var: Menü ve Ev (Ana sayfa düğmesi bir TV ekranına benziyor). kullanım Menü Bir menüdeyken veya medya oynatırken olduğu gibi bir adım geri gitmek için. vurmak Menü geçerli videodan çıkmak veya önceki ekrana dönmek için.
Ev düğmesi ana ekrana geri döner. Apple TV'nizi açtığınızda ilk gördüğünüz, tüm uygulama simgelerinizin bulunduğu ekran. Ayrıca simgesine dokunup basılı tutabilirsiniz. Ev Apple TV'nizi uyku moduna geçirmek istediğinizde.

Son olarak, üç girdi daha var: a Siri (mikrofona benzeyen) düğmesi Oynat durdur düğmesi ve ses rocker'ı. Bunların hepsi oldukça açıklayıcı; ses yardımcısı Siri'yi çağırır, oynatmayı başlatır ve durdurur ve TV'nizin veya alıcının sesini kontrol eder. Ayrıca tutabilirsiniz Oynat durdur AirPlay alıcılarından Apple's AirPods gibi kablosuz kulaklıklara kadar ses çıkışlarını seçmek için düğmeye basın.

Uzaktan kumandanın üst kenarında ses kontrolü için kullanılan kızılötesi patlayıcıyı bulacaksınız. Alt kenarda, bir iPhone veya iPad'i şarj etmek için kullandığınız kabloyu kullanarak uzaktan kumandayı şarj etmek için bir Yıldırım bağlantı noktası bulacaksınız.

Kumandanızın yaşına bağlı olarak, çevresinde beyaz bir halka olabilir. Menü buton. Bu, Apple'ın kullanıcılardan ayırt etmenin zor olduğu şikayetlerinden sonra uygulanan bir tasarım seçimidir. “doğru yol” uzaktan kumandayı karanlık bir odada almak için. Bu sorunun olması durumunda, uzaktan kumandanın altındaki cam bölüme bir etiket ekleyerek daha da belirginleştirebilirsiniz..
Temel Gezinme
Apple TV'nin arayüzünde gezinmek için ekran denetimlerinin hareket etmesini istediğiniz yönde kısaca kaydırmanız önerilir. Bunu hafif bir hareketle yapıyorsun, yapmamaya dikkat ederek “tık” yanlışlıkla dokunmatik yüzey.
Dokunuşunuza bağlı olarak, bu navigasyon yönteminin güvenilir olmadığını görebilirsiniz. Tüm arayüzü biraz güvenilmez hissettiren biraz sert ve aşmak, tokatlamak kolaydır. Neyse ki, gelişmiş kontrolle gezinmenin başka bir yolu var.

Yukarıdaki resimde olduğu gibi dokunmatik yüzeyde bir yön yastığı hayal edin. Dokunmatik ekranı tıklatmadan, geçerli ekran seçimini taşımak istediğiniz yöne hafifçe vurun. Tekrar tekrar dokunarak, çoklu dokunuşlu kaydırmaya göre biraz daha yavaş hissetmesine rağmen neredeyse mükemmel bir hassasiyetle gezinebilirsiniz.
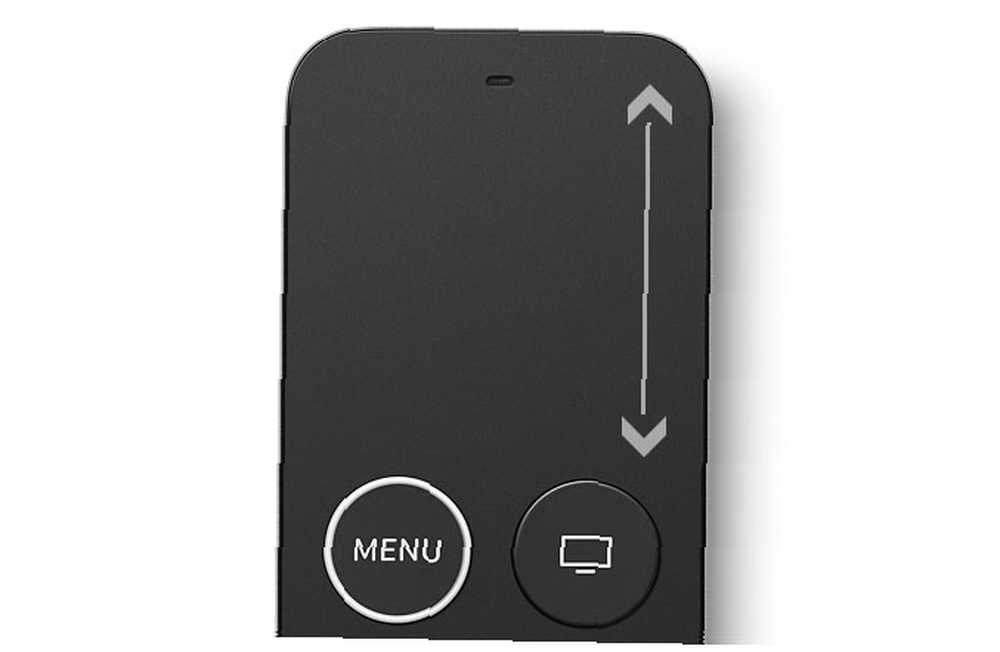
Dokunmatik panelin en sağ kenarını sanal bir kaydırma çubuğu olarak kullanarak (yukarıda gösterildiği gibi) uzun listelerde gezinmek için hızlı kaydırmayı deneyin. Bu, görece kolaylıkla uzun albüm listelerini veya film koleksiyonlarını görmenizi sağlar.
Birçok Apple TV uygulaması, ekranın üst kısmında (aşağıda) bulunan ve düzenli gezinme sırasında gizlenen bir tablo menüsü kullanır. Tekrar ekrana getirmek için, tuşuna basmanız gerekir. Menü. Buradan uygulamanın farklı bölümlerine gidebilirsiniz. Bu seçimi, geçerli seçimi ekranın en üstüne taşıyarak da görüntüleyebilirsiniz..
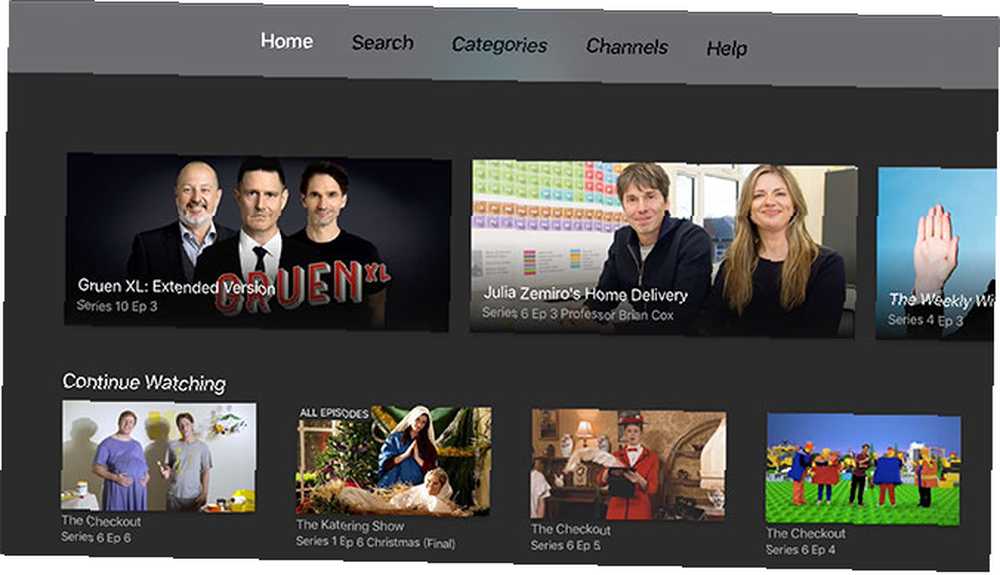
Uygulamaları Değiştirme
Tıpkı iOS gibi, Apple TV'niz de bir uygulama değiştiriciye sahiptir; şu anda askıya alınmış tüm uygulamaların bir listesidir; bu, kullanıcı arayüzünde gezinmeyi daha da hızlı hale getirir. Herhangi bir noktada yapabilirsiniz çift dokunun Ev App şalterini ortaya çıkarmak için düğmeye.
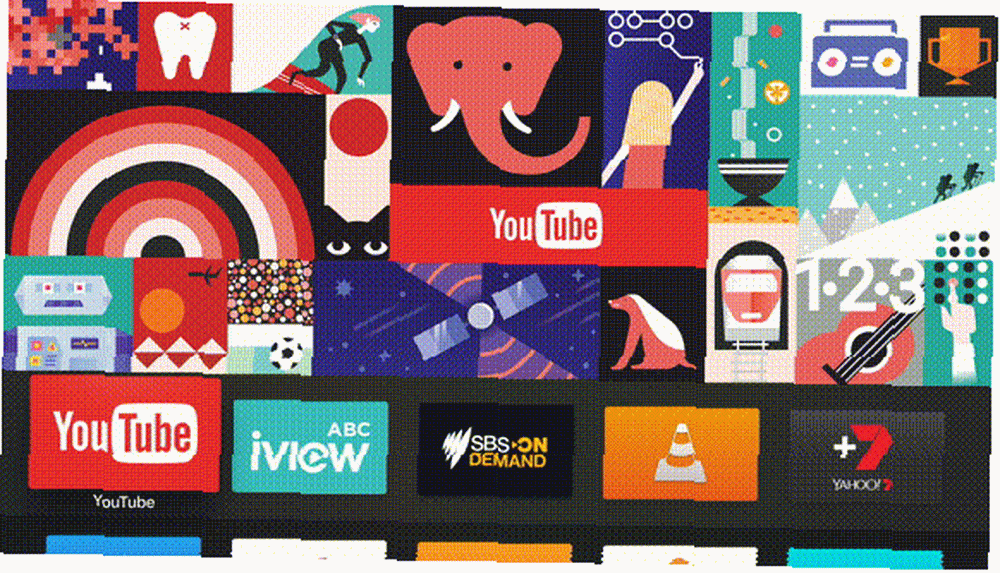
Kullanmak istediğiniz uygulamaya gitmek için sola ve sağa kaydırın. Bir uygulamayı kullanmaya devam etmek için dokunmatik yüzeye tıklayın. Bir uygulama kilitlenmişse veya yanıt vermiyorsa, dokunmatik yüzeyde “onu uzağa fırlat.” App Switcher kullanarak uygulamaları değiştirmek, ana ekrana dönmek ve ilgili uygulama simgesini bulmaktan daha hızlıdır..
Oynatma Kontrolleri
Oynatmayı kontrol etmek, çoğunlukla oldukça basittir. Maalesef, tüm uygulamalar, kısa bir süre içinde ele alacağımız Apple'ın sözleşmelerine uymuyor. Şimdilik, nasıl çalışması gerektiğini anlatalım..
Oynatma sırasında, merkez O anda oynatılmakta olan medyayı fırçalamak için dokunmatik yüzeyin Bu, duyarlı ve sezgiseldir, videoda nerede oynatmaya devam edeceğinizi belirten küçük bir önizleme penceresine sahiptir. Devam etmek için dokunmatik yüzeye tekrar tıklayın.
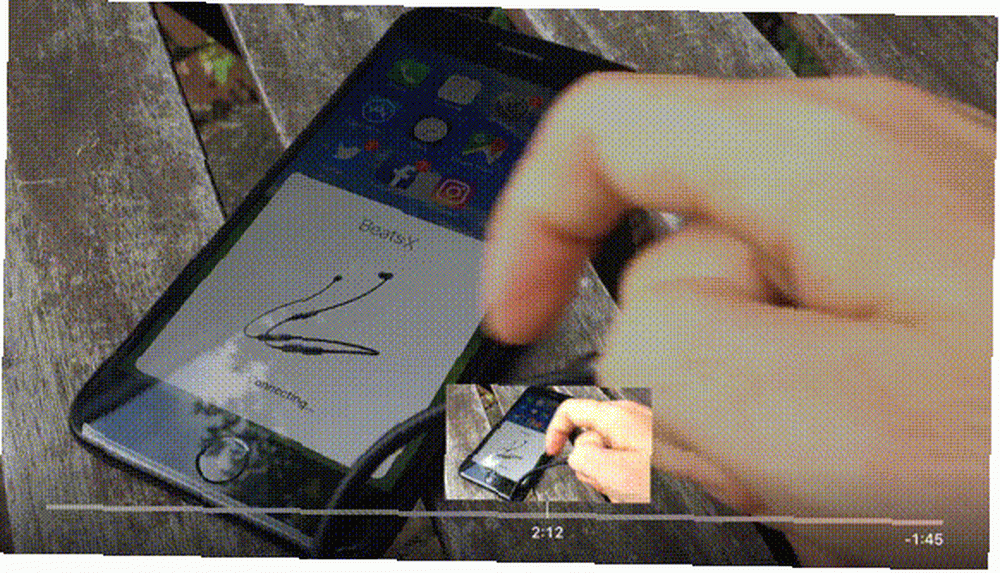
Bir video veya ses kaynağı oynatılırken ayrıldı veya sağ oynatmayı on saniye ileri veya geri almak için dokunmatik yüzeyin Sol veya sağ tuşa basılı tutun; çalma işlemine ara vermeden mevcut medyayı ovalamaya devam edin.
Erişmek için alt yazı ve ses oynatma sırasında kontroller yapmak için dokunmatik yüzeyde aşağı kaydırın “aşağı çek” ek bir kontrol paneli. Uygulamaya ve izlediklerinize bağlı olarak, çeşitli dillerde altyazılar, ses parçaları ve oynatılanlar hakkında ek bilgiler bulacaksınız. Menüyü gizlemek için yukarı kaydırın.

En popüler TV uygulamaları Apple TV'niz için En İyi 21 Eğlence Uygulaması Apple TV'niz için En İyi 21 Eğlence Uygulaması Apple TV'niz gerçekten harika uygulamalara erişebilir. Apple'ın geliştiricilere platform için uygulamalar oluşturmalarını önerdiği bu sözleşmeye uyun. Her birinci taraf uygulamasını, Netflix'i, en çok yakalanan TV servislerini ve Crunchyroll gibi isteğe bağlı video kaynaklarını içerir. Kuralın en büyük istisnası, daha sonra ele alacağımız YouTube'dur..
Uzaktan Ayarları Ayarlama
Gezinmeyi kolaylaştıracak bir ayar, Dokunmatik Yüzey İzleme özelliğini aşağıdaki Ayarlar> Uzaktan kumanda ve Cihazlar. Sık sık çok fazla gezintiğinizi tespit ediyorsanız veya videolar arasında yeterince hızlı fırçalama yapamıyorsanız, hassasiyeti yukarı veya aşağı çevirmeyi deneyin.
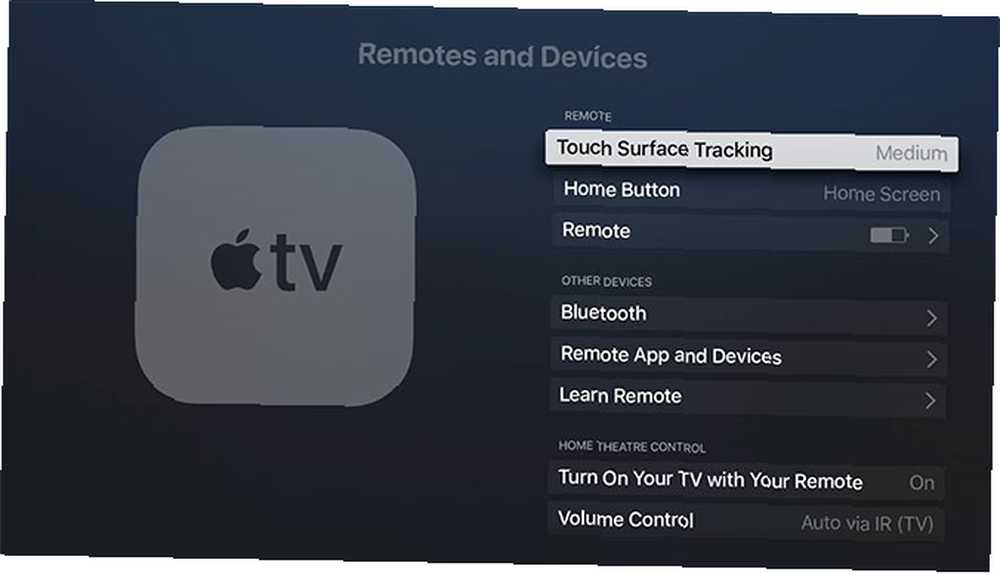
Ayrıca varsayılanı da değiştirebilirsiniz. Ev düğmeyi başlatmak için burada davranış televizyon bunun yerine uygulama olsa da, bu uygulama (ve ayar) tüm bölgelerde kullanılamıyor.
Sesi Kontrol Etme
Apple TV'niz, TV'nizin ve alıcınızın sesini de kontrol edebilir. Bunu, HDMI Tüketici Elektroniği Kontrolü veya kısaca HDMI-CEC adı verilen bir teknoloji kullanarak yapar. Apple TV'nizi uyumlu bir alıcıya veya TV'ye bağladığınızda, hangi uzaktan kumandayı kullanacağınızı ve programlayacağınızı algılar..
Beklediğiniz gibi çalışmadığını fark ederseniz, TV'nizde HDMI-CEC'nin etkin olduğundan emin olun. Çoğu zaman bu, biten üreticiye özel bir isimdir. “bağlantı” veya “senkronize etmek.” Örnekler arasında LG TV'ler için SimpLink, Sony için BRAVIA Sync ve Samsung için Anynet +.
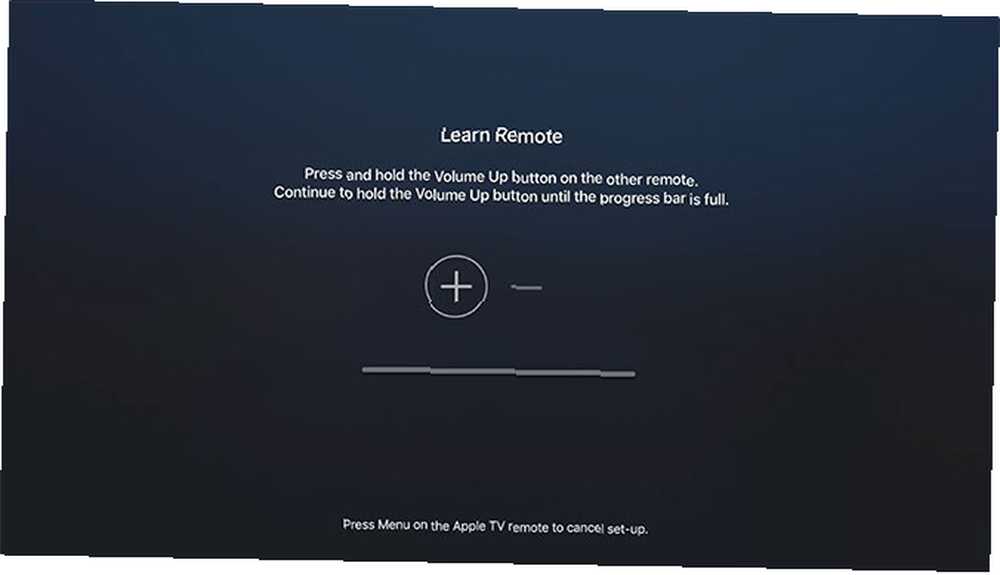
Hala ses kontrollerinin çalışmasını sağlayamıyorsanız, Ayarlar> Uzaktan Kumanda ve Cihazlar> Ses Kontrolü ve Seç Yeni Cihaz Öğren. Burada, Apple TV uzaktan kumandayı ses kontrolünü sağlayacak şekilde yapılandırmak için ekrandaki talimatları takip edebilirsiniz..
Siri'yi unutma
Apple, TV uzaktan kumandasını bir “Siri Remote” bir neden için. İstediğiniz zaman Siri düğmesini basılı tutabilir ve sorgunuzu konuşabilirsiniz. Bu, dokunmatik panele olan güveninizi azaltır.
Siri'ye şunu sormayı deneyin:
- Herhangi bir şey bulmak: “Dredd için Netflix'te Ara” veya “VLC için App Store'da arayın”
- Kontrol oynatımı: “İki dakika ileri sar” veya “bu şarkıyı geç”
- Bilgi al: “Bu konuda kim yıldızlar?” veya “yarın hava nasıl?”
- Özellikleri değiştir ve gezin: “Altyazıları aç” veya “açık Fotoğraflar”
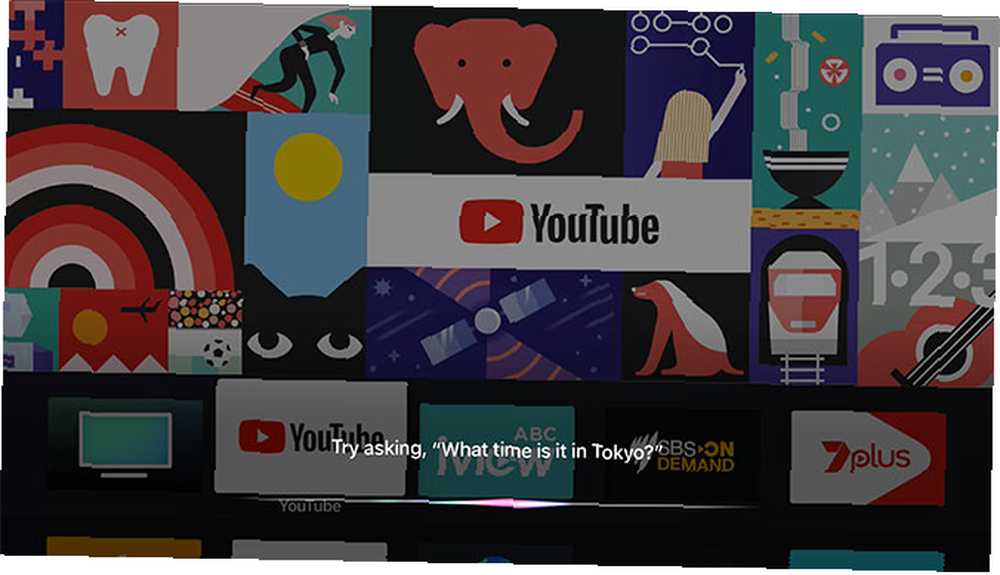
Bu, kullanışlı Apple TV özelliklerinin sadece küçük bir örneğidir. Apple TV'nizden En İyi Şekilde Çıkmanız İçin 10 Tavsiye Apple TV'nizden En İyi Şekilde Çıkmanız İçin 10 Tavsiye Apple TV'niz var mı? Apple TV'nizden daha fazla yararlanabilmek için bu püf noktalarını bilmelisiniz. henüz keşfetmemiş olabilirsiniz.
YouTube ve Uygun Olmayan Diğer Uygulamalar
Şubat 2018’de, Google, Apple TV uygulamasında evrensel Materyal Tasarımı arayüzünü kullanıma sundu. YouTube, web tabanlı YouTube TV arayüzü, Chromecast ve Roku, PlayStation ve Xbox ve şimdi de Apple TV de dahil olmak üzere tüm uygulamalar arasında tek bir arayüze gitmeye karar verdi..
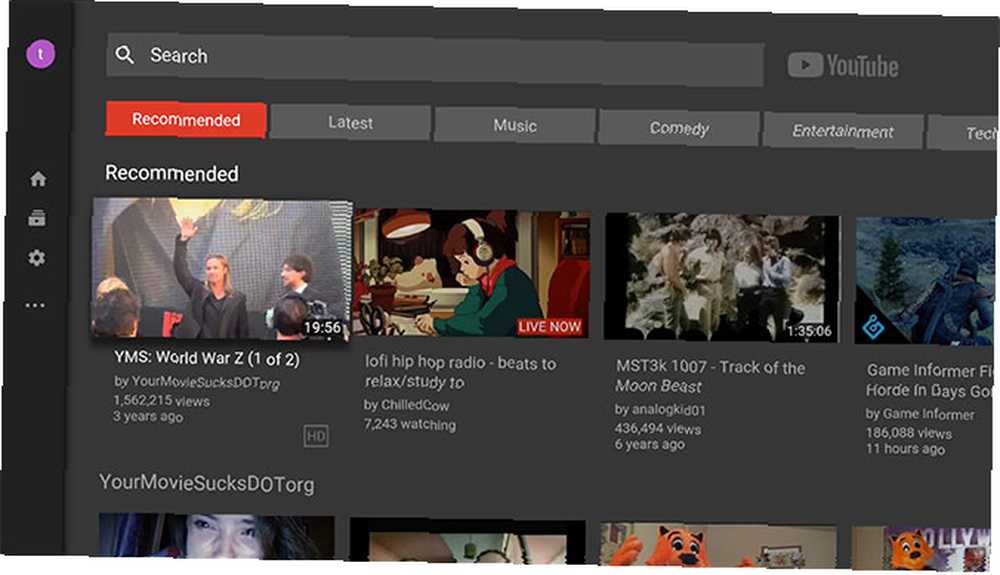
Sonuç, aşağı yukarı yazdığım hemen her şeyi pencereden fırlatan cüretkar, çirkin ve geleneklere meydan okuyan bir uygulama. Dünyanın en tanınabilir video platformu Apple TV'deki sinir bozucu bir karışıklıktır:
- Oynatma sırasında kaydırma, artık durgun ve öngörülemeyen oynatma kafasını hareket ettiriyor. Ayrıca yanlışlıkla videoyu silmek çok kolaydır, bu yüzden Apple ve diğerleri “ilk önce tıklayın” yaklaşım.
- Ekrandaki oynatma kontrolleri mevcut videoyu gizliyor ve Netflix gibi uygulamalarda olduğu gibi, daha fazla dokunuştan vazgeçemezsiniz. Vurmak zorundasın Menü Bunları devre dışı bırakmak ve ekranın% 60'ından fazlasını görmek için.
- Altyazılara ve ses seçeneklerine “dokunarak” Ekrandaki oynatma kontrollerini ortaya çıkarmak, Menü düğmesine gitmek, dokunmatik ekranı tıklatmak, doğru seçeneği bulmak ve oradan etkinleştirmek için.
- Aboneliklerinizi kaydırmak için hızlı kaydırma özelliğini kullanamazsınız, bu nedenle abone olduğunuz tüm kanallar listesinde manuel olarak gezinmeniz gerekir..
- Sekmelerin en yakın alternatifi, ekrana geldiğinizde görünmeyen Materyal Tasarımı menüsü altında sol tarafta görünür. Menü düğmesi (ekranın soluna gitmeniz gerekir).
- Abonelik özet akışınız, YouTube web sitesinde göründüğü gibi bir ızgara yerine, yatay bir kaydırma listesidir..
YouTube uygulamasını kullanırken sorun yaşıyorsanız, yalnız olmadığınızı bilin. Apple’ın navigasyon ve oynatma kontrolleri gibi temel işlevleri birleştirme girişimlerine rağmen, tüm uygulamalar “sadece iş” beklediğiniz gibi. YouTube en büyük sorundur, ancak başkalarını da bulabilirsiniz.
Uzaktan Kumandayı Bulamıyor musunuz? İPhone'unuzu Yerine Kullanın
Biraz pratikle, Apple TV uzaktan kumandayı kullanmak evinizde gibi hissetmeniz gerekir. Ancak navigasyon tek sorun değil. Apple'ın Siri Remote küçük, ince ve karanlık. Kanepenin arkasına, minderlerin arasına düşer ve diğer sehpanın içeriğiyle karışır..
. .











