
Mark Lucas
0
3424
110
Klavyenizde sayısal bir tuş takımı varsa, birçok Windows uygulaması daha iyi çalışır. (Özel karakterleri hızlı bir şekilde yazmak için harikadır. 15 Alt Tuşla Ekleyebileceğiniz Ortak Semboller 15 Alt Tuşla Ekleyebileceğiniz Ortak Semboller Klavyenizde birçok sembol vardır, ancak hemen erişilemeyen daha birçok şey vardır.) Ancak herkes tam boyutlu bir klavye istemez ve çok az dizüstü bilgisayar numpad ile donatılmıştır..
Bilgisayarınızda sayısal tuş takımı kullanmanın birçok yolu vardır, klavyenizde olmasa bile. Bazıları doğrudan inşa edilirken, diğerleri biraz daha fazla çalışacaktır. Ancak bu çözümlerden biri kesinlikle ihtiyaçlarınızı karşılayacak.
1. Windows 10'un Ekran Klavyesi
Ekran klavyesi Bir Fare veya Klavyeyi Kullanamadığınızda Nasıl Yazılır ve Tıklanır Bir Fare veya Klavyeyi Kullanamadığınızda Nasıl Yazılır ve Tıklanır Standart kullanamadığınızda bir bilgisayarı nasıl kullanırsınız fare mi klavye mi? Elbette özel olarak uyarlanmış yazılımı kullanmak! Windows 10'da kullanabileceğiniz sayısal bir tuş takımı vardır. Süper kullanışlı değil, sayıların her birini tıklamanız gerekecek, ancak çok sık ihtiyacınız yoksa, gitmenin kolay bir yolu.
İlk olarak, Windows PowerShell Komut İstemi'ni açın ve Windows PowerShell'i açın: Fark Nedir? Komut İstemi - Windows PowerShell: Fark Nedir? Windows kullanıcıları, Komut İstemi veya PowerShell kullanmadan yararlanabilirler. Ancak Windows 10 ve köşedeki yeni özelliklerle, belki öğrenmenin zamanı gelmiştir. . vurmak Windows + X (veya Windows menü düğmesine sağ tıklayın) ve tıklayın Windows PowerShell sonuçtaki menüden.
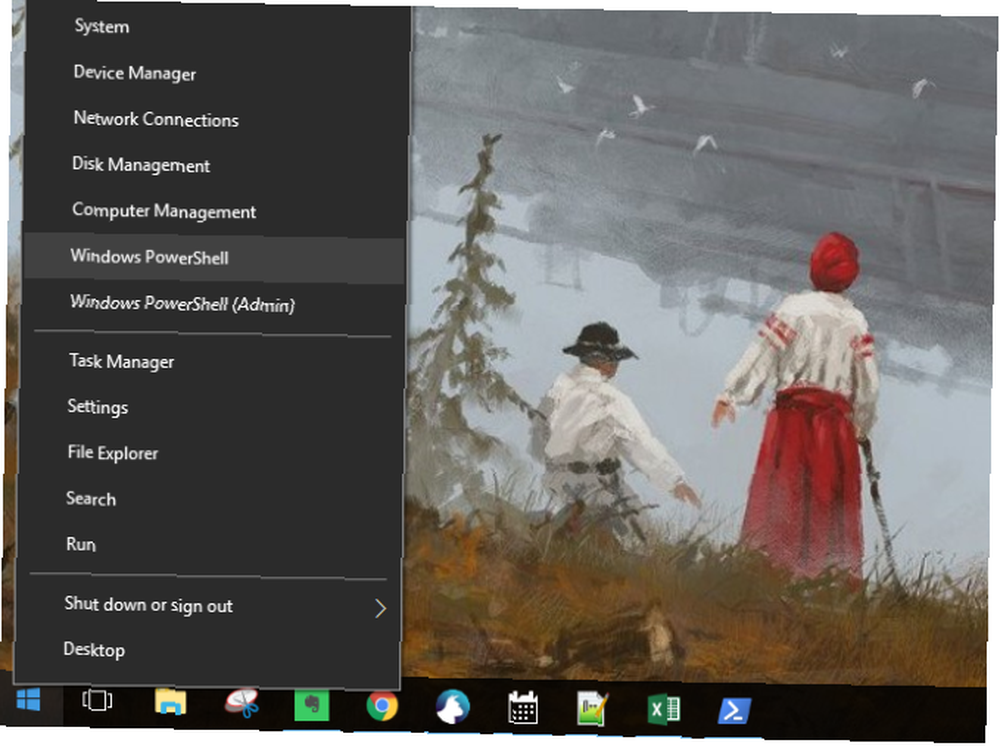
Komut istemi göründüğünde, şunu yazın “osk” ve vur Girmek.
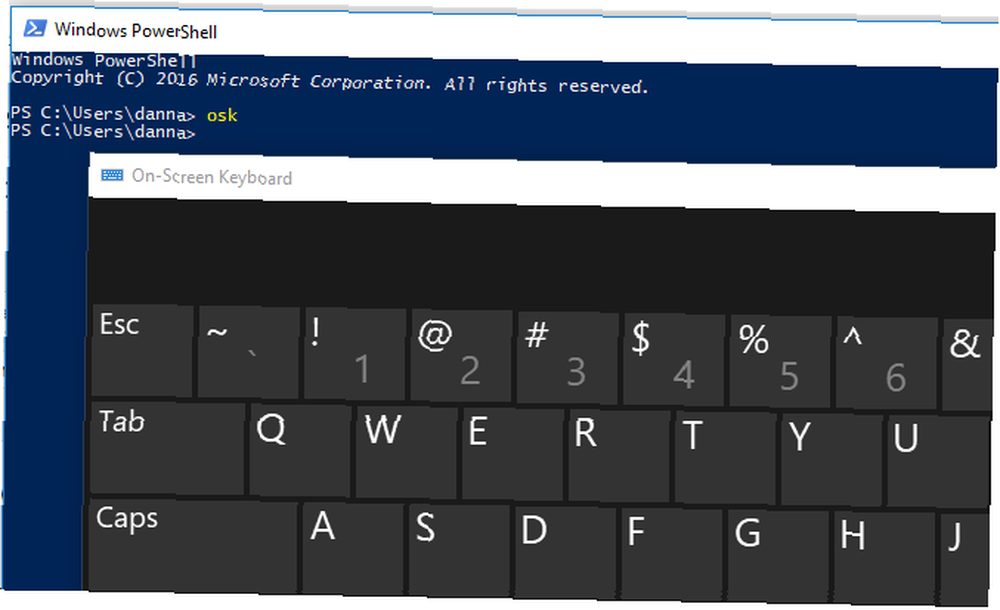
Ekran klavyesi ilk göründüğünde, sayısal tuş takımı olmayacak. Tıklamanız gerekir Seçenekler sağ alt köşedeki düğmesine basın ve ardından kontrol edin. Sayısal tuş takımını aç.
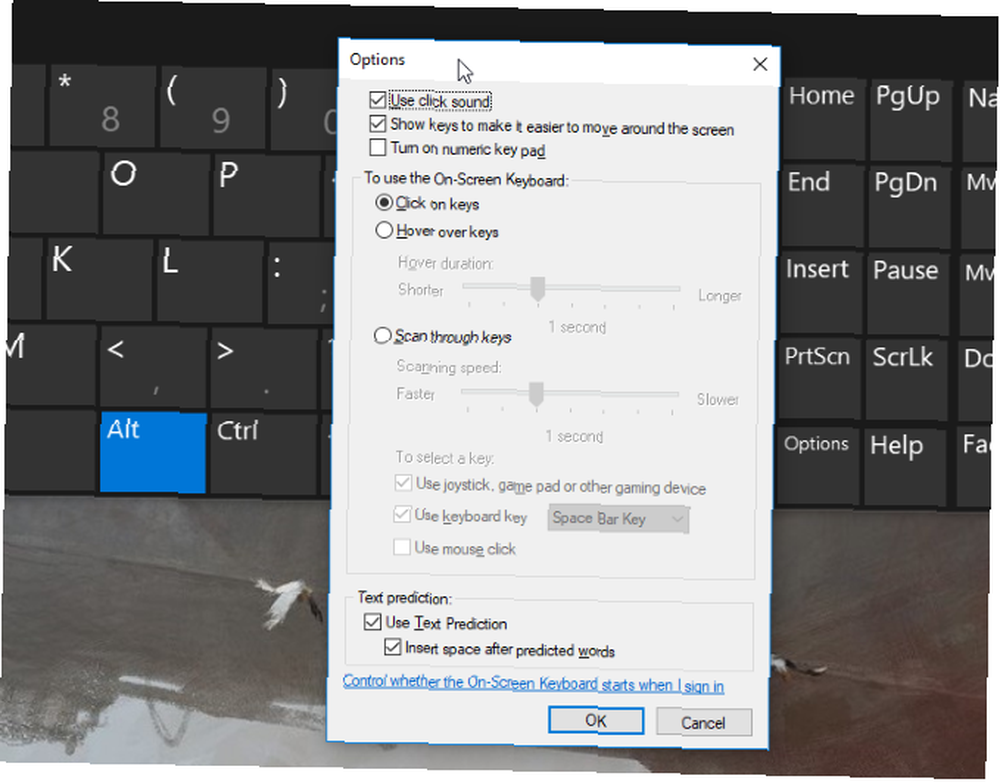
Sonunda, vur Rakam kilidi tuş takımını getirmek için tuş.
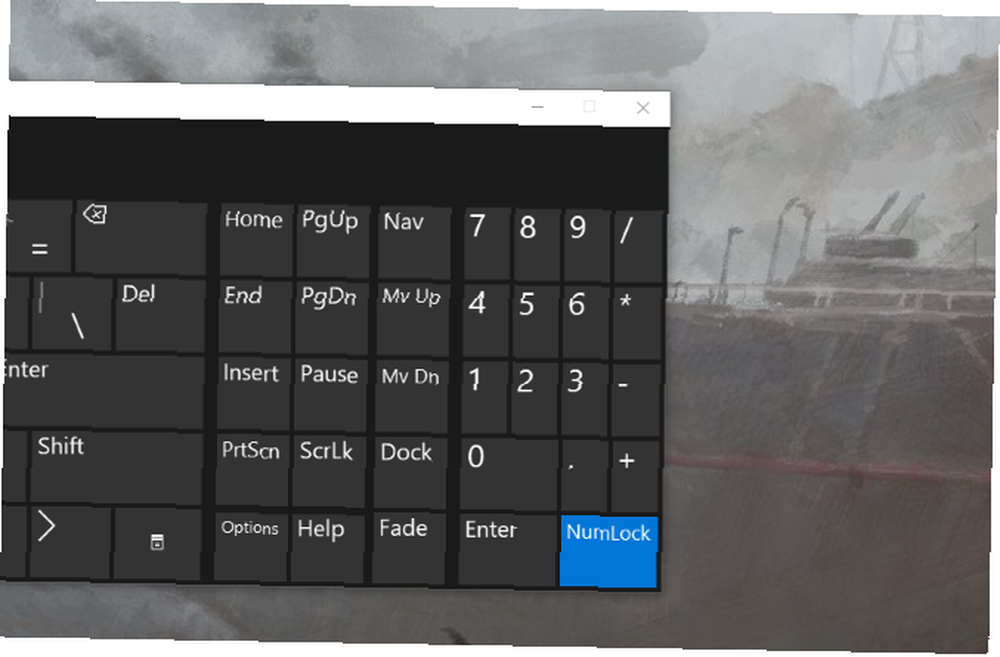
Şimdi, numpad'den bir sayı yazmanız gerektiğinde, ekran klavyesinde tıklamanız yeterli. Bu aynı zamanda değiştirici tuşlarla da çalışır: sadece Alt, Ctrl veya ihtiyacınız olan herhangi bir tuşa basın, ardından sayısal tuş takımındaki rakamı tıklayın.
2. Sayısal Tuş Takımı Emülatörleri
Daha özel (ve daha az ekranlı emlak yoğun) bir seçenek için bir sayısal tuş takımı emülatörü indirebilirsiniz. Orada birçok seçenek var - SourceForge'da bulduğum Numpad Emulator ile gittim.
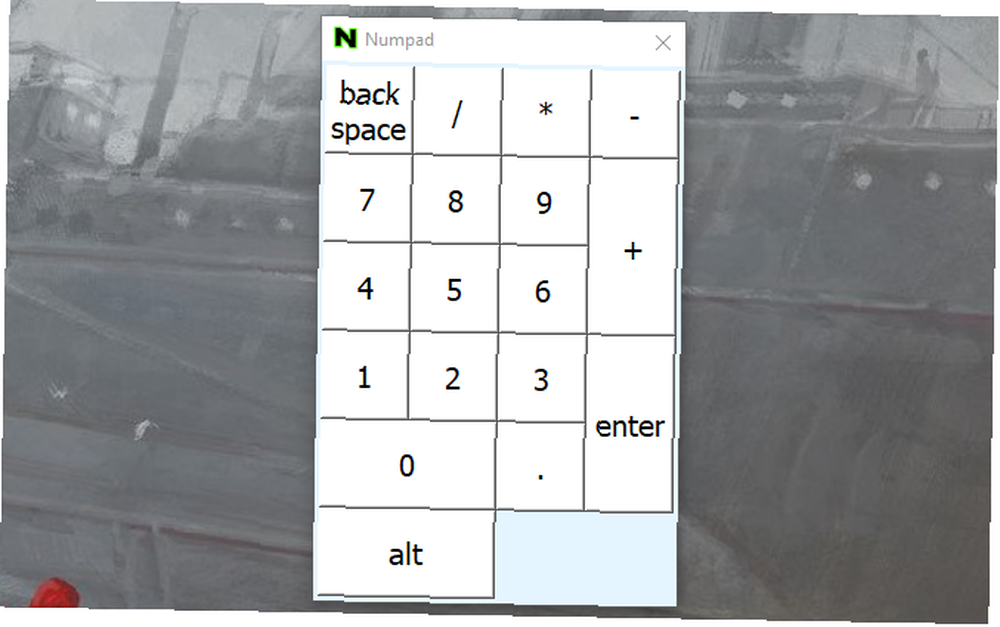
Ekran klavyesi gibi, herhangi bir uygulamaya sayısal sayı eşdeğeri girmek için sayıların herhangi birini tıklamanız yeterlidir..
İyi sayısal tuş takımı emülatörleri için önerileriniz varsa, bunları aşağıdaki yorumlarda paylaşın!
3. Dizüstü Bilgisayar NumLock
Dizüstü bilgisayarların çoğu, NumLock tuşuyla etkinleştirilen gizli bir sayısal tuş takımını dahil ederek sayısal tuş takımının eksikliğini giderir. Sayılar genellikle normal tuşlardan farklı bir renkte vurgulanır - genellikle gri veya mavi renktedir. Ayrıca, sayı satırında genellikle 7, 8 ve 9 tuşları paylaşırlar..
Sayı tuşlarını etkinleştirmek için sayı tuşunu bulun (genellikle NumLock, Num Lk veya Num etiketli). Çalışması için Fn veya Shift tuşuna basmanız gerekebilir. Şimdi, bu tuşlar dizüstü bilgisayarınız için sayısal tuş takımı işlevi görür. Bu özelliği kapatmak için tekrar sayı kilidine tekrar basın..
4. iPhone ve iPad Numara Pedleri
İPhone veya iPad'inizi sayısal klavye olarak kullanmanıza izin verecek birkaç uygulama var. Fiziksel tuş takımı kadar pahalıya mal olmamakla birlikte, size hızlı yazma kolaylığı ve ekran boşluğu bırakmamaya yardımcı oluyor. Masaüstü emülatörleri gibi, birçok seçenek var ve her biri biraz farklı. NumPad, bilgisayarınıza bağlanmak için TightVNC kullanan ücretsiz bir seçenektir..

6,99 Dolar ödemeye razıysanız, TouchPad daha hoş görünümlü ve çok yönlü bir seçenek.
Birçok seçenek, bilgisayarınıza küçük bir alıcı uygulaması yüklemenizi gerektirir. Ondan sonra, sadece telefonunuzu veya tabletinizi senkronize eder ve yazmaya başlarsınız!
5. AutoHotKey'i Sayı Pad'i Olarak Kullanma
Ekran klavyesi veya dizüstü bilgisayar gerektirmeyen yerleşik bir çözüm istiyorsanız, AutoHotKey harika bir çözümdür. Bu uygulamaya aşina değilseniz, AHK 10+ Soğuk AutoHotkey Komut Dosyalarını Giriş Yapma ve Kendi 10+ Soğuk AutoHotkey Komut Dosyalarını Yapma ve Kendi OtoHotkey Nasıl Yapılmalı, bilgisayarınıza kısayol eklemenin kolay bir yoludur. Kullanıma hazır komut dosyalarını indirebilir veya kendinizinkini yazabilirsiniz. Otomatik kısayol tuşu görevleri ile daha üretken olmanızı gösteriyoruz. (ve onunla çalışırken bazı güzel komut dosyalarını indirin).
Sayı tuşlarınızı sayısal tuş takımı tuşları olarak göndermek için Caps Lock tuşunu kullanmanıza izin veren bir komut dosyası:
SetCapsLockState, AlwaysOff # GetKeyState ("CapsLock", "P") 1 ise :: Numpad1 2 :: Numpad2 3 :: Numpad3 4 :: Numpad4 5 :: Numpad5 6 :: Numpad6 7 :: Numpad7 8 :: Numpad8 9 :: Numpad9 0 :: Numpad0Bu komut, Caps Lock tuşunun normal işlevini yerine getirmesini önler, ancak bunu ne sıklıkla kullanıyorsunuz??
Caps Lock tuşunu sayısal tuş takımı tuşlarını göndermek için bir geçiş düğmesi olarak kullanmak istiyorsanız, ilk iki satırı bu satırla değiştirin:
# GetKeyState ("CapsLock", "T") iseŞimdi, Caps Lock açık olduğunda, numaralarınız tuş takımı numaraları olarak gönderilir..
Her türlü faydalı şeyi AHK ve sayısal tuş takımı ile yapabilirsiniz. Örneğin, Excel'de yapabildiğiniz mermiler oluşturmam gerekiyordu. Alt + Numpad 7. Ben bir sayısal tuş takımı yok, bu yüzden yapılan bir komut dosyası çırptı Alt + # olarak gönder Alt + Numpad # (! 7 ::! Numpad7). Denemeye istekliysen, herhangi bir sorunu çözebilirsin..
6. Harici Sayısal Tuş Takımı Satın Alın
Bir sayısal tuş takımı çok kullanmanız gerekiyorsa, bu seçenek ile gitmek isteyebilirsiniz. Harici sayısal tuşlar tam olarak nasıl ses çıkarırlar: bilgisayarınıza USB veya Bluetooth ile bağladığınız küçük bir sayısal tuş takımı. Çok hesaplılar:
Ve bu seçenek muhtemelen en pahalıya mal olsa da, bilgisayarınızda sayısal tuş takımlarını kullanmayı çok basitleştirir. Fiziksel klavye, çok sayıda sayı yazmayı çok daha hızlı hale getirir.
Sayı tuş takımı yok mu? Sorun değil!
Sayısal bir klavyeye ihtiyacınız olduğunda başkasının bilgisayarını veya klavyesini kullanmanız gereken günler geride kaldı. Ve sembolleri kopyalayıp yapıştırmanız gerekmez. 3 Windows'ta Çince Semboller ve Diğer Yabancı Karakterler Yazmanın 3 Yolu Windows'ta Çince Semboller ve Diğer Yabancı Karakterler Yazmanın Yolu Sonunda, Windows'ta yabancı bir karakter kullanmanız gerekir. Ne yaptığınızı bilmiyorsanız, bunları kullanmak zor olabilir. Neyse ki, Windows yabancı karakterleri birkaç şekilde heceleyebilir. alt kodları kullanarak kolayca yazabileceğiniz.
Bilgisayarınıza sayısal tuş takımı taklit etmek veya eklemek için bu yöntemlerden birini kullanın;.
Bilgisayarınızda sayısal klavye işlevselliğini nasıl alıyorsunuz? Aşağıdaki yorumlarda sizin için neyin işe yaradığını bize bildirin.!











