
Gabriel Brooks
0
5117
1313
does Windows 10'da ses yok? Sesiniz çalışmadığında bunun ne kadar sinir bozucu olduğunu biliyoruz. Bu makale Windows 10'da sesinizi düzeltmek için yedi hızlı ve kolay çözümü içermektedir.
1. Ses Ayarlarınızı Kontrol Edin

Şimdi, söylemeden önce “Ama Gavin, yaptım o,” Bunu gerçekten yaptın mı? Gözden kaçtığımız en açık şeyler olabilir. Bilgi işlem yeteneğinize hakaret etmeden, yanlışlıkla Windows 10'u kapatıp kapatmadığınızı kontrol ettiğinizden emin olun.
Aynı zamanda şunları kontrol edin:
- Kablolar
- Fişler
- Hoparlör bağlantıları
- Kulaklık bağlantıları
- Diğer ses bağlantıları
Windows 10'da hala ses yoksa, okumaya devam edin.
2. Ses Sürücülerini Geri Alın veya Yeniden Yükleyin
Sürücüler her zaman sorun yaratma mutsuzluğuna sahipti. Windows 10 farklı değil. Windows 10 sürücü güncellemelerinin denetimini ele geçirdiğinden, bazen sisteminiz yanlış sürücü yapılandırması ile sona erer Eski Yazılım Sürücülerini Bulma ve Değiştirme Eski Yazılım Sürücülerini Bulma ve Değiştirme Sürücülerinizi güncellemiş olabilir ve güncelleştirilmesi gerekebilir, ancak nasıl bileceksiniz ? İşte bilmeniz gerekenler ve bunun için nasıl devam edeceğiniz. .
Windows 10'un ilk günlerinde (özellikle Windows 7, 8 ve 8.1'den yükseltme döngüsünün ardından) sürücü güncellemeleri pek çok kullanıcıyı mutsuz etti. Microsoft, o zamandan beri sürücü güncelleme işlemini çok geliştirdi Windows'ta Son Güncelleme Tüm Sürücüleri Görüntüleme Windows'ta Son Güncelleme Tüm Sürücüleri Görüntüleme Windows 10'un son zamanlarda hangi sürücülerin otomatik olarak güncellendiğini görmek ister misiniz? En son güncellemeler listesinin nasıl kontrol edileceği açıklanmaktadır. ve üreticiler şimdi Windows 10 ekosisteminin derinliklerinde.
Dolayısıyla, yeni sürücüler eski bir Windows 7, 8 veya 8.1 sürücüsünü sığdırmaya çalışmak yerine Windows 10 için yapılandırılmıştır..
Windows 10 bize pek de şahane bir sürücü ile savaşmak için birkaç seçenek sunar. İlk önce, onu son iyi konfigürasyona geri döndürmeyi deneyebiliriz. Sağ tıklayın başla düğmesini seçin Aygıt Yöneticisi, ve sağ tıklayın ses sürücüsü, seçmek Özellikleri, ve sürücü sekmesi. Basın Sürücüyü geri al seçenek varsa ve Windows 10 işleme başlayacaktır.
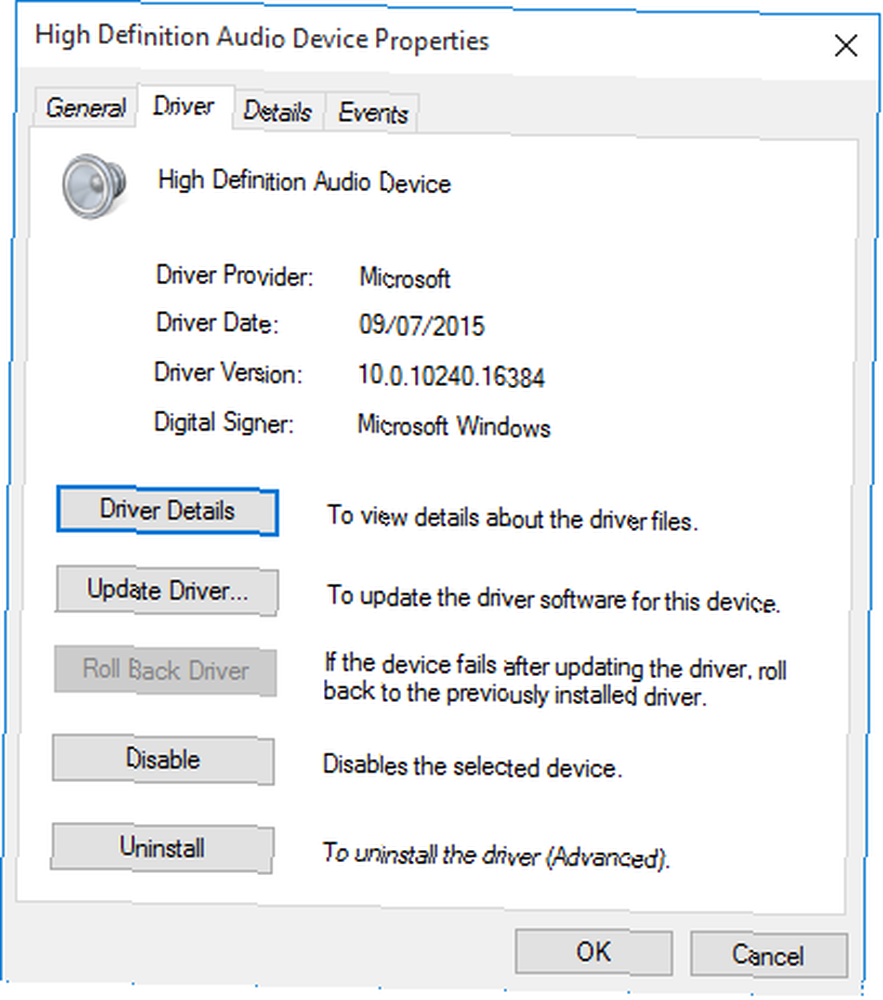
Yukarıdaki resimdeki gibi, sürücüyü geri alma seçeneğiniz yoksa, ya Güncelleştirme veya yeniden yükleyin sürücü. Ses sürücüsü sorunlarıyla uğraştığımızdan, yeniden yüklemeye gidin. Bu işlem sırasında rahatsız edici sürücüyü kaldıracak ve sisteminize bunun yerine güzel ve temiz bir sürücü sağlayacaktır.
Kaldırma işlemine devam etmeden önce, sürücünün yeni üretici sürümüne sahip olduğunuzdan emin olun. Bunları doğrudan donanım verenin web sitesinden veya bazı durumlarda üçüncü taraf bir tedarikçi aracılığıyla indirebilirsiniz..
Aynı Özellikler sekmesinde son seçeneği de belirtmelisiniz: Kaldırma. Bunu tıkladığınızda buluşacaksınız Aygıtın Kaldırılmasını Onayla penceresi. Sürücü veren kişiye bağlı olarak, bu pencere ayrıca bir seçenek de içerebilir. Bu aygıtın sürücü yazılımını silin. Bu durumda kutuyu işaretleyin ve tuşuna basın. tamam.
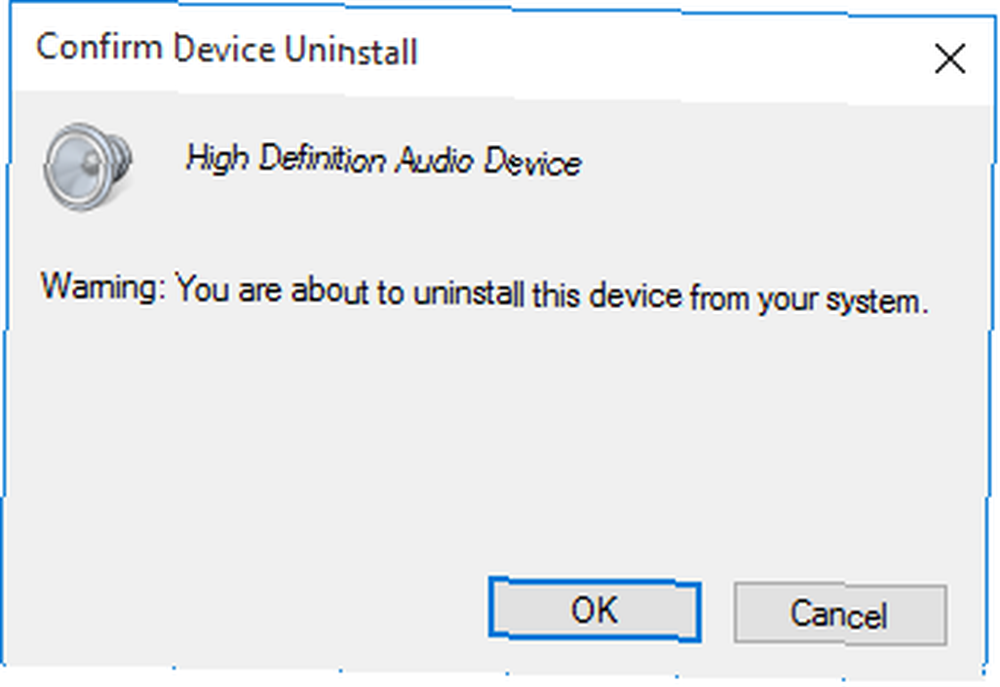
Sürücüleri sildikten sonra, sisteminizi yeniden başlatın ve yeni sürücüyü yükleyin..
Daha önce Windows 10 güncellemelerini nasıl daha iyi yönetebileceğiniz konusunda yazmıştık Windows 10'da Windows Güncellemesini Yönetme Windows 10'da Windows Güncellemesini Yönetme Kontrol düşkünleri için, Windows Update bir kabustur. Arka planda çalışır ve sisteminizin güvenli ve sorunsuz çalışmasını sağlar. Size nasıl çalıştığını ve neleri özelleştirebileceğinizi gösteriyoruz. ve genellikle kuralı, zaman zaman asılsız Windows 10 otomatik güncelleme sistemi üzerinden çalıştırın..
3. IDT High Definition Audio CODEC'ini güncelleyin
Bazı sistemler IDT High Definition Audio CODEC ile ilgili sorunlarla karşılaşabilir. Bu bir ile düzeltilebilir manuel sürücü güncellemesi kullanmak istediğimiz ses sürücüsünü seçmemizi sağlar.
Sağ tıklayın Başlangıç menüsü ve seç Aygıt Yöneticisi. Genişletin Ses, video oyunları ve denetleyicileri Bölüm. Eğer görürsen IDT Yüksek Çözünürlüklü Ses CODEC, sağ tıklayın ve seçin Sürücü Yazılımını Güncelle. Bir sonraki panelde Sürücü yazılımı için bilgisayarıma göz atın, bunu takiben Bilgisayarımdaki aygıt sürücüleri listesinden seçmeme izin ver. Bu, sistemimize önceden kurulmuş tüm sürücüleri seçmemizi sağlar.
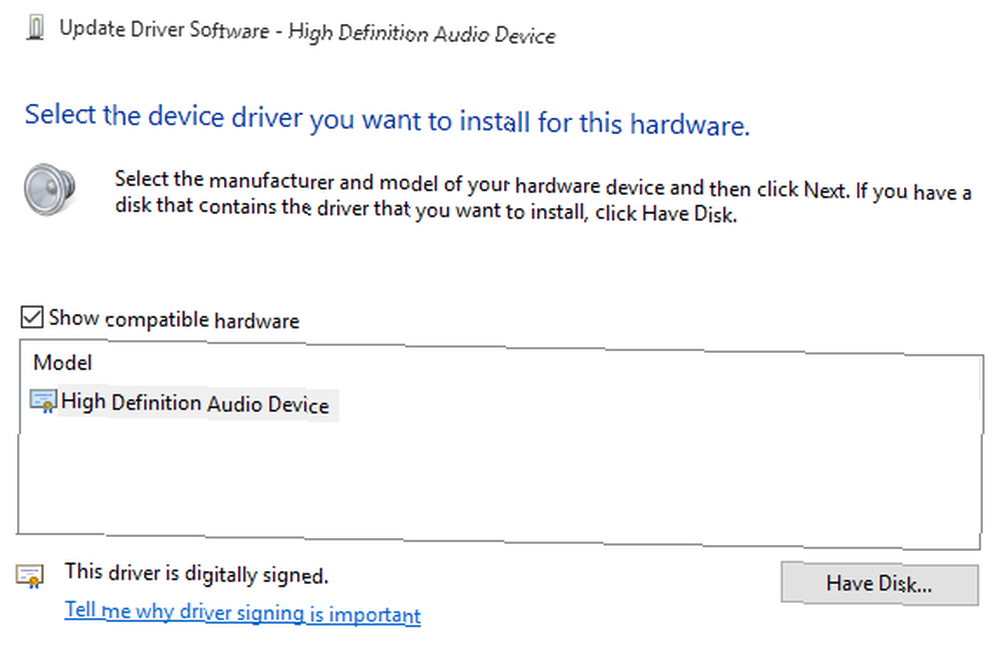
Altında model, seçmek Yüksek çözünürlüklü ses cihazı, bunu takiben Sonraki, bunu takiben Evet. Değişikliklerin geçerli olması için sisteminizi yeniden başlatmanız gerekebilir..
4. Düzelt Realtek Audio
Realtek, ses sorununu tartışan forum yayınlarında sık sık ortaya çıkıyor. Kişisel olarak Realtek sürücülerinde sorun yaşamamıştım, ancak yaygın bir Windows 10 ses sorunu gibi görünüyor. Realtek ses sorunları için aşağıda bir kaç düzeltme var.
Wi-Fi Sürücülerini Yenile
Düzeltme, Realtek WLAN sürücülerinin devre dışı bırakılması, en son sürümünün yüklü olması durumunda bile en son sürümün kaldırılması ve yeniden kurulmasına odaklandı.
İlk önce, Realtek web sitesine gidin ve sisteminiz için en güncel sürümü indirin. Sağ tıklayın Başlangıç menüsü ve seç Aygıt Yöneticisi, ve Realtek Kablosuz LAN sürücülerinize göz atın. Sağ tıklayın ve Kaldırma. Şimdi indirdiğiniz dosyaya gidin, klasörü açın, göz atın. setup.exe, ve talimatları izleyin. Yüklemeden sonra sisteminizi yeniden başlatmanız gerekecek.
Ön Panel Jakını Devre Dışı Bırak
Bu düzeltme çok sisteme özgü olabilir, ancak kesinlikle bir sistemi düzeltti ve sizinkini de düzeltebilir.
Reddit kullanıcısı Tiflotin, kalıcı bir Realtek ses sorununu çözdü ön jak algılamayı devre dışı bırakma Realtek HD Ses Yöneticisi'nin içinden. Daha fazla rehberliğe ihtiyaç duymanız durumunda bağlantılı iş parçacığı ekran görüntüleri içerir. Zaten saçınızı çekiyorsanız, denemeye değer olabilir!
5. Ses Geliştirmelerini Devre Dışı Bırak
Sıradaki Windows 10 Ses Geliştirmeleri. Ses Geliştirmeleri, sisteminize özgü ses donanımlarının mükemmel şekilde çalışmasını sağlamak için tasarlanmış yerleşik Microsoft ve üçüncü taraf paketlerdir. Olmadığı zamanlar hariç. Bunlar çok “geliştirmeleri” Windows 10 ses sorununuza neden olabilir. Neyse ki, kapatmak için basit.
Başlat menüsü arama kutusuna yazın Ses, ve tıklayın Ses Kontrol Paneli seçeneği. Açılan yeni kutuda, varsayılan cihazı sağ tıklayın ve Özellikleri. Tıkla geliştirmeleri sekmesini ve etiketli kutuyu işaretlediğinizden emin olun. Tüm geliştirmeleri devre dışı bırak, ve Uygulamak. (Bu, varsayılan ses cihazları arasında nasıl geçiş yaptığınızdır.) Birden fazla cihazla sorun mu yaşıyorsunuz? Listelenen her biri için işlemi tekrarlayın.
6. Ses Hizmetlerini Yeniden Başlatın
Windows her zaman top oynamaz ve bazen de sahnelerin arkasındadır. Ses servisleri bazen kendilerini mucizevi bir şekilde devre dışı bırakabilir, ancak sesinize bir sıçrama başlangıcı vermek için bunları kullanabiliriz.
Başlat menüsü arama kutusuna yazın Hizmetler ve bas Girmek. Aşağı kaydır Windows Ses. Servis herhangi bir sebepten dolayı durdurulmuşsa, sistem sesiniz düzgün çalışmayacaktır. Çift tıklayıp seçerek yeniden başlatın. başla. Buradayken servis başlangıç türünü iki kez kontrol edin. Ses servisleri Otomatik varsayılan olarak. Farklı bir şeyse, Otomatik (gecikmeli başlatma), Manuel veya Devre Dışı değiştirin.
Windows Hizmetleri menüsünü yerleştirmenin üç yolu daha var: 3 Windows Hizmetleri Menüsünün Aslında Faydalı Olduğu 3 Windows Hizmetleri Menüsünün Aslında Faydalı Olduğu Her Windows kullanıcısı, Hizmetler menüsünde bu temel seçenekleri bilmelidir. Şimdi onları öğrenmek için bir dakikanızı ayırın. iyi kullanmak.
7. Ses Sorun Gidericiyi deneyin
Ayrıca, yerleşik ses sorun gidericisini kullanarak Windows 10'un kendi sorunlarını tanımlayıp düzeltmesini de sağlayabilirsiniz. Daha önce yerleşik Microsoft sorun gidericilerini kullandıysanız, her zaman her şeyi yakalayamadıklarını biliyorsunuzdur, ancak buna değer olabilir.
Yönelmek Denetim Masası> Sorun Giderme> Ses çalma sorunlarını giderme, ve talimatları izleyin.
Şimdi beni duyabiliyor musun?
En yaygın Windows 10 ses etkilerinden bazılarını ele aldık ve umarım harika dünyayı bir kez daha stereo olarak duyabilirsiniz.
Her sorun için kesin bir çözüm olmasa da, Windows 10 Gerçekten mi dahili kullanımı gibi Yüksek Tanımlı Ses Sürücüleri, ve okuduğum çok sayıda düzeltme bu sürücünün güncellenmesini, kaldırılmasını, yeniden kurulmasını ve geri alınmasını içerir. Ve herhangi bir sorunu gidermek için en iyi ücretsiz Windows 10 Onarım Araçları Herhangi bir sorunu çözmek için en iyi Ücretsiz Windows 10 Onarım Araçları Herhangi bir sorunu çözmek için en iyi Ücretsiz Windows 10 Onarım Araçları Sistem sorunları veya hileli ayarlarla karşılaşıyorsanız, bu ücretsiz Windows 10 onarımını kullanmalısınız. PC'nizi düzeltmek için araçlar. sorunları çözmenize yardımcı olmak için.











