
Brian Curtis
0
837
165
 Yıllardır bilgisayarım kaotik bir belgeyle karıştı. “iş-document01”, “iş-document01.1” ve bunun gibi. Onlara zaman damgalı klasörleri olan bir organizasyon kesiti verdim. Fakat bu benim akıllı örgütlenme eksikliğim ya da sürüm kontrol sistemleri ve yazarlar için nasıl etkili olabileceği konusunda tam bir bilgi eksikliği için yanlış bir cepheydi..
Yıllardır bilgisayarım kaotik bir belgeyle karıştı. “iş-document01”, “iş-document01.1” ve bunun gibi. Onlara zaman damgalı klasörleri olan bir organizasyon kesiti verdim. Fakat bu benim akıllı örgütlenme eksikliğim ya da sürüm kontrol sistemleri ve yazarlar için nasıl etkili olabileceği konusunda tam bir bilgi eksikliği için yanlış bir cepheydi..
Sürüm kontrolü veya revizyon kontrolünün belirtilmesi, meraklılar için bir şey gibi görünmesini sağlar. Versiyon kontrol sistemlerinin sadece akademik yazıya değil, bir belgeye bir alfabe yazmakla ilgisi olduğunu da bilmek sizi şaşırtacak..
Yazarlar olarak biz kelimeyi biliyoruz taslak. Ancak taslak sadece kaba bir taslaktır ve aslında bizi zaman içinde yaptığımız artan değişikliklere geri götürmez. Bir taslakta, biri zamanda geri dönüp belirli bir tarihte yaptığınız değişiklikleri göstermenizi isterse kaybedersiniz. Sürüm kontrolü ile yapabilirsiniz.
Yazarlar Neden Versiyon Kontrol Sistemi Kullanmalı?
Yazılım geliştiricileri Git gibi sürüm kontrol sistemlerini kullanırlar Git Nedir ve Neden Sürüm Kontrolü Kullanmalısınız? Geliştirici misiniz? Git ve Neden Sürüm Kontrolünü Kullanmalıyım? Yerel kalkınma sitelerinde çalışma eğiliminde olduktan sonra işimiz bittiğinde her şeyi yükleyin. Bu sadece siz olduğunuz ve değişikliklerin küçük olduğu durumlarda,… önemli araçlar olarak iyi. Git, biraz öğrenmeyi gerektiren popüler ve gelişmiş bir sürüm kontrol sistemidir. Git'i öğrenmeye çalışırsanız, aşağıdaki gibi terimlerle tanışacaksınız: Havuz veya depo bir projeyle ilgili - güncel ve tarihi - tüm dosyaları depolamak için ana veritabanıdır. şube Birinin kişisel kullanım veya test için ayrı bir dosya kopyası oluşturduğunu önerir.. birleşmek veya yama bir dosyadan diğerine değişikliklerin uygulanmasını belirtir. Revizyon kaynak kodun bir versiyonunu gösterir. Süre kafa son revizyon, Değişiklikler dosyada yapılan tüm değişiklikleri listeler.
Bu birkaç temel tanım size sürüm kontrol sisteminin ardında temel bir fikir vermeli ve VCS ile yapılan değişikliklerin düzenli takip yaklaşımından bir yazma projesinin nasıl faydalanabileceğini.
Yararları anlamak zor değil.
- Artımlı yedeklemeleri izleyin ve kurtarın: Her belge otomatik olarak yedeklenebilir ve bir saniye öncesinden geri yüklenebilir.
- Her değişikliği izleyin: Her sonsuz küçük değişiklik kaydedilebilir ve bir dosyayı önceki bir duruma döndürmek için kullanılabilir.
- Yazma denemelerini takip edin: Ana dosyayı sağlam tutarken deneme yazmaları kopyalara kopyalanabilir.
- Ortak yazarlığı ve işbirliğini izleyin: Ekipler bağımsız olarak kendi dosyalarında çalışabilir, ancak onları en son revizyona dahil eder - ekip için ortaktır.
- Bireysel katkıları izleyin: İyi VCS sistemleri, onları yapan yazarlarla değişiklikleri etiketliyor.
Organize revizyonları kullanmaya başladığınızda, bir dokümanın zaman içindeki evrimini denetlemek gibi acil faydalar ortaya çıkmaktadır. En iyisi Git veya Subversion gibi özel araçlar kullanmak zorunda olmamanız. Zaten yazar olarak kullanmakta olduğunuz temel sürüm kontrol biçimlerini uygulamak için bazı ortak araçlara güvenebilirsiniz..
Dropbox ile Basit Sürüm Kontrolü
Arkadaşım Bakari, Dropbox için sürüm kontrolünden bahsettiğinde, Dropbox için düşündüğünüz şeylerden biri olmadığını söylerken, Dropbox için sürüm kontrolünden bahsetti. ileri düzey bilgisayar kullanıcıları, Dropbox prömiyeri bulut tabanlı depolama ve paylaşım belge servisidir. Mac'imdeki Belgeler klasörünün yerini aldı ve dosyaları aygıtlarım arasında senkronize etmenin birincil yoludur…. Dropbox gibi bir bulut depolama çözümü kullanmak, herhangi bir yerden revizyonlara erişebilmeniz için size ek bir boyut kazandırır. Sürüm kontrolünün Dropbox versiyonunu anlamak hiç akıllıca değil.
Dropbox, Dropbox klasörünüzdeki her değişikliğin anlık görüntülerini son 30 günde kaydeder. Pro veya Business kullanıcısıysanız, sınırsız süre sınırsız değişiklik yapmamak için Packrat özelliğini kullanabilirsiniz..
- Belgenizi Dropbox klasörüne kaydedin. Aşağıda gördüğünüz gibi, bir demo klasörü ve demo dosyası oluşturdum ve onu bulutla senkronize eden yerel Dropbox klasörüme kaydettim..
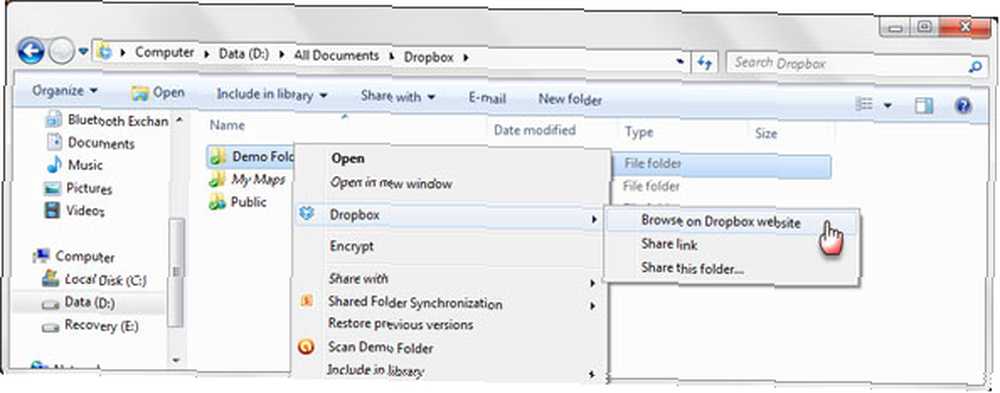
- Yerel Dropbox klasörüne sağ tıklayın ve Dropbox web sitesine gidin. Belirli bir dosyayı başka bir sağ tıklamak, dosyanın önceki sürümlerini kontrol etme seçeneğini gösterir..
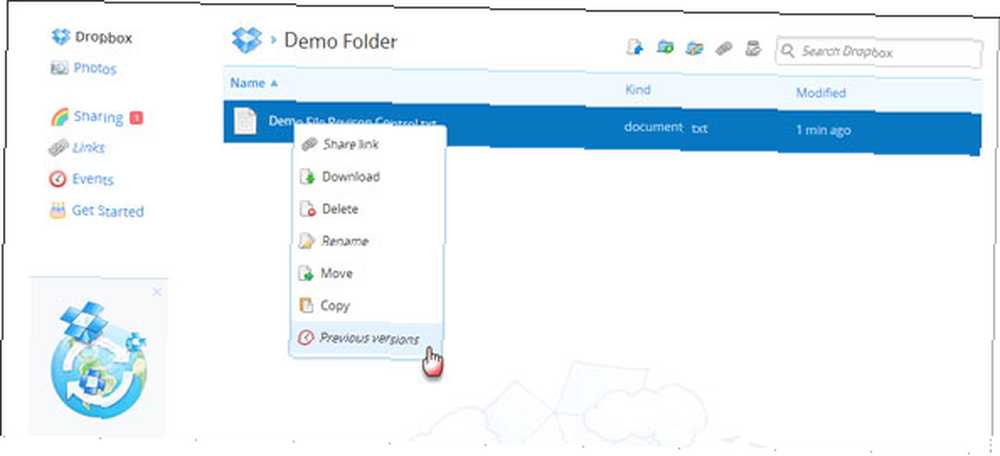
- Seçmek Önceki sürümler ve Dropbox, dosyanın geçmişi sırasında Dropbox'ın çektiği çeşitli anlık görüntülerin çevrimiçi bir listesini görüntüler. Geri yüklenecek zamanı seçin; Dosyanın solundaki radyo düğmesini seçin ve Geri Yükle düğmesine basın..
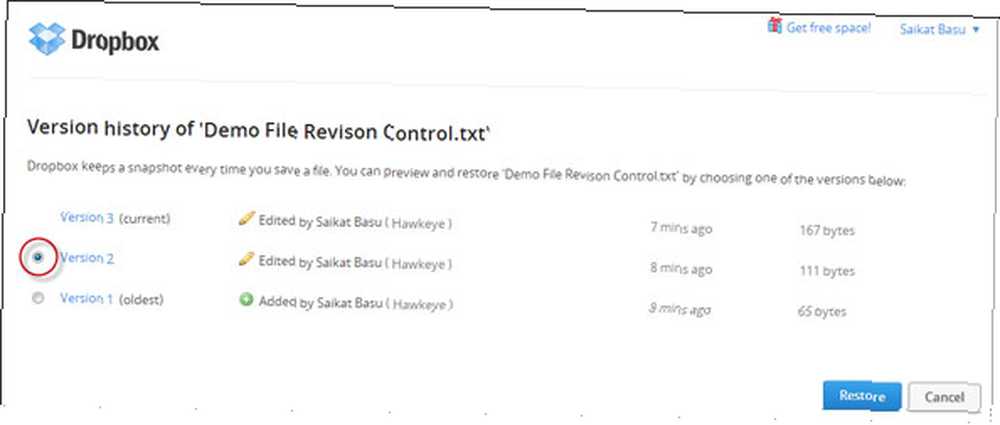
Not Noktaları:
- Dropbox bir dosyayı paylaşmanıza izin verir. Yapılan herhangi bir değişiklik, yapan kişinin adına karşı kaydedilecektir..
- Dropbox'ın gerçek zamanlı senkronize işbirliği özellikleri bulunmadığından, revizyondan tasarruf eden ilk kişinin adı görüntülenir. Diğeri çakışan bir kopya olarak gösterilecek.
- Dropbox belgenizi otomatik olarak kaydetmiyor.
- Dropbox değişiklikleri birleştirmiyor.
Google Dokümanlar’a Gitmek
Google Dokümanlar Google Dokümanlar'da Kelime İşlemi? Google Dokümanlar'da Kelime İşlemi Akılda Tutulması Gereken 5 Önemli İpucu? Akılda Tutulması Gereken 5 Önemli İpucu Hayatımın büyük bir bölümünde, Microsoft Word, ciddi bir iş yapacaksanız, kullanacağınız kelime işleme aracıydı. Tabii, Corel WordPerfect gibi alternatifler vardı ve daha sonra OpenOffice'de… dokümanlara gerçek zamanlı senkronizasyon düzenlemesi getiriyor. Google Dokümanlar, E-Tablolar ve Slaytlar, bir ortak yazarın bir belgede yaptığı tüm değişiklikleri bir bakışta gösteren bir revizyon geçmişi bölmesine sahiptir. Düzeltme geçmişine erişmek için aşağıdaki adımları izleyin:
- Git Dosya - Düzeltme geçmişine bakın.
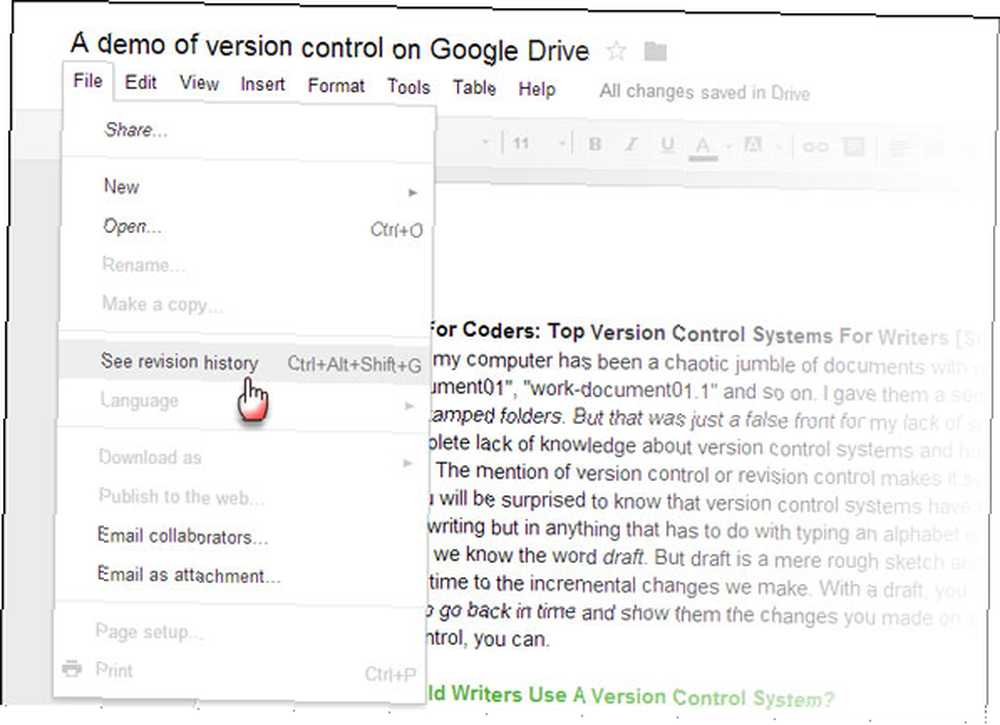
- Revizyon geçmişi paneli sağda ayrıntılı zaman damgaları ve yazar adıyla açılır.
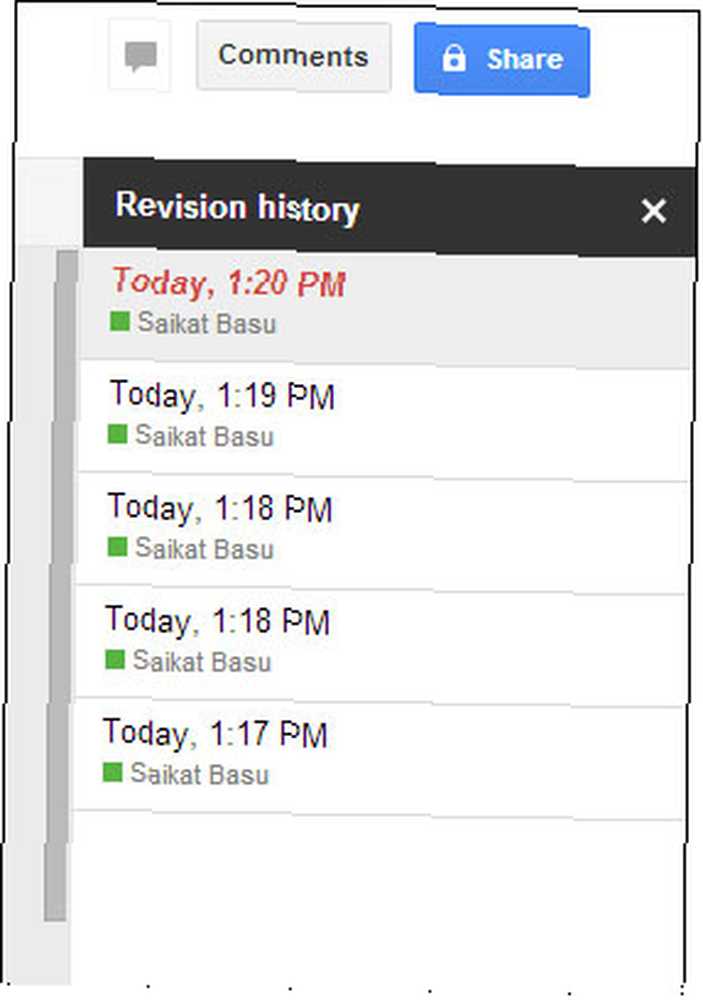
- Ortak düzenlemeler şu şekilde gösterilir:
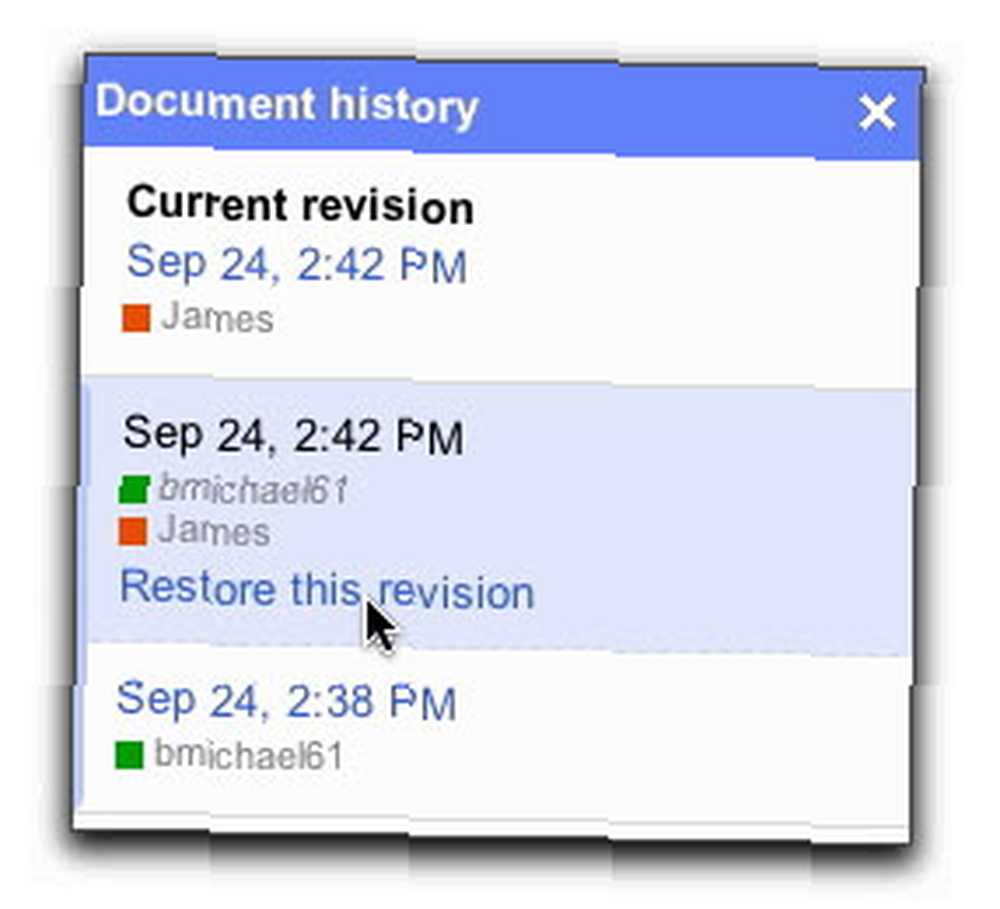
- Belirli ortak çalışanlar tarafından yapılan değişiklikler, belgenin gövdesinde, değişiklik geçmişi bölmesinde bireye karşı eşleştirilen renkte renk kodludur.
- Belirli bir zamana ait bir sürümü görüntülemek için Bu revizyonu geri yükle seçeneğine tıklayın..
- Belgenin geçerli sürümüne dönmek için 'Belge Geçmişi' bölmesinin sağ üstündeki X işaretini tıklayın..
Not Noktaları:
- Google Dokümanlar dokümanınızı otomatik olarak kaydeder.
- Google Dokümanlar’ın Daha ayrıntılı düzeltmeler göster daha hassas düzeltmeleri görüntüleme seçeneği.
- Google, alanı korumak için 30 gün veya 100 düzeltme sonrası düzeltmeleri otomatik olarak siler.
- Unutmayın, Google Dokümanlar Hangouts ile entegrasyonda, bu basit sürüm kontrolü daha kullanışlı hale gelir.
Sürümleri Yönetin ve Değişiklikleri Microsoft Word ile İzleyin
MS Word'ün gerçek sürüm kontrolü olmasa da, dosyalarınızla çalışırken dosya sürümlerini otomatik olarak kaydedebilirsiniz. Otomatik Kurtarma özellik. Sürümleri yönetmenin açık bir yolundan ziyade, bir çökme durumunda acil bir özelliktir. MS Word 2007'de Otomatik Kurtarma ile belgeleri otomatik olarak nasıl kaydedeceğinizi göstermiştim. MS Word 2007'de Otomatik Kurtarma ile Belgeleri Nasıl Otomatik Kaydı Yapabilirsiniz MS Word 2007'de Otomatik Kurtarma ile Belgeleri Otomatik Olarak Kaydet. Fikir aynı kalır. Otomatik Kurtarma ayarını MS Word 2010 ve 2013’de bulabilirsiniz. Dosya - Seçenekler - Kaydet. Varsayılan olarak açıktır.
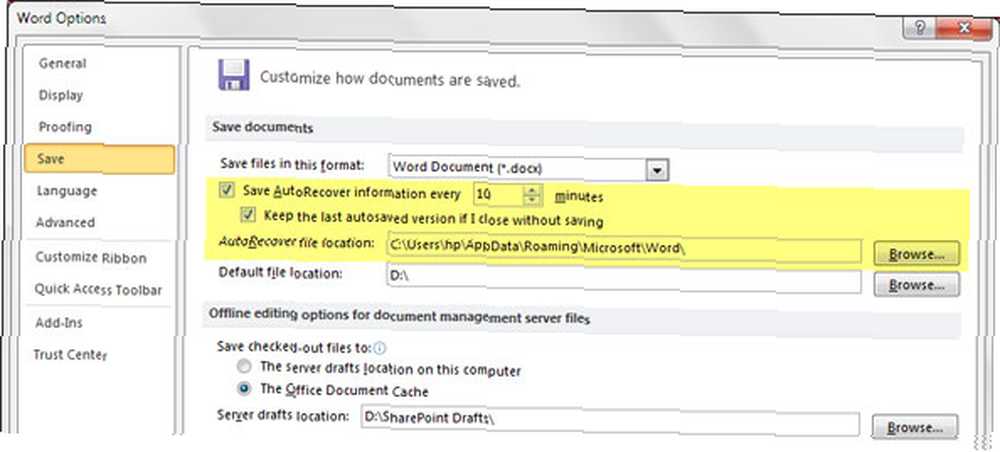
- Bir dosyayı kurtarmak için Dosya - Bilgi.
- Altında Sürümler, Zaman damgasına göre kurtarmak istediğiniz dosyayı seçin..
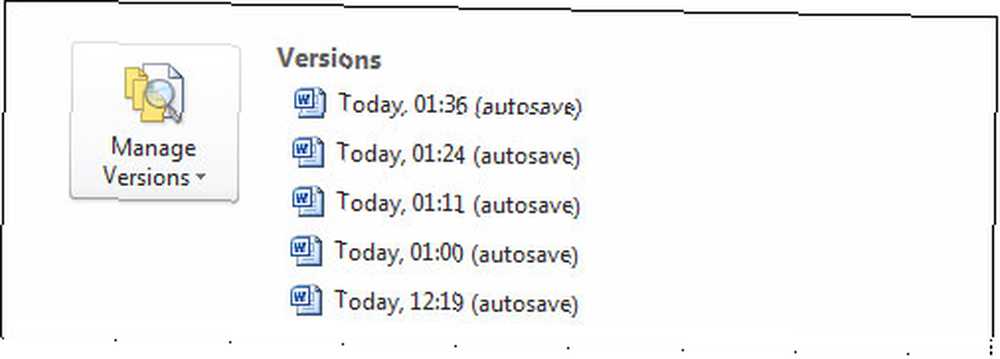
- Belgenin üst kısmında görünen sarı çubukta simgesine tıklayın. Karşılaştırmak. Tıklayarak Restore önceden kaydedilmiş sürümlerin üzerine yazar. Tıklayarak Karşılaştırmak size bu inceleme ekranını verir:
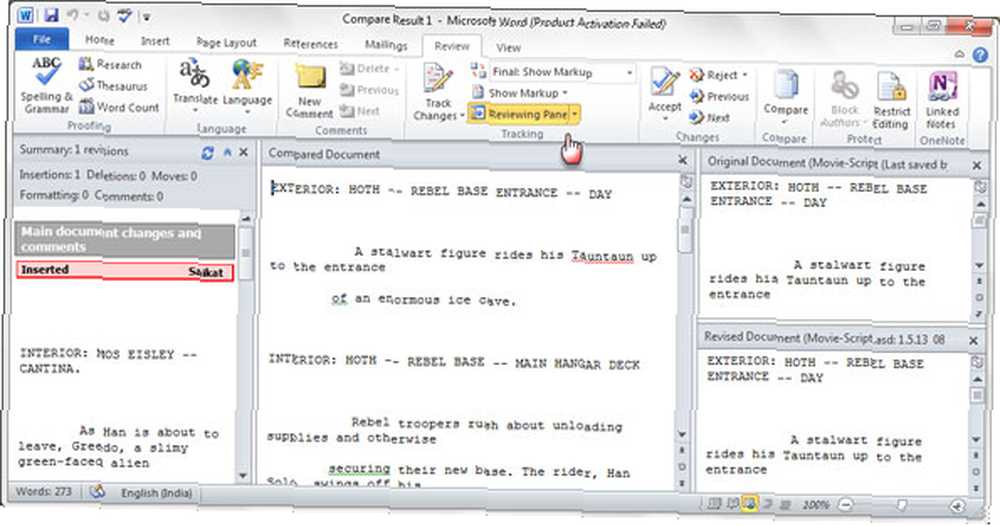
- Sürümleri Yönet açılır menü ayrıca taslak sürümlerini kurtarmanıza veya bir belgenin tüm taslak sürümlerini silmenize yardımcı olur..
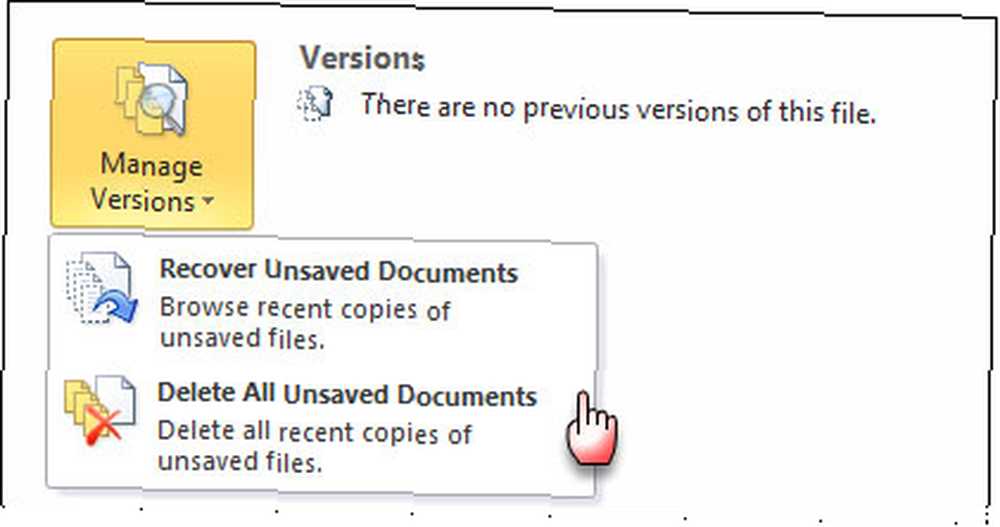
Parça değişiklikleri MS Word'deki özellik, gözden geçirenin bir belgede değişiklik yapmasına izin verir ve Word önerilen değişiklikleri izler. İki veya daha fazla kişi bir belge üzerinde çalışırken gerçek değeri ortaya çıkıyor - bir yazar ve editör diyelim. Aynı zamanda, birlikte yazarlık için önemli bir araçtır.
Değişiklikleri İzle işleminde gösteren bir YouTube videosu:
Bu, MS Word ile versiyonlama yöntemine en yakın olan şey olabilir..
Not Noktaları:
- MS Office belgelerinde sürüm denetiminin uygulanması, Office için Subversion istemcisi olan TortoiseSVN gibi eklentilerin yardımına ihtiyaç duyar.
Taslak - Çünkü Başka Hiçbir Şey Kesemez
Bu yazarın aracının arkasındaki adam olan Nathan Kontny, Taslak'a yazmak için daha iyi bir sürüm kontrol sistemi diyor. Google Dokümanlar tarafından kısaca değiştiğini hissetti ve Git'in öğrenme eğrisini beğenmedi. Taslak, karmaşıklığı ortadan kaldıran ve aslında işbirliğini akıllı kılan yazarlar için sürüm kontrol sistemidir. Yine de, Taslak tam bir incelemeyi hakediyor, çünkü kısayım adına temel özelliklerine bağlı kalacağım.
- Basit bir oturum açma ile başlar. Taslak arayüzü minimalist bir metin editörü gibidir. Basitçe yazmaya başla.
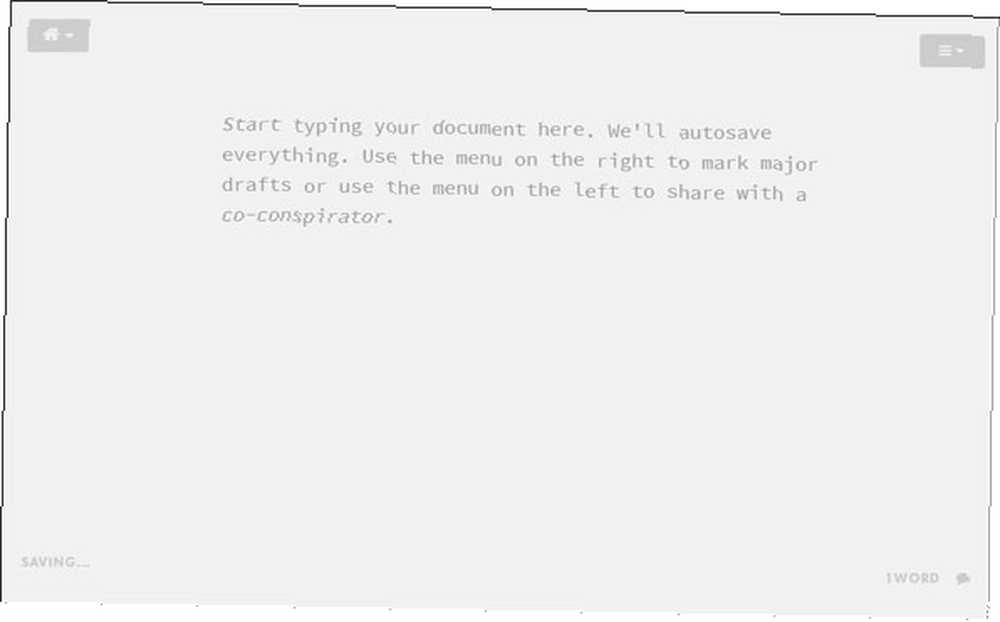
- Değişiklikleri işaretleyebilir ve taslak olarak kaydedebilirsiniz. Birden fazla taslak olabilir. Birinden diğerine yapılan değişiklikler renk kodludur. Herhangi bir taslağı geri yükleyebilir veya silebilirsiniz.
- Tüm taslaklarınızı karşılaştırabilir ve zaman içinde nasıl değiştiğini görebilirsiniz.
- İşbirliği ile, yazarlar belgenin sürümleri üzerinde çalışırlar ve ana yazar her bir değişikliği tek tek kabul eder veya görmezden gelir.
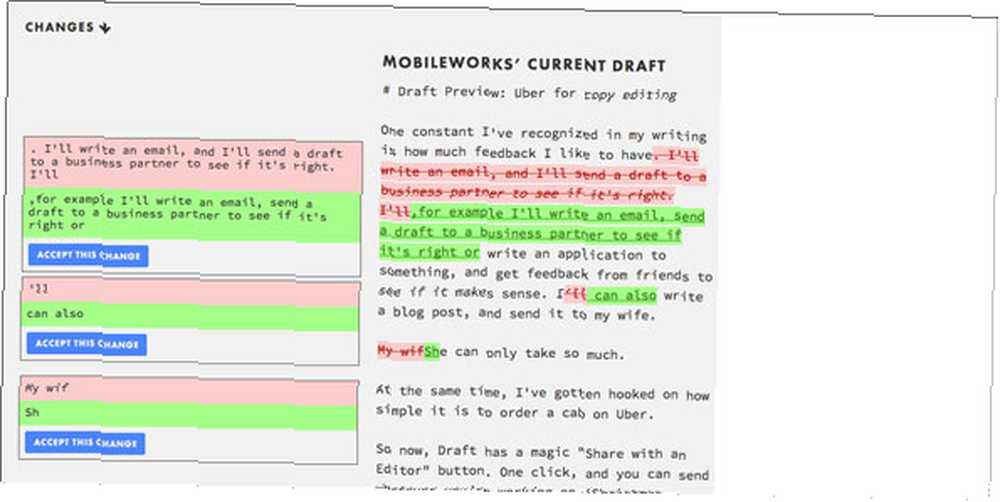
- Belgelerinizi Dropbox, Evernote, Box ve Google Drive'dan içe aktarın. Değişiklikler otomatik olarak bulut servisleriyle senkronize edilebilir. Bir dosyayı FTP üzerinden aktarabilir veya masaüstünüzden yükleyebilirsiniz. Resim yüklemeye izin verilir.
- Taslak yorum ve not bırakmanıza izin verir.
- Taslak, üzerinde herhangi bir metin alanını düzenlenebilir bir bloğa dönüştüren bir Chrome uzantısına sahiptir.
Taslaktaki tüm özellikler iyi açıklanmıştır. Bir yazarsanız kesinlikle cephaneliğinizde olması gereken bir araçtır.
Taslağın sade şıklığını takdir ederseniz, diğer araçlardan nasıl sıyrıldığını görmek kolaydır. Yazma işi için sürüm kontrolü söz konusu olduğunda, şahsen işleri basit tutmayı… yazmaya odaklanmayı seviyorum. Taslak keneler “yazmak” kutuları. Ya sen? Versiyon kontrolünü bilinçli olarak kullanıyor musunuz? Bir fikir verin ve yorumlarınızla bize geri dönün.











