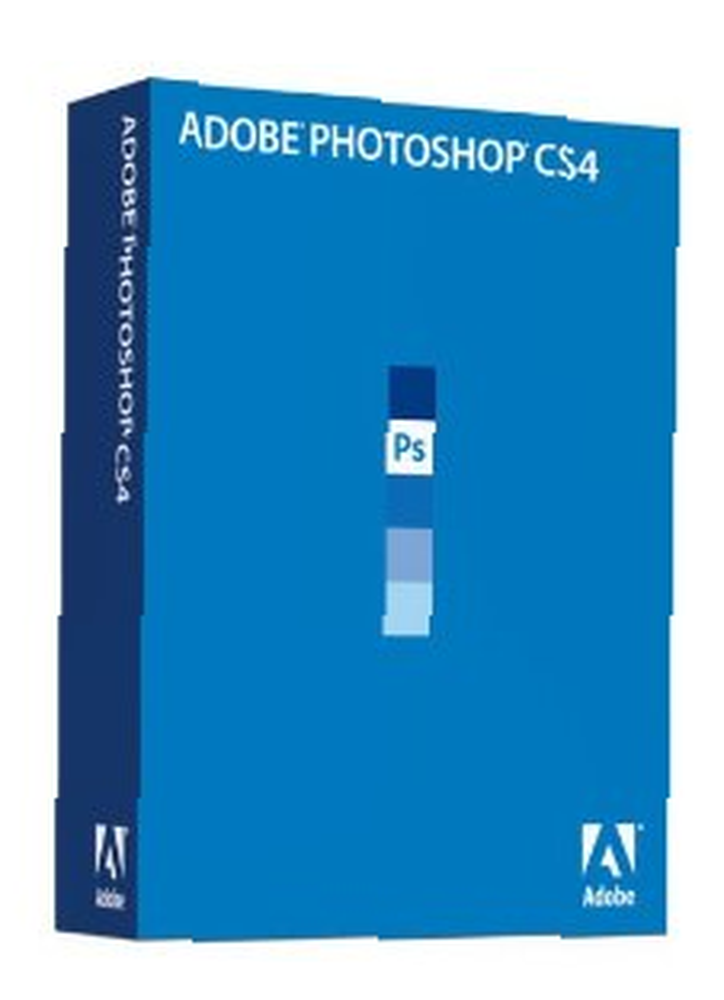
Gabriel Brooks
0
2463
441
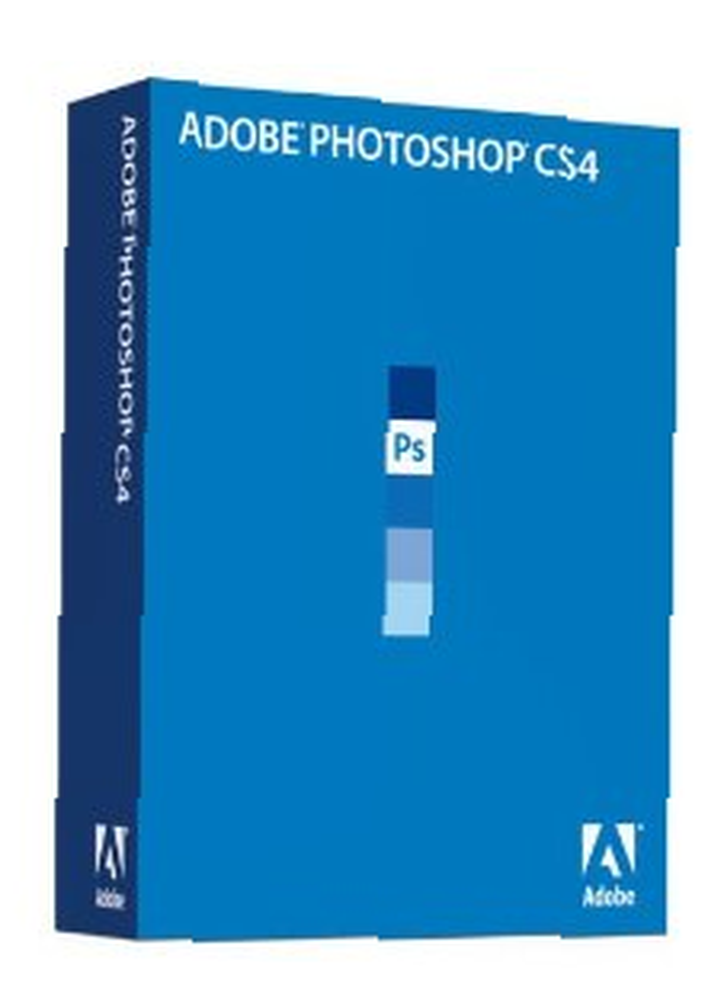 Dijital fotoğrafçılığın en önemli özelliklerinden biri, renkli görüntüleri siyah beyaza dönüştürme yeteneği veya bazı fotoğrafçıların siyah beyaz dönüşüm dedikleri şeydir. Renkli resimler Photoshop'ta veya benzer bir resim düzenleyicide kolayca siyah beyaza dönüştürülebildiğinde, dijital fotoğrafları siyah beyaz çekmeye çok az gerek vardır. Bu yazıda Photoshop kullanıcıları için bazı siyah beyaz fotoğraf ipuçları sunacağım.
Dijital fotoğrafçılığın en önemli özelliklerinden biri, renkli görüntüleri siyah beyaza dönüştürme yeteneği veya bazı fotoğrafçıların siyah beyaz dönüşüm dedikleri şeydir. Renkli resimler Photoshop'ta veya benzer bir resim düzenleyicide kolayca siyah beyaza dönüştürülebildiğinde, dijital fotoğrafları siyah beyaz çekmeye çok az gerek vardır. Bu yazıda Photoshop kullanıcıları için bazı siyah beyaz fotoğraf ipuçları sunacağım.
Peki neden bir görüntüyü siyah beyaza dönüştürmek istiyorsunuz? Neredeyse estetik bir karar. Benim için, siyah beyaza dönüştürebilirim çünkü konunun ruh halini taşıyor.”˜m çekim Bu, bu eğitimde kullandığım resmin durumu. Diğer zamanlarda, görüntüdeki renkler yalnızca birbiriyle çakışabilir ve görüntünün odağından uzaklaşabilir; bu nedenle siyah beyaza dönüştürme rahatsız edici renk çakışmalarından kurtulur.
Bazı görüntülerde, siyah beyaz dönüşüm yalnızca daha estetik bir çekiciliğe sahiptir. Fotoğrafın tek renkli olarak harika görünüp görünmeyeceğini belirlemek için uygulayabileceğiniz hiçbir kural veya denklem yoktur. Ancak dijital fotoğrafçılıkta sorun değil. Yalnızca renkli sürümün kopya bir kopyasını alın ve ardından tek renkli sürümle deneme yapın.
Photoshop kullanarak siyah ve beyaz fotoğrafçılık ipuçlarına adanmış kitapların tümü var, ancak Photoshop'ta iyi sonuçlar veren monokrom dönüşümler yapmanın birkaç kolay yolunu açıklayacağım. Photoshop CS3'ü bu eğitim için kullanıyorum, ancak CS4'te hemen hemen aynı şekilde çalışması gerekir.
Hızlı desaturate
Renkli bir görüntüyü siyah-beyaza dönüştürmenin en alt yolu için görüntüyü Photoshop'ta açmanız yeterlidir. Görüntü> Ayarlamalar> ve viyola bir tek renkli dönüşüm var. Daha da hızlı yapmanız gerekiyorsa, anahtar kelime kısayolunu kullanın veya tek bir tıklamayla yapabileceğiniz bir işlem oluşturun.
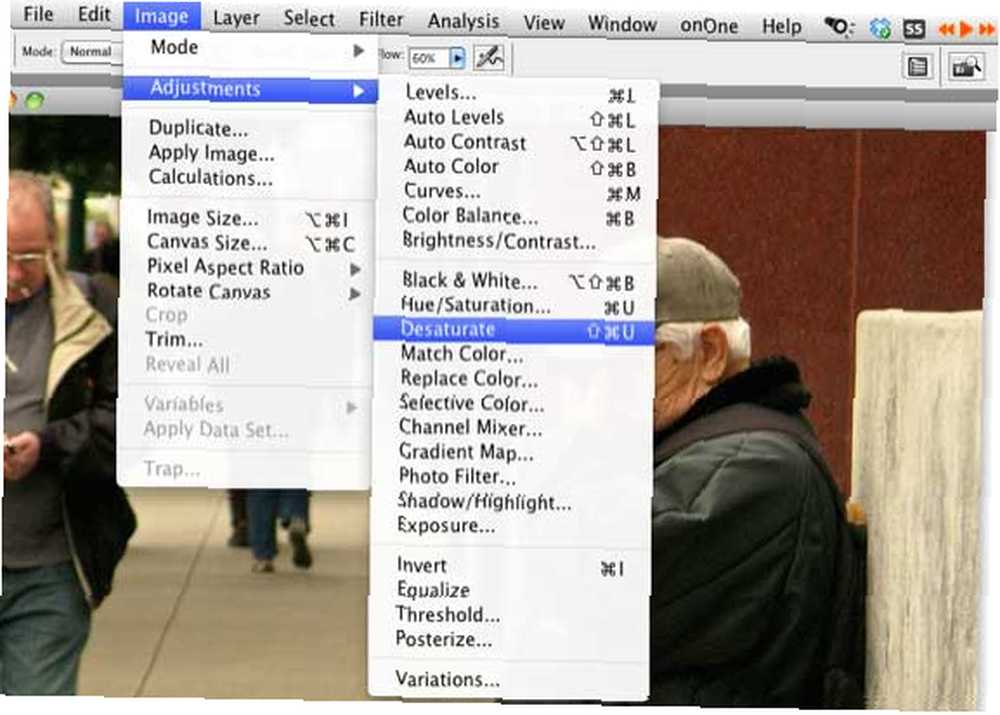
Siyah-Beyaz Dönüştürücü
Dönüşüm üzerinde daha fazla kontrol sahibi olmak istiyorsanız, Photoshop'ta siyah beyaz dönüştürücüyü kullanmak isteyeceksiniz. İşte nasıl:
- Dönüştürmek istediğiniz görüntünün renkli sürümünü çoğaltın. Kopyalanan kopyayı Photoshop'ta açın. Fotoğraftaki pozlamayı ve kontrastı düzeltmek için ihtiyacınız olan araçları kullanın. Resmi biraz aydınlatmak için Levels kullandım.
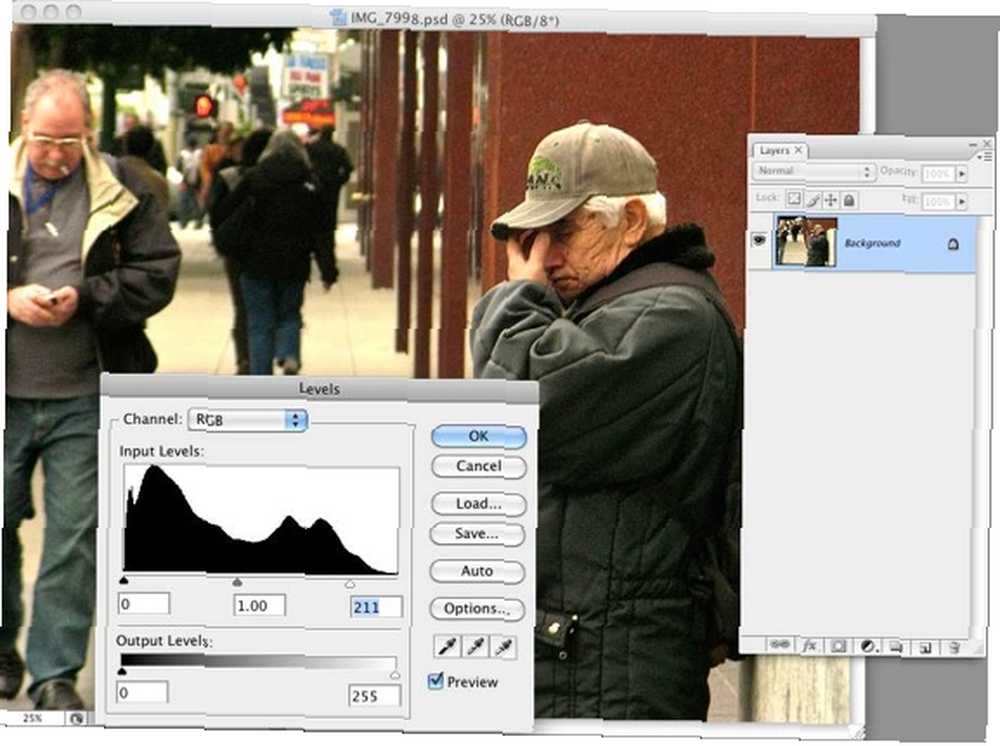
- Şimdi Katmanlar panelinin altındaki Siyah Beyaz Ayar Katmanı'nı seçin. Siyah beyaz daire simgesine tıklayın ve seçin Siyah beyaz. Fareyi bıraktığınızda, dönüştürücü açılacaktır.
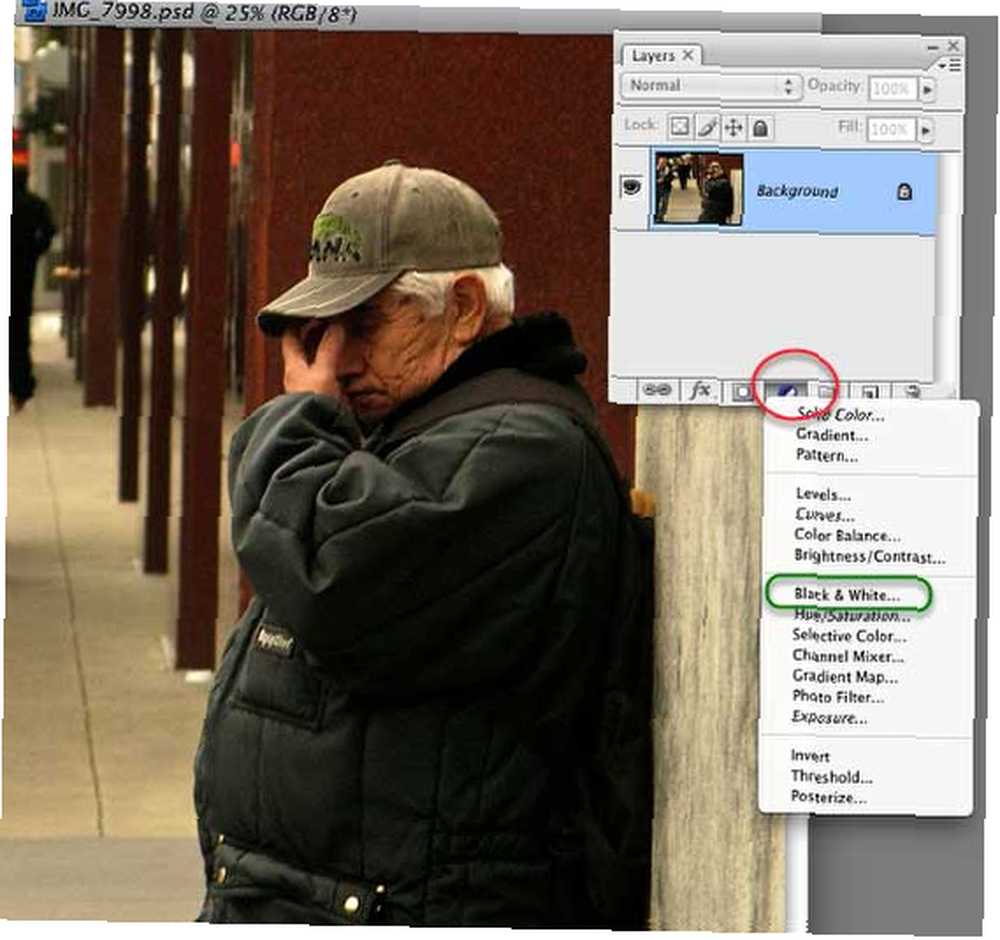
- Dönüştürücüyü ilk kez kullanıyorsanız, tüm kontrollerin sizi ezmesine izin vermeyin. Öncelikle, sağ taraftaki Otomatik düğmesine tıklayıp Photoshop'un resme ne yaptığını görebilirsiniz. İhtiyacın olan tek şey bu olabilir. Gölgeler, açık tonlar ve orta tonlar sizin için iyi görünüyorsa, Tamam'ı tıklatın; işlem tamamdır..
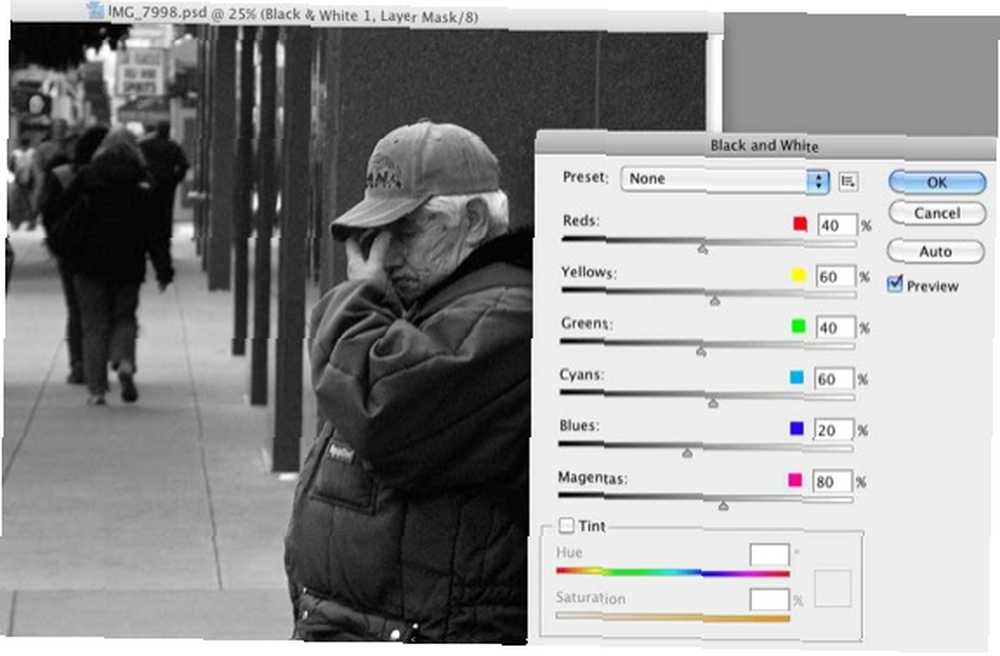
- Başka bir seçenek de, dönüştürücüdeki Hazır Ayarların açılır menüsünü denemek. Sadece çeşitli menü öğelerini deneyin ve hangisinin görüntünüz için en iyi sonucu verdiğini görün. Genelde, içinde çok sayıda kırmızı veya mavi olan bir fotoğrafınız varsa, önce Yüksek Kontrast Kırmızı veya Mavi Filtreyi deneyebilirsiniz. Fakat sadece ön ayarlarla oynayın. Onlar tahribatsızdır. Sonuçlardan hoşlanmamanız durumunda, dönüştürücüyü iptal etmeniz veya ayar katmanını uyguladıktan sonra birlikte silmeniz yeterlidir..
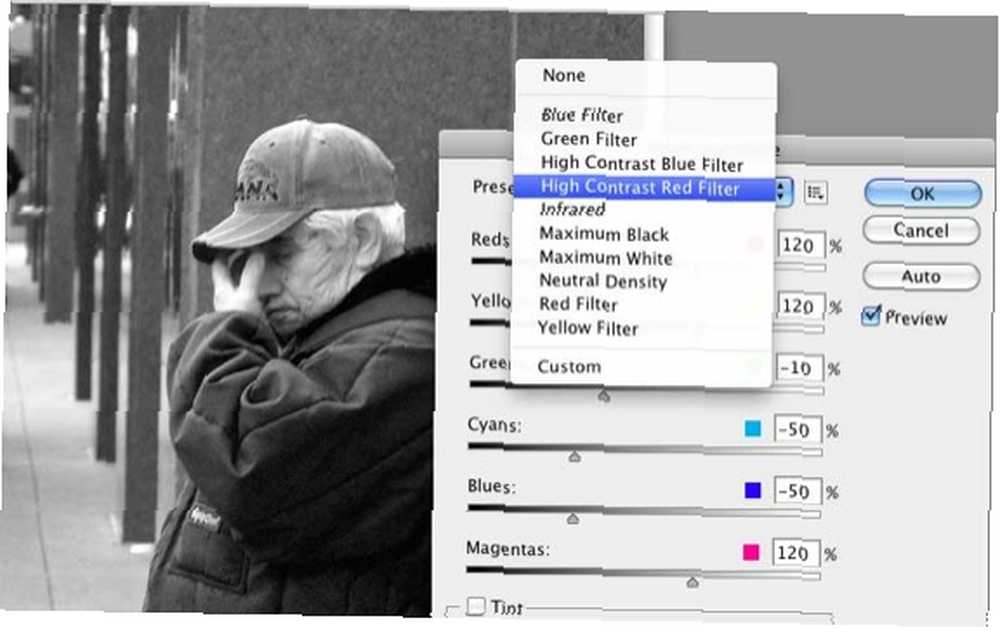
- Bazen o sade tek renkli görüntünün bir görüntüde olmasını istemeyebilirsiniz. Biraz ısıtmak isteyebilirsin. Dönüştürücünün altındaki Doygunluk kaydırıcısını kullanarak küçük bir sepyaya siyah-beyaz karıştırın. Basitçe Ton düğmesini tıkladığınızda efekti uygular. Sepya muhtemelen çok güçlü olacaktır, bu yüzden istediğiniz efekti elde edene kadar sürgüyü sola doğru geri hareket ettirin.
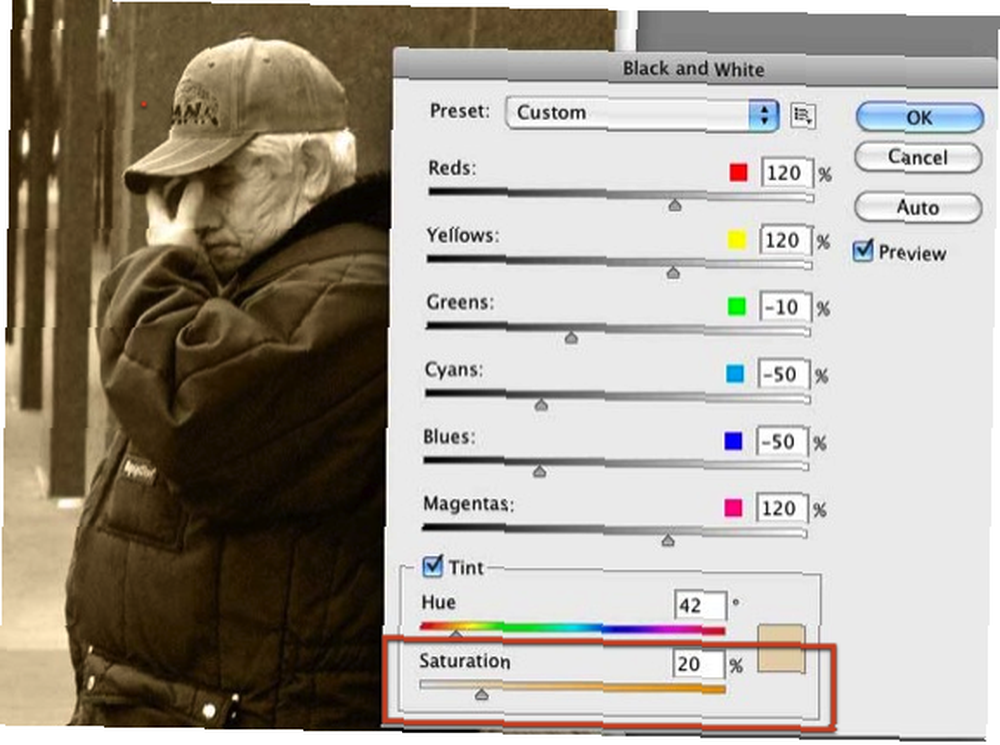
- Şimdi biraz daha gelişmiş bir şey için. Dönüştürücünün altı renk kaydırıcısı olduğuna dikkat edin. Bu kaydırıcıları sola kaydırdığınızda, görüntünüzdeki ilgili rengi karartır. Sağa doğru hareket ettirdiğinizde fotoğrafın alanlarını ilgili renkle aydınlatır..
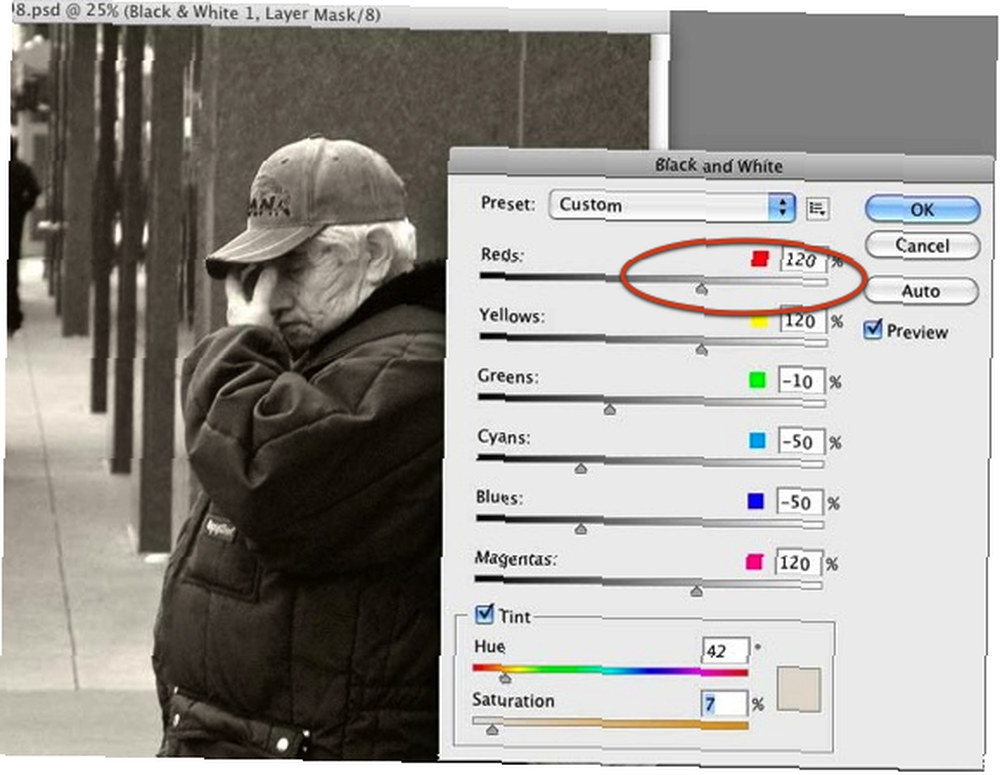
- Fotoğrafın belirli bir bölümünü aydınlatmak veya karartmak istediğinizde, imlecinizi o bölümün üzerine getirin; Photoshop hangi renk kaydırıcısının hareket ettirileceğini ve uygulanacağını bilir (not: ekran görüntüsünün nasıl alınacağına karar veremedim. fotoğrafın bir kısmı boyunca kaydırdığımda imleç görünüyor.Ama fotoğrafın bir kısmı üzerinde farenizi basılı tutun, sağa ve sola sürükleyin ve küçük bir el simgesinin göründüğünü göreceksiniz. değişiklikler görüntüde etkili olur).
- Bu görüntüde, adamın yüzünü hafifletmek istedim, bu yüzden imleci yüzüne sürükledi; Photoshop, Kırmızı'yı seçti ve resmin bu bölümünü aydınlattı..
- Özel Ön Ayar: Son olarak, diğer fotoğraflarda tekrar kullanmak istediğiniz belirli bir siyah-beyaz renk karışımı varsa, karışımınızı özel bir ön ayar olarak kaydedebilir ve yeniden kullanabilirsiniz. Aşağıdaki ekran görüntüsüne bakınız. Ayrıca bir Photoshop eylemi oluşturabilirsiniz. Photoshop'ta Yaptıklarınızı Otomatikleştirin ve İşlemleri daha da hızlandırmak için Photoshop'ta Yaptıklarınızı Otomatikleştirin ve siyah-beyaz karışımınız için Eylemler ile daha da otomatikleştirin..
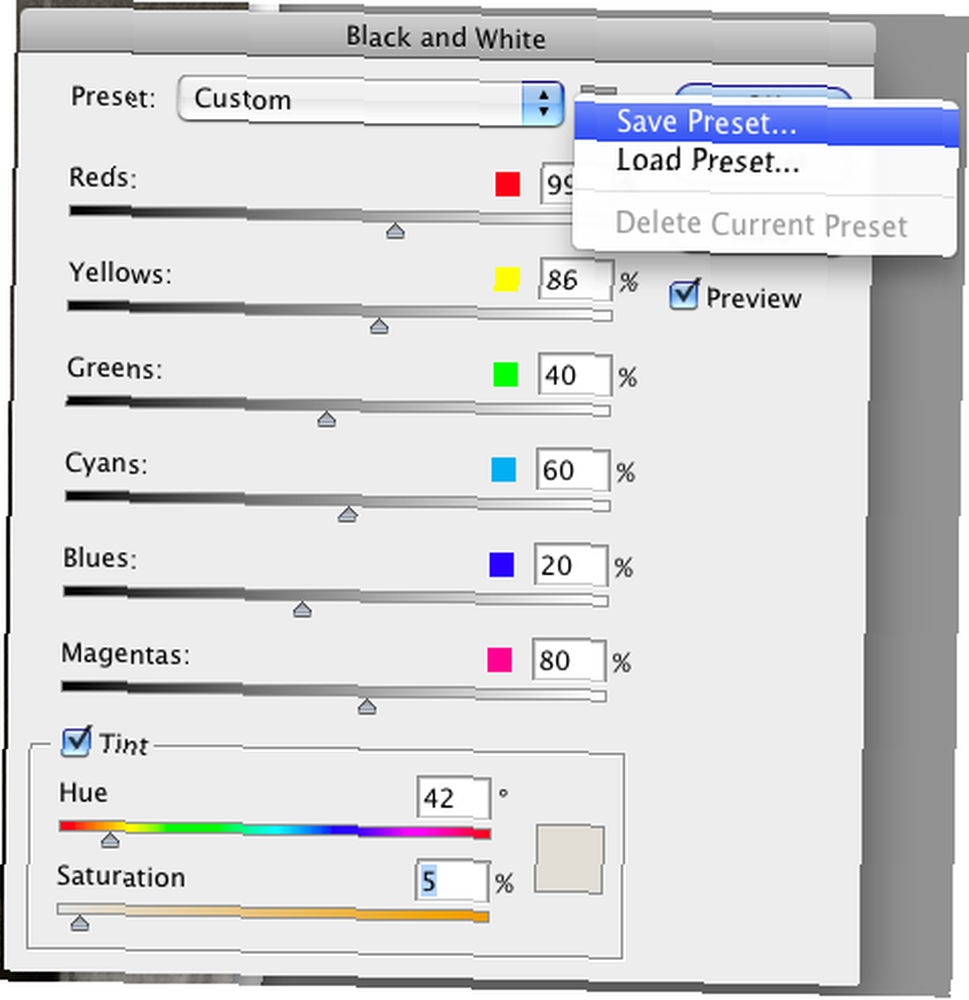
Bu işlem sizin için işe yararsa ve Photoshop'ta siyah beyaz dönüştürmeler için ne gibi sorularınız veya önerileriniz varsa bana bildirin. Kanallarla çalışmak gibi daha gelişmiş yöntemler var, ancak bu başka bir makalenin konusu..











