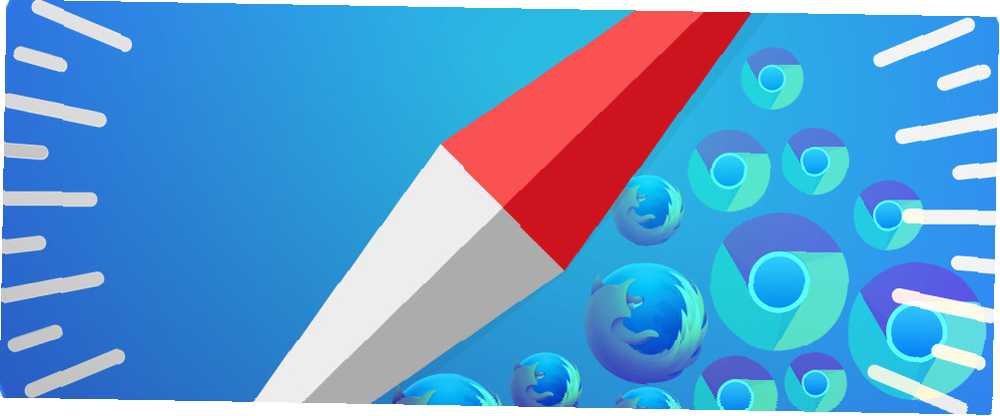
Gabriel Brooks
0
2884
116
Safari gerçekten iyi bir tarayıcı. Hafif, hızlı ve güzel. Ancak sorun şudur: Safari’ye Chrome veya Firefox’tan geçtiyseniz, bu tarayıcılardan gelen bazı evcil hayvan özelliklerinizi kaçırmanız muhtemeldir - hayatı kolaylaştıran ve iş akışınızın bir parçası olanlardır..
@donwb 8 aydan beri safari kullanıyorum, bazı krom özelliklerini özlüyorum ama çok daha iyi enerji bilgisine sahip
- Nuno Job (@dscape) 7 Ağustos 2015
Şimdi başka bir senaryo düşünelim: düzenli olarak Chrome, Firefox ve Safari arasında servis yapıyorsunuz. Farklılıklarına rağmen, Chrome ve Firefox’un ortak birçok özelliği vardır - Safari’de eksik olan özellikler.
Her iki durumda da, bu Chrome / Firefox özelliklerinden bazılarını taşımanız uygun olacaktır, Firefox ve Chrome'u Senkronize Etmenin 9 Yolu: Yer İmleri, Şifreler ve Daha Fazlası Firefox ve Chrome'u Senkronize Etmenin 9 Yolu: Yer İmleri, Şifreler ve Daha Fazlası Verilerinizi senkronize tutarsanız, iki tarayıcıyla çalışmak için. Chrome ve Firefox'un uyum içinde çalışmasını sağlamanın bazı yolları. Safari'ye değil mi? Hangi özellikleri size göstereceğiz kutu Safari’ye ekleyin ve bunun nasıl gerçekleştirileceğini.
1. Bir Durum Çubuğu
Safari'de yeniyseniz, durum çubuğunun olmadığını düşünebilirsiniz. Zaten düşündüğüm şey buydu.
Aslında, Safari'de bir durum çubuğu bulunur, ancak Chrome ve Firefox'ta olduğu gibi varsayılan olarak görünmez. Üzerinden etkinleştirmeniz gerekir Görünüm> Durum Çubuğunu Göster. Kısayolu kullanarak da değiştirebilirsiniz Komut + /.
Varsayılan durum çubuğu URL’leri gayet iyi gösterirken (ve ihtiyacınız olmadığında otomatik olarak gizlenir), daha gelişmiş bir durum çubuğu almak harika bir fikirdir. Ultimate Durum Çubuğunu deneyin.
Uzantı, yalnızca web sayfası URL'lerini görüntüleyen değil, aynı zamanda dosya türü simgelerini, dosya boyutlarını, mailto: linkleri vb. De gösteren bir açılır pencere durum çubuğu ekler. Kısaltılmış URL'leri bile uzatır; önce üstüne tıkla.
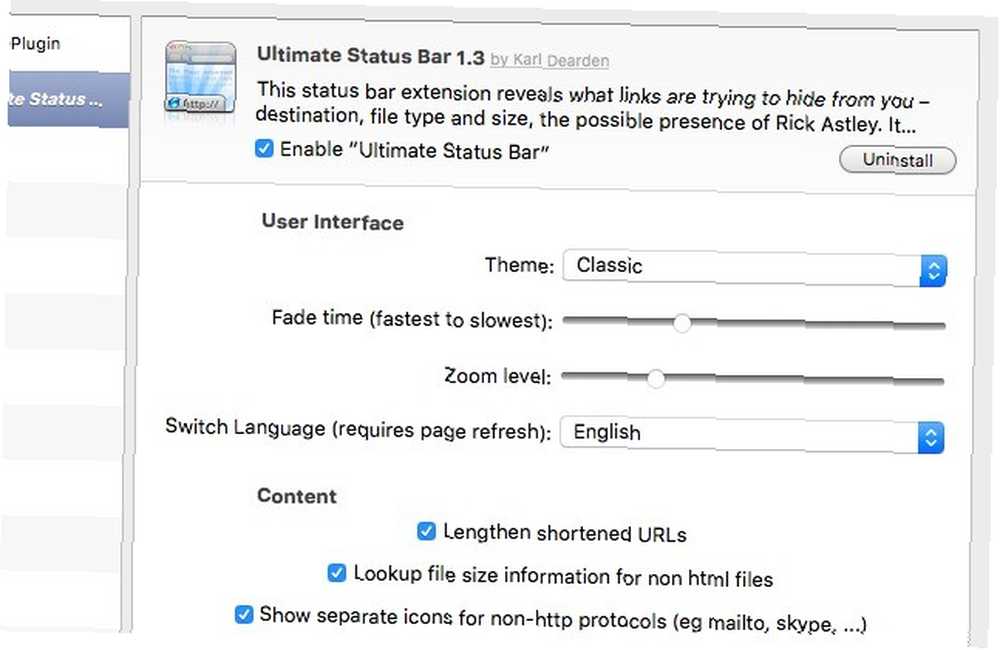
Ultimate Durum Çubuğunun nasıl görünüp davranacağını ayarlamak için Safari> Tercihler... > Uzantılar> Ultimate Durum Çubuğu.
2. Anahtar Kelime Aramaları
Chrome'un omnibar'ından belirli web sitelerinde arama yapabilme 11 Bir Chrome Omnibox Yetkili Kullanıcı Olmak İçin Hızlı Püf Noktaları 11 Bir Chrome Omnibox Yetkili Kullanıcı Olmak İçin Hızlı Püf Noktaları Bir Omnibox yetkili kullanıcısı olmak ve çok fazla zaman ve tuş vuruşlarından tasarruf etmek ister misiniz? İhtiyacınız olan tek şey, birkaç iyi uzantı ve arama ayarlarının nasıl değiştirileceği hakkında küçük bir bilgi… ya da Firefox'un Awesome Barı vazgeçilmezdir. Bu yeteneği Safari için Omnikey ile Safari'ye ekle.
Arama yapabilmek istediğinizi varsayalım makeuseof.com doğrudan adres çubuğundan. MakeUseOf'un arama sayfasındayken, uzantının araç çubuğu simgesine tıklayın ve ardından simgesine tıklayın. Site ekle uzantının açılır penceresindeki düğme.
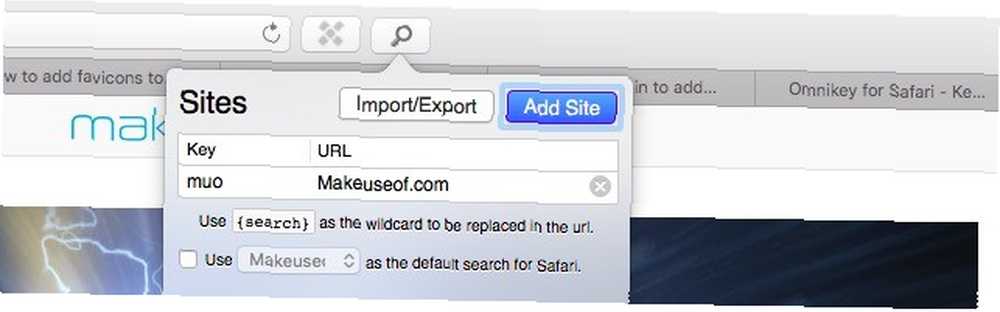
Anahtar kelime ekle Muo, içinde anahtar alan. Omnikey'in URL alanını sizin için zaten doldurduğunu göreceksiniz. Şimdi tek yapmanız gereken, bu URL’deki arama anahtar kelimesini bu metinle değiştirmek: arama. Belirlediğiniz anahtar kelimeyi yazıp ardından arama sorgunuzu izleyerek isabet ederek MakeUseOf'u doğrudan adres çubuğundan arayabilirsiniz. Girmek.
3. Çoklu Profiller
Safari’de çoklu profil desteği eksikliğini gidermeyi amaçlayan bir uzatma yok gibi görünüyor. İyi haber, SwitchUp'ı stand-in olarak kullanabilmenizdir, çünkü Mac'inizdeki hemen hemen her uygulama için birden çok profil oluşturmanıza olanak tanır..
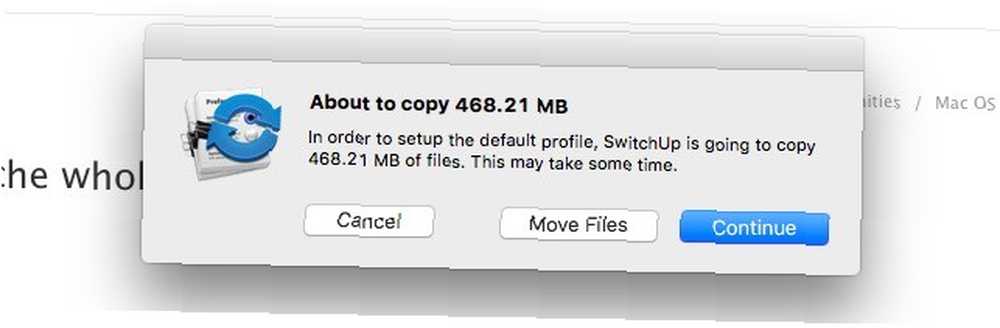
SwitchUp'ı indirip çalıştırdıktan sonra, birden fazla profil oluşturmak istediğiniz uygulamayı seçmeniz istenir. Uygulamalar klasöründen Safari'yi seçin ve SwitchUp'ın varsayılan profili ayarlama işlemini tamamlamasını bekleyin.
Daha sonra, ekranını kullanarak birden fazla profil oluşturabilirsiniz. Safari.switchUp Bu gibi görünen iletişim kutusu:
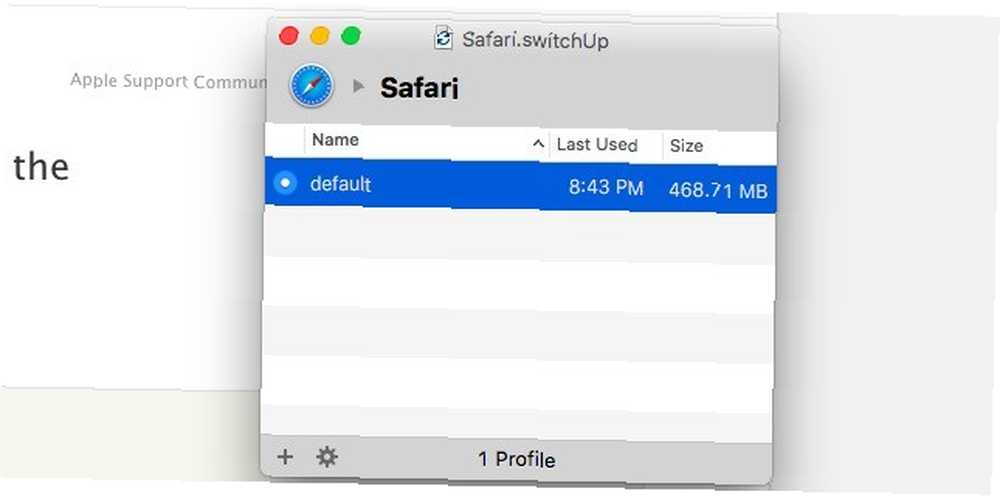
Burada birkaç dezavantaj var:
- Chrome ve Firefox'ta olduğu gibi aynı anda birden fazla profil kullanamazsınız. Bu, profilleri değiştirmek istediğinizde Safari'den çıkmak anlamına gelir.
- Profiller arasında her geçiş yaptığınızda, size SwitchUp'ın lisanssız bir versiyonunu kullandığınızı hatırlatan 5 saniyelik bir açılır pencere göreceksiniz..
4. Kapalı Sekmeleri Yeniden Açma
Chrome veya Firefox'ta, yanlışlıkla bir sekmeyi kapattığınızda büyük olasılıkla panik yapmazsınız, çünkü onu geri getirebileceğinizi biliyorsunuzdur. Komut + kaydırma + T (veya Ctrl + ÜstKrkt + T, Windows kullanıyorsanız) veya Geçmiş> En Son Kapatılan Sekmeler.
Safari'de, vurabilirsin Komut + z En son kapatılan sekmeyi geri getirmek için, ancak bu konuda. Bundan daha eski olan sekmeler için, adres çubuğunu veya Tarihçe Kapalı sekmeleri aramak ve geri getirmek için menü. Bu ideal değildir, özellikle de URL’lerini hatırlamıyorsanız. Neden Safari'ye sekme canlandırma özelliği eklemek için Retab [Kullanılabilir Değil] seçeneğini yüklemiyorsunuz??
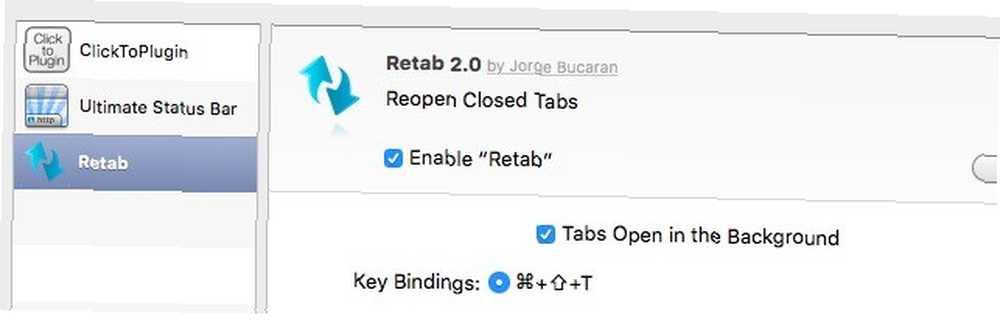
Retab ile, Chrome / Firefox'ta kullandığınız kısayolu kullanarak sınırsız sayıda sekmeyi orijinal konumlarına geri yükleyebilirsiniz: Komut + kaydırma + T. Yüklemeden sonra uzantıyı etkinleştirmek için Safari’yi yeniden başlatmanız gerekeceğini unutmayın..
5. Klavye Kısayolları
Bu Dahili Özellikler ile Chrome'da Chrome Ana Sekme Yönetimi'nde çalışan kısayolların çoğu Bu Dahili Özellikler ile Chrome'da Ana Sekme Yönetimi Chrome'da sekme yönetiminde ustalaşma zamanı geldi. Tek bir uzantı kurmadan neyin mümkün olduğunu görelim. Firefox da Safari’de çalışır. Hatta Komut + 1 için Komut + 8 Yosemite'deki Sık Kullanılanlarınızdan 1 - 8 numaralı bağlantıları açmak için kullanılan kısayollar, şimdi sizi Chrome ve Firefox'ta olduğu gibi El Capitan'daki 1 - 8 numaralı sekmelerden geçirir. Bunu not et Komut + 9 Safari’de sizi dokuzuncu sekmeye götürür, diğer iki tarayıcıda olduğu gibi en sağdaki sekmeye değil.
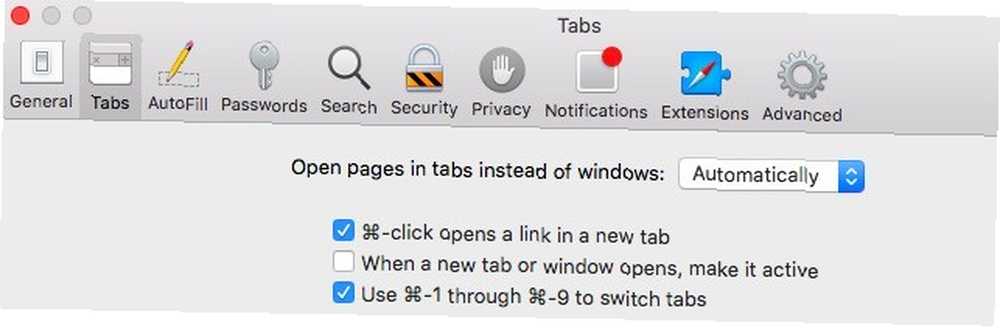
Bu kısayol kümesi sizin için çalışmıyorsa, Tercihler> Sekmeler ve yanındaki kutunun Sekmeleri değiştirmek için komut - 1 - komut - 9'u kullanın seçildi.
Safari’ye özgü kısayollar için, onları öğrenmeye çalışmak yerine, onları Chrome / Firefox’takilerle eşleşecek şekilde yapılandırmanızı öneririz. Sistem Tercihleri> Klavye> Kısayollar> Uygulama Kısayolları.
Telefondaki Safari’nin altında yeni bir kısayol yapılandırmak için Uygulama Kısayolları bölümünde, üzerine tıklayarak başlayın “+” sağdaki kısayol listesinin altında bulacağınızı belirtin.
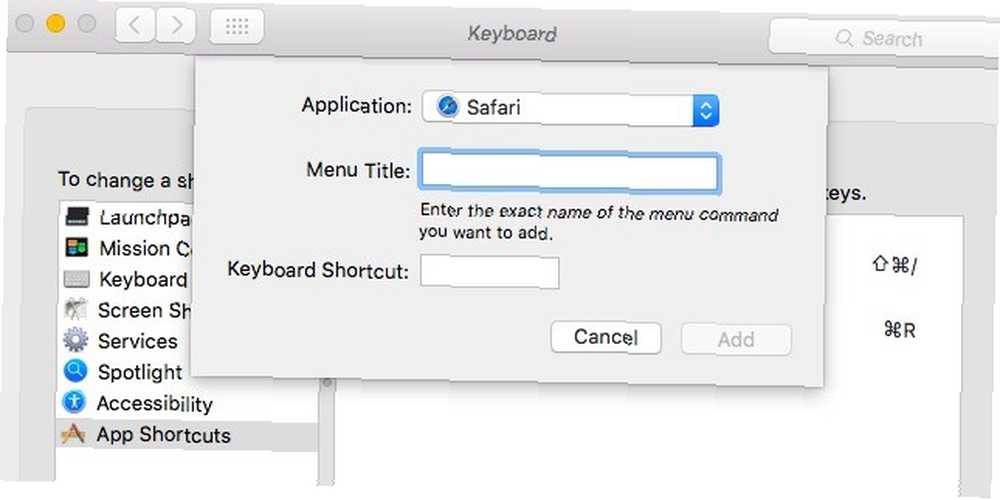
Beliren açılır pencerede, pencereden Safari'yi seçin. Uygulama Aşağıya doğru açılan menü. İçinde Menü Başlığı: alanına kısayol oluşturmak istediğiniz menü öğesinin adını veya komutunu ekleyin. Komutu tam olarak Safari menüsünde göründüğü gibi kopyaladığınızdan emin olun..
Ardından, telefona bir özel tuş combo ekleyin. Klavye kısayolu: alan ve tıklayın Eklemek buton. Ve işte klavye kısayolunuz!
6. Sekmeyi Çoğalt
Chrome'un yinelenen sekme işlevinde bir patent var mı? Safari'nin neden bunu yapmadığından emin değilim. Çok mantıklı geliyor.
- Susan Chalmers (@susan_chalmers) Tarafından Çekilen En Yeni Fotoğrafları İncele 26 Ekim 2015
Chrome'un Çift Bir sekmenin içerik menüsündeki seçenek, bir sekmeyi hızlıca klonlamak istediğinizde oldukça kullanışlıdır. Bu eylemi Safari'de şu kısayol çifti ile kopyalayabilirsiniz: komut + l URL’yi adres çubuğunda vurgulamak için komut + enter o sayfayı yeni bir sekmede açmak için.
7. Sekmeler için Favicons
Yosemite kullanıyorsanız, sekmeler için favicons almak için Safari Standı yükleyin. Eklenti ayrıca sekme yeniden boyutlandırma, içerik menüsü tweaks ve sekmeler için bir kenar çubuğu ekranı da dahil olmak üzere birkaç özellik daha getiriyor. Safari Standını kullanarak Safari'yi özelleştirmek için SIMBL kurmanız gerekeceğini unutmayın..
Safari'den hoşlanmak istiyorum, ancak sekmelerde favorileri göstermemek ve bunu etkinleştirmenin bir yolu yok.
- Dylan Griffin (@dylangriffin) Tarafindan Çekilen En Son Fotograflara Göz at
Safari Stand'ı El Capitan'a yüklemek ve kullanmak da mümkündür, ancak bu kolay bir özelleştirme seçeneği değildir El Capitan, Mac Temalarının Sonu ve Derin Sistem Tweaks anlamına gelir El Capitan Mac'in Temalarının Sonu ve Derin Sistem Tweaks'ı Mac'inizi kişiselleştirmek isterseniz, Yosemite, sizin için çalışan OS X'in son sürümü olabilir. Ve bu çok kötü. , sayesinde “köksüz” Apple'ın El Capitan'da tanıttığı güvenlik özelliği. El Capitan'daki en azından sabitlenmiş sekmeler, favoriler gösteriyor, bu bir şey..
Makeshift Özellikleri ile Yap
Safari’ye geçiş yapmayı düşünen bir Chrome veya Firefox aşığıysanız “yerleşme”, hoş bir sürpriz için içeride olabilirsiniz. Olurken olduğu alışkın olduğun bazı özellikleri eksik, Safari bazı ilginç özelliklere sahip 3 Safari'ye Geçmeden Önce Bildiğim İsteklerim 3 Safari'ye Geçmeden Önce Bildiğim İsteklerim Tarayıcıları değiştirmek kolay değil, fakat bozulmamış, ben Kendimi Steve Jobs dünyasına başlattı - iTunes, iWork, iCloud ve önemli ölçüde - Safari. İşte keşke ilk olarak bilmek isterdim. kendi.
Safari’e geçtiğinizde Chrome / Firefox’ta geride bırakmak zorunda kaldığınız özelliklerle yeteneklerini genişlettiğinizde, Safari’yi daha çok seveceğinizi umuyoruz.
Burada listelenen seçeneklerin bazılarının mükemmel olmadığı, ancak bazı tarayıcı işlevlerinden vazgeçmek istemediğiniz zaman hiçbir şeyden daha iyi oldukları konusunda hemfikiriz..
Safari’de Chrome veya Firefox’un hangi özelliğini özlüyorsunuz? Safari'ye eklemenin bir yolunu buldunuz mu? Evet ise, bize bunu nasıl yaptığınızı söyleyin. Değilse, bu özellik olmadan nasıl yönettiğinizi bize bildirin.











