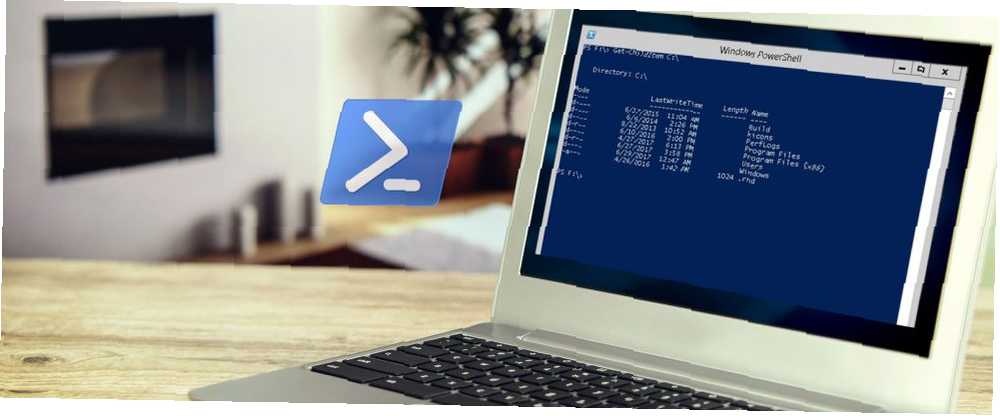
Harry James
0
4773
433
Powershell, yeni bir kodlayıcının Windows'ta başlatılması için mükemmel bir yoldur. Powershell, eşit parçalar komut satırı aracı ve kodlama dilidir. Bilgisayarınızı yönetmek için kullandığınız komutlarla bilgisayarınızı otomatikleştirme yeteneği verir Komut İstemi ve Windows PowerShell: Farkı Nedir? Komut İstemi - Windows PowerShell: Fark Nedir? Windows kullanıcıları, Komut İstemi veya PowerShell kullanmadan yararlanabilirler. Ancak Windows 10 ve köşedeki yeni özelliklerle, belki öğrenmenin zamanı gelmiştir. . Modern bir Windows sisteminiz varsa, zaten Powershell'e sahipsiniz. Kullanımlarının çoğu Windows merkezlidir ancak Powershell'i bir Mac ya da Linux makineye kurabilirsiniz. Linux'ta PowerShell Nasıl Kurulur ve Kullanılır Linux'ta PowerShell Nasıl Kurulur ve Kullanılır 2016 yılında, Microsoft açık kaynaklı PowerShell ve çapraz platform yinelemesini başlattı . Bu yazıda size Linux'ta PowerShell'i nasıl kuracağınızı, çalıştıracağınızı ve kullanacağınızı göstereceğim! yanı sıra.
Powershell ile Çalışma
Powershell'i kullanmanın iki yolu vardır. Komutları çalıştırmak veya önceden yazılmış komut dosyalarını çağırmak için kullanılan temel komut satırı penceresi vardır. Daha sonra, CLI penceresini temel bir geliştirme ortamı ile birleştiren İMKB vardır. Bunu kullanarak komut dosyalarınızı yazıp test edebilirsiniz..
İMKB'de aranabilir bir komut listesi vardır ve Terminal Penceresini bir dosya açmadan kullanabilirsiniz. Komut listesi, komutunuzu oluşturmanızı ve eklemenizi sağlar. Daha gelişmiş bir geliştirme yapıyorsanız, Microsoft'un Visual Studio Kodunu yükleyin. Kod, Git sürüm kontrolü için destek içerir. 10 Visual Studio Code için Temel Verimlilik İpuçları 10 Visual Studio Code için Temel Verimlilik İpuçları Visual Studio Code, diğer programlama metni editörlerini sudan çıkarır. Ücretsiz, açık kaynak kodlu, yıldırım hızlı ve verimlilik özellikleri ile dolu. ve diğer diller.
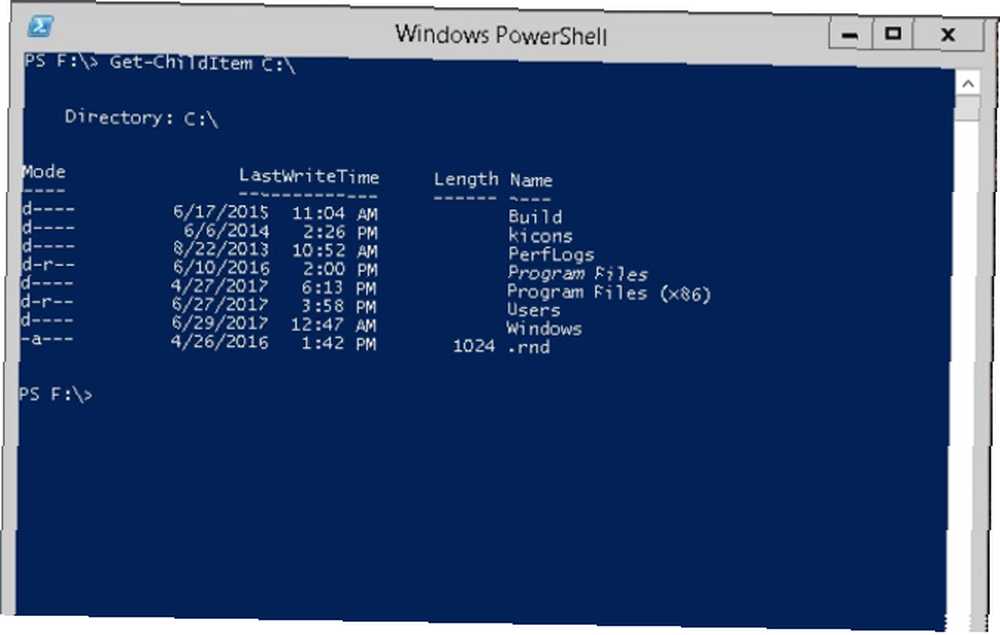
Powershell, tamamen komutlardan yapıldığı için benzersizdir, Microsoft bunları Cmdlet olarak adlandırır. Komut satırı üzerinden çalışıyorsanız veya karmaşık komut dosyaları yazıyorsanız, bu komutlar aynıdır. Bu komutları kullanırken, ilk komut dosyalarınızı oluşturmak için bunları nasıl dizeceğiniz hakkında düşünebilirsiniz..
Temel Bilgiler: Get-Command, Get-Help, Get-Member
Tüm Powershell komutları Fiil-İsim biçimini alır. Fiiller genellikle: Al, Ayarla ve Yeni.
Get-Command mevcut her komutu görmenizi sağlar. Get-Command komutunu çalıştırırken, bunlarla başlayan tonlarca komut olduğunu görüyorsunuz..
Sadece cmdlet adlarından daha fazla kazma, hepsinin benzer bir yapıya sahip olduğunu görmeye başlarsınız. Onları, Get-Command ile yaptığınız gibi, isimleri ile çağırıyorsunuz. Parametreleri kullanmak, elde ettiğiniz bilgileri değiştirir. Ancak, komutu yalnızca varsayılan seçeneklerle kullandıysanız, gelişmiş parametreleri nasıl kullanacağınızı nasıl bulursunuz??
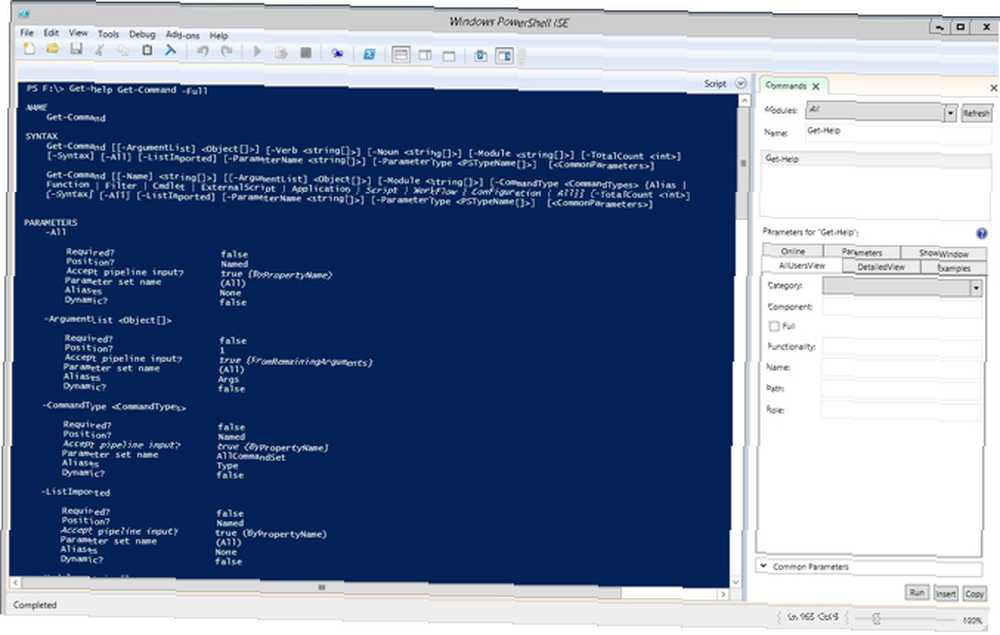
Kullanmak Yardım almak Get-Command ile cmdlet, cmdlet hakkında daha fazla bilgi gösterir. Cmdlet'i aşağıdaki sözdizimiyle kullanırız:
Get-Command Get-CommandDaha sonra parametrelerle ilgili temel bilgileri görürsünüz. Parametre ayrıntılarını ve bazı kullanım örneklerini görmek istiyorsanız, -Full parametresini ekleyin..
Yalnızca Örnekleri görmek istiyorsanız, çalıştırabilirsiniz:
Get-Help Get-Command -ÖrneklerBu cmdlet, yalnızca yardım dosyasındaki örnekleri döndürür. Bu örnekler oldukça yararlıdır çünkü bunlar açıklamaları içerir. Bu yardım metni, çalıştırıldığında cmdlet'in ve parametrelerin ne yaptığını açıklar.
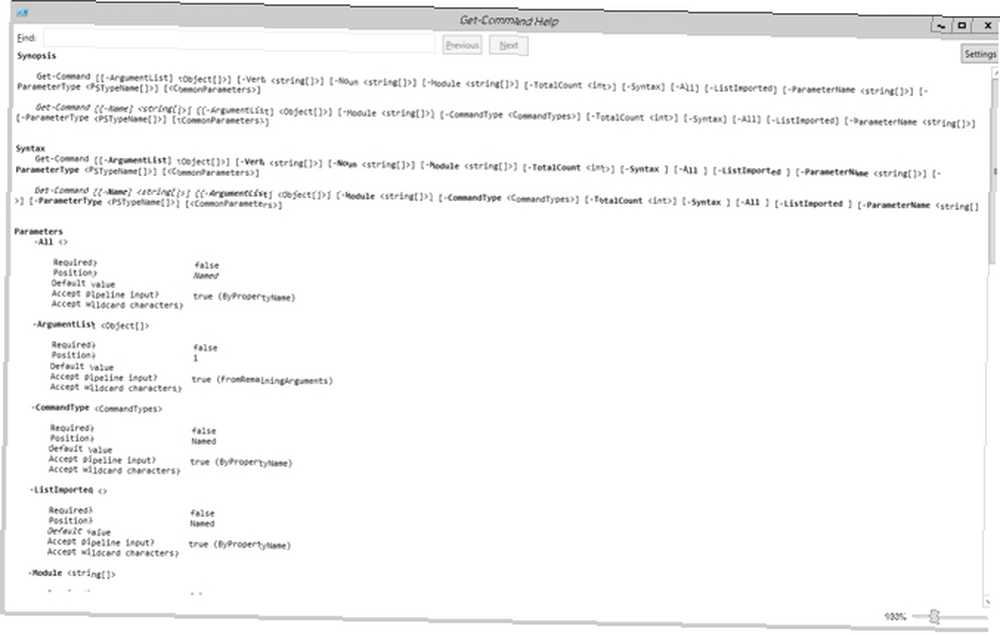
Yardım dosyasını ayrı bir pencerede açmak istiyorsanız, -Pencere göster. Yani eğer kaçarsan:
Get-Yardım Get-Command -ShowWindowPowershell, tam yardım dosyasıyla birlikte bir pencere açar. Pencere tam makaleyi aldığı için, burada Tam parametresini kullanmanıza gerek yoktur..
Powershell ile daha da gelişirken, Get-Member'ı daha sık kullandığınızı göreceksiniz. Hangi alanların döndürülen verilerden kullanılabileceğini ve çalıştırabileceğiniz diğer yöntemleri görmenin kolay bir yoludur. Genellikle, cmdlet'ler bir -özellik Bunları aramanıza izin vermek için parametre.
Dosyalarla Çalışma: Get-ChildItem, Remove-Item, Move-Item, Copy-Item
Şimdi cmdlet'lerin nasıl çalıştığı ve nasıl yardım alınacağı hakkında biraz fikriniz var. Kullanarak istediğiniz klasörün içeriğini alabilirsiniz. Get-ChildItem Komut. Örneğin, sürücü harfini kullanarak bütün bir sürücünün dosyalarını alabilirsiniz. Girmek:
Get-ChildItem E: \Hangisi kısa:
Get-ChildItem -Path E: \Bu komutu çalıştırdığınızda, Son Yazma Süresi, Uzunluk özelliği, Ad ve Mod altındaki büyüklükteki dosyaların bir listesini alırsınız. Mod, bir dosya veya klasörün öznitelikleridir. AttributeMagic Free: Windows'ta Dosya Özelliklerini Değiştirme AttributeMagic Free: Windows'ta Dosya Özelliklerini Değiştirme. Muhtemel girişler:
- Sadece oku
- Gizli
- sistem
- rehber
- Arşiv
- cihaz
- Normal
- Geçici
- SparseFile
- ReparsePoint
- Sıkıştırılmış
- Çevrimdışı
- NotContentIndexed
- Şifreli
Tüm alt dizinlerin içeriğini bir yoldan almak istiyorsanız, -recurse parametre. Öyleyse koş:
Get-ChildItem -Path E: \ -TekrarDaha sonra dosyalarınız yoldaki her klasör için ayrı listeler olarak çıkar..
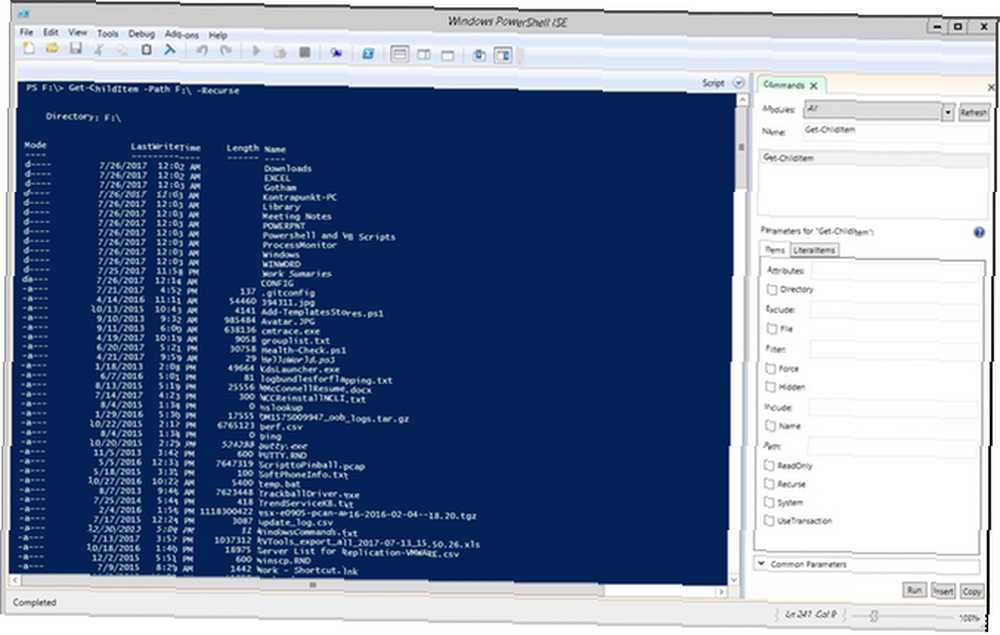
Döndürülen verileri sınırlamak için birkaç farklı parametre kullanabilirsiniz: -Dosya, -Gizli, ve -Sadece oku. Dosya adlarını filtrelemeyi düşünüyorsanız, Path parametresinde joker karakterleri kullanabilirsiniz. Bir dizindeki tüm .doc dosyalarını döndürmek için şunu girin:
Get-ChildItem -Path E: \ *. DocTekrar ekle -recurse eğer alt klasörlerden de her şeyi istersen.
Bir dosyayı silmek istiyorsanız şunu kullanın:
Kaldırma Öğesi -Path E: \ OldFile.txtHer dosyayı onaylamayı atlamak için, parametreyi ekleyin. -$ False değerini onayla (Powershell, boole değerleri için iki sabite sahiptir: $ true ve $ false). Salt okunur veya gizli dosyaların kaldırılmasını zorlamak için -Kuvvet parametre.
Dosyaları taşımak da aynı derecede kolaydır. Bir klasörü Flash sürücüsünden yerel sürücüye taşımak için her şeyi kullanın:
Taşı-Öğe -Yol E: \ * -Geçme C: \ FlashDriveArchiveYalnızca bu dosyayı taşımak için -Path içindeki tek bir dosyayı da adlandırabilirsiniz. Dosyayı taşımak yerine kopyalamak için aynı sözdizimini Kopya Öğe cmdlet.
Süreç ve Servislerle İzleme ve Çalışma
Her Windows kullanıcısı Görev Yöneticisini bilir 5 Windows Görev Yöneticisine Güçlü Alternatifler 5 Windows Görev Yöneticisine Güçlü Alternatifler Görev Killer, yalnızca tepkisiz işlemleri öldürmek için hazırladığımızdan beri, yerel Windows Görev Yöneticisi için daha iyi bir isim olacaktır. Alternatif Görev Yöneticileri süreçlerinizi gerçekten yönetmenizi sağlar. . Ancak, şu anda çalışan işlemleri Powershell'den görmenin daha hızlı bir yolu var, Get-Process. Bu tablodaki tüm girişlerin ne anlama geldiğini bilmek istiyorsanız, komutu yönlendirin. Get-Üye. Cmdlet'i girin:
Get-Process | Get-ÜyeGet-member, Get-Process ile ilişkili yöntem ve özelliklerin bir listesini çıkarır. En üstteki bilgiler, ilgilendiğiniz şeydir. Çeşitli bellek türlerinin takma adları vardır..

Bu çıktıdan da elde edebileceğimizi görebiliriz. Ürün İşlemler için dostça bir ad alma özelliği. Çıktısını değiştirelim, bu yüzden çalışmamız gereken daha iyi bilgi var:
Get-Process | Nesne Seçme, NPM, CPU, Ad, Kimlik | Sort-Object CPU-Azalan(Bir sonraki bölümde Select-Object ve Sort-Object hakkında daha fazla bilgi bulunmaktadır.)
Artık Get-Process komutunuzdan kimliği aldığınıza göre, Stop-Process cmdlet'ini kullanarak onu durdurabilirsiniz. Bu nedenle, bir Chrome işleminin tüm kaynaklarınızı çiğniyor olduğunu tespit ederseniz, önceki komuttaki kimliği bulun. O zaman koş:
Durdurma İşlemi -ID 45960değiştirmek 49560 kaynağınızın domuz kimliğiyle.
Dosya yolunu kullanarak, Powershell'i kullanarak bir işlemi başlatabilirsiniz. Chrome'u başlatmak için aşağıdaki komutu çalıştırın:
Başlat İşlem -Filepath "C: \ Program Dosyaları (x86) GoogleChromeApplicationchrome.exe"(Boşluklar nedeniyle dosya yolunun etrafında tırnaklara sahip olmanız gerekir.) -argumentList parametre, komut satırı seçeneklerini uygulamaya aktarmanıza olanak tanır. Chrome durumunda, tuşunu kullanarak Gizli Modda çalışmaya zorlayabilirsiniz. -tebdili kıyafet bayrağı. Cmdlet'in tamamı:
Başlat İşlemi -Filepath "C: \ Program Dosyaları (x86) GoogleChromeApplicationchrome.exe" -ArgumentList "--incognito"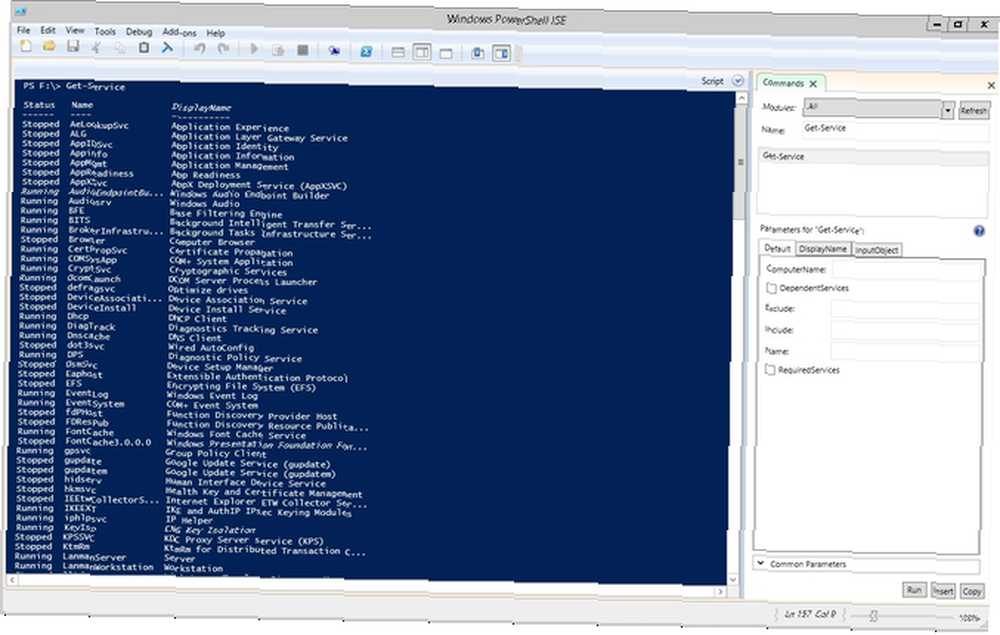
Bunların çoğunu hizmetlerle de yapabilirsiniz. SC Komutu ile Çalışan Servisleri Kontrol Etme [Windows] SC Komutu ile Çalışan Servisleri Kontrol Etme [Windows] BT'ye daldığımdan beri kendimi çok daha sık yaparken bulduğum şeylerden biri Şirket genelinde çalışan bilgisayarlarda çalışan hizmetlerin durumunu izliyor ve kontrol ediyor. Var… . Get-Service bilgisayarınızda çalışan tüm servislerin bir listesini gösterir. Başlatma ve Durdurma servisleriyle aynı şekilde kullanabilirsiniz. Start-Servis ve Hizmeti durdur.
Verilerle Çalışma: Sort-Object, Select-Object, Where-Object
Bir cmdlet'teki verilerle çalışırken, her zaman istediğiniz sıra olmayabilir. Bu gibi durumlarda, kullanmak Sıralama-Nesne. Sort-Object'i oluşturduğunuz bir değişkende çağırabilirsiniz, ancak öncelikle başka bir cmdlet'i pipetleyerek kullanılır. Yukarıdaki örnekte olduğu gibi, bir nesnenin çıktısını diğerine aktarır ve sıralarız. Üç rastgele sayılardan oluşan bir dizi oluşturalım ve bunu Sort-Object'e aktaralım..
Parantez içindeki her şey önce çalışır. Şununla basit bir dizi oluşturun:
$ (Get-Random), $ (Get-Random), $ (Get-Random)Değerleri ayıran virgülleri fark ettiğinizden emin olun. Sıralı rastgele sayıları çalıştırmak görmek için:
$ (Get-Random), $ (Get-Random), $ (Get-Random) | Sıralama-NesneCmdlet sayıları en küçüğünden en büyüğüne çıkarır. -Azalan.

Cmdlet'leri Get-Member'a bağladığınızda, varsayılan çıktıdan daha fazla özellik vardır. Özel özellikleri kullanarak Seç-Nesne.
Sort-Object'te olduğu gibi, piped bir cmdlet aracılığıyla Select-Object kullanıyorsunuz. Örneğin, bir hizmet tablosu oluşturmak ve durumlarını kullanmak için:
Hizmet Al | Seçme Nesnesi GörüntülemeAdı, DurumTüm bu verileri çıktı almak güzel olsa da, yalnızca belirli verileri görmek istiyorsanız? Get-ChildItem bazı dahili filtrelere sahiptir, ancak çoğu komut yoktur. Bu gibi durumlarda Nerede-Nesne.
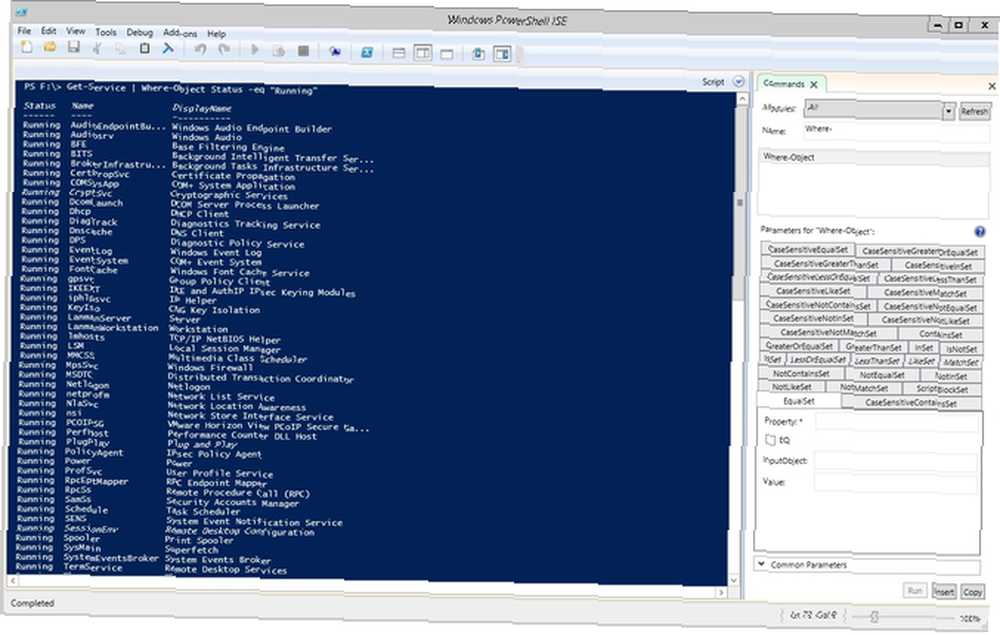
Hizmetlere tekrar geri döndüğünüzde, bu sefer yalnızca çalışan hizmetleri alacaksınız. Cmdlet'i girin:
Hizmet Al | Nerede-Nesne Durumu -eq "Çalışıyor"o -eşdeğer Karşılaştırmada Powershell =. Powershell'de harf kombinasyonları ile karşılaştırmalar yaparsınız:
- eq: eşittir
- ne: eşit değil
- lt: den az
- gt: büyüktür
- ge: büyük veya eşittir
- le: eşit veya daha küçük
- like: joker karakter karşılaştırmalarında olduğu gibi kullanın
Biçimlendirme Yardımı: Biçim Tablosu ve Biçim Listesi.
Bu çeşitli cmdlet'ler için, çıktının çoğu tablo formatlarındaydı. Bu, verileri başlıklı satır ve sütunlarda görüntüler. Özellikleri ile listelenen girişleri ayrı ayrı görüntülemek için cmdlet'i Biçim-List.
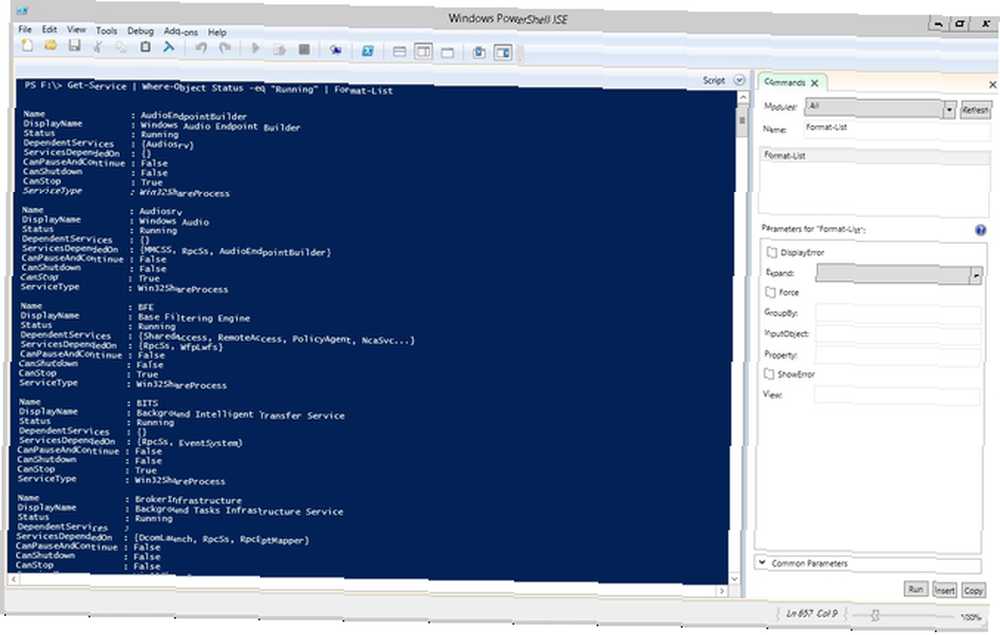
Bazen Powershell penceresi için fazla geniş bir çıktıya sahipsiniz. Bu olduğunda, Powershell bir liste çıktısına zorlar. Tablo biçiminde tuttuğunuzdan emin olmak için çıkışınızı Biçim-Tablo.
Komut Satırından Komut Dosyasına: Sonraki Adımlar
Konforunuz olduğunda, komut dosyası cmdlet'lere girme sorunudur Windows PowerShell Komut Dosyaları ile Verimliliğinizi Artırın Windows PowerShell Komut Dosyaları ile Verimliliğinizi Artırın Çoğu Linux dağıtımı güçlü Bash kabuğuyla paketlenmiştir. PowerShell, Windows için aynı derecede güçlü bir terminaldir. bir metin dosyasında ve kaydederek. Senaryo yazmayı denediğin için endişeleniyorsan, yapma. Microsoft her cmdlet üzerinde çok fazla miktarda belgeye sahiptir. Bu zaten uzun yardım belgelerinin üstünde ve ötesinde, bu yüzden Technet [Artık Kullanılamaz] bölümüne bir göz atın.
Powershell'i öğreniyorsanız, yorumlarda bize en çok ne kadar heyecan duyduğunuzu bildirin. Biraz daha fazla deneyiminiz varsa, ele almak istediğiniz daha gelişmiş konular hakkında bilgi almak isteriz..











