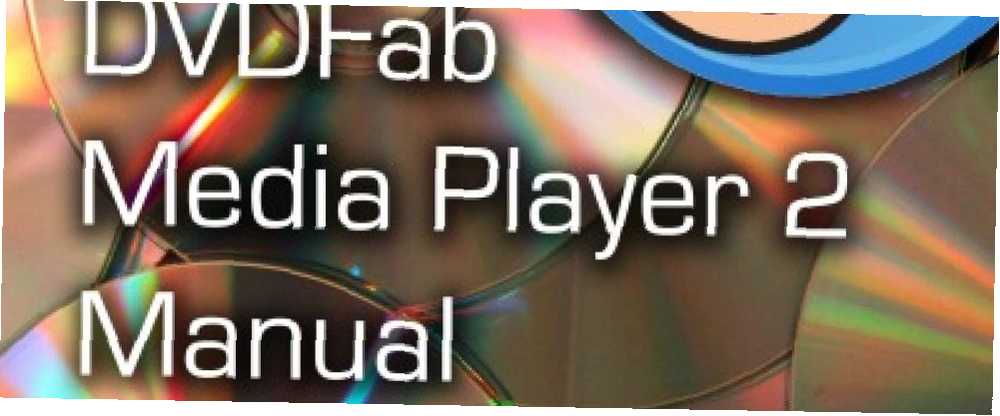
Michael Cain
0
4138
1152
İçindekiler
§1-Play DVD, Blu-ray ve DVDFab Media Player 2 ile ISO dosyalarını oynatın
Bu kılavuz ücretsiz PDF olarak indirilebilir. Download Press Play: DVDFab Media Player 2 Kılavuzu şimdi. Bunu kopyalayıp arkadaşlarınız ve ailenizle paylaşmaktan çekinmeyin.§2-İndir DVDFab Medya Oynatıcı 2
§DVDFab Media Player 2 ile 3-Play Optik Diskler ve Video Dosyaları
§4-DVDFab Media Player 2 Etrafında Yol Bulma
§DVDFab Media Player 2'deki 5 Gelişmiş Kontroller
§6-Ses ve Video Ayarlarını Yapılandırma
§7-DVDFab Media Player 2'yi Özelleştirme
§8-DVDFab Medya Oynatıcı 2: Harika, Esnek Bir Medya Oynatıcı!
§9-EK
Bu kılavuz DVDFab tarafından mümkün kılındı. Gerçek içerik ve görüşler, MakeUseOf'un tek görüşleridir..
1. DVDFab Media Player 2 ile DVD, Blu-ray ve ISO dosyalarını oynatın

Bilgisayar işletim sistemlerinin artık video DVD'leri ve Blu-ışınları oynatmak için doğru yazılıma sahip olmadığı bir çağda, ihtiyacınız olan şey sizin için yapacak bir uygulamadır. Daha da iyisi, ücretsiz seçeneği olan bir uygulama.
Öyleyse, Windows ve Mac OS X bilgisayarlarda DVD, Blu-ray disk ve ISO dosyalarını oynatmanıza olanak sağlayan premium seçeneği olan ücretsiz bir yazılım olan DVDFab Media Player 2'ye hoş geldiniz.
Ses ve video seçeneklerinizi yapılandırmak için çeşitli arabirimler ve araçlar sunan bu, şaşırtıcı derecede güçlü bir medya oynatıcıdır. Aynı zamanda skinnable.
Bütün bunlar, DVDFab Media Player 2’nin VLC oynatıcı gibi araçlara gerçekçi bir alternatif olduğu, özellikle de video oynatma gereksinimleriniz nispeten temel ise.
1.1 Diğer Medya Oynatıcılardan Ne Kadar Farklıdır??
DVDFab Media Player 2'nin diğer ortam yürütme uygulamalarından farklı olması değil, yalnızca özellik kümesinin daha odaklanmış olması.
Özellikle, DVD ve Blu-ray optik disklerin yanı sıra ISO disk görüntü video dosyalarını da oynatabilse de, bu uygulama akış ya da format dönüştürme özelliği sunmuyor. Video yükleme araçlarını veya Facebook paylaşımını içermez ve herhangi bir gelişmiş MP3 yönetim aracı sunmaz.
DVDFab Media Player 2, yapılması gerekenleri yapan son derece basit bir yazılımdır: DVD'leri ve Blu-ray'i uygun bir oynatıcı ile herhangi bir bilgisayarda oynatın. Diğer medya oynatıcıların zilleri ve ıslıkları olmadan eldeki görevin üstesinden gelebilirsiniz - en sevdiğiniz filmi izlerken.
1.2 Neden DVDFab Media Player 2'yi Seçmelisiniz??
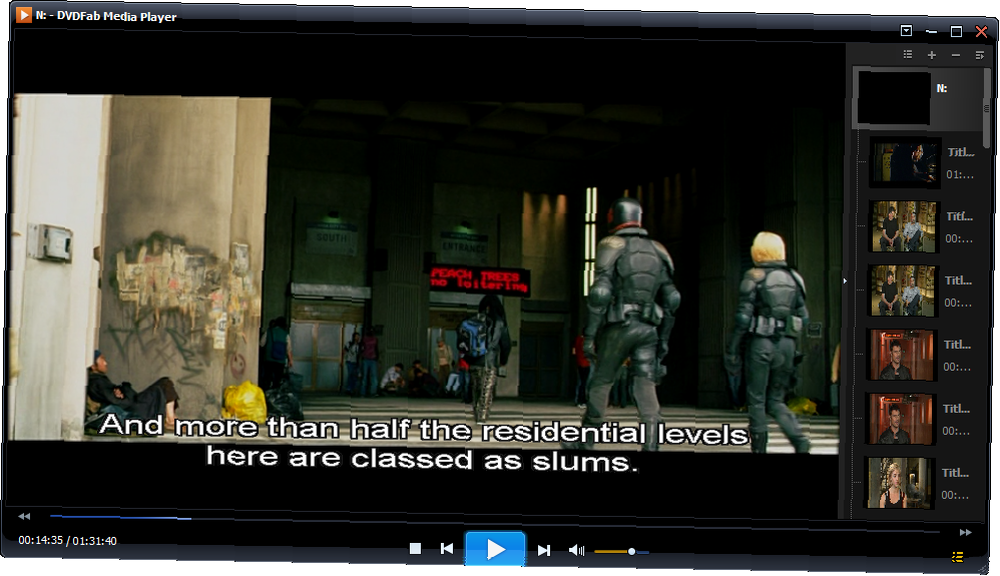
Bu DVD oynatıcı yazılımını başka herhangi bir ortam oynatıcısından seçmenizin birçok nedeni vardır. En önemlilerinden bazıları:
- Esneklik: DVDFab Media Player 2, diğerlerinin yanı sıra RealMedia ve Flash'tan Windows Media ve Quicktime'a kadar DVD ve Blu-ray diskleri, ilgili ISO'ları ve çeşitli popüler video formatlarını oynatır.
- Fiyat: Her ne kadar ücretsiz olsa da, yazılımı ödeyerek işlevsel avantajlar elde edebilirsiniz..
- Arayüzlenebilir: Geliştiriciden daha fazla gelecek şekilde, çeşitli görünümler arasından seçim yapabilirsiniz..
- Hızlı: DVDFab Media Player 2, dosyaları ve diskleri hızla başlatır ve açar.
- Ulaşılabilirlik: Temel ve gelişmiş kontroller mevcuttur ve müzikçalar altyazıları destekler. Gerekirse görüntülemeyi iyileştirmek için yakınlaştırma ve konum kontrolleri de vardır.
Beş nedenden ötürü - Bölüm 2'deki özelliklerin tümüne bakacağız.
1.3 DVDFab Media Player 2 Hakkında Bilmeniz Gereken Her Şey
Sonraki sayfalarda gezinirken, DVDFab Media Player 2'yi kullanmanız için size en iyi ipuçlarını ve püf noktalarını vereceğiz. Bu yazılıma başlamak kolaydır ve standart oynatma düğmelerini kullanarak başka bir şey kullanmadan bile tamamen memnun olabilirsiniz. Bununla birlikte, temel DVD veya Blu-ray oynatımından haberdar olamayacağınız birkaç güçlü hileye sahiptir..
2. DVDFab Media Player 2'yi İndirin
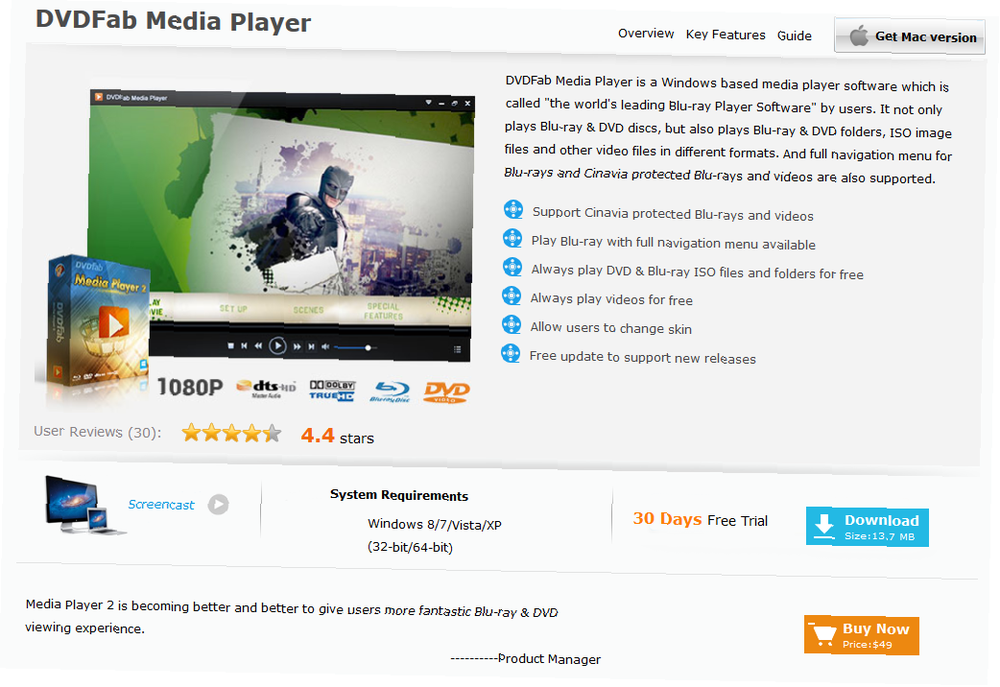
Ücretsiz olduğunu biliyorsunuz, ancak DVDFab Media Player 2 kopyanızı nereden edinebilirsiniz? Gelişmiş sürüm için maliyeti nedir ve bilgisayarınızda çalışır mı?
Daha da önemlisi, indirmeye değer özellikler?
Öncelikle aşağıdakileri göz önünde bulundurmadan aşağıdaki indirme bağlantısına gitmenizi önereceğimiz kesinlikle mümkün değil.
2.1 Fiyatlandırma: Sadece Freeware Nedir?
Tüm yazılımlar ücretsiz değildir, tüm yazılımlar premium değildir. Uygulamalar için sabit, düşük bir ücretin olduğu bir dünyada yaşamak güzel olsa da, bu ideal muhtemelen çok uzun bir yoldur..
Freeware belki bir sonraki en iyi şey. Bir uygulamanın ücretsiz olarak sunulmasını sağlayan yayıncılar, yazılımlarını dağıtabilirler ve ağızdan ağıza değil, reklamlara fazla harcama yapmaktan kaçınırlar..
Açıklandığı gibi çalışan ücretsiz bir uygulama ilgiyi artıracak ve eğer insanlar bunun için para ödemek isterse ek özellikleri açabilecekler. DVDFab Media Player 2 durumunda, kilitlenmemiş özellikler daha fazla kontrol seçeneği ve gelişmiş bir menü anlamına gelir.
2.2 Bilgisayarınızda Çalışacak mı?
DVDFab Media Player 2 hakkında bilmeniz gereken en önemli şey, bilgisayarınızda çalışıp çalışmayacağıdır..
Bu medya oynatıcı için sistem gereksinimleri basittir. Windows XP, Vista, 7 veya 8 bilgisayar kullanıyorsanız, DVDFab Media Player 2'yi çalıştırabilirsiniz. RAM veya CPU için endişelenmeyin - elbette sisteminizin kurulum için ve yeterli disk alanı olduğundan emin olmalısınız standart Windows kullanımı.
Bu kılavuz DVDFab Media Player 2 için olmasına rağmen, Mac OS X v10.6 / 10.7 / 10.8 ile uyumlu bir Mac için DVDFab Media Player olduğunu da unutmayın..
2.3 DVDFab Media Player 2 Özellikleri
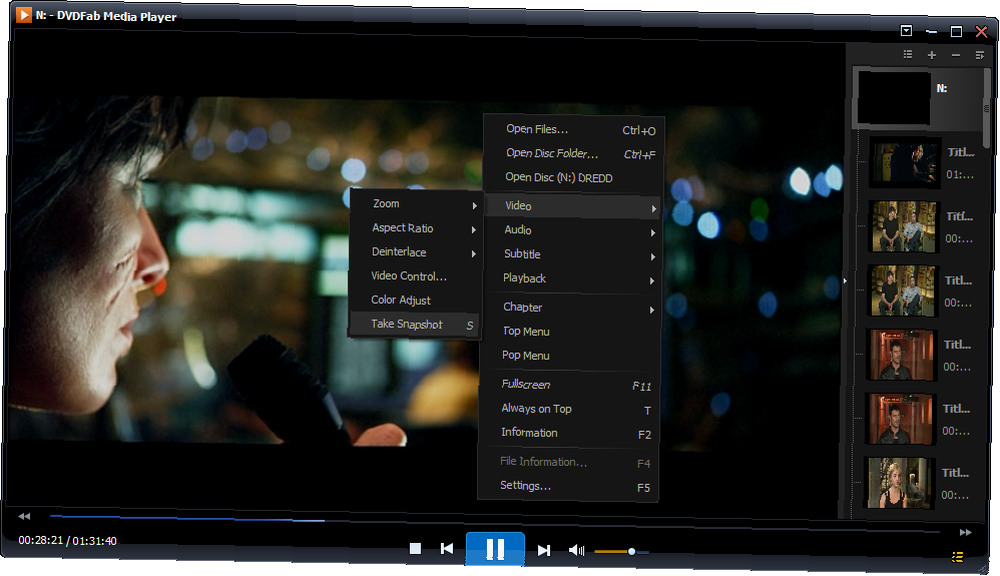
Bu yazılımda şaşırtıcı sayıda temel özellik bulunmaktadır..
Özellikle, DVDFab Media Player 2, Blu-ray veya DVD'nizi tamamen keşfetmek için ideal bir navigasyon menüsü sunar. Ek olarak, Cinavia korumalı Blu-ışınları ve videoların düzgün oynatılmasını sağlar ve bu tesisle dünyada ilk medya oynatıcısı olduğunu iddia eder..
DVDFab Media Player 2'nin geliştiricisi Fengtao, yazılımı tasarladı, böylece yeni filmler piyasaya sürüldükten hemen sonra, İnternet bağlantısı şifre çözme özelliği etkin olduğu sürece oynatılabilir..
Belki de günlük bazda en kullanışlı olanı, farklı filmler arasında kolayca atlama yapmak için açılabilen oynatma listesi görünümüdür..
Ek olarak, DVDFab Media Player 2, video dosyalarınızdan ekran görüntüsü alma, ses çıkışını ayarlama ve video kodeklerini seçme ve hatta kendi altyazı dosyalarınızı yükleme gibi birkaç ekstra özellik de sunar..
2.4 Hangisini Seçmelisiniz? Ücretsiz vs Ücretli
Bir noktada, muhtemelen DVDFab Media Player 2'nin ücretsiz sürümüyle devam etmek ve ücretli sürümüne yükseltme yapmak arasında bir karar vereceksiniz..
Fakat yükseltme, hangi avantajları beraberinde getiriyor??
İki sürüm arasında birkaç önemli fark vardır ve ücretsiz sürüm fiziksel diskleri oynatamaz. Ayrıca Blu-ray disk ve ISO'lar için tam navigasyon menüsü veya ücretsiz yükseltme ve 48 saat e-posta desteği sunmuyor. Ücretli sürüm tüm bunları sunuyor.
DVDFab Media Player 2'nin hem ücretsiz hem de birinci sınıf sürümleri, bu arada Blu-ray, DVD ve ISO dosyalarını ve diğer video dosyalarını da oynatabiliyor.
Hangisini seçmelisin? Yazılımda her zaman olduğu gibi, gereksinimlerinize en uygun sürümü kullanın. Diskleri oynatmak istiyorsanız, premium sürümü kullanın; Bilgisayarınızdaki ISO dosyalarını ve videoları oynatmak istiyorsanız, ücretsiz olan sürümün çalışması gerekir.!
2.5 DVDFab Media Player 2'yi İndirin ve Yükleyin
Hangi sürümü seçerseniz seçin, DVDFab Media Player 2'nin tam olarak çalışan bir sürümü şimdi yayıncının www.dvdfab.com adresindeki web sitesinden indirilebilir. Bu, 30 günlük deneme sürümüyle birlikte gelir, böylece uygulamayı tam olarak değerlendirebilir ve ücretsiz mi yoksa premium mu olacağına ilişkin kararınızı verebilirsiniz..
Yazılımın kurulumu hızlı ve kolaydır. En iyi sonuçlar için, varsayılan seçeneklerin tümünü kabul edin ve yükleme tamamlanana kadar bekleyin.
Birkaç dakika içinde en sevdiğiniz DVD, Blu-ray veya video dosyasını görüntülemek üzere yüklemeye hazır olacaksınız!
3. DVDFab Media Player 2 ile Optik Diskleri ve Video Dosyalarını Çalın
Ortam yürütücüsü takılıyken, en sevdiğiniz diski yerleştirme ve nasıl çaldığını görme zamanı.
Sonuçlardan memnun kalacağınız kesin değil; Ayrıca açılış videosunu da bulmalısınız - disk, ISO dosyası veya standart bir video dosyası (örneğin MP4, WMV veya ses).
3.1 Açılış Diskleri
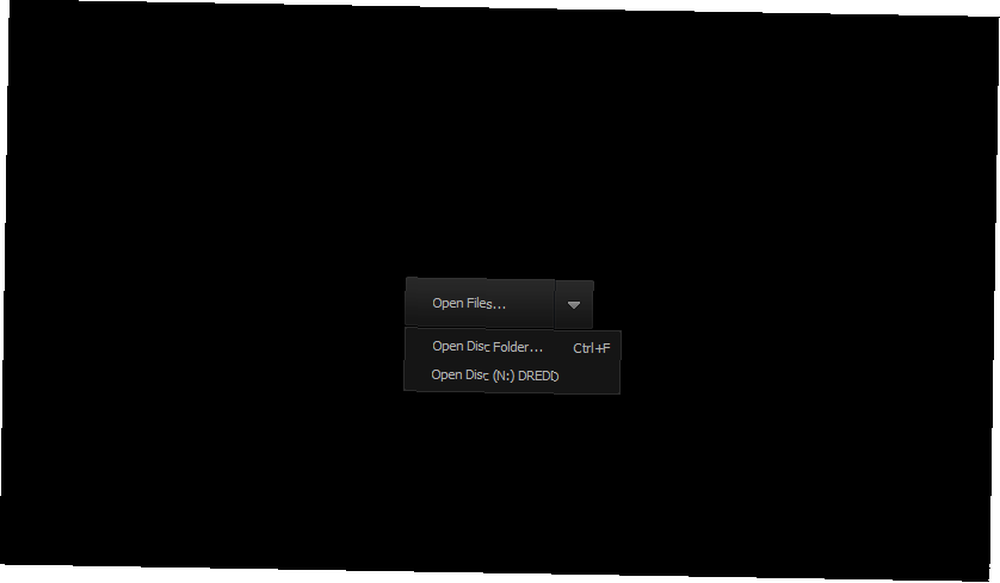
Bir DVD veya Blu-ray diski sürücünüze taktıktan ve DVDFab Media Player 2'yi başlattıktan sonra Dosyaları aç… pencerenin ortasındaki düğme.
Bunun sağında, Diski Aç (sürücü harfi ve disk adı) seçeneğinin bulunduğu bir açılır menü bulunur. Oynatıcıyı diski yüklemesini istemek için kullanın.
Alternatif olarak, oynatma penceresinde herhangi bir yere sağ tıklayabilir ve menüden Diski Aç seçeneğini seçebilirsiniz..
3.2 ISO dosyalarının açılması
Fiziksel diskleri yüklemek yerine, sabit disk sürücünüzde depolanan ISO dosya biçimindeki yırtık disklerin tadını çıkarmak için DVDFab Media Player 2'yi kullanmayı tercih edebilirsiniz..
Bu durumda, Dosyaları Aç… düğmesindeki Disk Klasörünü Aç seçeneğini kullanarak bunları açabilirsiniz..
Ayrıca sağ tıklatma menüsünden de erişilebilir, ayrıca bunun için hatırlamanız gereken hayati bir klavye kısayolu var: CTRL + F.
Göz atma penceresini açtıktan sonra, ISO klasörünü bulun ve oynatmak istediğiniz dosyaları bulun. Bu seçeneği, yüklediğiniz herhangi bir optik medyadaki VIDEO_TS dizinine göz atmak için de kullanabileceğinizi unutmayın..
3.3 Medya Dosyaları Nasıl Oynanır?
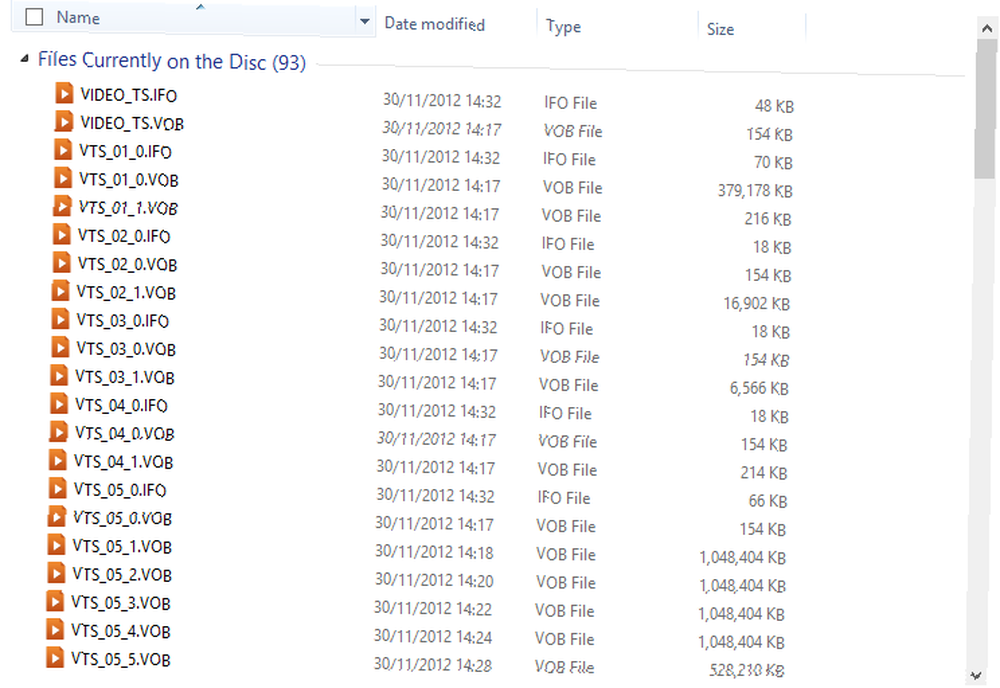
Standart dijital video dosyası formatları DVDFab Media Player 2 ile de yüklenebilir. Bunları bulmak için Dosyaları aç… ve oynatmaya başlamak istediğinizi seçerek, video dosyalarının bulunduğu sürücünüze veya bölüme göz atın. Dosyaları aç… sağ tıklatma menüsünden de istenebilir ve ayrıca bir klavye kısayolu var, CTRL + O.
Son olarak, MP3, OGG, WAV, M4A ve diğerleri gibi ses dosyalarını da yükleyebilir ve çalabilirsiniz. Aynı kullanın Dosyaları aç… Bunları taramak ve açmak için.
Hangi medya dosyalarının mevcut olduğu Ayarlar menüsünden yapılandırılabilir; tüm ayrıntılar için bkz. Bölüm 6 Ses ve Videoyu Yapılandırma.
4. DVDFab Media Player 2 Etrafında Yol Bulma
Medya oynatıcı uygulamaları, kontrollerin sunulduğu şekilde genellikle basittir; İyi prova edilmiş bir sözleşmeye uyuyorlar.
DVDFab Media Player 2 herhangi bir kuralı ihlal etmemesine rağmen, medya oynatıcısının daha geleneksel yönlerinden bazılarını biraz daha iyi çalıştırmasını sağlayan birkaç küçük ekstra ekler..
Çalma menüsü ile birlikte, diğer menülere ve işlevlere hızlı erişim için çalma listesini, sağ tıklama menüsünü ve birkaç kısayol bulacaksınız..
4.1 Oynatma Menüsü

Herhangi bir medya oynatıcı için önemli olan Oyun menülerini, video, DVD ve Blu-ray oynatıcılardaki gerçek dünya kontroller koleksiyonuna varlıklarını borçlu olan oynatma kontrolleri koleksiyonu.
Kongreyi eşleştirmek için, bu genellikle videoda ileri geri atlama için daha küçük kontrollerle çevrili büyük bir oynatma düğmesini içerir ve bu DVDFab Media Player 2 için de geçerlidir..
Oynatıcıyı yüklediğinizde, büyük Oyun düğme - olur Duraklat video oynatılırken Önceki Sola ve Sonraki sağa. Önceki ve Sonraki diskteki bölümler veya bir çalma listesindeki parçalar arasında atlamak için kullanılır.
Buna karşılık, bunlar tarafından çevrili durdurmak soldaki düğme ve ses kaydırma çubuğu sağa kaydırılır. Bu ayrıca içerir Sessiz buton.
Görüntülemekte olduğunuz bir parça veya videodaki konumu ayarlamak için Geri sarma ve Hızlı ileri ileri geri koşmak için kontroller; ilerleme çubuğunu sağ tıklayıp tam olarak oynatmaya başlamak istediğiniz yere de sürükleyebilirsiniz..
Son olarak, pencerenin sol alt köşesinde, geçerli parçadaki ilerlemeyi gösteren zaman kontrolünü göreceksiniz..
4.2 Blu-ray Disk Menüsü
Blu-ray disklerin işlemi standart DVD'lerde olduğu gibi başlasa da, diski oynattığınızda, işler biraz değişiyor.
Uygulama çalışırken ve bir Blu-ray disk takılıyken, görüntülenen başlığı Tam Gezinme Modu ile açmak için tıklayın. Daha sonra sağ tıklayıp Pop Menüsü veya Top Menüsü Özel özellikler açmak, tercih edilen dili seçmek vb. için gelişmiş BRD menüsüne erişmek için.
4.3 Oynatma Zumunu Ayarla
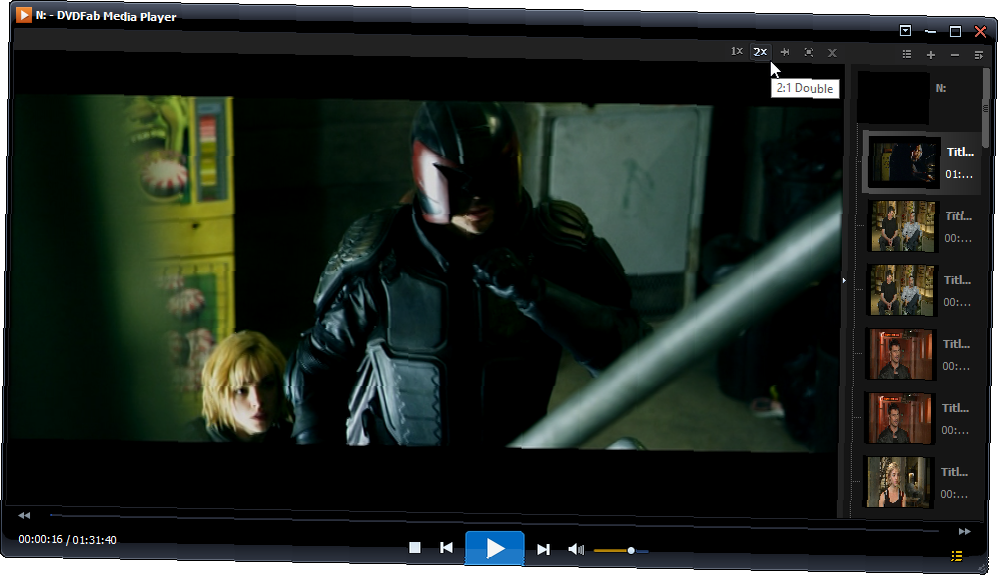
Görüntüleme alanında ek bir komut seti, video yakınlaştırmayı ayarlamak için kullanılabilecek kısayollar ve daha fazlası kullanılabilir..
Normal şartlar altında bunu göremezsiniz. Bunun yerine, farenizi video oynatma alanının üst kısmına getirmeniz gerekir. Burada, videoyu normal 1: 1 yakınlaştırmda görüntüleyen 1x kontrolü ile başlayan hızlı menüyü bulacaksınız. Bunu takiben 2x düğmesi videoyu yakınlaştırır ve 2: 1 yapar. Pim düğmesi DVDFab Media Player 2 uygulamasını her zaman diğer pencerelerin üstünde (açık bulunan diğer uygulamalar tarafından kaplanmasını önler) olarak ayarlar..
Bu düğme grubunu bitirmek Tam ekran görüntüleme (mevcut videonuzu bilgisayarınızın ekranının tam boyutlarına genişletir) ve Kapat.
4.4 Parça Listesi ile Parçalara Göz Atın
DVDFab Media Player 2 ayrıca sağ alt köşedeki düğmeyi kullanarak değiştirilebilen kullanışlı bir çalma listesi içerir.
Bir kez görüntülendiğinde, çalma listesi üst kısımda küçük bir düğme seçeneğine sahiptir. İlk olarak Liste görünümü, Seçilen parçaların standart bir metin listesi ile bir Küçük resim görünümü. Sıradaki Dosya Ekle ve Kaldır Elbette çalma listesine parça eklemek için sağlanan düğmeler. Dosya Ekle Aradığınız parçaları bulmanız için bir göz atma penceresi açar.
Sonunda, Daha Fazla Oynatma Listesi İşlemi düğmesi ek kontrol seçenekleri sunar:
- Hepsini kaldır
- İsme göre sırala
- Türe göre sırala
- bir Zamanlar
- Sipariş
- Karıştır
- Birini tekrarla
- Hepsini tekrar et
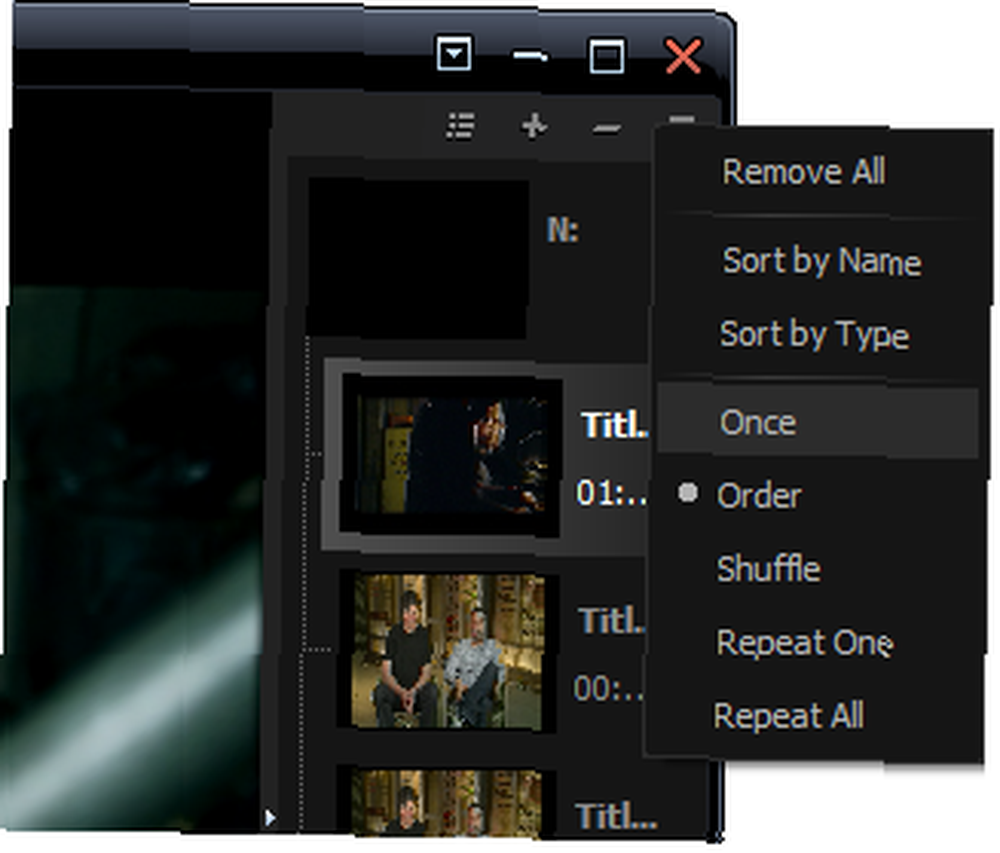
Bu kontrollerin her birinin eylemleri kendi kendini açıklayıcı nitelikte olmalıdır. Özel kullanım, sıralama seçenekleri ve parçaları tekrarlama ve karıştırma yeteneğidir (devam etmekte olan bir TV veya film dizisini izliyorsanız bu seçenek ideal olmasa da!)
Oynatma listesini açma / kapama düğmesini kullanarak kapatırken, ayırma çubuğunu, oynatma listesi ile ana görüntüleme alanı arasında küçük bir üçgen bulunan ince şeridi kullanarak boyutunu ayarlayabilirsiniz..
4.5 DVDFab Media Player 2'deki Diğer Menü Kontrolleri
DVDFab Media Player 2'de iki menü daha bulunabilir.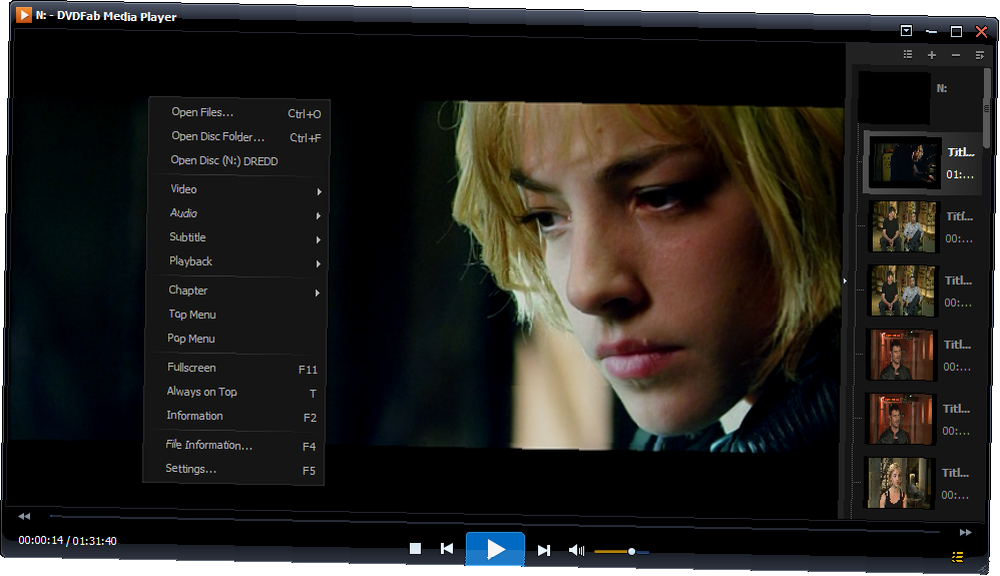
Bunlardan ilki, görüntüleme alanında herhangi bir yere sağ tıklayarak bulduğunuz (videonun oynatıldığı) sağ tıklama menüsüdür. Bu, bir sonraki bölümde ilerleyeceğimiz çeşitli ek ve gelişmiş kontroller sunar..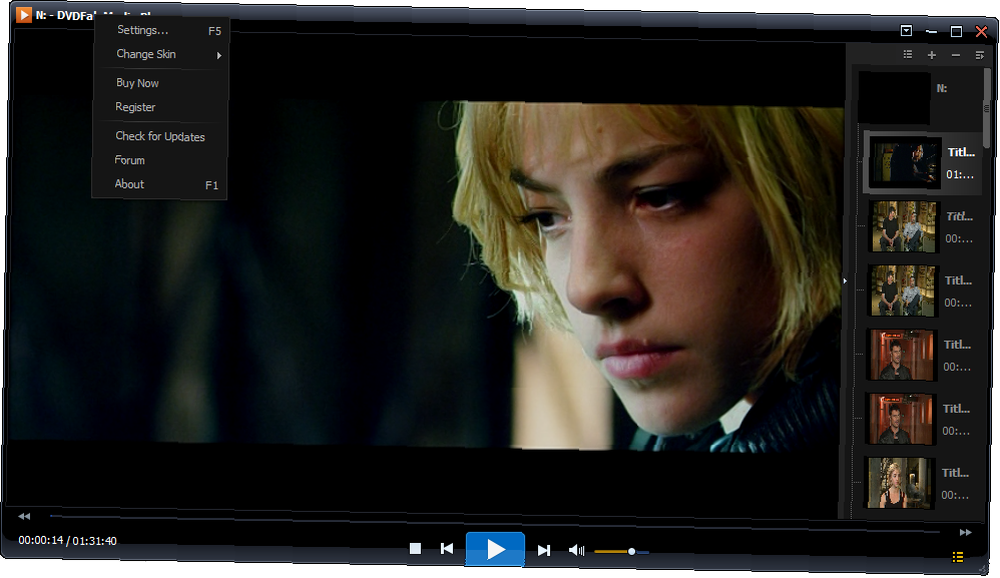
Buna eşlik eden araç çubuğu menüsü. Özellikle Windows uygulamaları ve medya oynatıcıları ile tecrübeli iseniz, muhtemelen pencerenin üst kısmına sağ tıklayarak bir menü bulmayı beklersiniz. Bu, DVDFab Media Player 2 için geçerli olan durumdur ve aynı kısa menüyü (uygulamanın destek foruma bağlantıları ve güncellemeleri kontrol etmek için bir düğme ile birlikte) küçük bir düğmeyi (kare içinde aşağıya dönük bir üçgen) tıklatarak bulabilirsiniz pencerenin sağ üst alanında.
5. DVDFab Media Player 2'deki Gelişmiş Kontroller
Çeşitli video dosyalarının ve optik disklerin içeriğinden yararlanırken çoğu zaman standart oynatma / duraklatma, geri, ileri ve ses düzeyi kontrollerini kullanacaksınız..
Ancak, DVDFab Media Player 2 deneyimini önemli ölçüde artıran bazı gelişmiş denetimlere daha fazla denetime, erişime ihtiyaç duyduğunuz zamanlar muhtemelen olacaktır..
Ayrıca, çalmakta olduğunuz dosyalar hakkında daha fazla bilgi edinebilecek, parça bilgilerini görüntüleyebilecek ve hatta alt düzeyler görüntüleyebilecek ve bazı kişiselleştirme seviyeleri sunan kontrolleri öğrenebileceksiniz..
Bu gelişmiş kontroller görüntüleme alanını sağ tıklatarak ve gruplara bölünerek bulunabilir. İlk üçünü tanıyacaksınız - bunlar seçenekler Dosyaları aç, Disk Klasörünü Aç ve Diski Aç, Bölüm 3'te tartışıldığı gibi.
5.1 Gelişmiş Ses ve Video Seçenekleri

Sağ tıklama menüsünü açtıktan sonra, video ve ses seçeneklerini göreceksiniz.
Video> Yakınlaştırma Hızlı menüde bulunanların ötesinde bir dizi yakınlaştırma ayarı sunar. Bunlar:
- 1: 4 - çeyrek
- 1: 2 - yarım
- 1: 1 - orijinal
- 2: 1 - çift
Video> En Boy Oranı monitörünüzün boyutlarına en uygun video görüntü boyutunu ayarlamanızı sağlar. Burada seçim yapabilirsiniz:
- Varsayılan
- 4: 3
- 16: 9
- Pencereye Sığdır
Video> Deinterlace araya girme ile ilgili sorunların üstesinden gelmenizi sağlayacaktır. Bunun ne anlama geldiğini ve oynatmayı nasıl etkileyeceğini bilmiyorsanız, varsayılan Otomatik ayarında bırakın. Üç seçeneğin var:
- kapalı
- Otomatik
- üzerinde
Video> Video Kontrolü Özel yakınlaştırma ve en boy oranlarını ayarlamanıza olanak tanıyan Yakınlaştırma, dikey kaydırma ve piksel oranı için üç kaydırıcı sunar. Problem durumunda, tüm saçma ayarlamaları geri almak için Sıfırla düğmesi kullanılabilir..
Video> Renk Ayarı Parlaklık, Doygunluk ve Kontrast ayar düğmelerini, iki hazır ayarla birlikte Parlak ve Yumuşak olarak sunar. Sıfırla, yaptığınız değişiklikleri varsayılan konuma döndürür.
Video> Anlık Fotoğraf Çek alt menüdeki son seçenektir ve izlediğiniz videonun ekran görüntüsünü almanızı sağlar. Bunu klavyenizdeki S tuşuna basarak da yapabilirsiniz..
Bir de var Ses Oynattığınız videoya, ses kartınıza ve hoparlör kurulumunuza bağlı olarak çeşitli yapılandırmalar sunan alt menü.
Ayrıca bir disk oynatılırken, Üst Menü ve Pop Menüsüne hızlıca atlamak için seçenekler göreceksiniz. Bunlardan ilki, Üst Menü, seçtiğiniz DVD, Blu-ray veya ISO dosyasındaki ana yürütme menüsüdür, ikincisi, Pop Menüsü ise diskinize bağlı olarak farklı davranışlara sahiptir, ancak genellikle film ve Üst Menü.
5.2 DVDFab Media Player 2 ile Altyazıları Görüntüleme
Altyazılar, desteklenen filmlerde görüntülenebilir ve kendi albümünüzü de içe aktarabilirsiniz. Bu özelliğin tüm seçenekleri Altyazılar alt menüsünden bulunabilir..
Altyazı> Altyazı yükle… altyazı dosyanızı .SRT, .ASS, .SSA, .IDX, .SUB veya .PGS biçiminde bulmanızı ve almanızı sağlayan normal Windows dosya tarayıcı kutusunu açar..
Altyazı> Altyazı ayarları… ayrıca bir altyazı dosyasını açmanın yanı sıra, metnin Ekran Üstü (Alt veya Üst) konumunun yanı sıra Boyut, Renk, Anahat Rengi ve metnin Kalın, Eğik ve Bir Anahat var. Ayrıca, altyazı metninin görüntüsünü, videoyla aynı olacak şekilde ince ayar yapmanıza olanak tanıyan bir Altyazı Senkronizasyonu kaydırıcısı da vardır..
5.3 Medya Dosyası Bilgi Seçenekleri
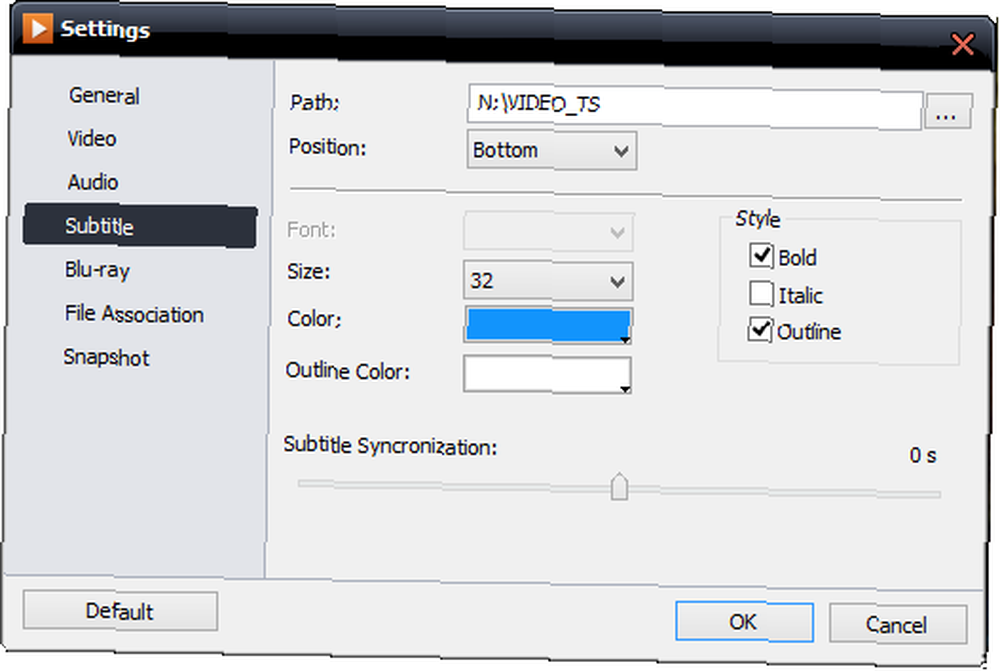
Gelişmiş menüdeki son önemli seçenekler bilgileri ilgilendirir. İki tür bilgi mevcuttur: medya dosyasına ilişkin ekran verileri ve daha ayrıntılı özellikler için kutu stili gerçeklerin toplanması.
İlk Bilgi, geçerli zaman işaretini ve geçerli dosyanın tam süresini, dosya türü ve uygun olan hallerde çözünürlük ile birlikte gösterir..
Bunun altında da göreceksiniz Dosya bilgisi Yeni bir pencere açar ve gerekliyse dosyayı bilgisayarınızda bulabilmeniz için bir dosya yolu ile birlikte kare hızı, bit hızı, örnekleme ve dosya boyutu ile ilgili verilerin yanı sıra hayati meta bilgileri de gösterir..
Sağ tıklama menüsünde mevcut seçeneklerden birini hariç hepsini ele aldık. Bölüm 6, son seçenek, Ayarlar ve ses ve videonuzu yapılandırmanın temel amacı hakkında ayrıntılı bilgi sağlar..
6. Ses ve Video Ayarlarını Yapılandırma
Ayarlar menüsüne, görüntüleme alanı sağ tıklatılarak ve sağ üst köşedeki düğmelerin koleksiyonundan erişilebilir. Açıldığında, size çeşitli seçenekler sunulur. Altyazı gibi zaten uğraştığımız bazı.
İle birlikte Genel sekmesinde, ayarların çoğu video ve ses ayarlarınızla ilgilidir ve ayrıca anlık görüntülerin nereye kaydedileceğini belirtmenize de izin veriyor.
6.1 Genel Ayarlar Açıklaması
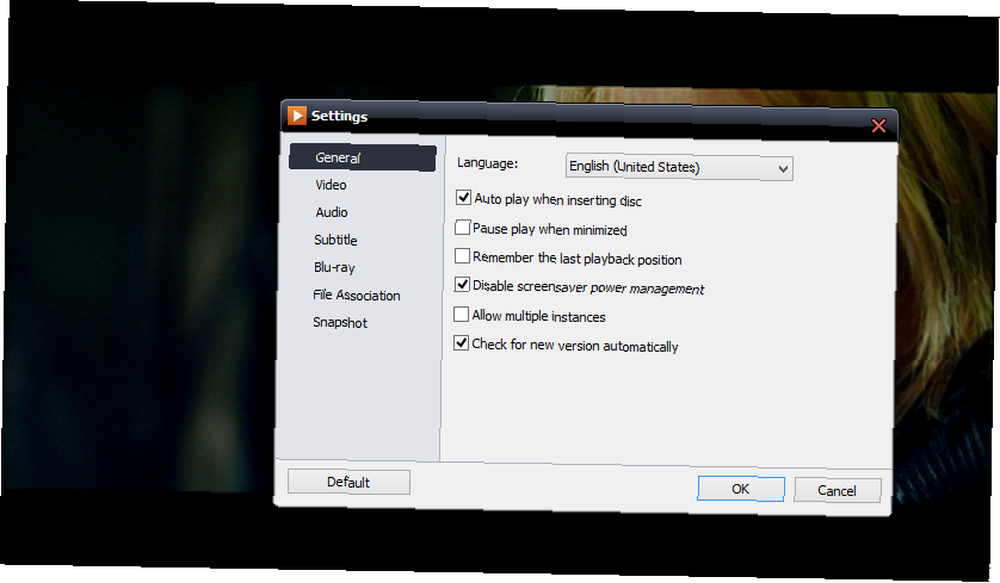
Başlangıçta, otomatik oynatma ve güç yönetimi gibi şeyler için dil seçenekleri ve ayarları sunan Genel sekmesini göreceksiniz. Uygulamanın birden çok örneğini açmak istiyorsanız, kutuyu işaretleyin ve tıklayın tamam.
Buradaki seçeneklerin tam listesi:
- Dil: Tercih ettiğiniz dili seçmek için açılır bir menü. Bu, alt yazıların gösterilmesi için ayarlanmalıdır..
- Disk yerleştirirken otomatik oynat: Bir disk takıldığında uygulamanın başlatılmasına neden olur.
- Küçültüldüğünde oynatmayı duraklat: Uygulama penceresi simge durumuna küçültüldüğünde medyayı duraklatır.
- En son çalma pozisyonunu unutmayın: Önceki pozisyonunuza devam etmek için kullanışlıdır.
- Ekran koruyucu güç yönetimini devre dışı bırakın: Uygulama çalışırken ekran koruyucunun yüklenmesini engeller.
- Birden çok örneğe izin ver: Aynı anda veya hızlı bir şekilde art arda iki video izlemek için ideal.
- Yeni sürümü otomatik olarak kontrol et: Yüklenecek güncelleştirmeyi denetler ve ister.
6.2 Donanım Hızlandırma ile Video Geliştirme
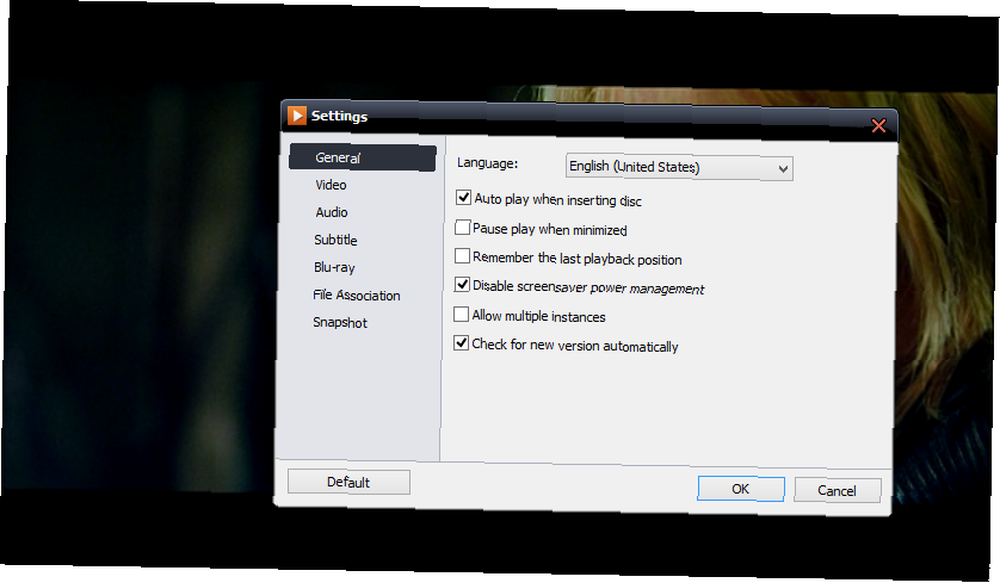
Varsayılan olarak, DVDFab Media Player 2, video oynatmayı yönetmek için yazılım hızlandırmayı kullanır, ancak uygun grafik donanımınız varsa bunun yerine bunu seçebilirsiniz. Donanım kullanmak daha az sistem kaynağı kullanacak ve tüm performansı artıracak.
Üç codec, VC-1, H264 ve MPEG-2, Yazılım Hızlandırma seçeneğine ve sisteminizde kurduğunuz donanımlara sahiptir. DVDFab Media Player 2'ye, örneğin Blu-ray disklerini oynatırken olduğu gibi - performans artışı vermeniz gerekiyorsa, başlangıç burasıdır..
Blu-ray oynatma ayarlarına, DVDFab Media Player 2 uygulamanızın bölge kodunu seçebileceğiniz ilgili ekrandan erişilebilir. Oynatma modları arasında geçiş yapmak için birkaç düğme vardır; Oyuncunun tamamını satın aldıysanız, Basit Mod ve Menü Modu arasında seçim yapabileceksiniz..
Videoya ilişkin diğer bir ayar, ekran görüntülerinin kaydedileceği konumu ayarlayabileceğiniz Anlık Görüntüde bulunabilir. PNG, BMP, JPG ve GIF resim formatları seçenekleri de mevcut.
6.3 Ses Ayarlarını Yapılandırma
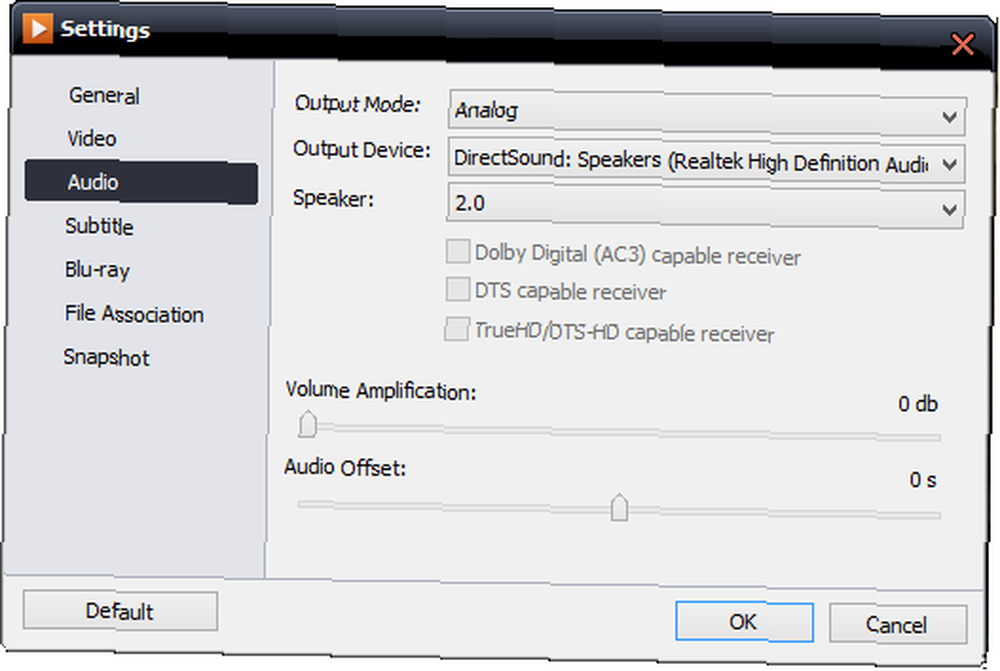
Ses ayarlar ekranı çeşitli seçenekler sunar, ancak burada gördüğünüz ses kartınıza bağlı.
Bu ekranı kullanarak sesinizi değiştirebilirsiniz Çıkış modu (dijital çıkış bağlantı noktanız varsa kullanışlıdır) ve Çıkış aygıtı. Hangi hoparlör yapılandırmasını kullandığınızı belirlediğinizde, bu açılan kutu üçlüsü tamamlanır..
Ses kartınıza bağlı olarak, Dolby Digital (AC3) özellikli bir alıcı, DTS özellikli bir alıcı mı yoksa TrueHD / DTS-HD özellikli bir alıcı mı veya bunların hepsinin bir kombinasyonu olup olmadığınızı da değiştirebilirsiniz..
Bu pencereyi aşağı doğru Hacim amplifikasyon kaymak ve Ses Ofseti. Bunlardan ilki, Windows ortamınızın kapsamının ötesinde yürütme ortamınızın ses seviyesini artırır;. Ses Ofseti, Bu arada, diyaloğun sağlanması için sağlanır ve diğer sesler video iziyle senkronize olarak çalınır. Yine, bu Blu-ray disklerini oynatmak için kullanışlıdır.
6.4 Dosya İlişkilerini Ayarlama
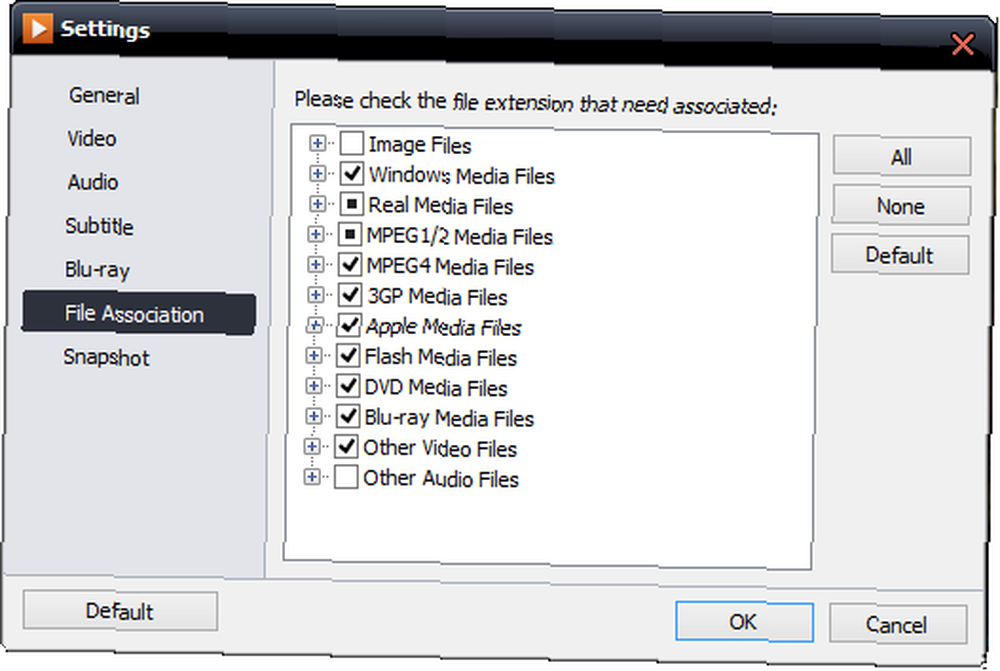
İçinde Dosya ilişkilendirme Ekranda, DVDFab Media Player 2'de varsayılan olarak çalışacak çok sayıda video ve ses dosyası türünün yapılandırılabileceğini göreceksiniz. Tek yapmanız gereken ilgili kutuyu işaretleyerek istediğiniz kadar eklemek veya kaldırmak..
Örneğin, DVD Media Player 2'yi, M4A dosyalarını oynatmak için varsayılan uygulamam olarak ayarlamak istersem açacağım Ayarlar> Dosya Birliği ve genişlet Diğer Ses Dosyaları kutusunda, M4A formatına karşı bir kontrol yerleştirmeden önce. Tıkladıktan sonra tamam, bu daha sonra bu dosya türü için uygulamayı varsayılan olarak kurar..
Dikkat etmelisin Herşey, Yok ve Varsayılan sağdaki düğmeler. Bunlar, uygulamaya tüm dosya uzantılarını hızlı bir şekilde eklemek veya silmek için kullanılabilir. Varsayılan düğmesi ekranı ilk çalıştırmada olduğu gibi sıfırlayacaktır.
Sonunda, bir saniye fark edeceksiniz Varsayılan sol alt köşedeki düğmesine basın. Bu, tüm ayarları sıfırlamak için sağlanmıştır.
7. DVDFab Media Player 2'yi Özelleştirme
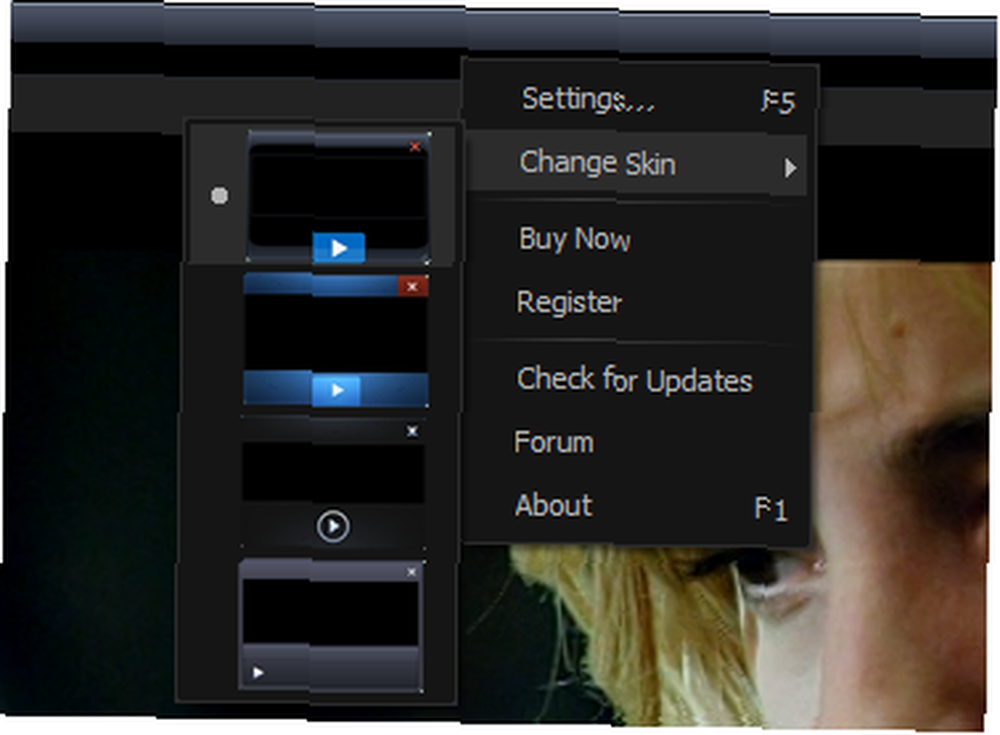
Medya oynatıcılarına önceden belirlenmiş, belirlenmiş bir şablondan nadiren sapan bir kullanıcı arayüzü verilmesine rağmen, bu durum zaman zaman işleri değiştiremeyeceğiniz anlamına gelmez.
Medya oynatıcılarının farklı arayüzler için destek sağlama konusunda uzun bir geçmişi vardır ve DVDFab Media Player 2 bu konuda yalnız değildir..
Şu anda, uygulama ile küçük bir kaplama seçeneği sunulmaktadır, ancak geliştiriciler gelecekte daha fazlasını sağlayacağına söz vermiştir..
7.1 Derileri Değiştirme
DVDFab Media Player 2'nize yeni bir görünüm uygulamak için araç çubuğu menüsünü açın (sağ tıklayın) ve Cildi Değiştir.
Burada, her biri tek bir tıklatmayla medya oynatıcınızın yeni kullanıcı arayüzü olarak ayarlanabilecek toplam dört kaplama seçeneği bulacaksınız..
Bu alternatif temalar, diğer medya oynatıcıların düzenini ve hissini uyandırmak için tasarlanmış gibi görünüyor (özellikle Windows Media Player); alternatif düzenleri kullanarak hiçbir işlevi kaybetmeyeceksiniz. Aslında, DVDFab Media Player 2'nin kullanımının daha da kolay olduğunu görebilirsiniz.!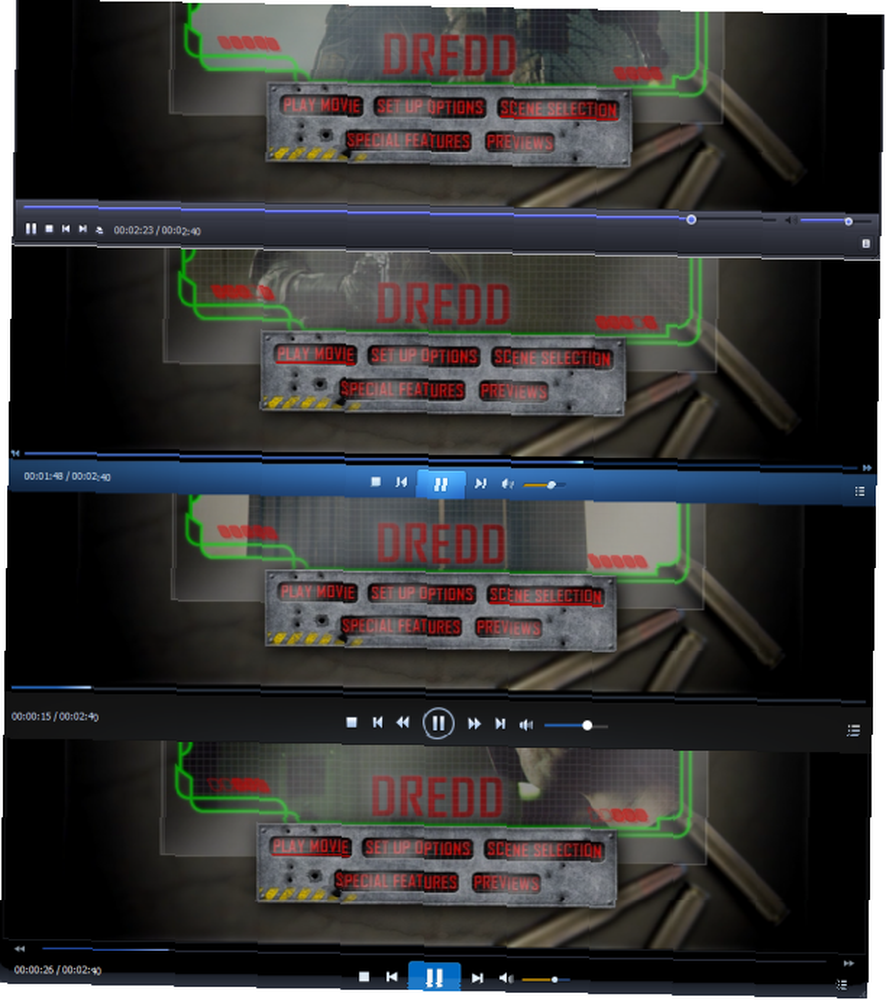
8. DVDFab Media Player 2: Harika, Esnek bir Medya Oynatıcı!
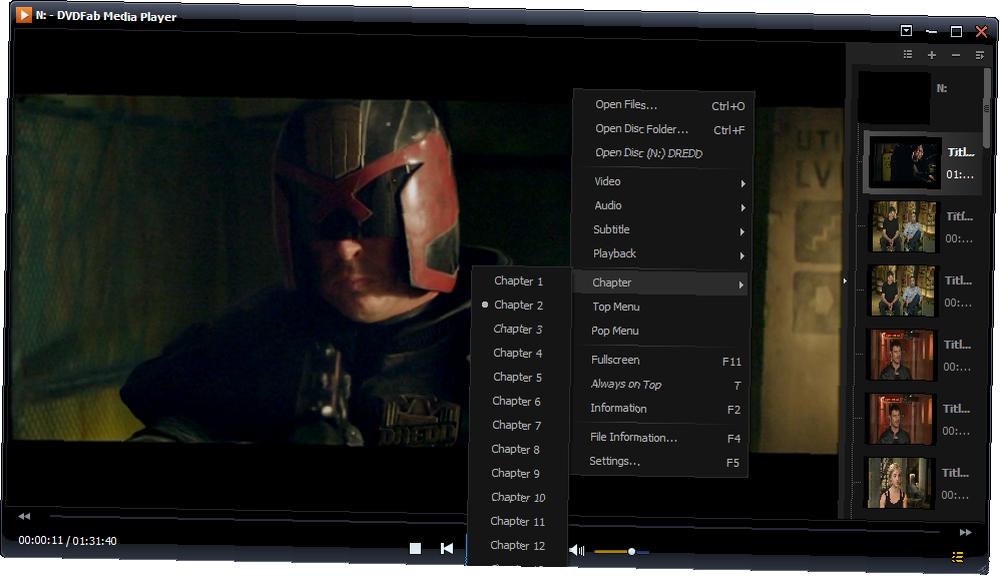
Farklı dosya türleri, DVD ve Blu-ray diskleri ve hatta disk görüntüleri desteği ile DVDFab Media Player 2, sisteminize ışık veren ve gereksiz zil ve ıslıklarla örtülmeyen mükemmel bir yazılımdır..
Bunun yerine, geliştiriciler modern bir medya oynatıcı uygulamasında beklenen tüm özellikleri sağlamaya odaklanmış, yani bu yazılım çalışıyor “kutudan dışarı” olduğu gibi, özel bir gereksiniminiz olmadıkça hiçbir şey ayarlamanıza veya yapılandırma işleminde değişiklik yapmanıza gerek kalmadan.
Belki de en iyisi fiyattır. ISO'lar ve yaygın dijital video ve ses dosyalarını oynatmak için standart işlevsellik ile ücretsiz sunulan 49 $ 'lık yükseltme yalnızca, cömert 30 günlük deneme süresinin dolmasından sonra fiziksel diskleri oynatmak için gereklidir.
9. EK
DVDFab Media Player 2 için Klavye Kısayolları
Farenizi DVDFab Media Player 2 ile etkileşimde bulunmak için yeterince mutlu olsa da, klavye kısayollarının iyi bir seçimini yapabilirsiniz..
- Oyun alanı
- Durdur - CTRL + S
- Geri Sar - R
- Hızlı İleri - F
- Normal Hız - N
- Önceki - Sayfa Yukarı
- Sonraki - Sayfa Aşağı
- İleri Atla - CTRL + Sağ
- Geri Atla - CTRL + Sol
- Dosyaları Aç… - CTRL + O
- Klasörü Aç - CTRL + F
- Sessiz - M
- Altyazı Yükle - Alt + 0
- Anlık Görüntü Al - S
- Her zaman en üstte - T
- Hakkında - F1
- Bilgi - F2
- Çalma Listesini Göster - F3
- Dosya Bilgisi - F4
- Ayarlar - F5
- Tam ekran - F11
- Kapat - CTRL + Q
Yayın Tarihi: Ekim 2013











