
Peter Holmes
0
4097
166
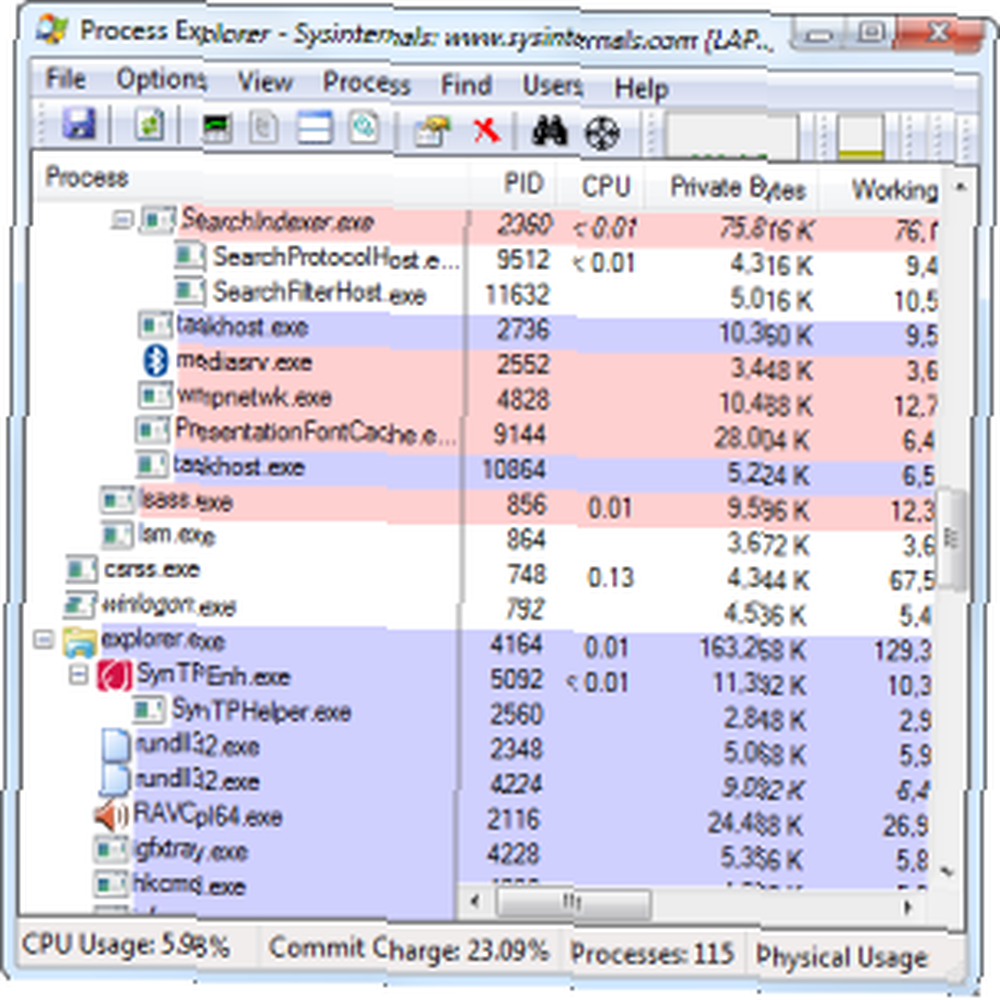 Dürüst olalım, Windows Görev Yöneticisi bilgisayarınızda çalışan işlemleri anlamak ve yönetmek için o kadar iyi değil. Hatta Windows 8'de Nasıl Hızlı Yapılır: 8 Performansı Artırmak İçin 8 İpuçları Nasıl Çalışır? Windows 8'in Daha Hızlı Olmasını Sağlayın: 8 Performansı Artırmak İçin İpuçları Windows 8 hakkında ne düşünüyorsunuz (MakeUseOf'ta, fikirlerimiz karışık), kesinlikle hızlı. Windows 8, önceki Windows sürümlerinden daha hızlı önyükleme yapar, daha az bellek kullanır ve daha iyi hissettiren bir masaüstüne sahiptir… çok gelişmiş, görev yöneticisi Process Explorer'ın gücüne yaklaşamaz. Microsoft'un satın aldığı Sysinternals araçlarının bir parçası - ve iyi bir nedenle. Windows için en güçlü sistem yardımcı programları arasındalar.
Dürüst olalım, Windows Görev Yöneticisi bilgisayarınızda çalışan işlemleri anlamak ve yönetmek için o kadar iyi değil. Hatta Windows 8'de Nasıl Hızlı Yapılır: 8 Performansı Artırmak İçin 8 İpuçları Nasıl Çalışır? Windows 8'in Daha Hızlı Olmasını Sağlayın: 8 Performansı Artırmak İçin İpuçları Windows 8 hakkında ne düşünüyorsunuz (MakeUseOf'ta, fikirlerimiz karışık), kesinlikle hızlı. Windows 8, önceki Windows sürümlerinden daha hızlı önyükleme yapar, daha az bellek kullanır ve daha iyi hissettiren bir masaüstüne sahiptir… çok gelişmiş, görev yöneticisi Process Explorer'ın gücüne yaklaşamaz. Microsoft'un satın aldığı Sysinternals araçlarının bir parçası - ve iyi bir nedenle. Windows için en güçlü sistem yardımcı programları arasındalar.
Gücüne ek olarak, Process Explorer da esnektir. Tek bir .exe dosyası olarak Microsoft'tan edinilebilir. Bu, bir USB sürücüsüne atabileceğiniz taşınabilir bir uygulama yapar 7 Bir USB Stick için kullanır 7 Hakkında Bilmeniz Gerekenler Bir USB Stick için kullanır: Bilmiyorsanız Hakkında Bilmeniz Gerekenler Bilgisayarlar ve dosyalar arasında dosya aktarmak için USB çubukları kullandınız dosyaları açın, ancak bir USB bellek ile yapabileceğiniz çok daha fazlası var. ve herhangi bir bilgisayarda çalıştırın.
Bilgisayarınızda Çalışan İşlemleri Anlamak
İşlem Gezgini ile ilgili en iyi şey - güçlü kullanıcı bakış açısıyla - bilgisayarınızda çalışan işlemleri ve birbirleriyle ilişkilerini görselleştirmelerine yardımcı olması.
Windows'da bulunan görev yöneticisi, çalışan tüm işlemleri düz bir listede görüntüleyen bir karmaşadır. Belirli bir işlemi adıyla avlıyorsanız çalışır, ancak neler olup bittiğini anlamanıza gerçekten yardımcı olacak bir genel bakış sunmaz..
Google Chrome gibi çok işlemli uygulamalar kullanıyorsanız özellikle dağınıktır - ya Google Chrome hatalı davranıyorsa ve tüm işlemlerini öldürmeniz gerekiyorsa? Windows Görev Yöneticisi bunu kolaylaştırmıyor.
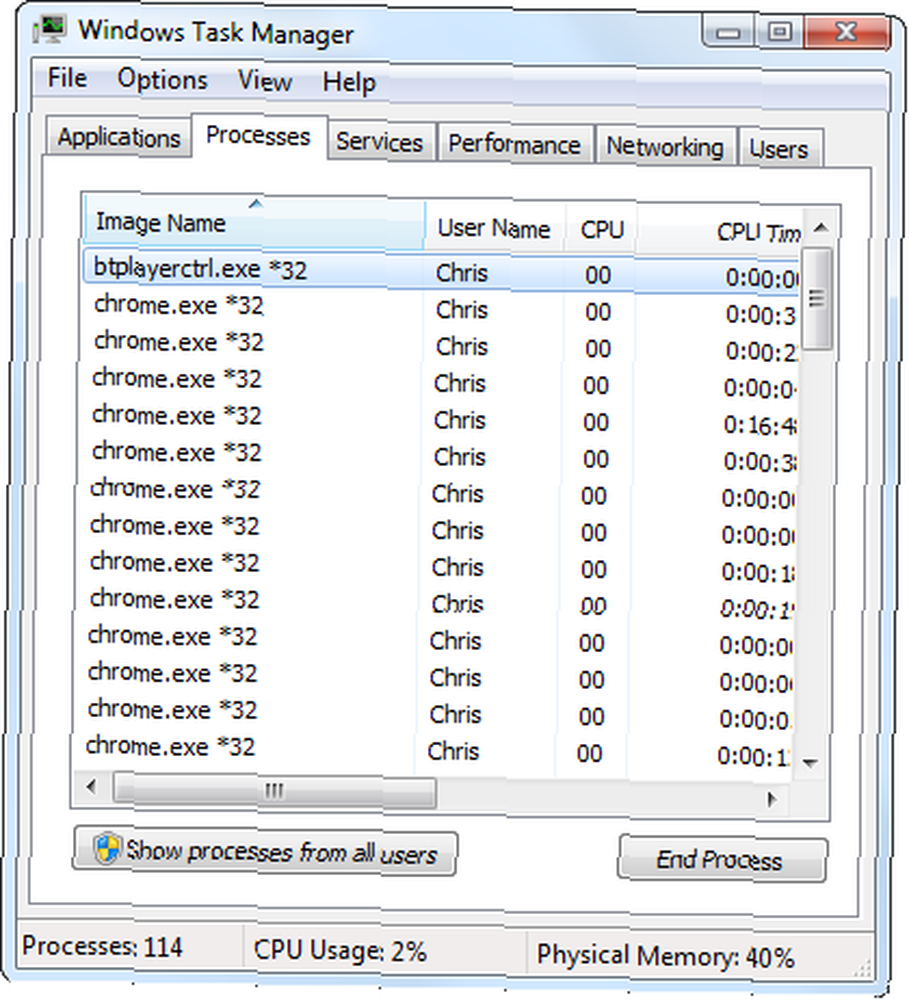
İşlem Gezgini, bu konuda daha mantıklı olur. En belirgin gelişme, hiyerarşik süreç ağacıdır - diğer tüm Chrome işlemlerini başlatan ve Google Chrome'un ne yaptığını anlayan ana chrome.exe işlemini görebiliriz. Tamamen Google Chrome'dan çıkmak istiyorsak, üst kısmı sağ tıklayabiliriz. chrome.exe'ye işle ve seç İşlem Ağacını Öldür. Tüm bu chrome.exe işlemlerini gizlemek isteseydik, listeyi karıştırmazlarsa, ağacın bu bölümünü daraltmak için eksi simgesini tıklayabiliriz..
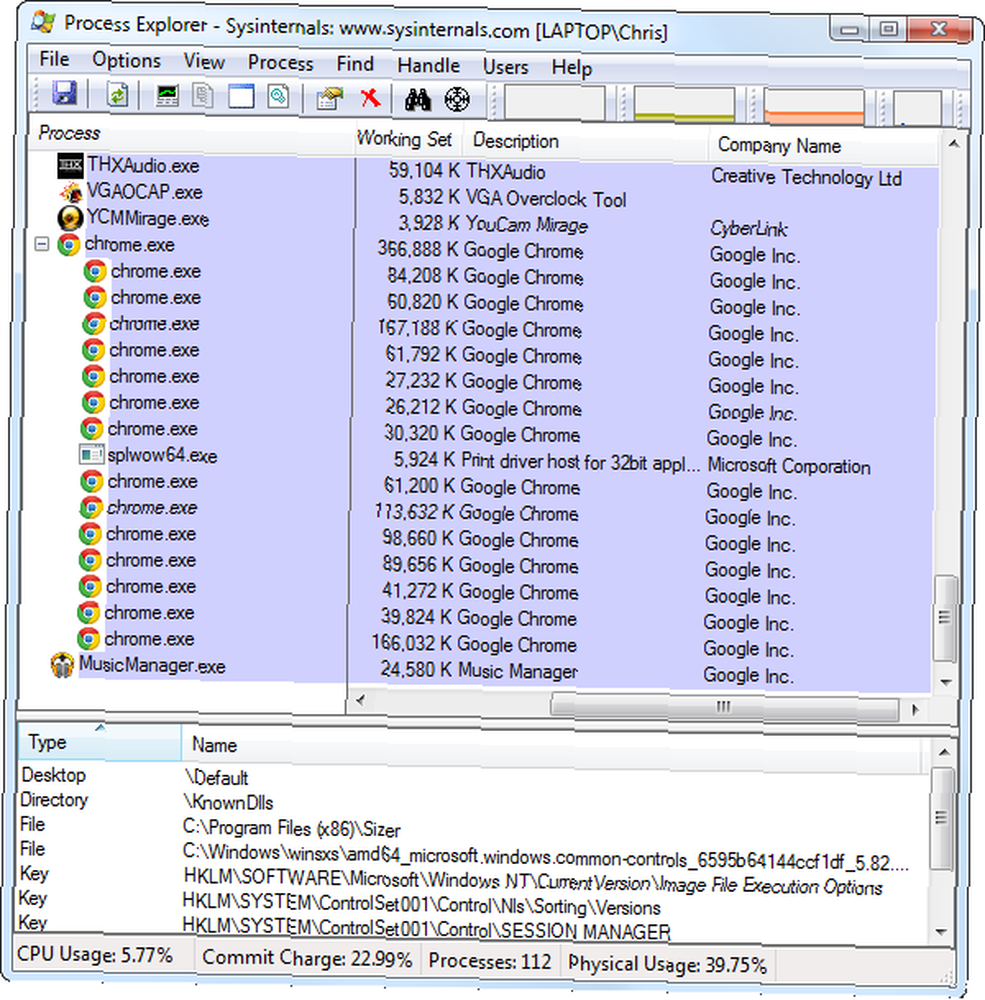
Diğer iyileştirmeler de bu listenin daha kolay anlaşılmasını sağlar. Her bir işlemin ilişkili bir simgesi, açıklaması ve şirket adı vardır. Bu açıklamalar ve adlar boş olabilir - bu bilgiyi sağlamak için her programa kalmış.
Renk kodlaması da yardımcı olur. Mavi renkli işlemler kendi işlemlerinizdir, pembe renkli işlemler ise sistem hizmetidir. Masaüstü işlemleriniz listenin en altında explorer.exe altında, hizmetler en üstte services.exe altında görünecektir. Bu işlem listesinin sıralanmasına yardımcı olur, böylece masaüstünüzde çalışan işlemleri görüntülerken sistem hizmetleri arasında gezinmemenizi sağlar.
Hangi renklerin hangi işlem türlerine karşılık geldiğini görmek ve renkleri özelleştirmek için Seçenekler Menü ve Seç Renkleri Yapılandır.
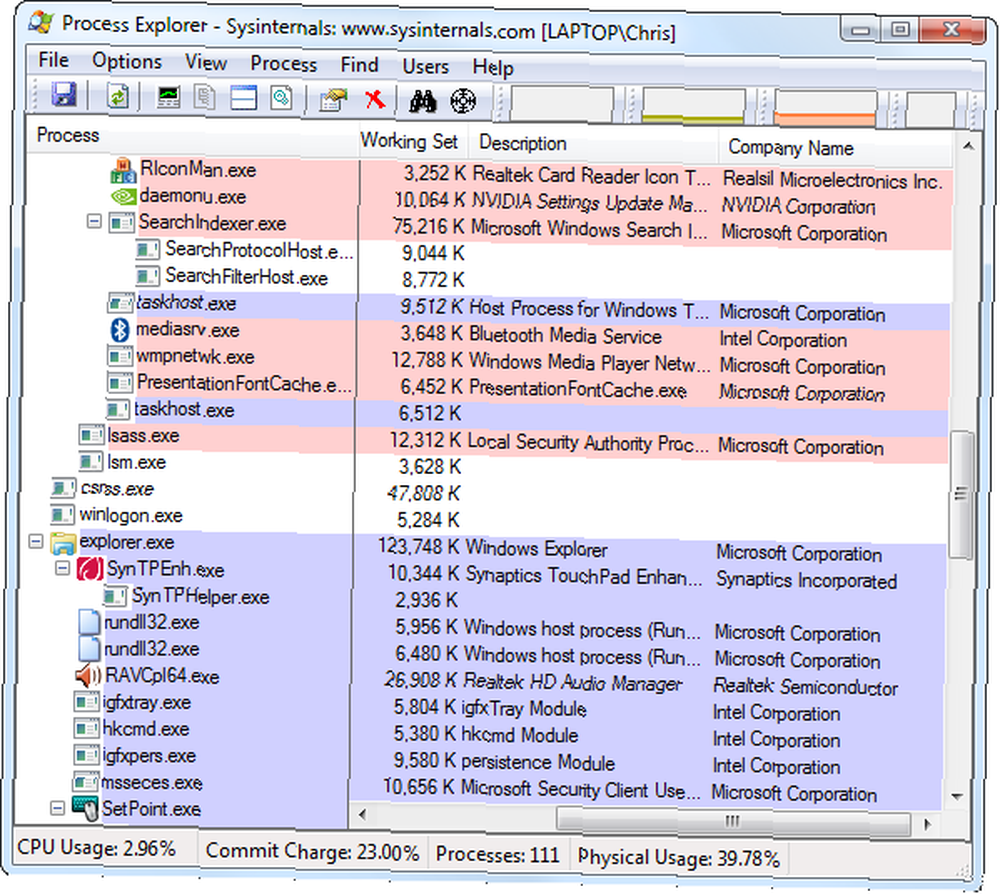
Daha fazla özellik
İşlem Gezgini, Windows Görev Yöneticisi'nden beklediğinizler dahil özelliklerle doludur. Öldürmek, öncelik düzeyini değiştirmek veya CPU benzeşimini ayarlamak ve yalnızca belirli bir CPU'da çalışmaya zorlamak için bir işlemi sağ tıklatabilirsiniz. Tüm bu özelliklere odaklanmayacağız - Windows Görev Yöneticisi ile yapamayacağınız İşlem Gezgini ile yapabileceğiniz harika şeylere odaklanacağız.
- Çevrimiçi Arama: Bu özellik Windows 8'in yeni görev yöneticisinde bulunur, ancak önce İşlem Gezgini'nde göründü. Listedeki çalışan herhangi bir işlemi sağ tıklayıp Çevrimiçi Arama çevrimiçi olarak hızla aramak için. Bu, sürecin tam olarak ne olduğunu ve nereden geldiğini anlamanıza yardımcı olabilir.
- Detaylı İşlem Özellikleri: Bir işlem hakkındaki bilgileri görüntülemek için sağ tıklayın ve Özellikleri. Bir işlem bilgisayarınızdan otomatik olarak başlıyorsa, İşlem Gezgini size bunun nerede yapılandırıldığını size söyleyecektir. Bir işlem arka planda saklanıyorsa, simgesine tıklayabilirsiniz. Öne getirmek penceresini görüntülemek için (görünür bir pencere olduğunu varsayarak).
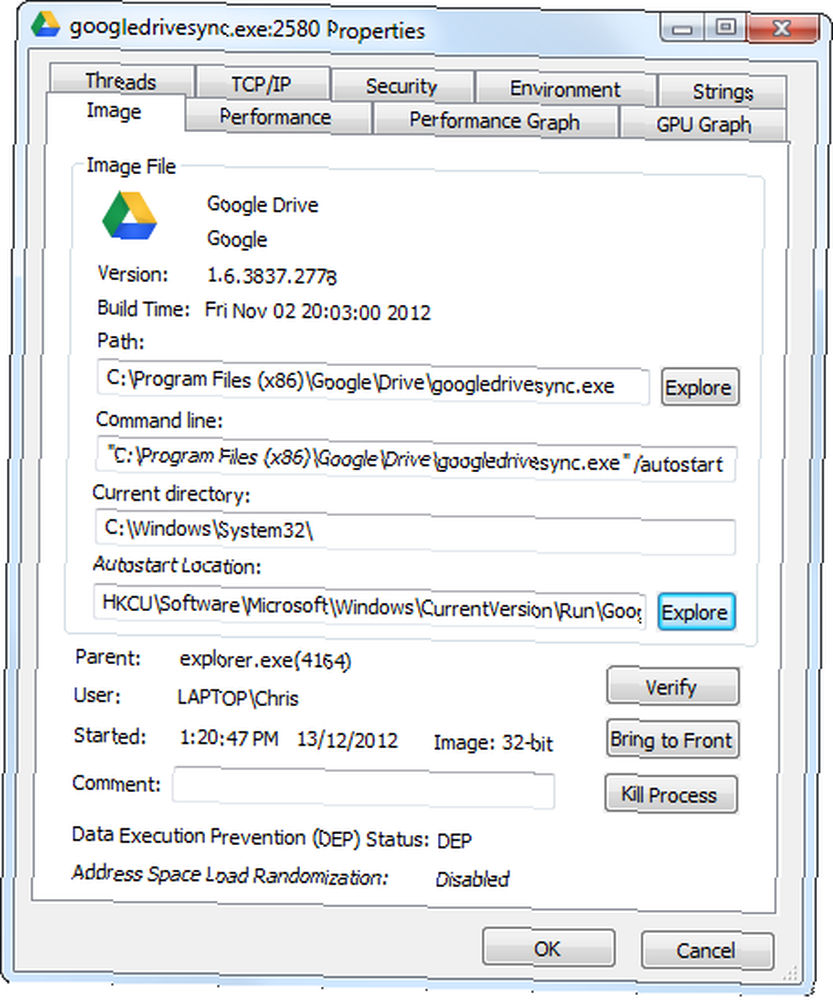
- Detaylı Kaynak Kullanımı Bilgisi: İşlem Gezgini, kaynak kullanımını görselleştirmenin daha birçok yolunu sunar Windows Kaynak İzleyicisine Daha Yakından Bakmak Windows Kaynak İzleyicisine Yakından Bakmak. Sistem genelinde kaynak kullanım grafiklerine ek olarak, işlem başına CPU, bellek ve disk kullanım grafiklerini bir işlemin özellikler penceresinde bulabilirsiniz. İşlem başına veya sistem genelinde GPU (grafik kartı) kullanımının bir grafiğini de görebilirsiniz. Sistem genelinde kaynak kullanım verilerini görüntülemek için, Görünüm Menü ve Seç Sistem bilgisi.
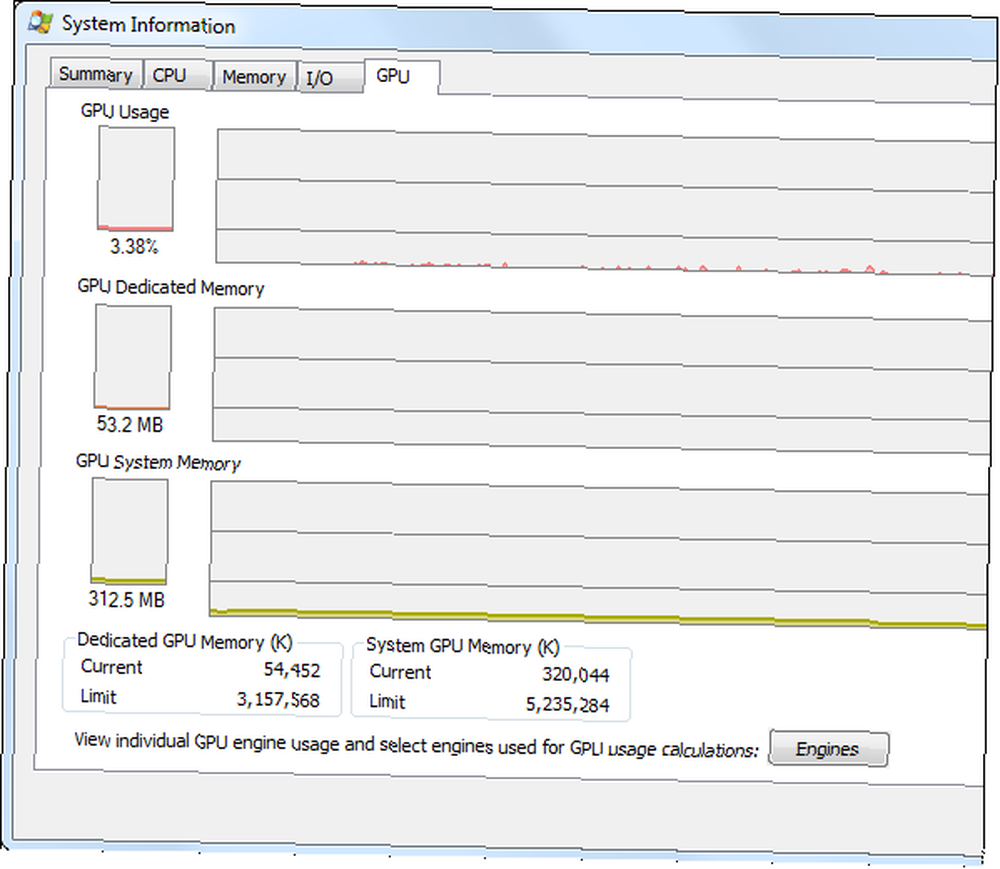
- Kilitli Dosyaların Kilidini Aç: Belirli bir dosya veya klasörün bir işlem tarafından kullanıldığını ve silinemediğini veya taşınamadığını belirten bir mesaj gördünüz mü? Bu genellikle yasal olarak kullanımda olan dosyaların değiştirilmesini önlemek içindir, ancak bazen programlar ihtiyaç duymadıklarında bile bir dosyayı kilitlemeye devam eder. Hangi programın dosya kullandığını görmek için bulmak ve seç Bir Sap veya DLL Bul. Dosya veya klasörün adını arayın; İşlem Gezgini, size hangi işlemin olduğunu söyleyecektir. “kilitleme” dosya. Kilidi kaldırmak için dosyayı silebilir veya taşıyabilirsiniz, tanıtıcıya sağ tıklayın ve Yakın kolu.
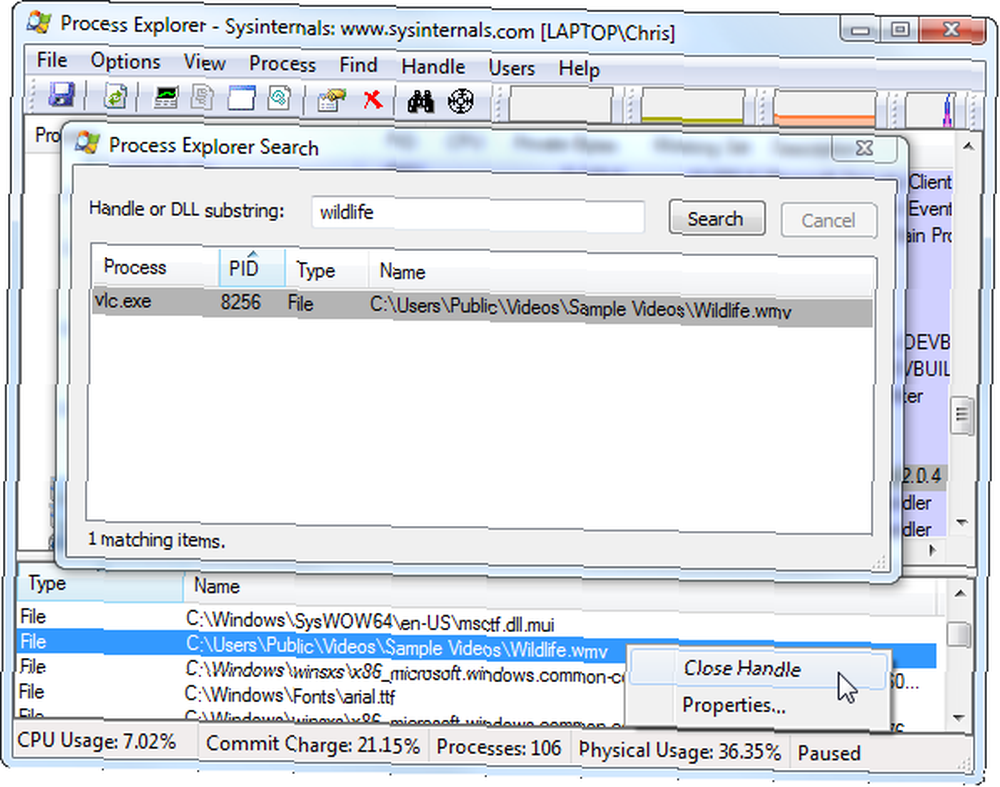
- Bir Pencerenin İşlemini Bulun: Belirli bir pencerenin hangi sürece ait olduğundan emin değil misiniz? İşlem Gezgini araç çubuğundaki hedef şeklindeki simgeye tıklayın ve masaüstünüzdeki başka bir pencereye sürükleyin. İşlem Gezgini, pencerenin hangi işleme ait olduğunu size gösterir..
- Windows Görev Yöneticisi'ni değiştirin: Proses Explorer'ı seviyorum ve Windows Görev Yöneticisinin bu harika olmasını diler miydiniz? Sadece tıklayın Seçenekler Menü ve Seç Görev Yöneticisini Değiştir. Görev yöneticisini her açtığınızda - ya Ctrl + ÜstKrkt + Escape tuşlarına basarak, görev çubuğuna sağ tıklayın ve ardından Görev yöneticisini başlat, veya Ctrl + Alt + Delete tuşlarına basıp Görev yöneticisini başlat - İşlem Gezgini bunun yerine görünecektir.
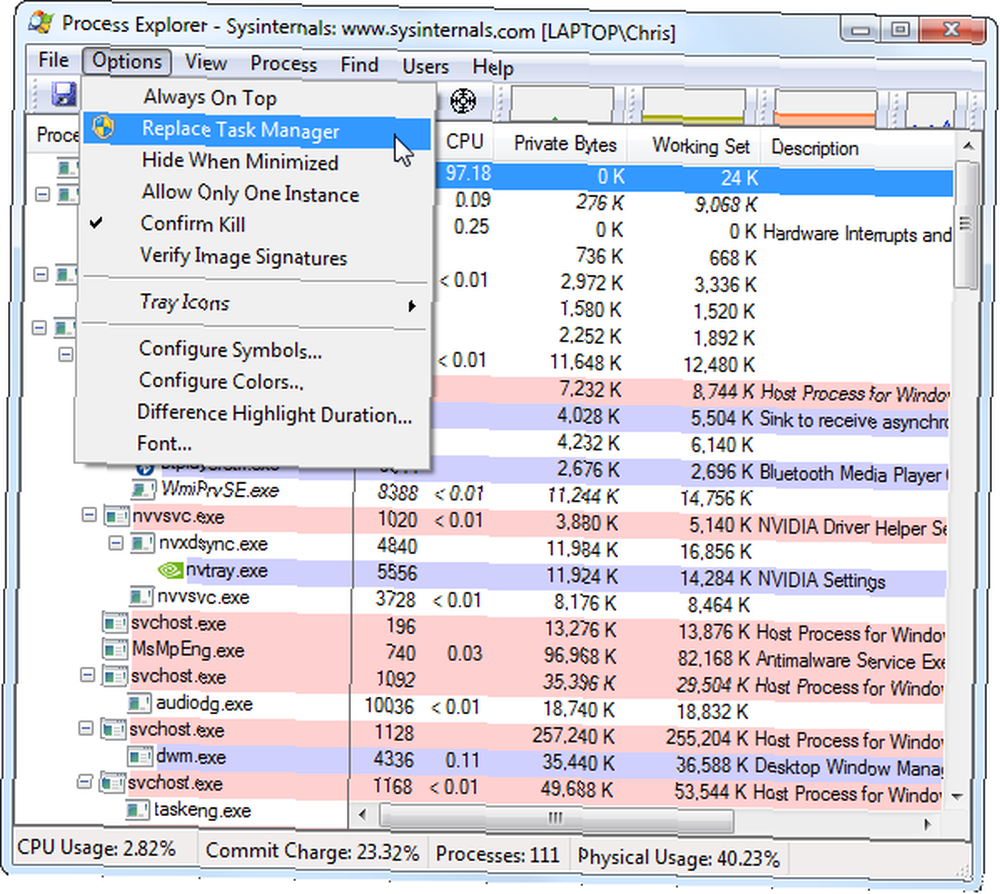
İşlem Gezgini hem En İyi Windows Yazılımlarımız hem de En İyi Taşınabilir Uygulamalar sayfalarımızda listelenmiştir, çünkü bu harika bir araçtır. Başka bir üçüncü taraf görev yöneticisi değişimi arıyorsanız, İşlem Hacker'ın Bilgisayarınızı İzlemesini Sağlayın İşlem Hacker ile Bilgisayarınızı Daha İyi İzlemeyin İşlem Hacker veya Sistem Gezgini İzleyicisi ile Bilgisayarınızı Daha İyi Görün Explorer Monitor - Sistem Gezgini ile Bilgisayarınızla Gerçekten Neler Oluyor .
Process Explorer hakkında ne düşünüyorsunuz? Başka bir görev yöneticisi değişimini mi tercih edersiniz? Yorum bırak ve en sevdiğin aracı paylaş!











