
Joseph Goodman
0
4071
278
 Hiç sorun giderme donanımıyla uğraşmak zorunda kaldıysanız, Bozuk USB Jump Sürücülerinin Yeniden Çalışması Nasıl Yapılır? Bozuk USB Jump Sürücüleri Nasıl Bilgisayarınızda Çalışır? O zaman muhtemelen Windows Aygıt Yöneticisi ile ilgili bir deneyiminiz olur. Windows ile birlikte gelen ve aygıt özelliklerini ve çakışmalarını kontrol etmek için tüm aygıtlara göz atmanızı sağlayan basit bir araçtır..
Hiç sorun giderme donanımıyla uğraşmak zorunda kaldıysanız, Bozuk USB Jump Sürücülerinin Yeniden Çalışması Nasıl Yapılır? Bozuk USB Jump Sürücüleri Nasıl Bilgisayarınızda Çalışır? O zaman muhtemelen Windows Aygıt Yöneticisi ile ilgili bir deneyiminiz olur. Windows ile birlikte gelen ve aygıt özelliklerini ve çakışmalarını kontrol etmek için tüm aygıtlara göz atmanızı sağlayan basit bir araçtır..
Ancak, her zaman Windows işletim sistemi ile birlikte gelen Aygıt Yöneticisi stokunun biraz eksik olduğunu buldum. Sevdiğim tek şey, ana ekranda tüm cihazların güzel bir şekilde kategorize edildiğinden gezinmek kolay olmasından kaynaklanıyor, ancak bu konuda söyleyeceğim iyi bir şey. Cihazlar hakkında bilgi veya özellikler bulmak için, çeşitli ekranlar arasında dolaşmanız gerekir ve sistem hakkındaki bilgileri kaydetmek istiyorsanız, bilgileri cihaz yöneticisinin dışına aktarmanın basit veya kolay bir yolu yoktur..
Bu nedenle, NirSoft'tan Aygıt Yöneticisi Görünümü (DevManView) gibi ücretsiz bir yardımcı program yararlıdır. Tüm cihazlarınız hakkında bilmeniz gereken her şeye hızlı erişim sağlar ve hem GUI hem de cihaz bilgilerinin komut dosyası raporlamasını sağlar. Sürücü bilgilerini aramak söz konusu olduğunda, Saikat'ın Bilinmeyen Aygıt Sürücülerini Satıcılarına ve Aygıt Kimliğine Göre Bulunması Hakkında Saikat'ın yazdığı kaynakları kullanabilirsiniz. Google’da yeni sürücüleri hemen arayın.
Cihaz Bilgisini Hızlı Görüntüle
DevManView sistem cihaz yöneticisini indirdiğinizde kurulum gerekmez. Tek yapmanız gereken yürütülebilir dosyayı çalıştırmak. Bunu yaptığınızda, onlar hakkında muhtemelen bildiğinizden daha fazla bilgi ile birlikte tüm sistem aygıt sürücülerinizin bir listesini göreceksiniz. Sağa kaydırdığınızdan emin olun, çünkü her sürücüde verilerle dolu çok fazla sütun var..
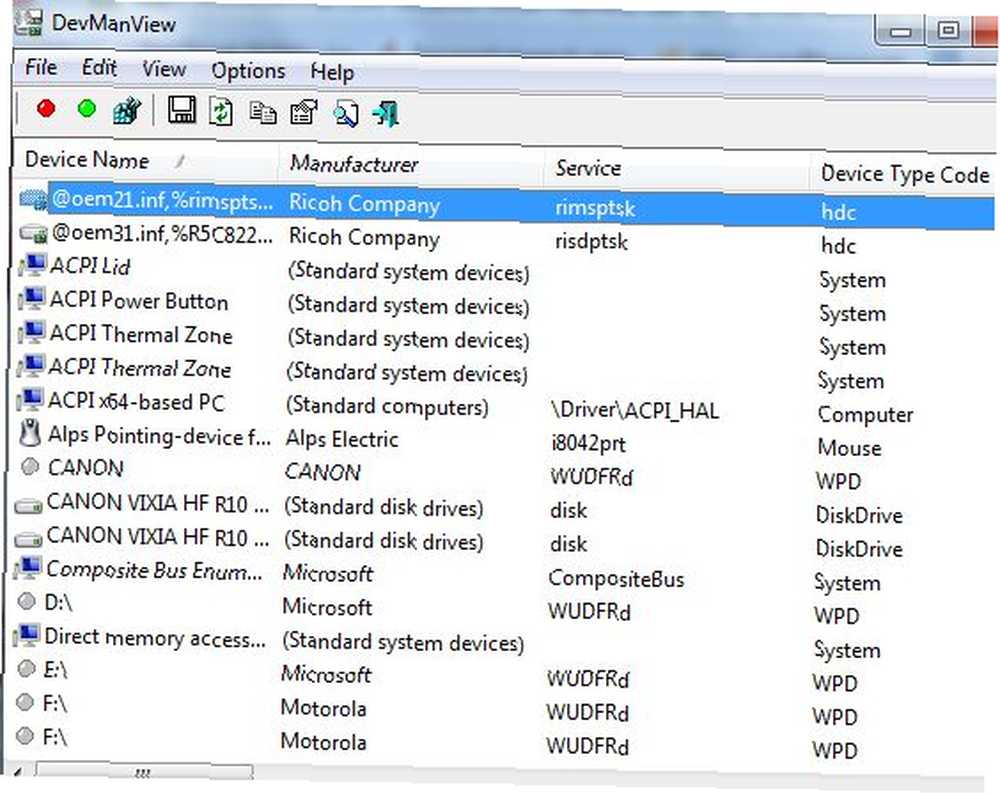
Sadece birkaç fare tıklamasıyla herhangi bir sürücü için gerçekleştirebileceğiniz eylemlerin bir listesi vardır. Herhangi bir cihaza sağ tıklayın ve anında etkinleştirebilir veya devre dışı bırakabilirsiniz. Aynı anda birkaç cihaz seçin ve hepsini etkinleştirmek veya devre dışı bırakmak için F6 veya F7 tuşuna basın. Burada ayrıca cihaz INF dosyasına hızlı bir şekilde erişebilir, kayıt defterinde ayarları görüntüleyebilir veya hatta üzerine tıklayabilirsiniz. “Google arama” o sürücü için anında web araması yapmak.
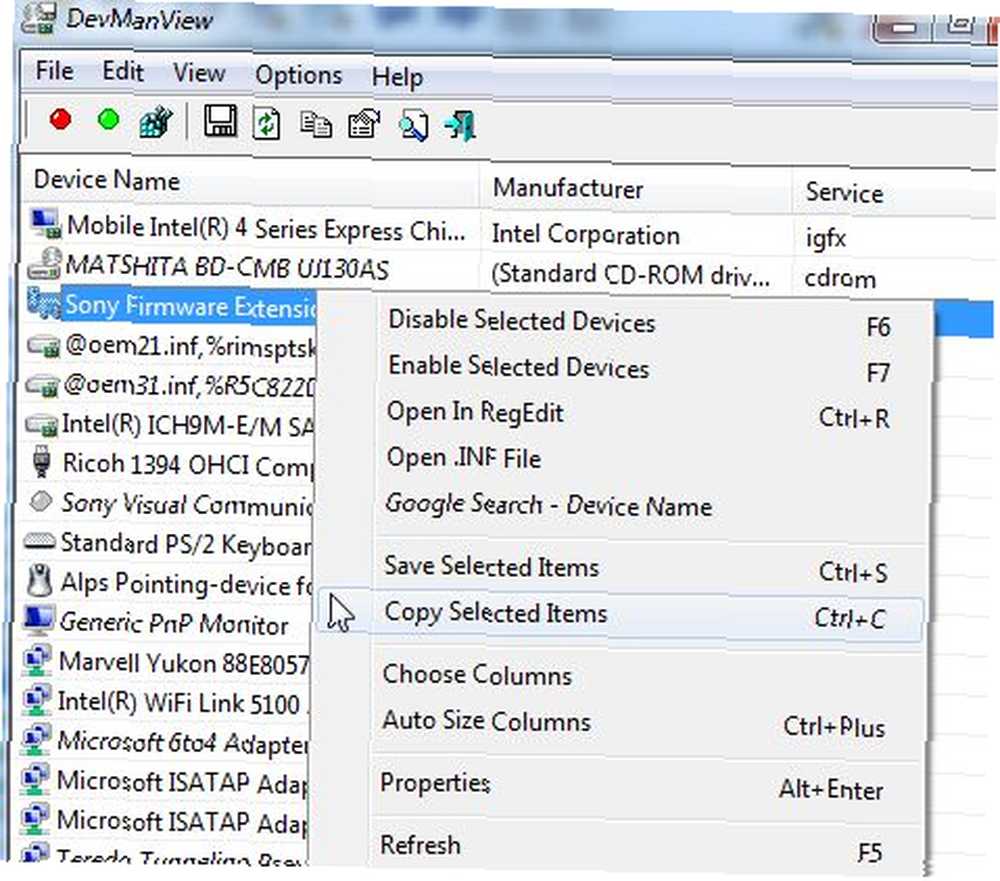
Tıklamak “Özellikleri” Windows Manager'ın hisse senedini araştırmanız gereken bilgileri görmek için. DevManview ile tek bir görünümde Üretici, bayrak, servis ve diğer birçok bilgiyi elde ettiniz..
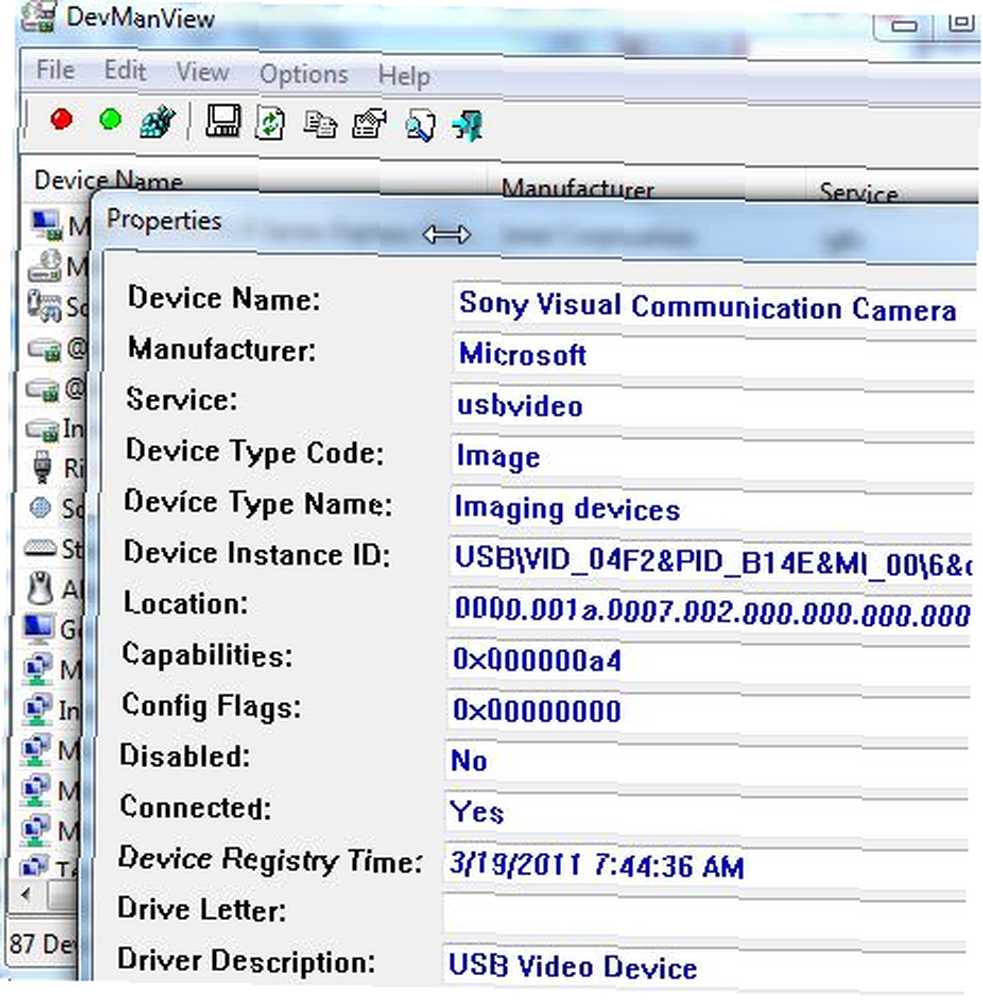
Ana görünüm, Windows Yöneticisi kadar düzenli olmasa da, hangi cihazların altında görüntülendiğini filtreleyebilirsiniz. “Seçenekler“.
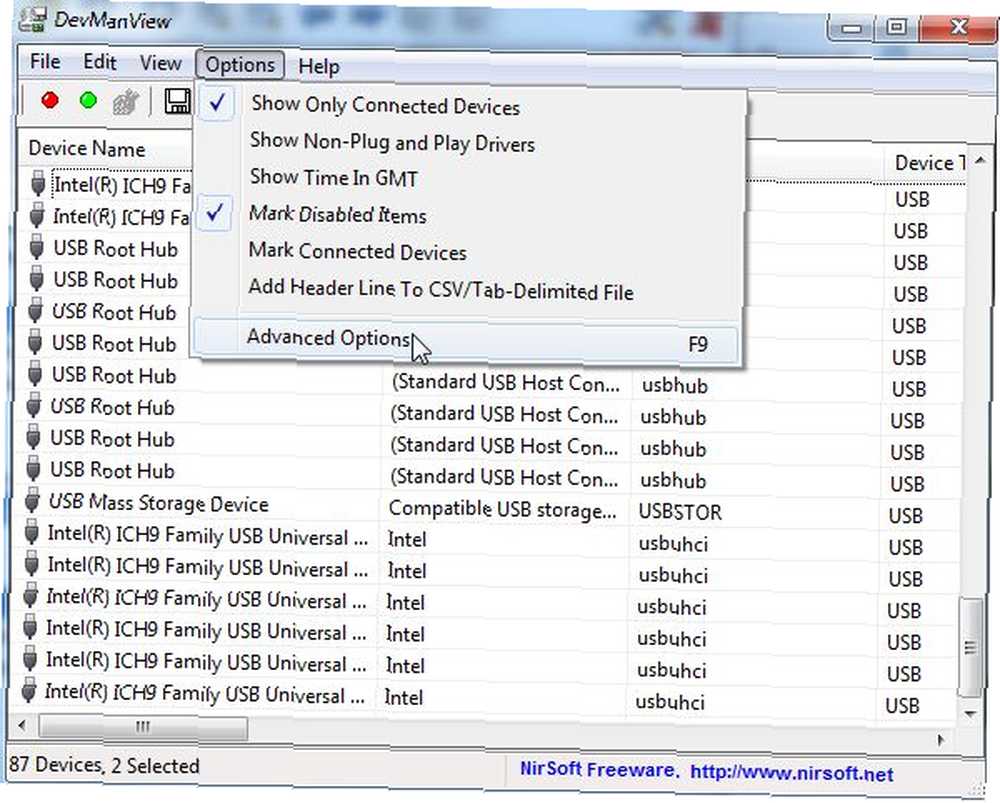
Uzak bir bilgisayardaki güvenlik duvarını izin vermesini sağladıysanız, uzaktaki bir sistemdeki aygıt sürücülerine de erişebilir ve bunları değiştirebilirsiniz. Bu, evinizdeki çeşitli bilgisayarlardaki tüm aygıtları tek bir bilgisayardan yönetmek için oldukça kaygan bir yoldur.
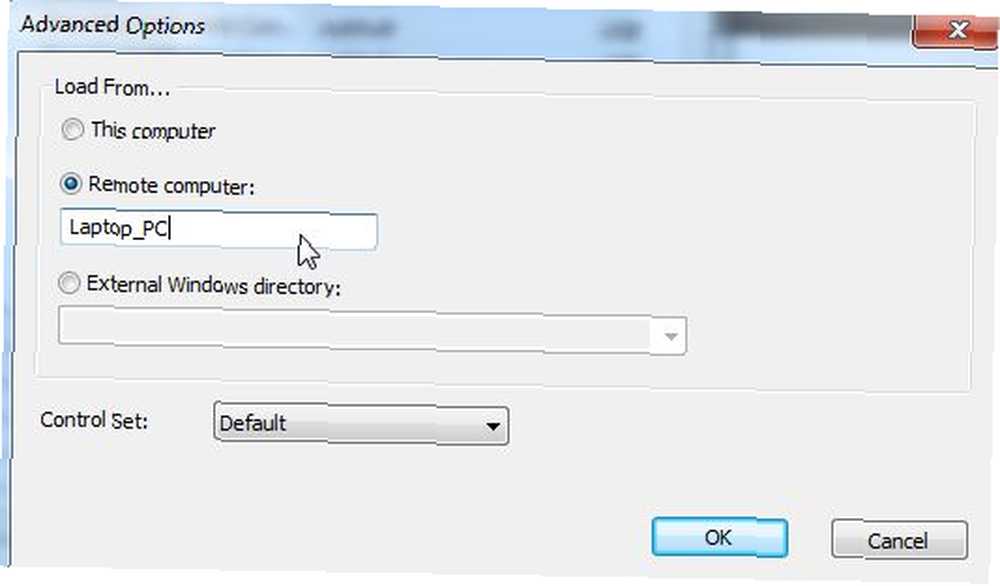
Aygıt Bilgisini Dosyaya Raporlama
DevManView'ü standart Windows Aygıt Yöneticisi yerine tercih etmemdeki asıl sebep, tüm aygıt bilgilerini dışa aktarmanın çok daha kolay olmasıdır. Standart Windows Aygıt Yöneticisi, aygıt bilgilerinizi kaydetmenin basit bir yolunu sunmaz, ancak DevManView programı, metin, sekme veya virgülle ayrılmış, hatta HTML dahil olmak üzere tüm aygıt bilgilerinizi verebileceğiniz tüm biçimlerin bir listesini sunar..
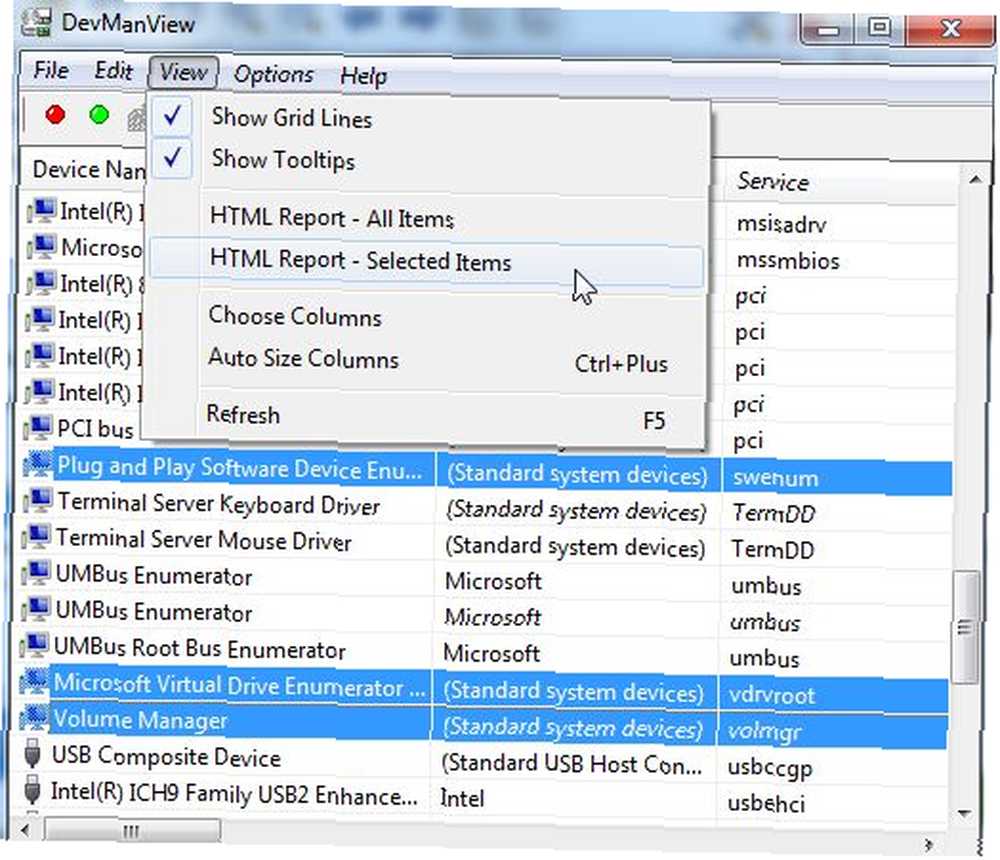
Listenin tamamı yerine yalnızca birkaç cihaz hakkında bilgi kaydetmek istiyorsanız, CTRL tuşunu ve “Görünüm” bu seçili öğeleri bir HTML dosyasına verebilirsiniz. Program, raporu DevManView dizinindeki yerel bir HTML dosyasına kaydeder ve raporu varsayılan tarayıcınızda açar.
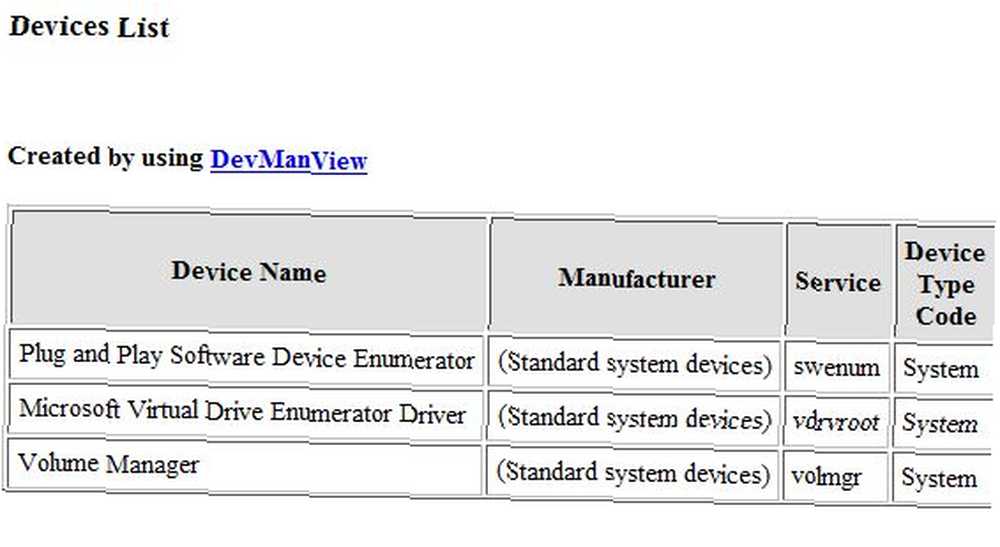
Komut Dosyası Yoluyla Cihaz Bilgisine Erişim
Bir GUI kullanarak komut yazmayı tercih ederseniz, DevManView size kapsamı dahilinde gelir. Komut isteminden, cihazlarınızdaki tüm komutların listesini gerçekleştirebilir veya programı komut dosyasından cihaz raporları oluşturmak için kullanabilirsiniz. Örneğin, cihaz bilgileriniz için bir dışa aktarma formatı seçmek için / stext, / scomma veya / shtml parametrelerini kullanabilirsiniz..
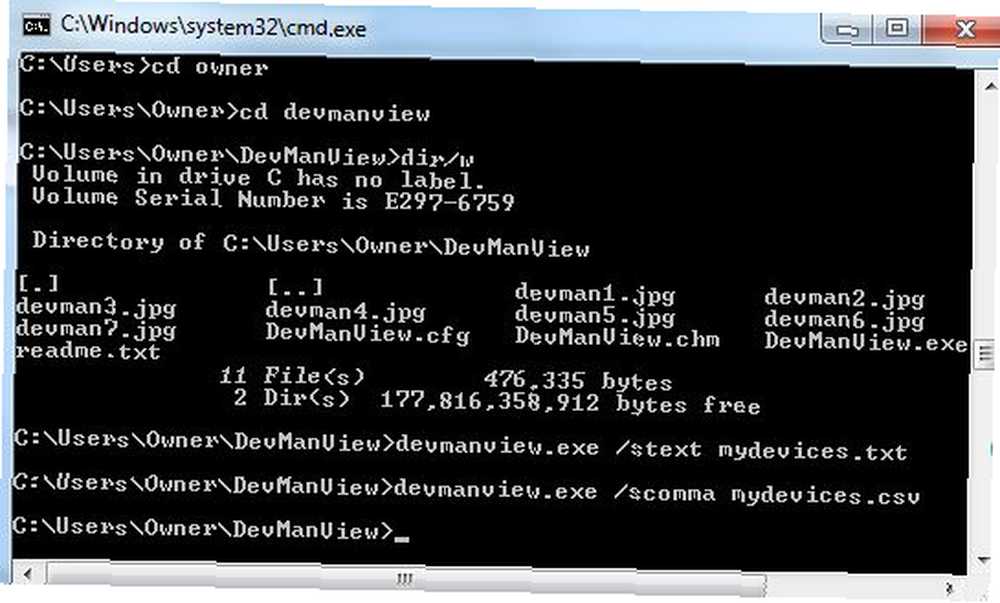
Komut modunda ayarlayabileceğiniz ek parametreler / LoadFrom cihaz bilgisini uzak bilgisayarlardan yüklemek için, /Bilgisayar adı Cihaz komutlarının gerçekleştirileceği bir ağ bilgisayarının adını belirlemek veya / ShowOnlyConnected yalnızca şu anda bağlı olan sürücüleri çıkartabilir. Aygıtları kullanarak komut dosyalarını da etkinleştirebilir veya devre dışı bırakabilirsiniz. /etkinleştirme veya / devre dışı parametreleri. Tüm komut parametrelerini, indirme işlemiyle birlikte verilen readme.txt dosyasında görebilirsiniz..
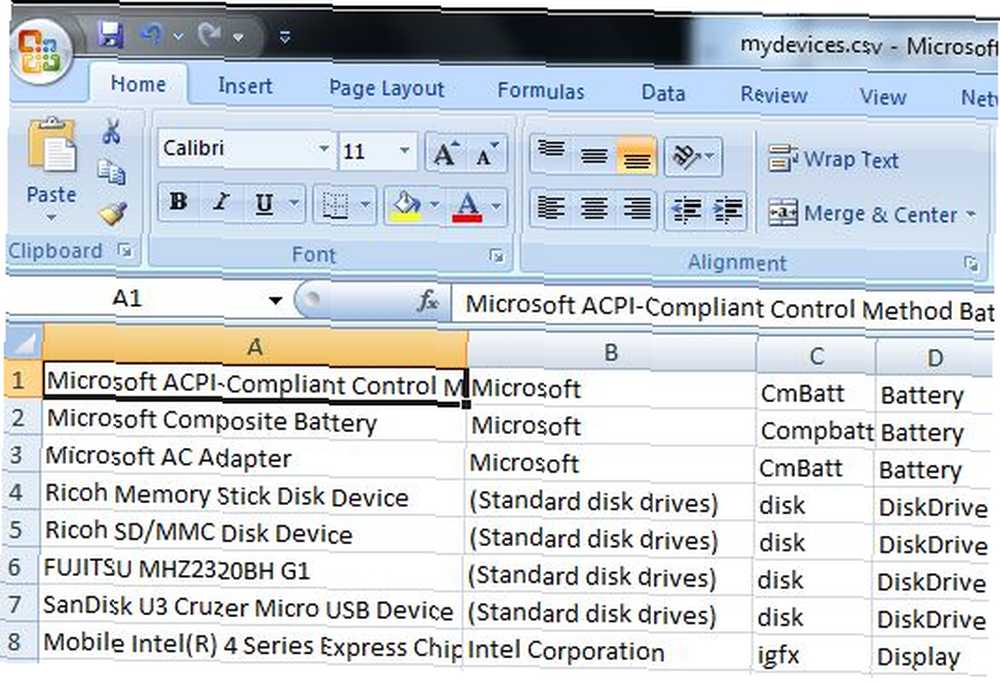
Tüm cihaz bilgilerinizin listesini CSV dosyası gibi bir şeye aktarmanın iyi yanı, bir metin veya Excel biçiminde bilgileri yararlı bir rapora dönüştürebileceğinizdir. Bunu, herhangi bir zamanda sisteminizin kesin bir anlık görüntüsünü almak için kullanabilirsiniz..
DevManView gibi Windows yardımcı programlarını kullanmak, sistem cihaz yöneticisini incelemesi gereken sistem cihazlarınız hakkındaki bilgileri görmenizi sağlar. Pek çok bilgisayar sistemini yönetmek ve bu makinelere hangi donanımın kurulduğunun envanterini tutmak söz konusu olduğunda, DevManView'ın rapor oluşturma özellikleri bir nimettir. Bu kullanışlı Windows yardımcı programını deneyin ve bize ne düşündüğünüzü bildirin..
Diğer ücretsiz NirSoft hizmetlerini denediniz mi? Aşağıdaki yorum bölümünde DevManView ve diğer NirSoft Windows yardımcı programları hakkındaki düşüncelerinizi paylaşın.
Resim Kredisi: Majoros Attila











