
Brian Curtis
0
2338
65
Medya ve belgelerden uygulamalara ve sistem tercihlerine, Mac Finder'ınız attığınız her türlü veriyi yer. Diğer uygulamaları kullanırken bile, Finder veri ve tercihler için son varış noktasıdır. Bu kadar sık sık topallanmasına şaşmamalı!
Her seferinde kapsamlı bir Finder temizliği gerekir ve daha sonra gereklidir, ancak bu işlem sizi yalnızca şu ana kadar götürebilir. İçin iyi bir stratejiye ihtiyacınız var kaçmak temizlemenin yanı sıra karışıklık. Kayıp dosyalar, dikkati dağıtan veriler ve alan kaplayan kopyalar gerçekten değerli alanı emebilir.
Finder'da karmaşayı azaltmak için benimseyebileceğiniz beş stratejiye bakalım..
1. Bağlam Bazında Dosyaları Gruplandırmak İçin Etiketleri Kullanın
Etiketler hakkında sevdiğim şey, Finder'da aynı yerde bulunabilecek veya bulunmayabilecek rastgele bir dosya ve klasör grubunu anlamanıza yardımcı olmalarıdır. Finder'da etiketleri kullanmanın temellerini daha önce bulduk, Dosyaları Daha Hızlı Bulun ve Mac'inizi Finder Etiketleriyle Düzenleyin Dosyaları Bulun Daha Hızlı ve Mac'inizi Bulucu Etiketleriyle Bulun Bulucu Bulucu etiketleri, verileri düzenlemek için harika bir yoldur. Bugün Mac'inizde kullanışlı bir organizasyon aracı. , bu yüzden, verilerinizi Finder'da düzenlemek için bunları benimseyebileceğiniz akıllı yöntemlere odaklanacağım..
Geçici Verileri Vurgula
Uygulama indirmeleri, makbuzlar ve ekran görüntüleri gibi geçici dosyalar, süper hızlı sayıyla çarpma yöntemine sahiptir. Evet, bir süre onları saklaman gerekiyor, ama sıklıkla engel oluyorlar. Gelecekteki önemsiz dosyaları bir ile işaretle geçici (“geçici”) etiket.
Daha sonra birkaç günde bir hızlı tarama yapabilirsiniz: Bulucu kenar çubuğundan etiketi seçin ve işte oradalar! Bu, bir çekimde eski dosyaları bulmayı ve silmeyi kolaylaştırır. Etiketin görsel ipucu sayesinde, bu dosyaları Finder'da göründükleri her yerde görmezden gelmeyi de kolay bulacaksınız.
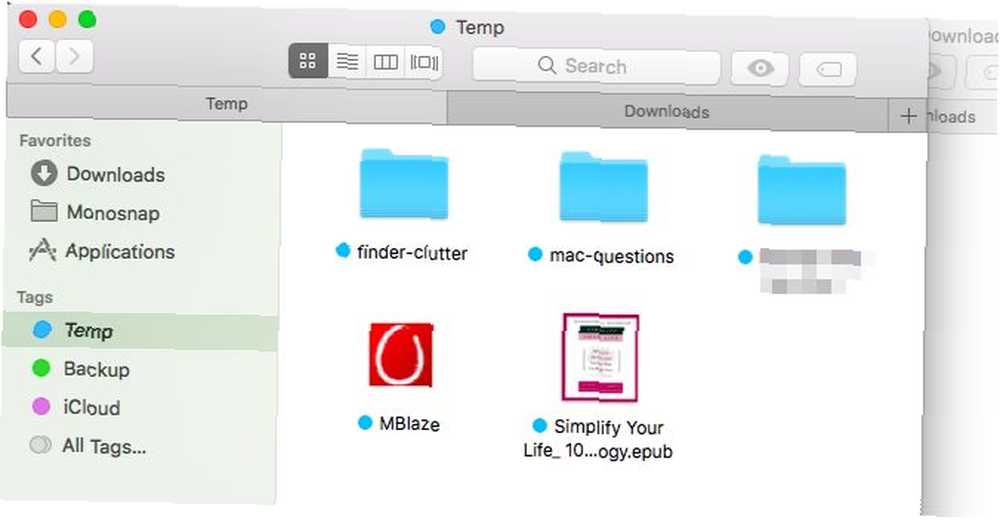
Hassas Verileri Vurgula
Ekstra önemli dosyaları bir yedek etiket. Bunları USB sürücüye kadar yedeklemeniz gerektiğinde, kenar çubuğundaki etiketi seçebilir ve doğru dosyaları tek seferde alabilirsiniz. Finder'a dağılmışlarsa ya da gelecekte karışıma daha fazla dosya eklerseniz, kaybolan konusunda endişelenmenize gerek kalmayacak.
Görevle İlgili Verileri Vurgula
İşlem yapmanız gereken herhangi bir veri varsa, hızlı tanımlama için ayrı bir etiketle işaretleyin. En iyi arkadaşınızla paylaşmak zorunda olduğunuz bu fotoğrafları, kaldırmak zorunda olduğunuz uygulamayı ve yeniden adlandırmanız gereken dosyaları hatırlıyor musunuz? Hepsini bir altında gruplayın aksiyon müzik dinlerken etiketleyin ve bunlarla gruplar halinde anlaşma yapın.
Cool Mac İpucu: Seçili bir dosyayı hızlı bir şekilde etiketlemek için Dokunmatik Çubuklu bir Mac'teki Finder'da Etiketler düğmesine, ardından bir renge dokunun. #mactips pic.twitter.com/4DJiUPxED5
- Dave Marra (@marrathon) 6 Eylül 2017
Etiketler ayrıca kişisel ve işle ilgili dosyalar ve uygulamalar arasında bir çizgi çizmek için kullanışlıdır. Sen could dijital çalışmayı sürdürmek ve ayrı oynamak için ayrı kullanıcı hesaplarını veya Boşlukları kullanın, ancak etiketler daha basit bir çözümdür.
Evet, tüm bu renkli etiketler görsel karışıklık yaratır, ancak Finder içeriğini etikete göre sıralarsanız bunu hemen temizleyebilirsiniz..
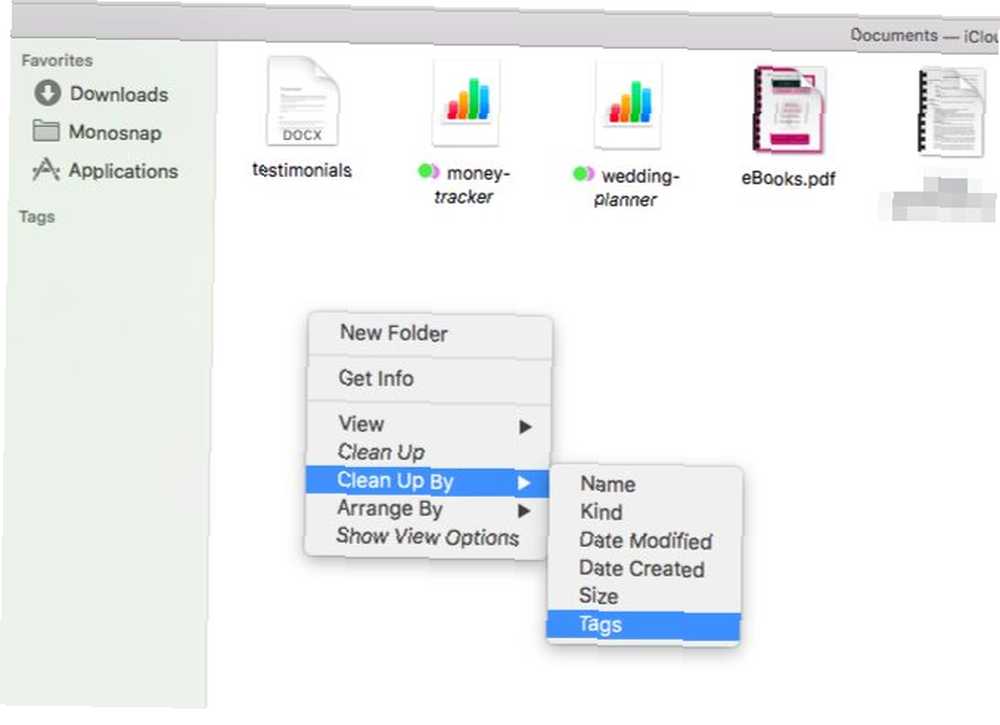
2. Çoğaltmaları Önlemek için Diğer Adlar Oluşturma
İlgili oldukları her klasörde fazladan dosya örneği oluşturma alışkanlığınız varsa, çok fazla değerli disk alanı kaybedersiniz. Bu kopyaları silin ve bunun yerine orijinal dosya (veya klasör) için takma ad oluşturun.
Takma ad “kısayol olmadan kısayol.” Sembolik Bir Bağlantı Nedir ve Kullanımları Nelerdir? [MakeUseOf Açıklar] Sembolik Link Nedir ve Kullanımları Nelerdir? [MakeUseOf Açıklıyor] Bildiğimiz gibi bir kısayol orijinal dosyayı işaret ederken, diğer ad dosyanın varlığını taklit eder. Şimdi, orijinal dosyayı taşıdığınızı veya yeniden adlandırdığınızı varsayalım. Diğer adı tıklamak hala dosyayı getirecek, oysa işaretçi tipi kısayolu tıklamak çıkmaz bir yol olacaktı..
Finder'da bir dosyaya (veya klasöre) bir takma ad oluşturmak için, simgesine tıklayın. Takma Ad Yap Seçili dosyayı seçtikten sonra sağ tıkla. Daha sonra diğer adı herhangi bir yere taşıyabilirsiniz. Olacak her zaman orijinal dosyayı gösterin ve birkaç ölçülden fazla bayt alanı kaplamaz.
Orijinal dosyayı Finder'da bulmak istiyorsanız, takma adlarından herhangi birini seçin ve tıklayın. Dosya> Orijinali Göster. İsabet Komut + R ayrıca çalışır.
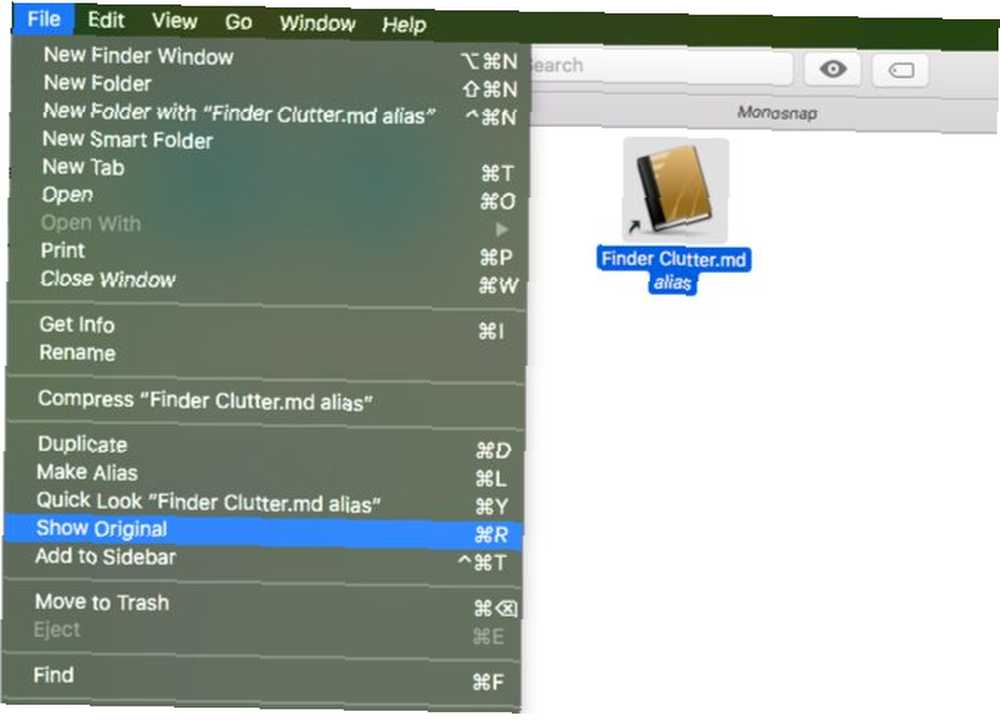
Takma adların ne kadar yararlı olabileceğini görebilirsiniz, değil mi? Şimdi o nemli e-kitabı veya bu medya klasörünü beş farklı klasörden erişilebilir durumda tutmanız gerekiyorsa, yapabilirsiniz. Yerden kazanmak için herhangi bir dijital akrobasi yapmak zorunda değilsiniz. Kritik Olarak Gizlenmiş Mac'ler İçin 6 Yer Tasarrufu Püf Noktaları Başlangıç Diski Neredeyse Dolu mu? 6 Kritik Olarak Dikkat Çeken Mac'ler için Yer Tasarrufu İpuçları Tam sürücünüzün performansı etkileyip etkilemediğini veya sadece biraz fazladan oda ister mi diye merak ediyorsanız, birkaç basit adım çok fazla alan boşaltabilir. Beş kişi arasında bırakmak iyi bir fikir… .
3. Daha Hızlı Seçenek Bulmak için Araç Çubuğunu / Kenar Çubuğunu Özelleştirme
Eğer hiç dağınık içeriğine bakmazsanız Son İşlemler Mac Finder'ınızdaki bölüm, neden kenar çubuğundaki bağlantısını görüntülüyor? Ondan kurtul Bulucu> Tercihler> Kenar Çubuğu (için kutunun işaretini kaldırın Son İşlemler).
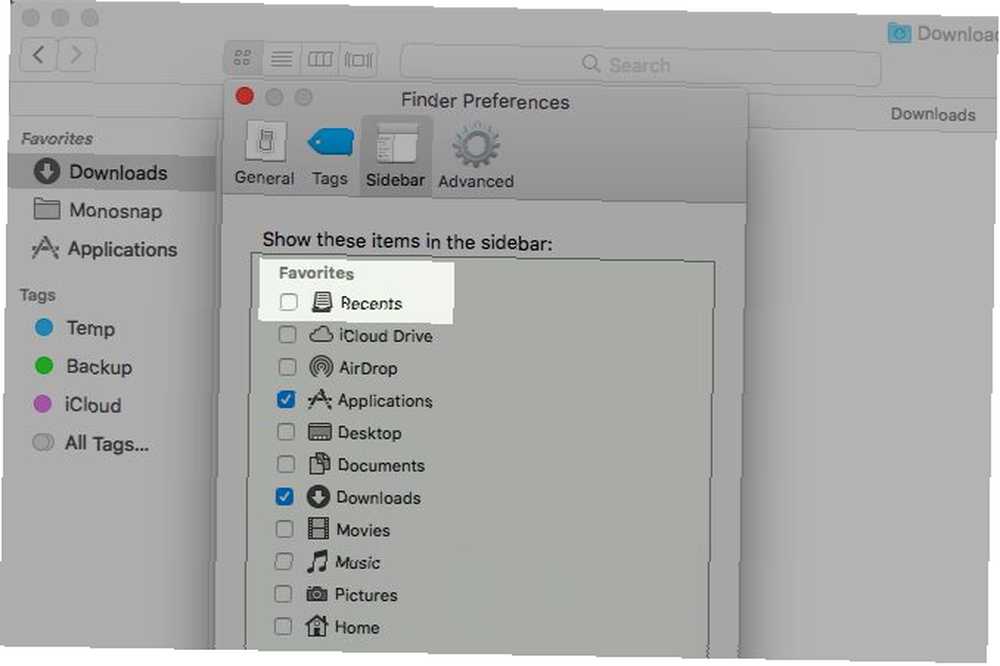
Kullanılmayan diğer kenar çubuğu bağlantılarını, ihtiyacınız olanları tıklamak için sürekli taramanız gerekir. Onları zaplayın ve onların yerine sık kullandığınız klasörlerin bağlantılarını hizalayın. Bir klasörü sürükleyip bırakmak kadar basittir. Favoriler kenar çubuğunun bölümü.
Bulunduğunuz sırada, en çok kullandığınız klasörü göstermek için yeni Finder pencerelerini ayarlayın. Bu ince ayar için ziyaret etmeniz gerekecek Bulucu> Tercihler> Genel ve istediğiniz bir klasörü seçin. Yeni Bulucu pencereleri göster Aşağıya doğru açılan menü. Klasör listede yoksa, üzerine tıklayın. Diğer… Seçebilme seçeneği.
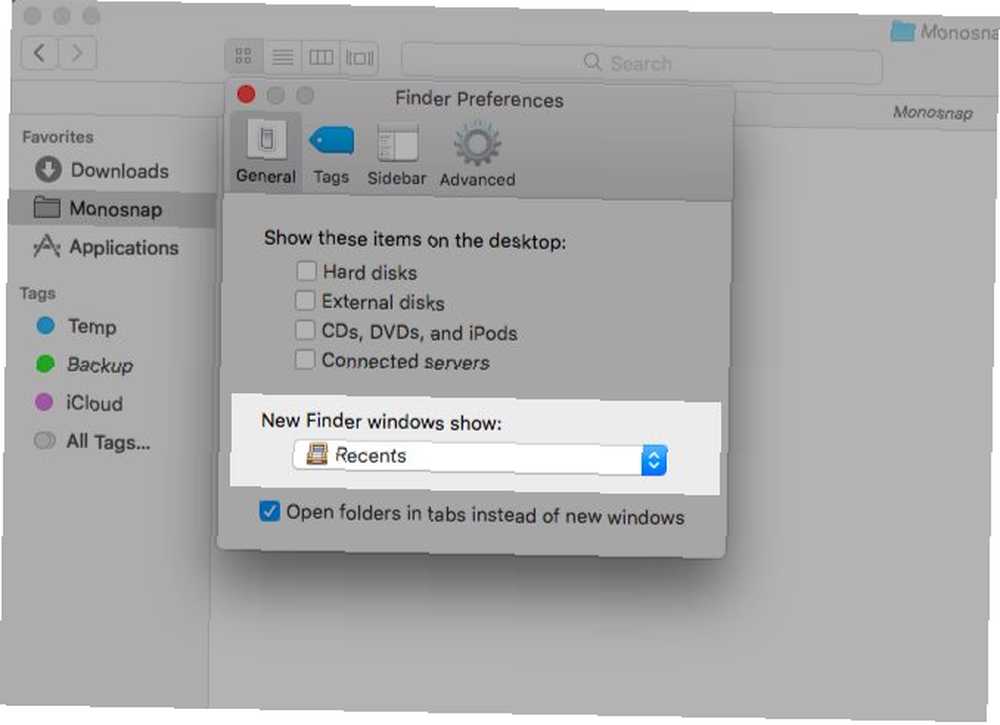
İşte kenar çubuğundakiler: İndirmeler, Uygulamalar, favori etiketlerim ve ekran görüntüleri için bir klasör. Diğer Mac Finder içeriğine erişmek için Finder ara veya Spotlight kullanıyorum.
Finder klasörü içindeki klasörlere göz atmak için Spotlight'ın daha az belirgin olan seçeneklerinden birini kullanıyorum: çıkıntı seçili bir klasör seçip İsabet Girmek alt klasörlerdeki birinde içeriği Finder'da görüntülenir. Bu özelliğin hiyerarşide sadece bir seviye için çalışması üzücü..
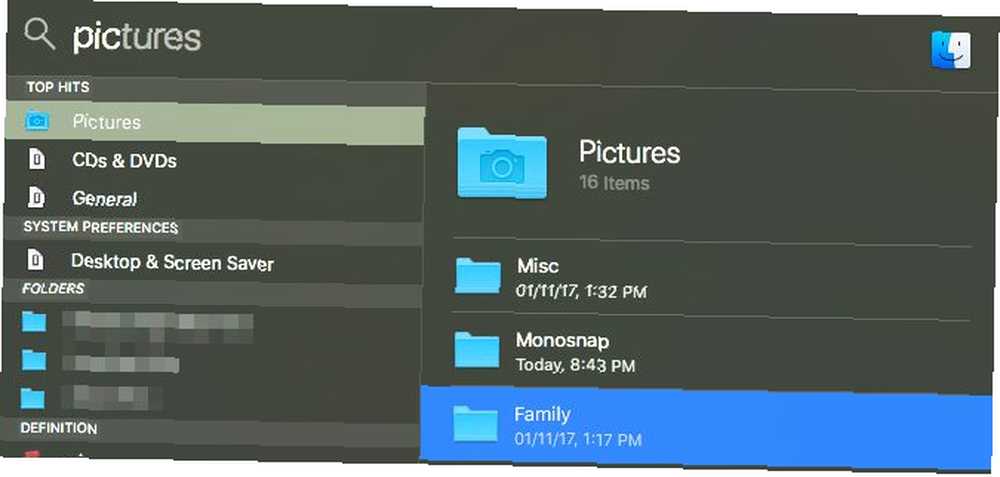
Finder'da bir klasörü görüntülerken, hiyerarşisinde ilerlemek istersem, Control + Tıkla sağ üst klasörü seçmek için pencere başlığındaki klasör adı.
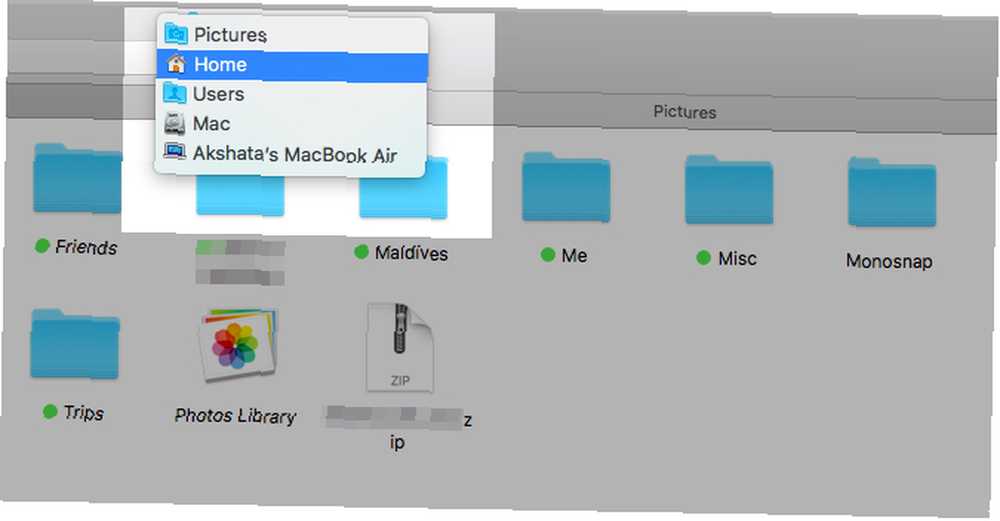
Finder'da daha fazla boşluk bırakmak için araç çubuğunu temizleyin. Bu, macOS deneyiminizi daha minimalist ve verimli hale getirmenin bir yolu 9 Minimalist ve Daha Verimli Bir Mac Deneyimi için 9 İpuçları Minimalist ve Daha Verimli bir Mac Deneyimi için 9 İpuçları Mac'in arabiriminde olduğu gibi temiz ve güzel, ancak birkaç tweaks ile burada ve daha keyifli bir masaüstü deneyimi için biraz daha parlatabilirsiniz.. .
Ortaya çıkarmak için araç çubuğundaki herhangi bir boş alana sağ tıklayın Araç Çubuğunu Özelleştir… seçeneği. Mac Finder'ın tüm araç çubuğu simgelerine erişmek için bu seçeneğe tıklayın.
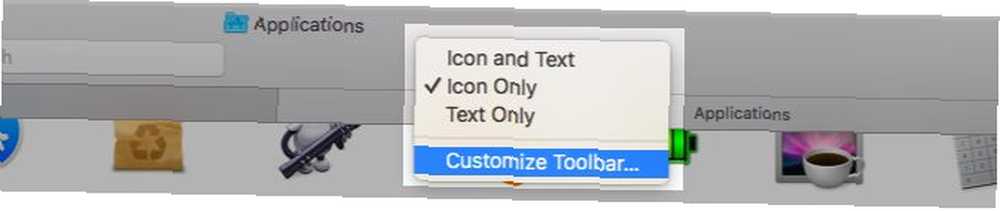
Kullanmak için kullanışlı simgeleri araç çubuğuna sürükleyin ve kullanılmayan simgeleri görünümden kaldırmak için araç çubuğundan çıkarın. Tıkla tamam görsel sonuçlardan memnun kaldığınızda bir kez.
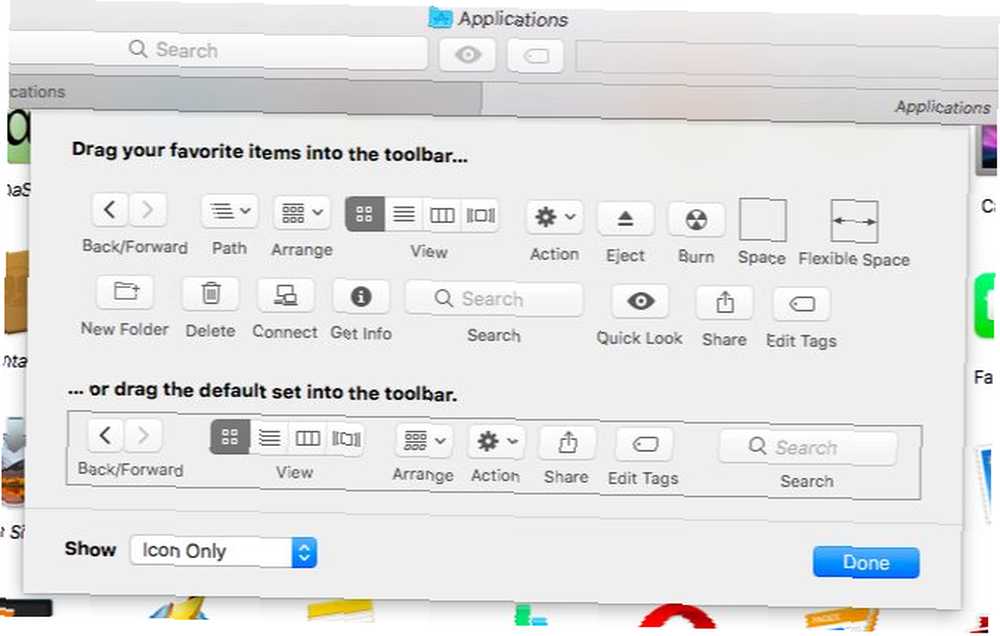
4. Hızlı Görünüm Eklentilerini Kurun
Tüm macOS özelliklerinden Quick Look benim favorim. İçeride ne olduğunu görmek için dosyaları açmak için zaman veya emek harcamamanızı sağlar 6 Büyük 'Hızlı Bakış' Muhtemelen Kullanmadığınız Özellikler (Mac) 6 Büyük 'Hızlı Bakış' Muhtemelen Kullanmadığınız Özellikler (Mac), önemsiz dosyaları temizlemek istediğinizde hangi kullanışlı gelir.
Quick Look'un nasıl kullanılacağından emin değil? Finder'da bir dosya seçin ve uzay Dosyanın anlık bir önizlemesini görmek için. vurmak uzay önizlemeyi gizlemek için tekrar.
Quick Look'un tek bir dezavantajı varsa: yalnızca PDF'ler, medya dosyaları ve iWork belgeleri gibi belirli dosya türlerini destekler. İWork Nasıl Çalışır: Sayfaların, Sayıların ve Keynenin Temelleri iWork Nasıl Çalışır: Sayfaların, Sayıların ve Temel Bilgilerin Temelleri Açılış Konuşması Apple'ın üretkenlik uygulamalarını her zaman ofis ihtiyaçlarınız için uygun bulmadınız mı? Yeniden düşünmenin zamanı geldi! . Arşivleri, ePUB'ları veya Markdown dosyalarını önizlemek, söylemek isterseniz, şansınız kalmadı. Ancak, ilgili Quick Look eklentilerini kurarsanız, gitmeniz iyi olur. Sık kullanılanlarımızdan bazıları:
- QLStephen: Uzantı olmadan gelen düz metin dosyalarını önizlemek için.
- QLVideo: Quick Look'un desteklemediği video dosyalarına küçük resim önizlemeleri eklemek için.
- QLMarkdown: Markdown dosyalarını önizlemek için.
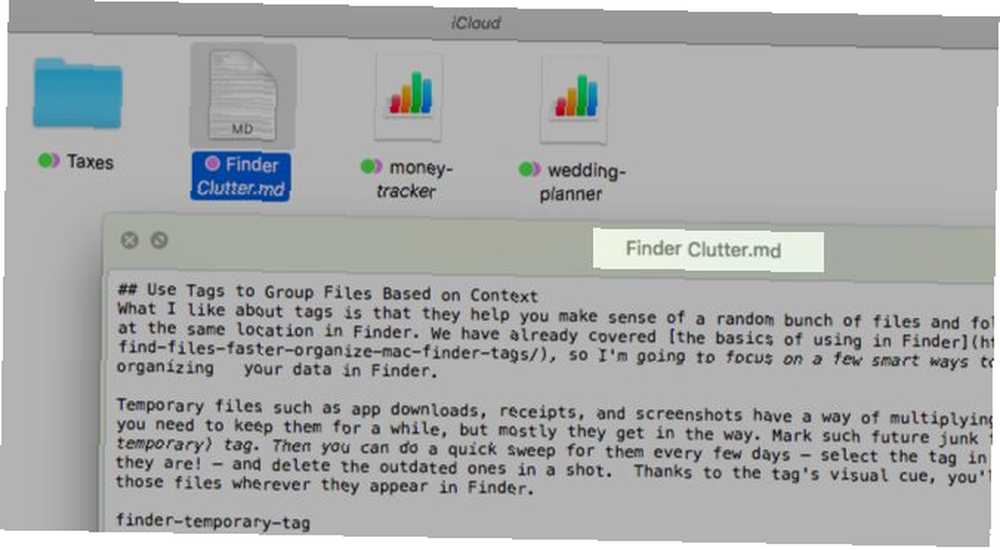
Bu akıllı eklentileri nasıl yüklersiniz? Onlardan daha fazlasını nerede bulabilirsiniz? Quick Look eklentilerimizde sizin için cevaplarımız var mini-kılavuz Quick Look Eklentileri OS X'te Daha İyi Gezinme Yapabilirler Hızlı Görünüm Eklentileri OS X'te Daha Hızlı Gezinme Eklentileri Yapabilirsiniz Mac'inizin Hızlı Bak işlevini daha iyi dosya desteği ile destekleyin. Önizlemesini almak istediğiniz bir biçim varsa, muhtemelen iş için bir eklenti vardır. .
Quick Look ve eklentileri ile, gereksiz dosyaları önizleyebilir ve Finder'da bulunan dosyaları silebilirsiniz. Hepsi başka bir uygulamayı açmak zorunda kalmadan.
5. PDF'leri Kullanmak İçin iBooks'u Kullanma
İBooks uygulamasını açtığınızda, içine sürükleyip bıraktığınız PDF'ler, yerel EPUB dosyalarıyla birlikte uygulama içinde saklanır. İBooks'u yeniden açın ve bu PDF'ler hala orada olacak, bu da onları Finder'dan silmek için özgür olduğunuz anlamına gelir. Bu yeni iş akışından memnun kalana kadar belgelerinizin yedek kopyalarını saklayın ve nasıl çalıştığından emin olun.
İBooks'ta PDF'lere sahip olmanın avantajı, Finder'da biraz görsel alan bırakmasıdır. Belgeleriniz hala Mac'inizde, ancak farklı, düşük anahtar bir konumda.
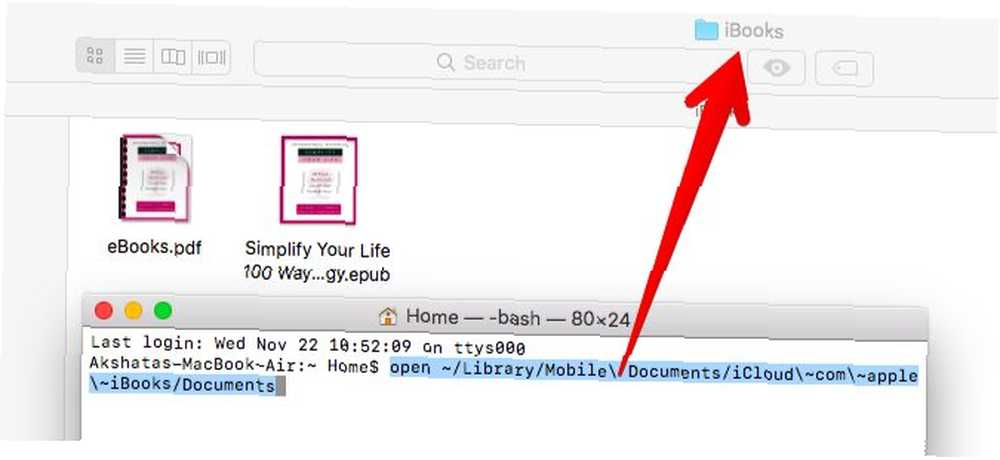
Ayrıca, PDF’leri kullanarak Koleksiyonları iBooks'taki özellik. Varsayılan olarak, altında gösterilirler. PDF'leri Toplamak.
Önemli bir uyarı var: PDF'lerinizi iCloud'a yedekleme konusunda seçici olamazsınız. İBooks'u aşağıdaki bulutla senkronize etmeye ayarladıysanız Sistem Tercihleri> iCloud> iCloud Drive> Seçenekler… , iBooks'taki her PDF yedeklenir.
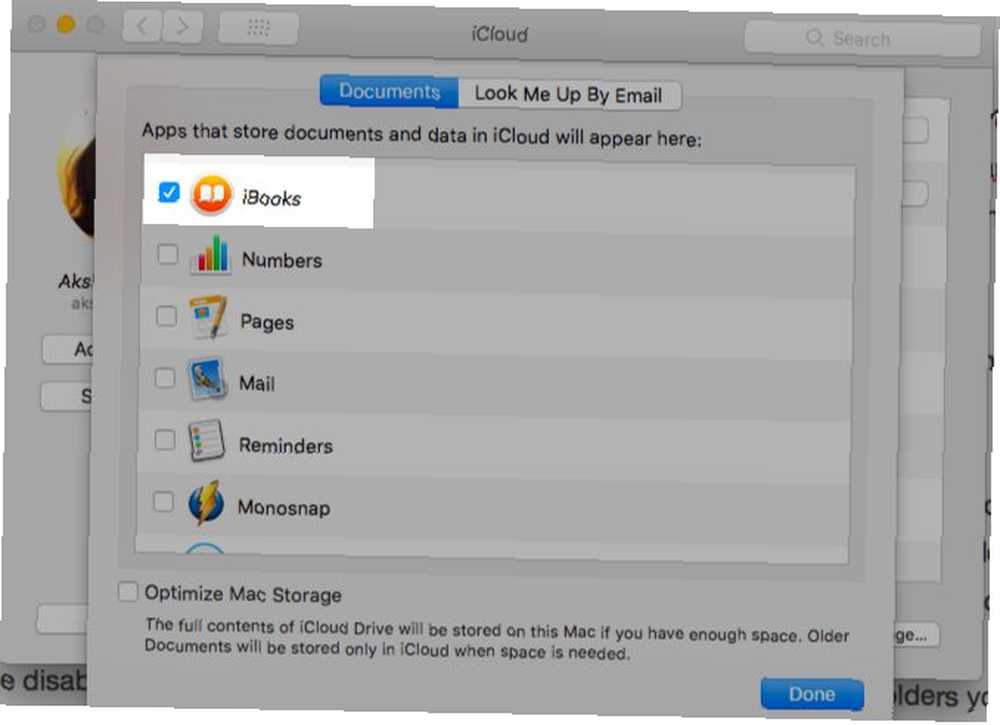
Herhangi bir belge için bulut senkronizasyonunu atlamak istiyorsanız, onu iBooks'a aktarmak yerine Finder'da bırakın. İBook'lar için iCloud senkronizasyonunu devre dışı bıraktıysanız, tersine rotaya gidin. Yani, Finder'ın iCloud Drive klasöründe iCloud'a yedeklemek istediğiniz klasörleri saklayın ve gerisini iBooks'a aktarın.
İBooks'un yalnızca PDF'ler için bir depo olarak çalıştığını unutmayın. Bunları uygulama aracılığıyla açabilirsiniz, ancak açamazsınız. içinde uygulama. Yine de Önizleme ile açılıyorlar. Herhangi bir PDF'yi Finder'da geri almak istiyorsanız, doğru Mac Finder klasörüne sürükleyip bırakın..
Mac'te iBooks'ta depolanan bir PDF'yi işaretlerseniz, bir kopyasını kaydetmeye çalışmak yerine eşitlendiğini fark ettim. Bu High Sierra’da yeni mi? ? #zaman hakkında
- Xavi Moll (@xmollv) 12 Kasım 2017
Artık Önemsiz Dosya ve Bulucu Dağınıklığı Yok
Her şeyin ve onun içindeki her şeyin yeri, çevrimdışı hayatınızı yaşayabileceğiniz bir mantra değildir. Dijital verilerinizi de kullanmak için akıllıca bir taktiktir. Uzun vadede sizi kurtarabilir saatler aramalar, tuş vuruşlarını ve endişe. Mac'inizde bahar temizliği için hazırsanız, Finder başlangıç noktasıdır..
Finder'da her seferinde en az çabayla dosya ve klasörleri bulmak için hangi püf noktaları kullanıyorsunuz? Yorumlarda bize onlardan bahsedin!











