
William Charles
0
5231
877
Amazon Kindle Fire (artık Amazon Ateşi olarak biliniyor) inanılmaz bir anlaşma olmaya devam ediyor. Amazon Prime aboneliği ile eşleştirilmiş, hareket halindeyken TV şovları ve TV şovları için mükemmel bir arkadaştır. Bununla birlikte, Kindle Fire'a karşı konuşan, kilit ekranda uygulamaların ve agresif Amazon reklamlarının eksikliği..
Ancak size Google Play'i nasıl yükleyeceğinizi ve reklamları nasıl kaldıracağımızı göstereceğiz Neden Hedefli Reklamlar Gizliliğiniz için Ciddi Bir Tehdit? Neden Hedefli Reklamlar Gizliliğiniz için Ciddi Bir Tehdit? İşte hedefli reklamların gizliliğiniz için tehlikeli ve kötü olmasının nedeni budur. Kindle Fire'dan köksüz ücretsiz cihaz bilgisayar gerekmez, ya!
Bu kılavuz Google Play Store’u bir bilgisayara nasıl yükleyeceğinizi gösterir. 5. nesil Kindle Fire 7 " (Fire OS versiyon 5.3.6.4, Kasım 2018'den itibaren) ve kilitleme ekranı reklamlarını kökten çıkarmadan kaldırın. Ayrıca bir Windows PC'ye ihtiyacınız olmayacak.
Bu yöntemler sizin için işe yaramadıysa, diğer Kindle Fire veya Fire OS sürümleriyle ilgili yardım için yorumları kontrol edin.
Kök veya Kök Değil?
Amazon, Fire’yı kendi Appstore’a koyarken, bazı Google uygulamaları (Gmail dahil) Amazon’un pazarında mevcut değildir. Bazıları için, bu bir anlaşma kırıcı ve Google Play'i Appstore’da Google Play’i tercih etmek için bir neden. Amazon Playstore: Hangisi Daha İyi? Google Play ve Amazon Appstore: Hangisi Daha İyi? Google Play Store, uygulama indirme konusunda tek seçeneğiniz değil; Amazon Appstore’a bir denemelisiniz.? .
Amazon Fire tabletinin köklenmesi standart bir Android sürümünü ve böylece Google Play Store'u yüklemenize izin verirken, Amazon Prime içeriğini tüketmek için optimize edilmiş arayüzü kaybeder. Daha da önemlisi, köklenme garantinizi geçersiz kılabilir ve cihazınızı en kötü durumda kaldırabilir.
Amazon Fire'da çalışan işletim sistemi Fire OS, Android'in özel bir sürümüdür. Bu nedenle, Google Play Store’u kurmak ve ekran kilidi reklamlarını kaldırmak sadece birkaç adım sürer-kök erişimi gerekli değil.
İşiniz bittiğinde, kilit ekranınız aşağıdaki ekran görüntüsüne benzeyecektir; bu, Amazon reklamlarında yer alan bir ekrandan çok daha iyi görünüyor!
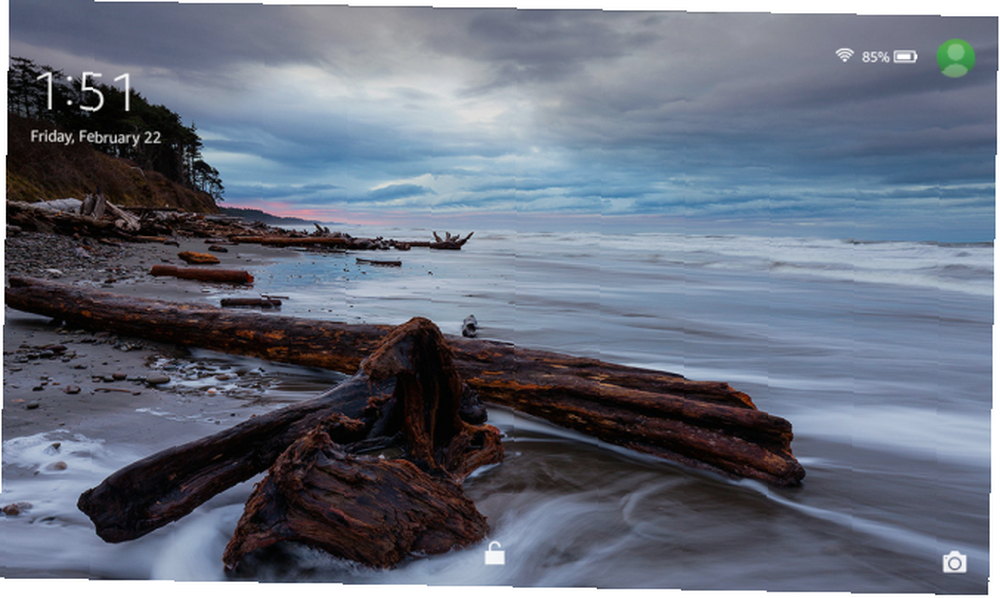
Amazon Kindle Fire'da Google Play Nasıl Kurulur
Önce Google Play'i Windows bilgisayar gerektirmeden Kindle Fire cihazınıza nasıl sokacağınızı göstereceğiz. Herhangi bir nedenden dolayı işe yaramazsa, alternatif bir yöntem için aşağı kaydırın.
Fire tabletinize bir SD kart eklediniz mi? Başlamadan önce, altında SD kartınıza uygulama yüklemelerini devre dışı bırakın. Ayarlar> Depolama> SD Kart. Bu benim ünitemde bir sorun olmasa da (seçenek etkin olsa bile uygulamalar SD karta yüklenmedi), yükleme işleminin başarısız olmasının bilinen bir nedeni.
1. Download APK Dosyaları
Dosyaları indirmeden önce, üçüncü taraf uygulamaların yüklenmesine izin verdiğinizden emin olun. Git Ayarlar> Güvenlik ve etkinleştir Bilinmeyen Kaynaklardan Uygulamalar.
Şimdi Kindle Fire cihazınızdaki aşağıdaki APK'ları indirin:
- Google Hesap Yöneticisi (11 Nisan 2016)
- Google Hizmetler Çerçevesi (4 Nisan 2016)
- Google Play Hizmetleri (7 Şubat 2019)
- Google Play Mağazası (21 Şubat 2019)
Not: Bu APK'ler Android 5.1+ için çalışacaktır. Yukarı doğru uyumlu olmalılar. Kindle Fire cihazınızdaki Android sürümünü kontrol edebilirsiniz. Ayarlar> Cihaz Seçenekleri> Sistem Güncellemeleri. Android 6 veya 7 kullanıyorsanız, ilgili APK'nin en yeni sürümlerini tarayabilir ve Fire OS'niz için en son sürümünü indirebilirsiniz..
APK dosyalarını indirmek için, her bağlantıyı açın, aşağı kaydırın ve APK indir buton. İndirme başlamadan önce, bir açılır pencere dosyanın cihazınıza zarar verebileceği konusunda sizi uyaracaktır. Basın tamam Yine de indirmek istediğinizi onaylamak için.
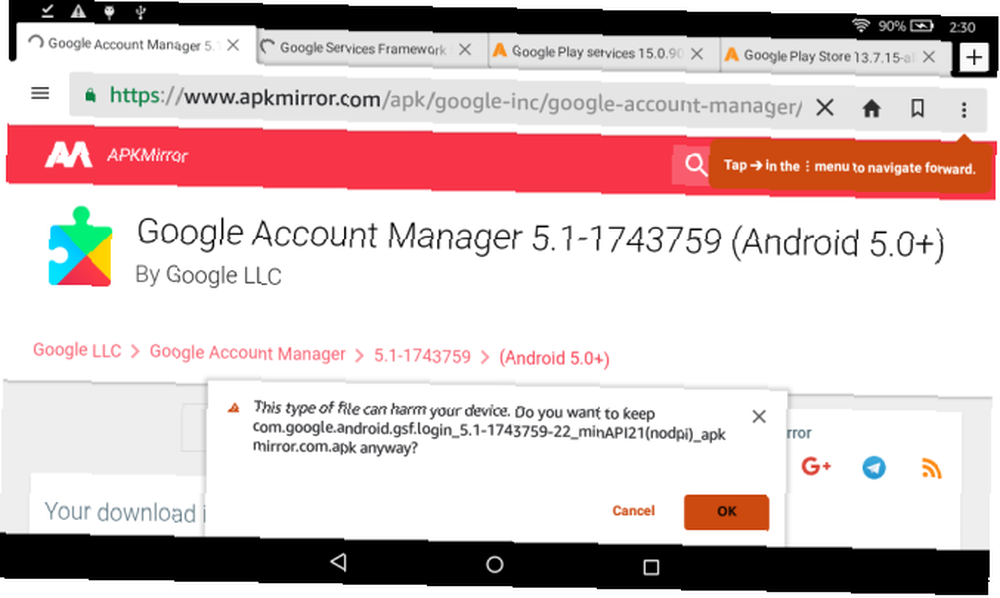
2. google oyun deposunu yüklemek APK dosyaları
İndirme işlemleri tamamlandıktan sonra ana ekranınıza gidin. O zaman aç Belgeler> Yerel Depolama> İndirme.
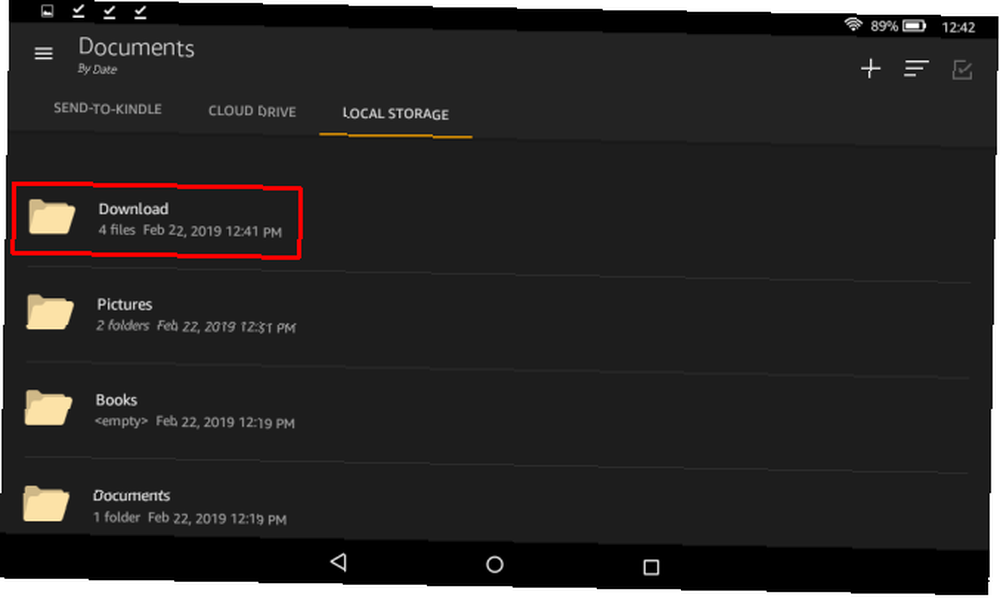
Burada, her dosyayı aşağıdaki sırayla kurmak için dokunun (yukarıdaki indirme sırasına eşit):
- com.google.android.gsf.login
- com.google.android.gsf
- com.google.android.gms
- com.android.vending
Açmak için gizlilik ve cihaz erişim notlarını kaydırmanız gerekir. Sonraki alt sağdaki seçenek kurmak.
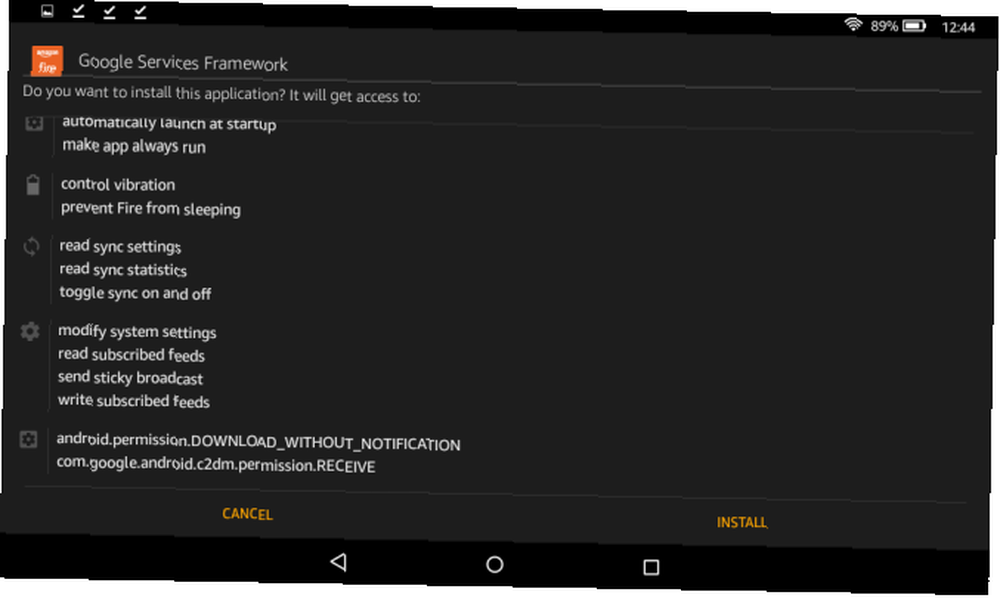
3. Google Play Store'u Kur
Dört dosyanın yüklenmesi tamamlandıktan sonra, ana ekranınızda Google Play Store uygulamasını görmelisiniz. Kurulum işlemini başlatmak için buna dokunun. Uygulamalar güncellemeleri arka planda çalıştırırken, bir kaç dakika boyunca dönen bir daire görebilirsiniz.
Sonra, bir görmelisin “bilgi kontrol” ekran. Uygulama nihayet Google hesabınızla oturum açmanıza izin verdiğinde, neredeyse.
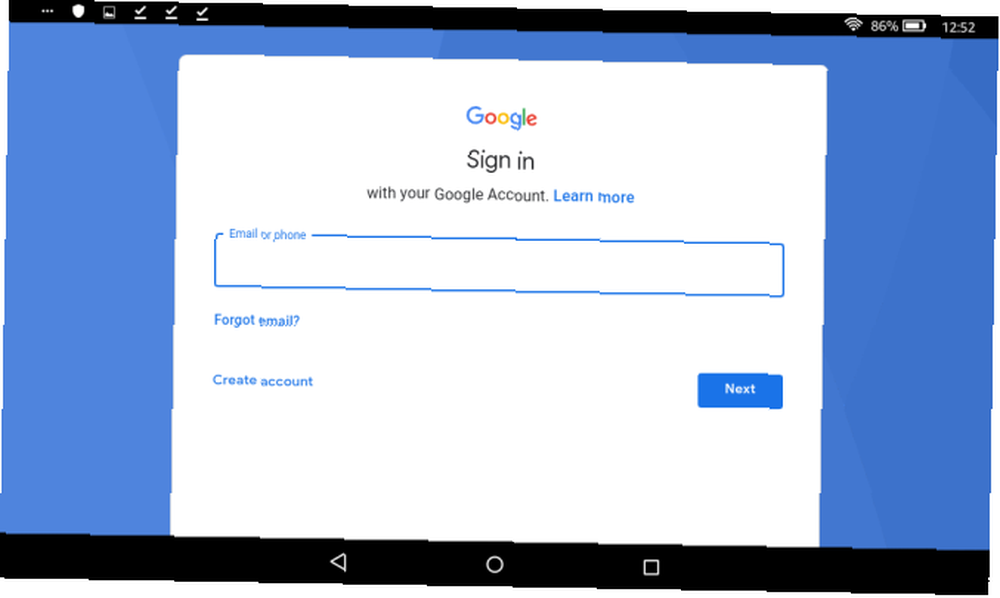
Başarılı bir şekilde giriş yaptıktan sonra, Chrome ve Gmail gibi diğer Google uygulamaları da dahil olmak üzere uygulamaları kalbinizin isteğine indirebilirsiniz.
Amazon Kindle Fire'dan Reklamları Kaldırma
Üç farklı yöntemi ele alacağız. Bunları listelenen sırayla deneyin.
1. Aletler ile Kindle Fire’ınızdaki Reklamları Ücretsiz Olarak Kaldırma
Bu, reklamları ücretsiz olarak kaldırmanın en şık yoludur, ancak bir Windows PC ve bazı işe yaramazlıklar gerektirir. Ayrıca Kindle'ınızda geliştirici modunu ve ADB'yi etkinleştirmeniz gerekir. Aşağıya doğru kaydırın “Bir PC'den Kindle Fire'ınıza Google Play Nasıl Yüklenir” Google ADB sürücülerini yüklemek için ADB’yi etkinleştirmek için ilk adımı ve (gerekirse) ikinci adımı tamamlayın.
ADB'yi etkinleştirdiğinizde ve Amazon Fire cihazınız altında Benim bilgisayarım bağlandığında (değilse, Google ADB sürücülerini aşağıdaki gibi yükle), RootJunkie'nin Amazon Ad Remover Aracını indir. ZIP arşivini açın, Ads.bat çıkarmak için beni çalıştır, ve ekrandaki talimatları izleyin..
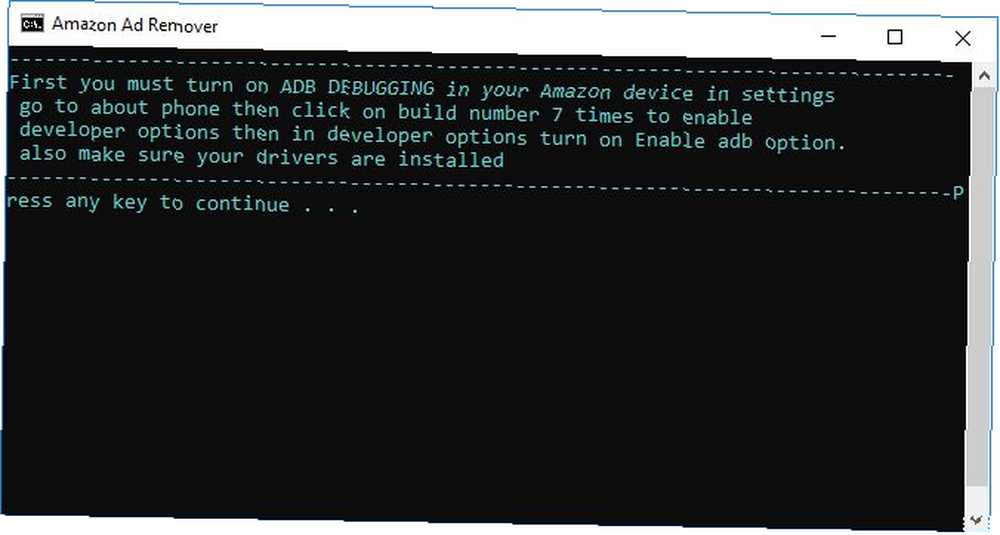
Bu yöntemi denediğimde, araç reklamları başarıyla kaldırdığını iddia etti. Ancak yeniden başlattığımda, reklamlar hala oradaydı. Aracı çalıştırmak ve yeniden başlatmak, bunu değiştirmedi. Bu yüzden sonraki yöntemi denedim.
2. Amazon'dan Kindle'dan Reklamları Kaldırmasını İsteyin (Ücretsiz)
Bu yöntemi kullanmadan önce, mesajı görüp görmediğinizi kontrol edin. Özel teklifler Ateşiniz için, aşağıdaki üçüncü bölümde açıklandığı gibi, seçenek. Aksi takdirde, temel olarak müşteri hizmetleri ile iletişim kurmanız gerekir. Sonuç olarak, size yardım etmeye daha istekli olabilirler..
Yerel Amazon Fire destek formunuzu veya yardım hattınızı bulun. ABD için (206) 922-0880, ancak ABD’de iseniz ve bu destek formunu kullanıyorsanız sizi arayacaklar. Hesabınıza giriş yapın, Cihazlar, Ateşinizi seçin Bize daha fazlasını söyle, seçmek Cihaz / aksesuar hakkında genel soru> Cihazda ekran koruyucu olarak Özel Teklifler / Reklamlar.
Bu, onları kendiniz kaldırmak için talimatlar getirecektir. Kontrol edebilirsiniz, ancak gerçek bir kişiyle konuşmayı atlayın. Telefon seçebilir veya sohbet edebilirsiniz; Bir telefonla gittim. Temsilci, hesabım olduğunu onaylamak için e-posta adresimi ve posta adresimi istedi.
İşte bazıları benim için çalışan bazı konuşma noktaları:
- Aracı kilit ekranı reklamları kaldırmak için fiyat bahsettiğinde (15 $) Cihaz beş yaşında olduğunu göz önünde bulundurarak, dik bir fiyat olduğunu söyledim.
- Başka bir seçeneği olmadığını söylediğinde, Amazon müşteri hizmetinin ücretsiz olarak nezaketen reklamları kaldırdığı çevrimiçi raporları gördüğümü savundum..
- Reklamları ücretsiz olarak çıkardıklarını ama artık izin verilmediğini söylediğinde, cihazın yaşı göz önüne alındığında, bunun hayal kırıklığı yarattığını tekrarladım..
- Cihazınızın yaşını bir argüman olarak kullanamıyorsanız, ancak şu anki bir Amazon Prime abonesiyseniz (belki de yıllardır olmuştur), bunu bir argüman olarak kullanırım..
- Ayrıca göremediğinizi de söyleyebilirsiniz. Özel teklifler seçeneği ve onları aramak zorunda kaldılar.
Benim durumumda, bir şeyi kontrol etmek istediğini söyleyerek kendini affetti. Geri döndüğünde, iyi haberler aldı. Reklamları kaldırabildi, ancak birkaç kez tekrarladı, bunun yalnızca bir kez olduğunu, nezaketen.
Not: Bunun gerçekten bir fark yaratıp yaratmadığını bilmiyorum ama kalite güvencesi çağrısının kaydedilmesine izin verip vermeyeceğim sorulduğunda, yapmamayı seçtim. Bu yüzden teoride müşteri hizmetleri temsilcisiyle yaptığım konuşmanın kaydı yoktu, bu da protokolden çıkıp bana yardım etmekte daha istekli olabilecekleri anlamına geliyordu..
3. Kindle'dan Reklamları Kaldırmak için Amazon'u Öde
Umarım rahatsız edici kilit ekranı reklamlarını Amazon Ateşinizden kaldırmak için o kadar çaresizsinizdir, ama bu sizin son seçeneğinizdir. Amazon hesabınıza giriş yapın, ardından Hesap ve Listeler menü ve tıklayın İçeriğiniz ve Cihazlarınız.
Geçiş Yap Cihazlar sekme ve genişlet Eylemler senin Kindle Fire için menü. Burada adında bir seçenek görebilirsiniz Özel teklifler. Click Düzenle Bu seçeneğin yanında ve reklamları kaldırmak için ödeme yapmaya devam edin. Bu, tek tıklamayla ödeme ayarlamanızı gerektirir.
Amazon Fire’da Google Play’i PC’den Yükleme
Amazon Fire tabletinize Google Play'i yüklemek için ilk yöntem işe yaramadıysa, bu alternatifi deneyebilirsiniz. Kilit ekranı reklamlarını Kindle Fire cihazınızdan silmenizi sağlayan RootJunkie'den bir araç kullanacağız.
1. Geliştirici Seçeneklerini ve ADB'yi Etkinleştirin
Başlamadan önce, Ateşinizde geliştirici seçeneklerini etkinleştirmeniz gerekir. Git Ayarlar> Cihaz Seçenekleri ve aşağı kaydır Seri numarası. Ardından seri numarası girişine yedi ile 10 kez, Geliştirici Seçenekleri altında ortaya çıkıyor.
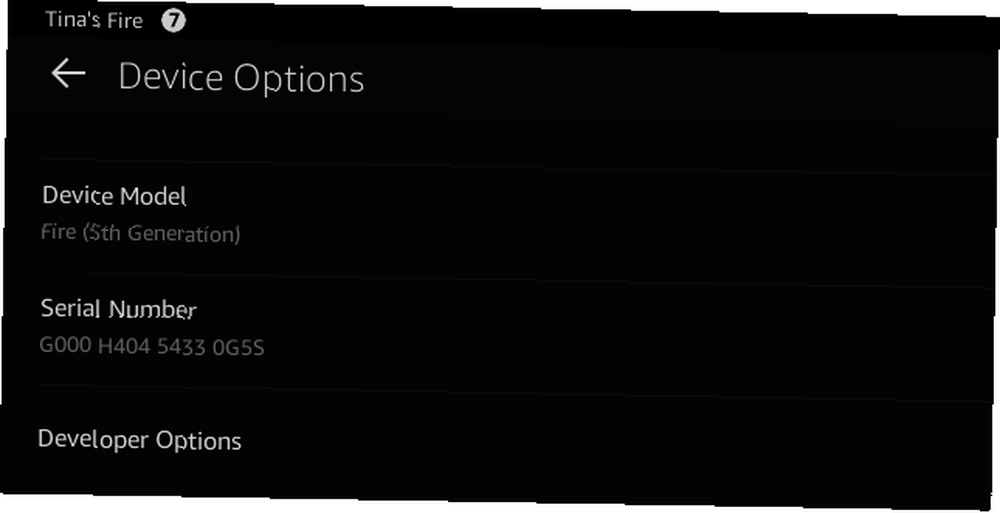
Şimdi aç Geliştirici Seçenekleri ve altında Hata ayıklama aç ADB'yi etkinleştir.
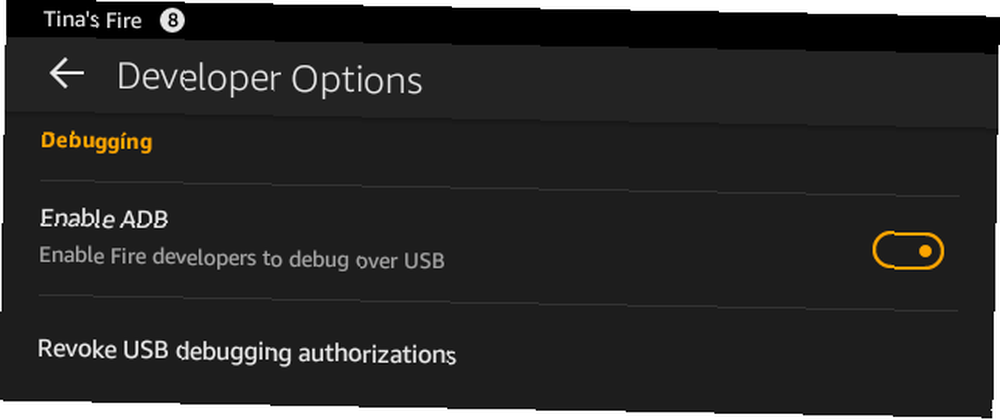
2. ADB USB Sürücüsünü yükleyin (isteğe bağlı)
Windows 10'da Kindle Fire'ınızı bağlayabilmeli ve altında açıldığını görmelisiniz. Bu bilgisayar. Windows aygıtı otomatik olarak tanımalı ve gerekli sürücüleri kurmalıdır.
Aygıt görünmezse, Windows'ta ADB (Android Hata Ayıklama Köprüsü) hata ayıklamasını gerçekleştirebilmeniz için Google USB sürücüsünü el ile yüklemeniz gerekir. Sürücüleri manuel olarak indirebilirsiniz veya RootJunky'nin Amazon Fire 5th Gen SuperTool’unu kullanabilirsiniz..
Devam etmeden önce:
- Windows 8 ve 10'da sürücü imza zorunluluğunu devre dışı bırakın (aşağıdaki talimatlar).
- BlueStacks Android uygulaması oynatıcı gibi sisteminizde çalışan tüm emülatörleri tamamen kapatın (Görev Yöneticisi'ni kontrol edin!).
Windows 10 ve 8'de Sürücü İmza Uygulamasını Nasıl Kapatılır?
Yukarıdaki talimatları başarıyla uygulamak için, Windows 8 ve Windows 10 kullanıcılarının zorunlu sürücü imzasını kapatması gerekir.
Windows 8: Klavye kısayoluna basın Windows tuşu + C Charms menüsünü açmak için Ayarlar> Diğer PC Ayarları> Genel. Bundan sonra, adımlar Windows 10 ile aynıdır.
Windows 10: Klavye kısayoluna basın Windows tuşu + I açmak için Ayarlar Menü, sonra Git Güncelleme ve Güvenlik> Kurtarma.
Altında Gelişmiş Başlangıç, tık Şimdi yeniden başlat.
Yeniden başlatma ekranında, Sorun Giderme> Gelişmiş seçenekler> Başlangıç Ayarları> Yeniden başlat.
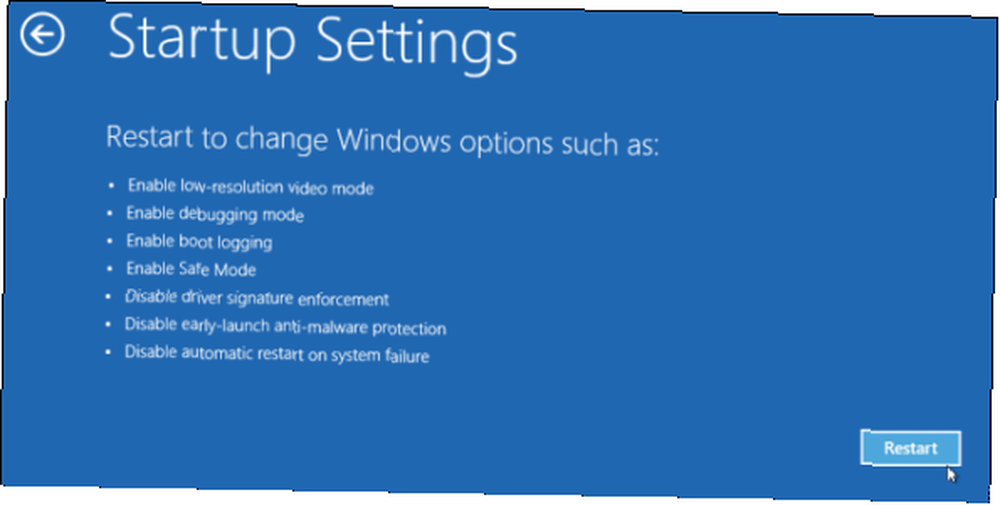
Kendinizi bulacaksınız Başlangıç ayarları ekran. Burada, seçenek yedi'yi seçin: Engelli sürücü imzası uygulaması.
Bilgisayarınız yeniden başlatıldıktan sonra, dijital olarak imzalanmamış sürücüleri yükleyebilirsiniz. Tekrar başlattığınızda, sürücü imza zorunluluğu bir kez daha etkinleştirecek.
ADB USB Sürücüsünü Kurma Adımları
Bu arada, RootJunky's SuperTool yazılımını indirmiş ve açmış olmalısınız. Artık Fire cihazınızı bilgisayarınıza bağlama zamanı. Bu noktada, ADB hata ayıklama modu ile ilgili bir açılır pencere görebilirsiniz. Onaylayın ve devam edin, ardından Ateşin altında göründüğünden emin olun. Bu bilgisayar.
Sonra, SuperTool klasöründeki ilk toplu iş dosyasını başlatın: 1-Amazon-Yangın-5h-gen.bat
Her şey çalışıyorsa, masaüstünüzde aşağıdaki ekranı görmelisiniz.
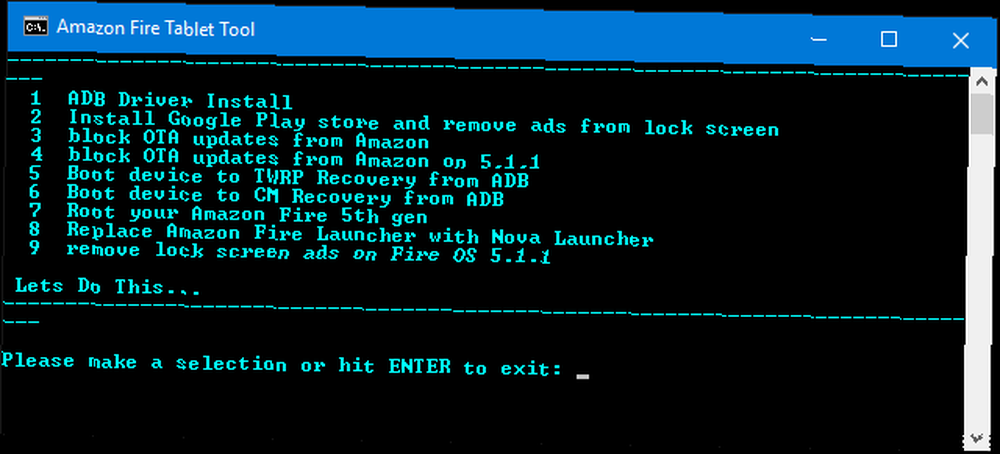
ADB sürücüsünü yüklemek için 1 ve vur Girmek. İki seçenekli ikinci bir ekran göreceksiniz:
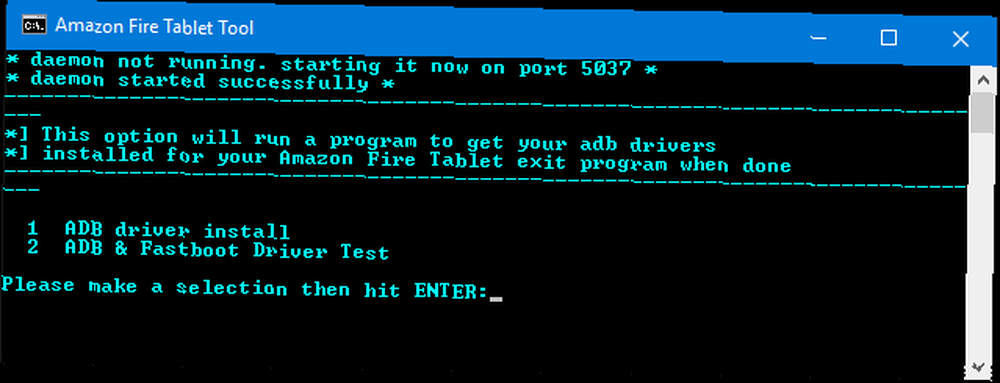
Tekrar basın 1 ve vur Girmek. Başka bir ekran, devam etmeden önce hangi koşulları yerine getirmeniz gerektiğini size hatırlatacaktır.
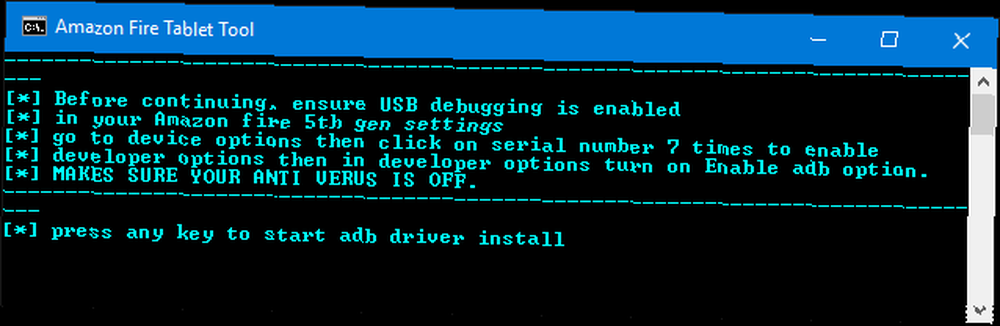
Devam etmek için herhangi bir tuşa basın ve ekrandaki talimatları izleyin. Bu noktada, manuel olarak birkaç adım yapmanız gerekecektir..
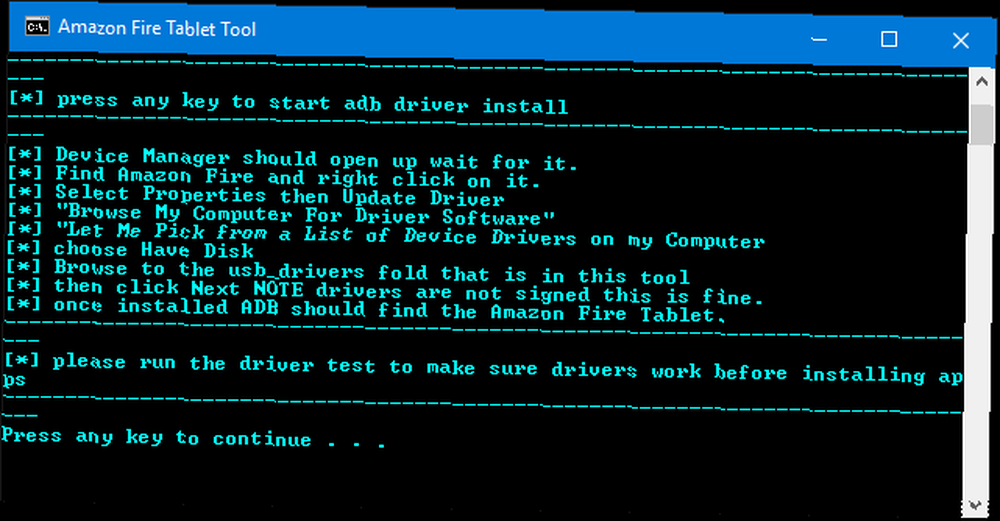
Windows Aygıt Yöneticisi otomatik olarak açılacaktır. Bul Ateş altında Evrensel Seri Veri Yolu aygıtları, sonra sağ tıklayın ve seçin Sürücü Yazılımını Güncelle. Buradan seçin Sürücü yazılımı için bilgisayarıma göz at> Bilgisayarımdaki aygıt sürücüleri listesinden seçmeme izin ver> Have Disk ve usb_drivers SuperTool ile birlikte gelen klasör. Seçin android_winusb.inf dosyala ve tıkla Açık, bunu takiben tamam.
Bu noktada bir hata mesajıyla karşılaşırsanız, Windows 8 veya 10'da sürücü imza zorunluluğunu devre dışı bırakmamış olabilirsiniz (yukarıya bakın).
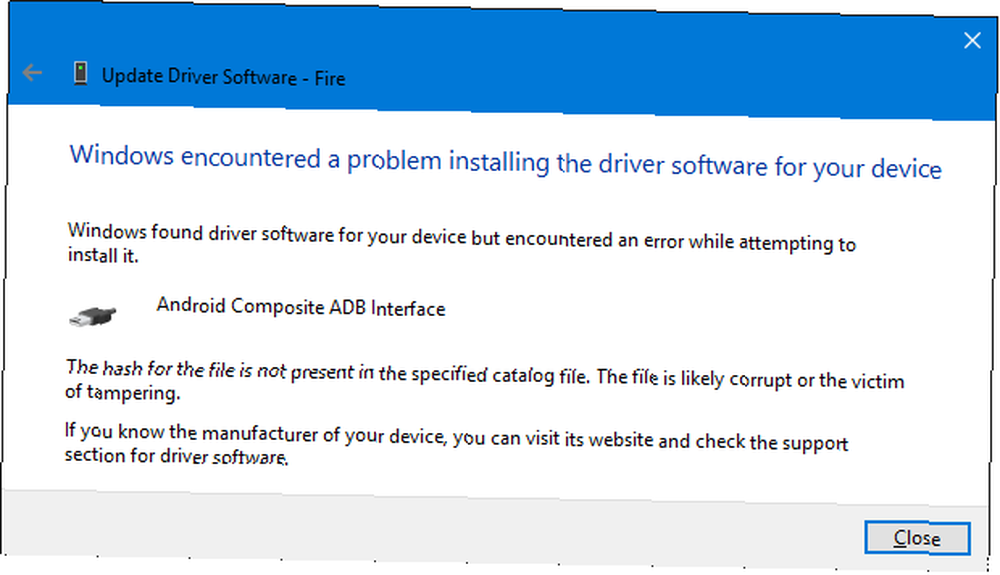
Aşağıdaki hatayı da görebilirsiniz:
“Belirttiğiniz klasör, cihazınız için uyumlu bir yazılım sürücüsü içermiyor. Klasör bir sürücü içeriyorsa, x64 tabanlı sistemler için Windows ile çalışmak üzere tasarlandığından emin olun.”
Bu durumda, evrensel ADB Sürücü Yükleyicisini kullanmayı deneyebilir ve bu adımı atlayabilir veya sürücüyü Android Studio'dan indirebilir ve Aygıt Yöneticisi'ni bu kaynağa yönlendirebilirsiniz..
Başarılı olduğunuzda SuperTool’a dönün ve devam etmek için herhangi bir tuşa Girmek İlk SuperTool menüsüne dönmek için Artık Fire OS'yi ayarlamaya hazırsınız.
Daha önce attığımız tüm adımlar, daha fazla rehberliğe ihtiyaç duymanız durumunda aşağıdaki videoda gösterilmektedir..
3. Google Play Store'u yükleyin ve Kilit Ekranı Reklamlarını Kaldır
Açık değilse, açmak için 1-Amazon-Yangın-5h-gen.bat SuperTool. Google Play Store'u yüklemek ve kilit ekranı reklamlarını kaldırmak için, 2 ve vur Girmek, Koşulları onaylamak için herhangi bir tuşa basın. Her şey yolunda giderse, SuperTool dört kurulum aşamasından geçer.
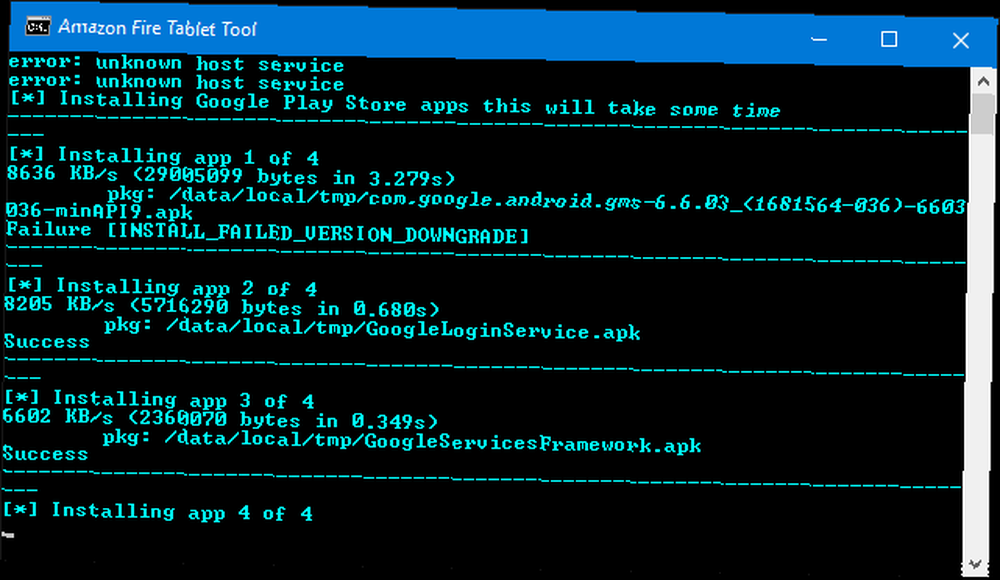
Bu noktada öykünücüyle ilgili bir hatayla karşılaşırsanız, Windows Görev Yöneticisi'ni açın ve tüm emülatörlerin (ipucu: BlueStacks) tamamen kapatıldığından emin olun.
Amazon Fire Tablet'ten Daha Fazla Yararlanabilmek için Diğer İpuçları
Amazon Ateşi, piyasadaki en hafif, en ince veya başka türlü en iyi cihaz değildir, ancak paranızın karşılığını büyük ölçüde verir. Bu kılavuzu başarıyla uyguladıktan sonra, her iki dünyanın en iyisinin tadını çıkarabilirsiniz: Amazon Prime için optimize edilmiş bir kullanıcı arayüzü ve Google Play Store'dan en sevdiğiniz tüm Android uygulamaları.
Daha sonra, Amazon Fire tabletinizden daha fazlasını elde etmek için harika ipuçlarına göz atmalısınız. 8 Amazon Fire Tablet İpuçları Denemeniz Gereken 8 Amazon Fire Tablet İpuçları Amazon Denemeniz Gerekenler Amazon Fire tabletinizde çok şey yapabilirsiniz! Bu püf noktaları ve püf noktalarından en iyi şekilde yararlanın. .











