
Mark Lucas
0
5168
178
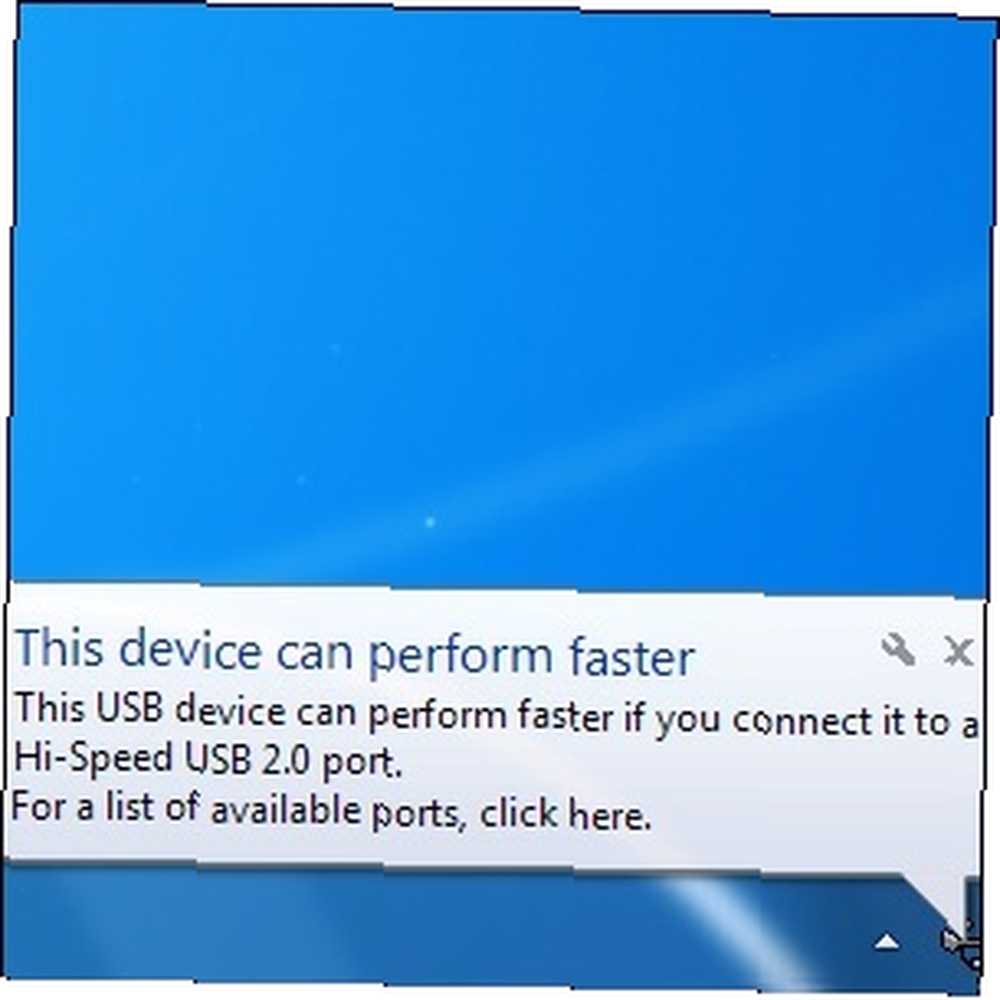 Hiç gördün mü “bu cihaz daha hızlı performans gösterebilir” USB aygıtını bilgisayarınıza bağladığınızda mesaj? Bu mesaj Windows: Windows 7: Ultimate Guide Windows 7: Ultimate Guide Vista veya XP'den yükseltme yapmaktan korkuyorsanız, alıştığınızdan tamamen farklı olduğunu düşünüyorsanız, bu yeni kılavuzu okumalısınız. 'donanımınızın teorik hızını kaçırdığınızı söylemenin bir yolu, ancak sorunun nasıl çözüleceği net olmayabilir. Pek çok bilgisayar sorunu gibi, özellikle donanıma bağlı olarak, bu sorunun birkaç olası nedeni ve çözümü var..
Hiç gördün mü “bu cihaz daha hızlı performans gösterebilir” USB aygıtını bilgisayarınıza bağladığınızda mesaj? Bu mesaj Windows: Windows 7: Ultimate Guide Windows 7: Ultimate Guide Vista veya XP'den yükseltme yapmaktan korkuyorsanız, alıştığınızdan tamamen farklı olduğunu düşünüyorsanız, bu yeni kılavuzu okumalısınız. 'donanımınızın teorik hızını kaçırdığınızı söylemenin bir yolu, ancak sorunun nasıl çözüleceği net olmayabilir. Pek çok bilgisayar sorunu gibi, özellikle donanıma bağlı olarak, bu sorunun birkaç olası nedeni ve çözümü var..
Mesaj, cihazınızı bir USB 2.0 bağlantı noktasına bağlamanızı söyler, ancak ya zaten bir USB 2.0 bağlantı noktasına bağlıysa? Ya da USB 2.0 bağlantı noktasına zaten bağlı olduğunu düşünürseniz - farkı nasıl söyleyebilirsiniz?
Cihaz ve Port Uyumsuzluğu
İlk şey ilk - cihazınızın gerçekten daha hızlı performans gösterebilmesini sağlayın. Örneğin, eski bir USB 1.1 flash sürücü kazıyorsanız, Office Çalışanı 101 USB Başparmak Sürücüler Kılavuzu Office Worker's 101 USB Başparmak Sürücüler Kılavuzu Flash sürücüler bugün sadece önemli dosyalarınızı kaydetmekten ibaret değildir: programları çalıştırmak için kullanabilirsiniz ve hatta tüm işletim sistemleri. Bir dolaptan çıkıp USB 2.0 bağlantı noktasına taktığınızda, Windows size bu uyarı mesajını gösterecektir. Bu mesaj mutlaka cihazın kendisinin daha hızlı çalışabileceğini göstermez, yalnızca USB portunun kendisi desteklediğinden daha düşük bir hızda çalıştığını gösterir..
Bu sorun, bir USB 2.0 aygıtını USB 3.0 USB 3.0'a taktığınızda da oluşabilir: USB 3.0'ı Bilmeniz Gereken Her Şey: USB 3.0'ı Bilmeniz Gereken Her Şey, USB 2.0'ı birçok yönden yener. İşte neden mümkünse her zaman USB 3.x'i seçmeniz gerektiğiyle ilgili bilmeniz gereken her şey. Liman. USB geriye uyumludur ancak eski bir port veya cihaz kullanıldığında hız kesilir.
Sürücüler
Sisteminizin USB sürücüleri ile ilgili sorunlar da bu USB hız hatasına neden olabilir. Bunu düzeltmek için, bilgisayar üreticisinin web sitesinden (veya bilgisayarınızı kendiniz oluşturduysanız, anakart üreticinizin web sitesinden) en yeni USB veya anakart yonga seti sürücülerini indirmeyi ve yüklemeyi deneyebilirsiniz.
USB sürücülerini düzeltmeyi deneyebileceğiniz başka bir yol ise Aygıt Yöneticisi'ni başlatmaktır - tür Aygıt Yöneticisi Başlat menüsüne gidin ve Girmek. Evrensel Seri Veri Yolu denetleyicileri kategorisi altında, yanlarında sarı ünlem işareti simgeleri bulunan USB aygıtlarını arayın. Hatalı bir hata görürseniz, sağ tıklayın ve Windows'a sürücülerini güncellemesini veya yüklemesini söyleyin. Sarı ünlem işareti simgesi bulunmayan aygıtlar için sürücüleri güncellemeyi deneyebilirsiniz..
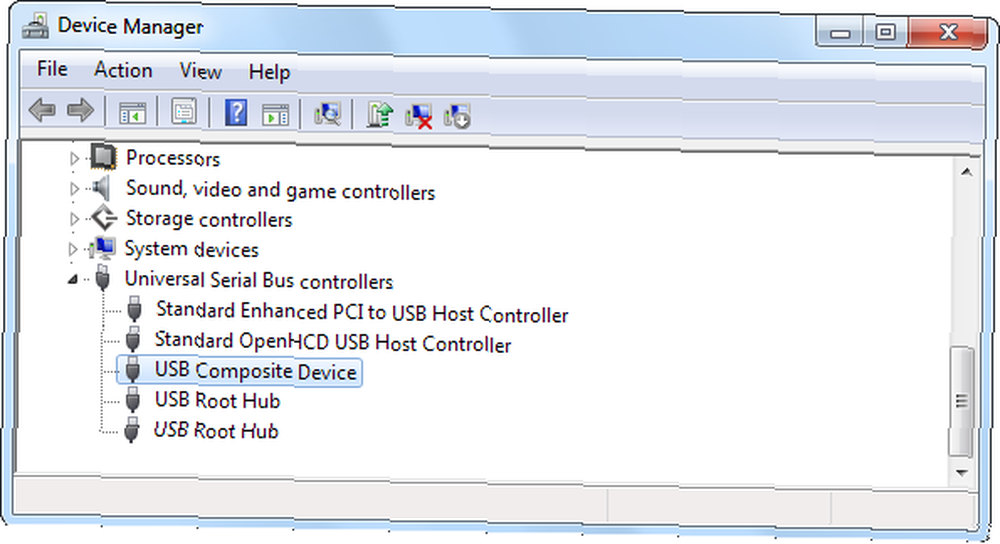
Kablo
Sorun USB kablonuzda olabilir. Kablo başlangıçta USB 1.1 aygıtlar için tasarlandıysa, USB 2.0 hızında düzgün çalışmayabilir. Ayrıca hatalı bir kablo olabilir - şüpheye düşerse, kabloyu değiştirmeyi deneyin..
Hasarlı Donanım
USB cihazınızı veya kablosunu sisteminizdeki farklı bir bağlantı noktasına takmayı deneyin. USB portunun kendisi hatalı olabilir Muhtemelen Bilgisayarınız Açılmadığında Donanım Sorunlarını Teşhis Etme Bilgisayarınız Açılmadığında Donanım Sorunlarını Teşhis Etme Geçen hafta size en basit onarım ve onarım işlemlerini gösterdim. Kendinizi yapabilirsiniz, ancak bir okuyucu sorun hangi bileşenin nasıl teşhis edileceğini sordu. Bugün yürümek istiyorum… ve düzgün çalışmıyor.
Sorunun cihazın kendisinde olması da mümkündür - USB cihazınızı bu hatayı yaşamayan başka bir bilgisayara bağlamayı deneyebilirsiniz. Aynı hatayı her yerde görürseniz, sorun bilgisayarınız değil, cihazınızla ilgilidir..

Güç
Bazı aygıtlar, USB bağlantısından daha fazla güce ihtiyaç duyabilir - örneğin, harici sabit diskler Satın Almayı Düşünmeniz Gereken En İyi Harici Sabit Diskler [Gadget Corner] Satın Almayı Düşünmeniz Gereken En İyi Harici Sabit Diskler [Gadget Corner] Ah, harici sabit sürücü. Gadget dünyasının bu yüce kahramanı hemen hemen her geek'in masasında bulunur, genellikle bir monitörün arkasına gizlenir veya bir çekmeceye doldurulur. Yine de harika… USB klavyelerden çok daha fazla güç gerektiriyor 5 Hardcore Gamer İçin Ağır Hizmet Mekanik Klavyeleri 5 Hardcore Gamer İçin Ağır Hizmet Mekanik Klavyeleri MakeUseOf'ta mekanik klavyeler hakkında tam bir şarkı söyleyip dans ettik ve şimdi gittikçe daha fazla üreticinin ana menüye atladıkları için, üst kademeler için ayrılmış kit bitleri artık özelleşmiş durumdalar… bu da oldukça az güç gerektiriyor. Bu genellikle güç sağlamayan bir USB hub kullanıyorsanız ortaya çıkabilir - bir USB hub kullanıyorsanız ve bu mesajı alıyorsanız, cihazınızı hub yerine doğrudan bilgisayarınıza bağlamanız gerekir..
Aslında iki tür USB hub vardır - yalnızca bilgisayarınızdan güç alan hublar ve ayrı bir güç konektörü içeren hublar. Yalnızca harici güç konektörleri içeren hub'lar, güç gerektiren USB aygıtlarını desteklemek için yeterli güç sağlayabilir. Bu aynı zamanda USB portları bulunan monitörler gibi hub olarak çalışan diğer cihazlar için de geçerlidir - USB cihazınızı doğrudan bilgisayarınıza veya elektrikli bir USB hub'ına bağlayın.
Bilgisayarınızın USB bağlantı noktasına yeterince güç vermemesi de mümkündür. USB bağlantılarının çalışması gerektiği gibi değildir, ancak hatalı veya kötü tasarlanmış donanımlara sahip olma olasılığı vardır. Cihazınızı farklı bir USB portuna bağlamayı deneyin.
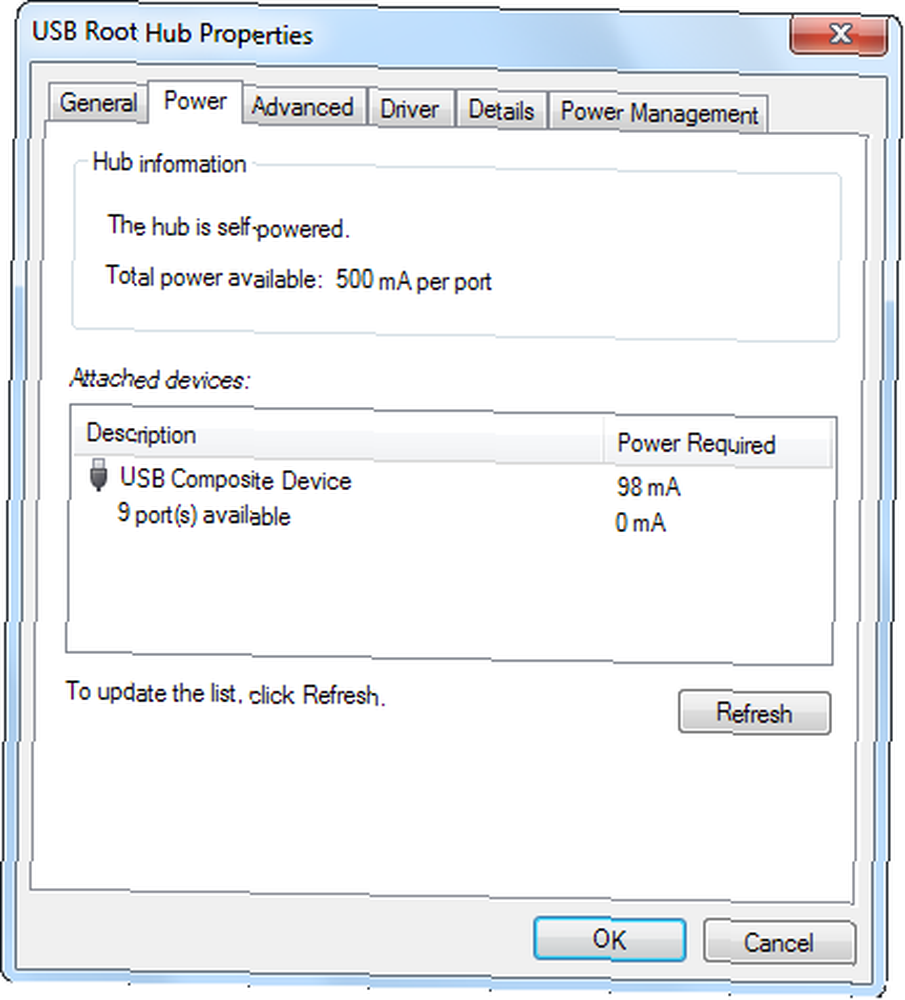
BIOS Ayarları
Çoğu bilgisayarın BIOS'unda uyumluluk amacıyla farklı USB modları arasında geçiş yapabilen bir ayar vardır. Bilgisayarlar genellikle en uygun ayarlarla gönderilirken, bu ayar değişmiş olabilir.
Bilgisayarınızın BIOS'una erişmek için bilgisayarınızı yeniden başlatmanız ve başlatma sırasında ekranda beliren tuşa - genellikle F2 veya Sil - basmanız gerekir. Sahip olduktan sonra, özel bir BIOS menüsünde olacaksınız. Bir USB Modu seçeneğini arayın ve mümkün olan en yüksek hıza ayarlandığından emin olun - örneğin, bilgisayarınız USB 2.0'ı destekliyorsa, BIOS'taki USB Modu ayarı 1.1 Mod değil, 2.0 Moduna ayarlanmalıdır. Bu ayar aynı zamanda gibi bir şey olarak adlandırılabilir “yüksek hız” BIOS'unuza bağlı olarak USB modu.
Uyarıyı Devre Dışı Bırakma
Bu sorunu çözemezseniz veya bunun cihazınızla veya bilgisayarınız ile ilgili bir sorun olduğunu belirlediyseniz ve sorun yaşarsanız, balonu her zaman devre dışı bırakabilirsiniz 5 Masaüstü Bildirimlerini Dikkate Alma ve Bunları Nasıl Kapatabilirsiniz [Windows] 5 Masaüstü Bildirimlerini Dikkate Alma ve Bunları Nasıl Kapatabilirsiniz [Windows] Bir bilgisayarda çalışırken, çok görevli girişime direnmek için biraz güç gerekir. Ancak, kendinizi sınırlandırmayı başarsanız bile, pek çok program, USB aygıtınızı bilgisayarınıza bağladığınızda ortaya çıkacak. Cihaz teorik olarak yapabildiğinden daha yavaş bir USB hızında çalışmaya devam edecek, ancak en azından Windows sizi bu konuda rahatsız etmeyecek.
Bunu yapmak için, Aygıt Yöneticisi'ni açın (tür Aygıt Yöneticisi Başlat menüsüne girin ve Enter tuşuna basın), Evrensel Seri Veri Yolu denetleyicileri altındaki USB ana denetleyicisini sağ tıklatın ve ardından Seç Özellikleri. İşaretini kaldır Cihazımın daha hızlı çalışabileceğini söyle üzerinde onay kutusu ileri çıkıntı.
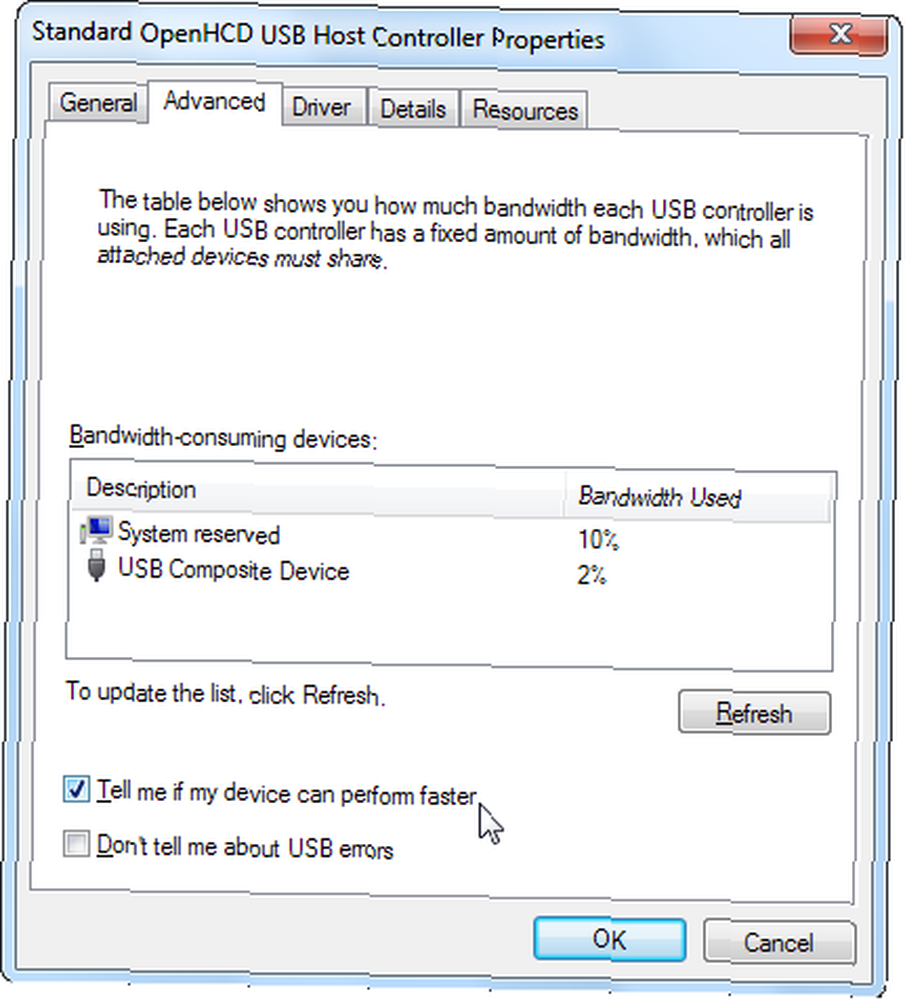
Bu problemle karşılaştınız mı? Nasıl tamir ettin? Burada belirtilmeyen bir çözüm mü kullandınız? Yorum bırak ve bize bildir!
Image Credit: Shutterstock ile USB Bağlantı Noktası











