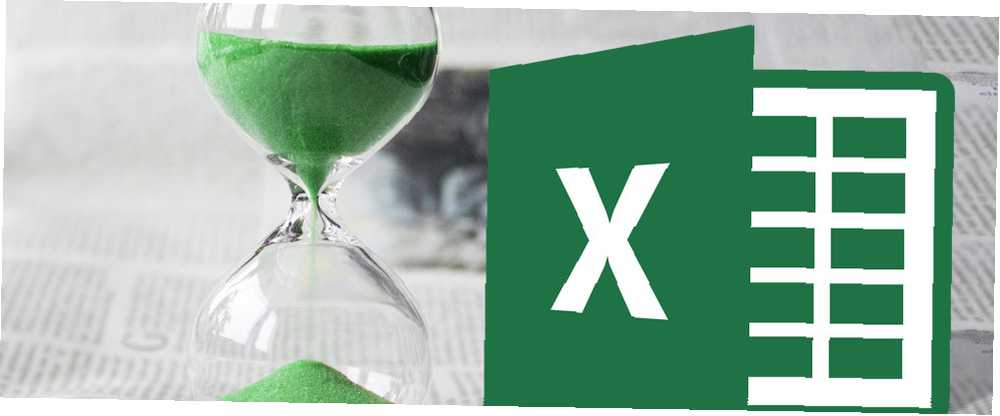
Michael Fisher
0
2244
170
Microsoft Excel, öğrencilerden muhasebecilere kadar birçok sayıda çalışmak zorunda olan herkes için bir dayanak uygulamasıdır. Ancak kullanışlılığı büyük veritabanlarının ötesinde Excel Vs. Access - Elektronik Tablo Veritabanını Değiştirebilir mi? Excel Vs. Access - Elektronik Tablo Veritabanını Değiştirebilir mi? Verileri yönetmek için hangi aracı kullanmalısınız? Access ve Excel, veri filtreleme, harmanlama ve sorgulama özelliklerine sahiptir. İhtiyaçlarınıza en uygun hangisinin olduğunu size göstereceğiz. ; metinle birlikte birçok harika şey yapabilir. Aşağıda listelenen işlevler, metni analiz etmenize, düzenlemenize, dönüştürmenize ve başka türlü değişiklikler yapmanıza yardımcı olur ve size saatler süren sıkıcı ve tekrarlayan çalışmalardan tasarruf etmenizi sağlar.
Bu kılavuz ücretsiz PDF olarak indirilebilir. Excel'deki Metin İşlemleriyle Zamandan Tasarrufu İndirin. Bunu kopyalayıp arkadaşlarınız ve ailenizle paylaşmaktan çekinmeyin.Gezinme: Tahribatsız Düzenleme | Yarım ve Tam Genişlikli Karakterler | Karakter İşlevleri | Metin Çözümleme İşlevleri | Metin Dönüştürme İşlevleri | Metin Düzenleme İşlevleri | Metin Değiştirme İşlevleri | Metin Ekleme İşlevleri | Gerçek Bir Dünya Örneği
Tahribatsız Düzenleme
Excel metin fonksiyonlarını kullanmanın ilkelerinden biri tahribatsız düzenlemedir. Basitçe söylemek gerekirse, bu, satır veya sütundaki metinde değişiklik yapmak için bir işlev kullandığınızda, o metnin değişmeden kalacağı ve yeni metnin yeni bir satıra veya sütuna yerleştirileceği anlamına gelir. Bu başlangıçta biraz kafa karıştırıcı olabilir, ancak özellikle bir düzenleme yanlış giderse yeniden oluşturmak zor veya imkansız olacak devasa bir elektronik tabloyla çalışıyorsanız çok değerli olabilir..
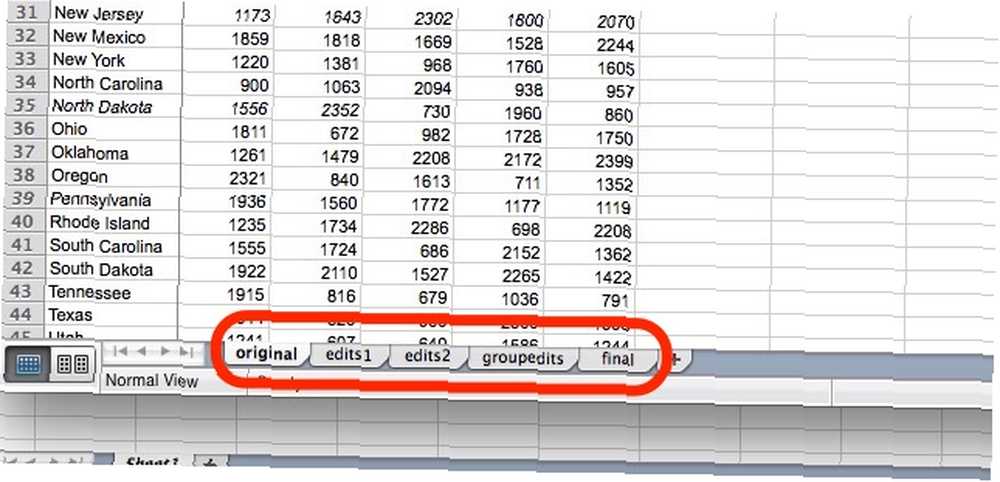
Sürekli genişleyen dev e-tablonuza sütun ve satır eklemeye devam edebilmenize rağmen, bundan yararlanmanın bir yolu, orijinal e-tablonuzu bir dokümanın ilk sayfasına ve ardından başka sayfalarda düzenlenmiş kopyaları saklamaktır. Bu şekilde, ne kadar düzenleme yaparsanız yapın, her zaman üzerinde çalıştığınız orijinal verilere sahip olacaksınız..
Yarım ve Tam Genişlikli Karakterler
Burada tartışılan işlevlerin bazıları tek ve çift baytlık karakter kümelerine referans verir ve başlamadan önce tam olarak ne olduklarını temizlemek faydalı olacaktır. Çince, Japonca ve Korece gibi bazı dillerde, her karakterin (veya birkaç karakterin) gösterilmesi için iki olasılık bulunur: biri iki baytla kodlanmış (tam genişlikli karakter olarak bilinir) ve biri bir tek bayt (yarım genişlik). Bu karakterdeki farkı burada görebilirsiniz:
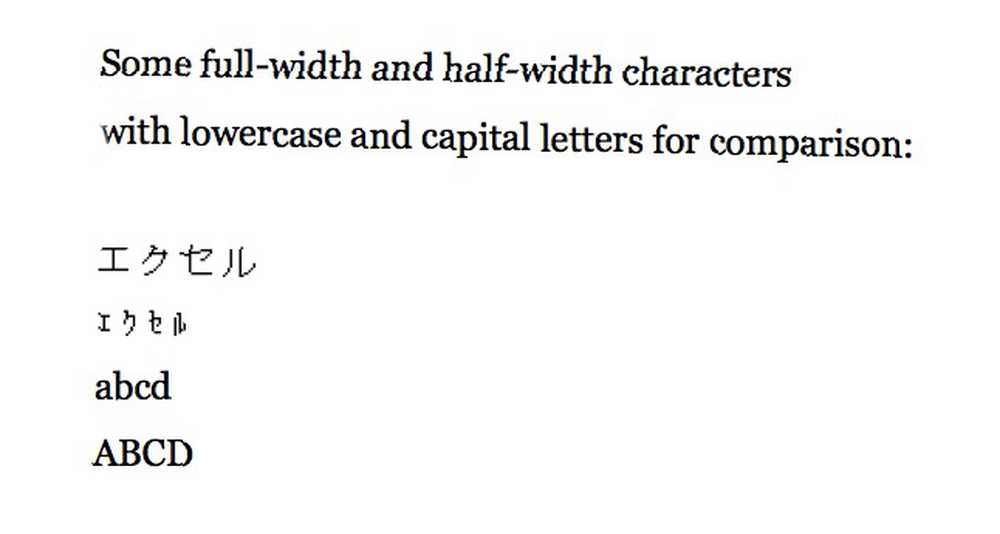
Görebildiğiniz gibi, çift baytlık karakterler daha büyüktür ve çoğunlukla okunması daha kolaydır. Bununla birlikte, bazı hesaplama durumlarında, bu kodlama türlerinden biri veya diğeri gereklidir. Bunların hiçbirinin ne anlama geldiğini veya neden endişelenmeniz gerektiğini bilmiyorsanız, düşünmeniz gerekmeyecek olması muhtemeldir. Ancak, aşağıdaki durumlarda, özellikle yarı genişlikte ve tam genişlikte karakterlerle ilgili olan işlevler vardır..
Karakter İşlevleri
Excel'de tek karakterlerle çalışmak çok sık değildir, ancak bu durumlar bazen ortaya çıkar. Ve yaptıkları zaman, bu fonksiyonlar bilmeniz gereken fonksiyonlardır..
CHAR ve UNICHAR İşlevleri
CHAR bir karakter numarası alır ve karşılık gelen karakteri döndürür; Örneğin, bir karakter numaralarının listesi varsa, CHAR, onları daha çok uğraştığın karakterlere dönüştürmene yardımcı olacaktır. Sözdizimi oldukça basittir:
= KAR ([metin])
[text] bir hücre referansı veya bir karakter şeklini alabilir; yani = CHAR (B7) ve = CHAR (84) ikisi de çalışır. CHAR kullanırken, bilgisayarınızın ayarlanmış olan kodlamayı kullanacağını unutmayın; bu nedenle, = CHAR (84) benimkinden farklı olabilir (özellikle Windows için kullanıyorsanız, Mac için Excel kullandığım gibi).
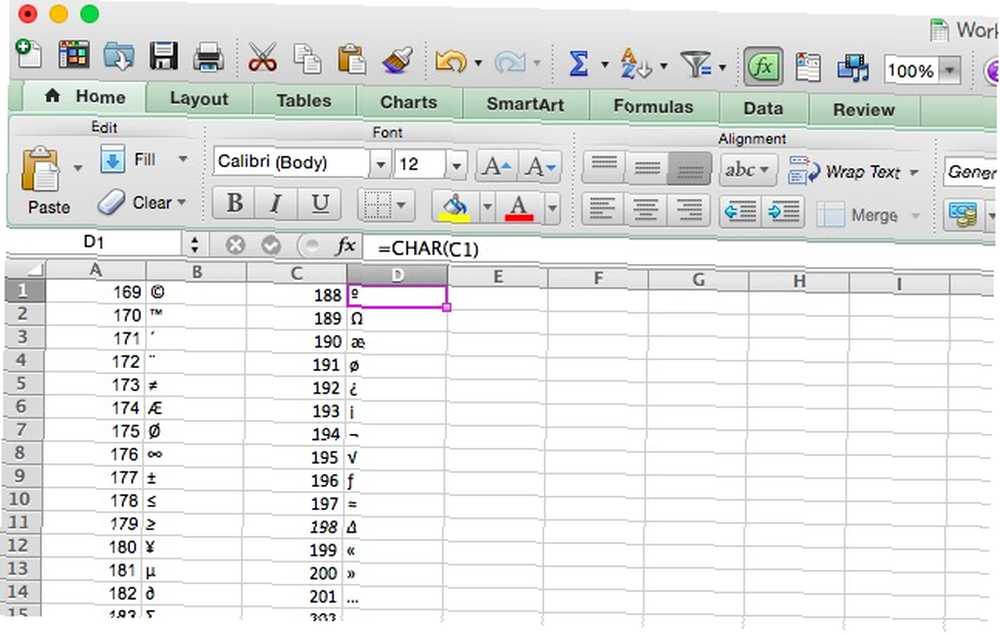
Dönüştürmekte olduğunuz numara bir Unicode karakter numarasıysa ve Excel 2013 kullanıyorsanız, UNICHAR işlevini kullanmanız gerekir. Excel'in önceki sürümlerinde bu işlev yoktur.
KOD ve UNICODE İşlevleri
Bekleyebileceğiniz gibi, CODE ve UNICODE, CHAR ve UNICHAR işlevlerinin tam tersini yapar: bir karakter alırlar ve seçtiğiniz kodlamanın numarasını döndürürler (veya bilgisayarınızdaki varsayılan ayardır). Akılda tutulması gereken önemli bir şey, eğer bu işlevi birden fazla karakter içeren bir dizgide çalıştırırsanız, dizgede ilk karakter için karakter referansını döndürür. Sözdizimi çok benzer:
= KOD ([metin])
Bu durumda, [text] bir karakter veya bir dizedir. Bilgisayarınızın varsayılanı yerine Unicode referansını istiyorsanız, UNICODE kullanacaksınız (yine, eğer Excel 2013 veya sonraki bir sürüm kullanıyorsanız).
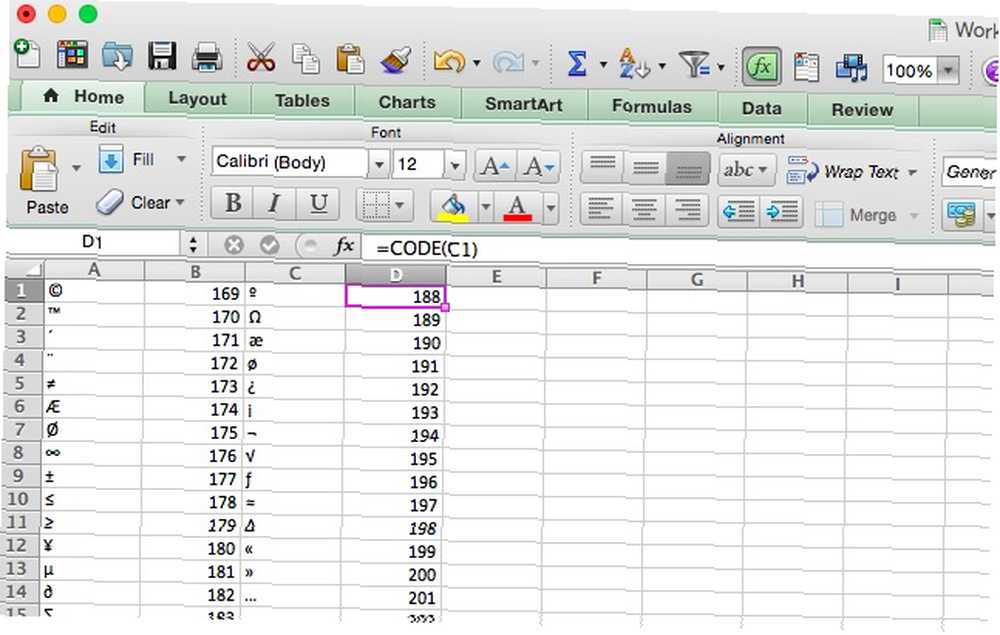
Metin Analiz İşlevleri
Bu bölümdeki işlevler, bir hücredeki metin hakkında bilgi edinmenize yardımcı olur ve bu, birçok durumda faydalı olabilir. Temel bilgilerle başlayacağız.
LEN İşlevi
LEN çok basit bir fonksiyondur: bir dize uzunluğunu döndürür. Yani, bir sürü farklı hücrede bulunan harf sayısını saymanız gerekiyorsa, işte yol budur. İşte sözdizimi:
= LEN ([metin])
[Text] argümanı saymak istediğiniz hücre veya hücrelerdir. Aşağıda, şehir adını içeren bir hücrede LEN işlevini kullanarak görebilirsiniz “Austin,” 6 döndürür. Şehir adına kullanıldığında “Güney Bend,” Bir boşluk, LEN ile bir karakter olarak sayılır, bu nedenle verilen bir hücredeki harf sayısını saymak için kullanıyorsanız bunu aklınızda bulundurun..
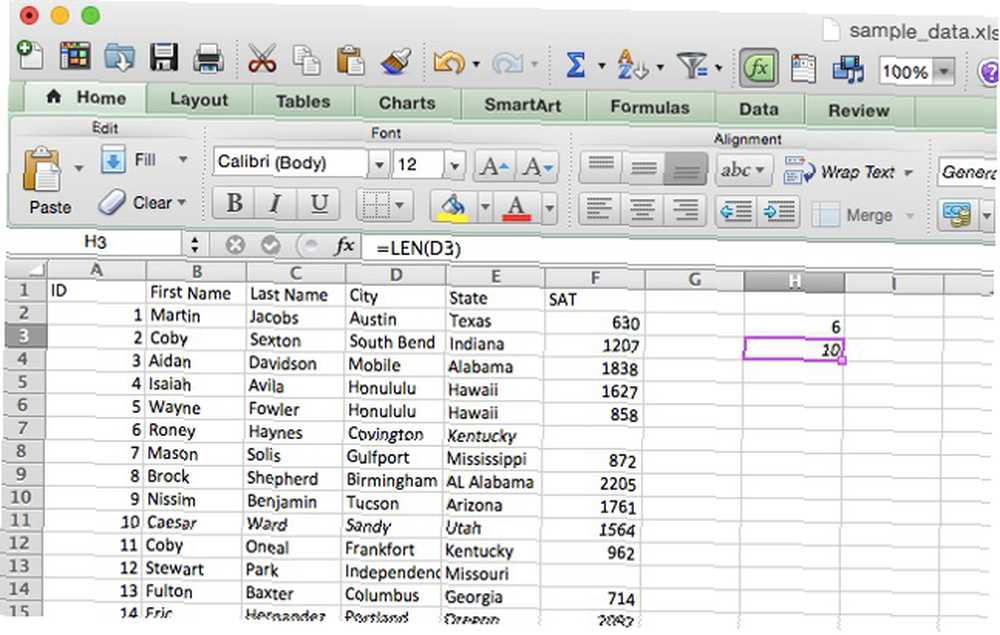
İlgili işlev LENB de aynı şeyi yapar ancak çift baytlık karakterlerle çalışır. LEN ile dört baytlık bir dizi karakter sayıyorsanız, sonuç 8 olur. LENB'de 4'tür (varsayılan dil olarak etkin bir DBCS'niz varsa)..
FIND İşlevi
CTRL + F veya Düzenle> Bul'u kullanabiliyorsanız, FIND adlı bir işlevi neden kullandığınızı merak edebilirsiniz. Cevap, bu işlevi kullanarak arama yapabileceğiniz özelliğe dayanır; Tüm belgeyi aramak yerine, aramanın her karakterin hangi karakterde başlayacağını seçebilirsiniz. Sözdizimi, bu kafa karıştırıcı tanımı temizlemeye yardımcı olacaktır:
= FIND ([find_text], [inside_text], [start_num])
[find_text], aradığınız dizedir. [inside_text], Excel'in bu metni arayacağı hücre veya hücreler ve [start_num], bakacakları ilk karakterdir. Bu fonksiyonun büyük / küçük harfe duyarlı olduğunu not etmek önemlidir. Bir örnek alalım.
Örnek verileri, her öğrencinin kimlik numarasının altı karakterlik bir alfasayısal dizi olması için her biri için tek bir rakam, M “erkek,” öğrencinin performans düzeyini (yüksek için HP, standart için SP, düşük için LP ve bilinmeyen için UP / XP) ve iki sayının son bir sırasını göstermek için iki harften oluşan bir dizi. Her yüksek performanslı öğrenciyi vurgulamak için FIND kullanalım. İşte kullanacağımız sözdizimi:
= BULUN ("HP", A2, 3)Bu bize HP'nin hücrenin üçüncü karakterinden sonra görünüp görünmeyeceğini söyler. Kimlik sütunundaki tüm hücrelere uygulandığında, bir bakışta öğrencinin yüksek performans gösterip göstermediğini görebiliriz (işlev tarafından döndürülen 3'ün HP'nin bulunduğu karakter olduğunu unutmayın). Daha geniş bir dizi dizisine sahipseniz, FIND daha iyi bir şekilde kullanılabilir;.
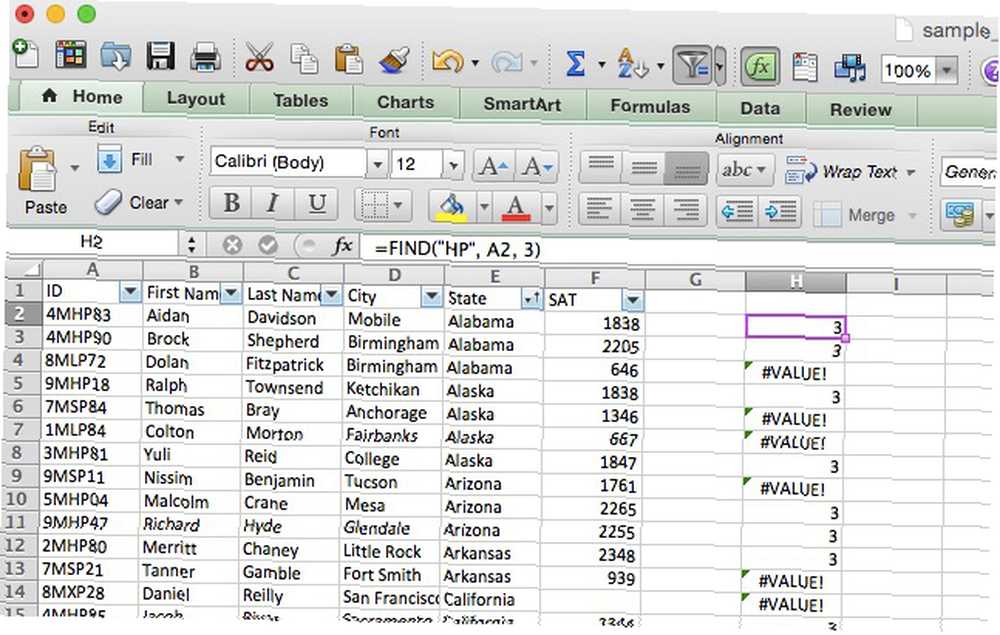
LEN ve LENB'de olduğu gibi, FINDB, FIND ile aynı amaç için, sadece çift baytlık karakter kümelerinde kullanılır. Bu, belirli bir karakterin özellikleri nedeniyle önemlidir. Bir DBCS kullanıyorsanız ve FIND ile dördüncü karakteri belirlerseniz, arama ikinci karakterden başlayacaktır. FINDB sorunu çözdü.
FIND’ın büyük / küçük harf duyarlı olduğuna dikkat edin, böylece belirli bir büyük harf için arama yapabilirsiniz. Büyük / küçük harfe duyarlı olmayan bir alternatif kullanmak istiyorsanız, aynı argümanları alan ve aynı değerleri döndüren ARAMA işlevini kullanabilirsiniz..
EXACT İşlevi
Aynı olup olmadığını görmek için iki değeri karşılaştırmanız gerekirse, EXACT ihtiyacınız olan fonksiyondur. EXACT işlevini iki dizeyle tedarik ettiğinizde, tamamen aynıysa TRUE, farklısa FALSE döndürür. EXACT büyük / küçük harf duyarlı olduğundan, okunan dizeleri verirseniz FALSE döndürür “Ölçek” ve “Ölçek.” İşte EXACT sözdizimi:
= EXACT ([metin1], [metin2])
Her iki argüman oldukça açıklayıcıdır; karşılaştırmak istediğiniz dizelerdir. E-tablomuzda, iki SAT puanını karşılaştırmak için onları kullanacağız. İkinci bir satır ekledim ve aradım “Bildirilen.” Şimdi, EXACT ile elektronik tablodan geçeceğiz ve rapor edilen puanın aşağıdaki sözdizimini kullanarak resmi puandan farklı olduğunu göreceğiz:
= EXACT (G2 F2)
Bu formülü sütundaki her satır için tekrarlamak bize şunu verir:
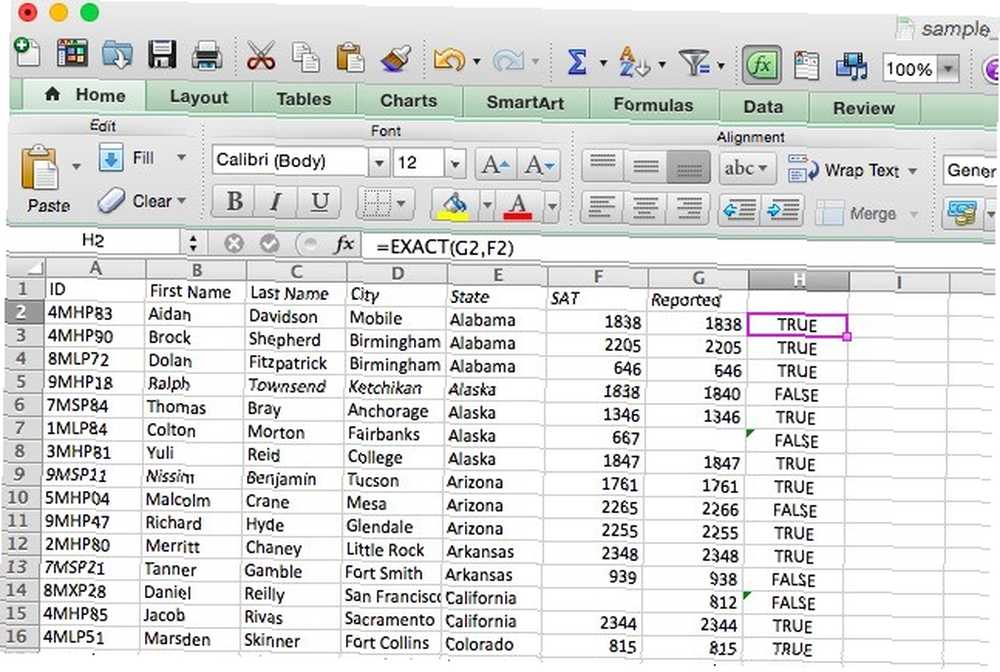
Metin Dönüştürme İşlevleri
Bu işlevler değerleri bir hücreden alır ve bunları başka bir formata dönüştürür; örneğin, bir numaradan bir dizeye veya bir dizeden bir numaraya. Bununla nasıl başa çıkacağınız ve kesin sonucun ne olduğu hakkında birkaç farklı seçenek var..
METİN İşlevi
TEXT, sayısal verileri metne dönüştürür ve belirli şekillerde biçimlendirmenize izin verir; Bu yararlı olabilir, örneğin, bir Excel belgesinde Excel verilerini kullanmayı planlıyorsanız, Excel verilerini bir Word belgesine nasıl entegre etmeyi planlıyorsanız Excel verilerini bir Word belgesine nasıl ekleyebilirim? Kendinizi Excel'den Word'e veya başka bir yolla bilgileri kopyalayıp yapıştırarak bulduğunuzu Bu, insanların sıklıkla yazılı raporlar üretme şeklidir…. Sözdizimine bakalım ve sonra nasıl kullanabileceğinizi görelim:
= METİN ([metin], [biçim])
[Format] argümanı, numaranın metinde nasıl görünmesini istediğinizi seçmenizi sağlar. Metninizi biçimlendirmek için kullanabileceğiniz birkaç farklı operatör var, ancak burada basit olanlara sadık kalacağız (tüm ayrıntılar için, TEXT'deki Microsoft Office yardım sayfasına bakın). METİN genellikle parasal değerleri dönüştürmek için kullanılır, bu nedenle başlayacağız.
Adlı bir sütun ekledim “öğretim” Bu her öğrenci için bir numara içerir. Bu sayıyı, parasal değerleri okumak için alıştığımız gibi görünen bir dizgeye biçimlendireceğiz. İşte kullanacağımız sözdizimi:
= METİN (G2, "$ #, ###")
Bu biçimlendirme dizesini kullanmak bize dolar sembolünden önce gelen ve yüzlerce yerden sonra virgül içeren sayılar verecektir. İşte, elektronik tabloya uyguladığımızda ne olur:
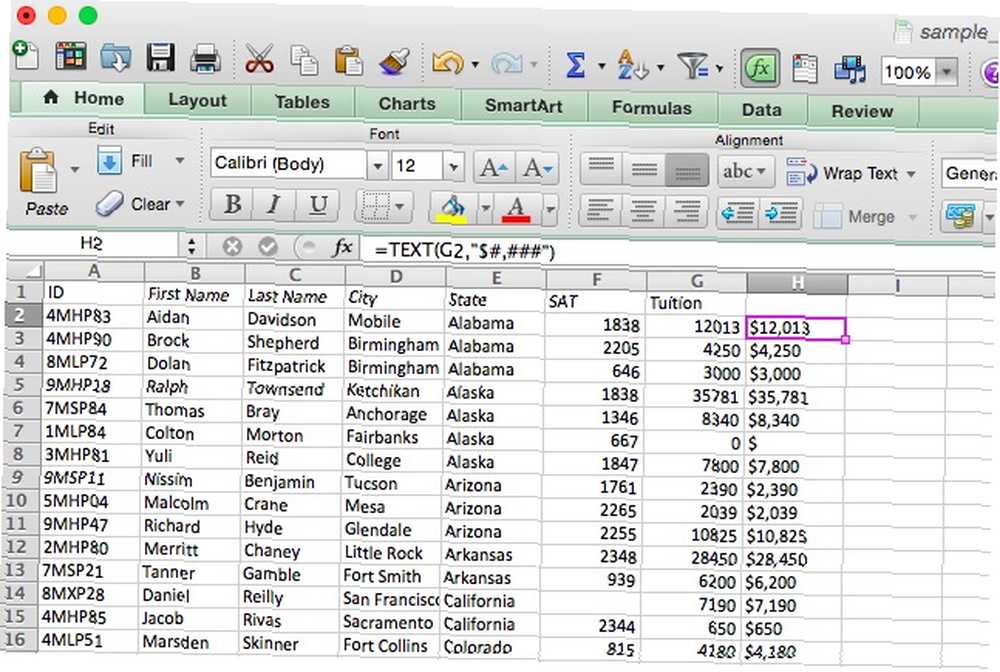
Her sayı şimdi doğru şekilde biçimlendirildi. TEXT'i sayıları, para birimlerini, tarihleri, saatleri biçimlendirmek ve hatta önemsiz rakamlardan kurtulmak için kullanabilirsiniz. Tüm bunların nasıl yapılacağına ilişkin detaylar için yukarıda verilen yardım sayfasına göz atın..
SABİT İşlev
TEXT'ye benzer şekilde, SABİT işlevi girdi alır ve onu metin olarak biçimlendirir; ancak FIXED, sayıları metne dönüştürme ve çıktıyı biçimlendirme ve yuvarlama için size birkaç seçenek sunan uzmanlaşmıştır. İşte sözdizimi:
= SABİT ([sayı], [ondalık], [no_commas])
[Sayı] argümanı metne dönüştürmek istediğiniz hücreye referansı içerir. [ondalık], dönüşümde tutulan ondalık sayısını seçmenize izin veren isteğe bağlı bir argümandır. Bu 3 ise, 13.482 gibi bir sayı alırsınız. Ondalık sayılar için negatif bir sayı kullanırsanız, Excel sayıyı yuvarlar. Aşağıdaki örnekte buna bir göz atacağız. [no_commas], TRUE olarak ayarlanırsa, virgülleri son değerden dışlar.
Bunu, son örnekte kullandığımız öğrenim değerlerini en yakın bin seviyesine yuvarlamak için kullanacağız..
= SABİT (G2, -3)
Satıra uygulandığında, bir sıra yuvarlanmış öğrenim değeri alırız:
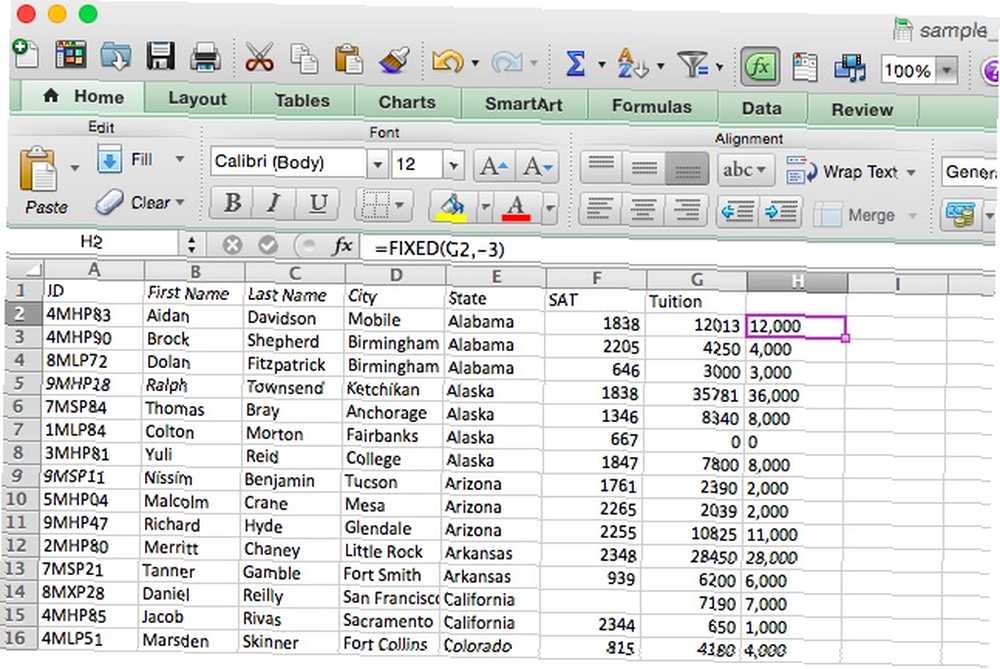
DEĞER İşlevi
Bu, TEXT işlevinin tam tersidir; herhangi bir hücreyi alır ve sayıya dönüştürür. Bu özellikle bir elektronik tablo alırsanız veya büyük miktarda veri kopyalayıp yapıştırdığınızda metin olarak biçimlendirilirse kullanışlıdır. İşte bunu düzeltmek için nasıl:
= DEĞER ([metin])
Hepsi bu kadar. Excel, kabul edilen sabit sayı, zaman ve tarih biçimlerini tanır ve bunları daha sonra sayısal işlevler ve formüllerle kullanılabilecek sayılara dönüştürür. Bu oldukça basit bir örnek, bu yüzden örneği atlayacağız..
DOLAR İşlevi
TEXT işlevine benzer şekilde, DOLLAR bir değeri metne dönüştürür, ancak aynı zamanda bir dolar işareti de ekler. Ayrıca, eklenecek ondalık sayısını seçebilirsiniz:
= DOLLAR ([metin], [ondalık])
[Ondalık] argümanı boş bırakırsanız, varsayılan olarak 2 olur. [Ondalık] argüman için negatif bir sayı eklerseniz, sayı ondalık basamağın soluna yuvarlanır..
ASC İşlevi
Tek ve çift baytlık karakterlerden oluşan tartışmamızı hatırlıyor musunuz? Bu, onların arasında nasıl dönüşüm yaptığınızı gösterir. Özellikle, bu işlev tam genişlikte, çift baytlık karakterleri yarı genişlikte ve tek baytlık karakterlere dönüştürür. E-tablonuzda biraz yer kazanmak için kullanılabilir. İşte sözdizimi:
= (ASC [metin])
Gayet basit. ASC işlevini dönüştürmek istediğiniz herhangi bir metin üzerinde çalıştırın. Eylemde görmek için, çok sayıda Japonca katakana içeren bu elektronik tabloyu dönüştüreceğim. Bunlar genellikle tam genişlikte karakterler olarak işlenir. Onları yarı genişliğe değiştirelim.
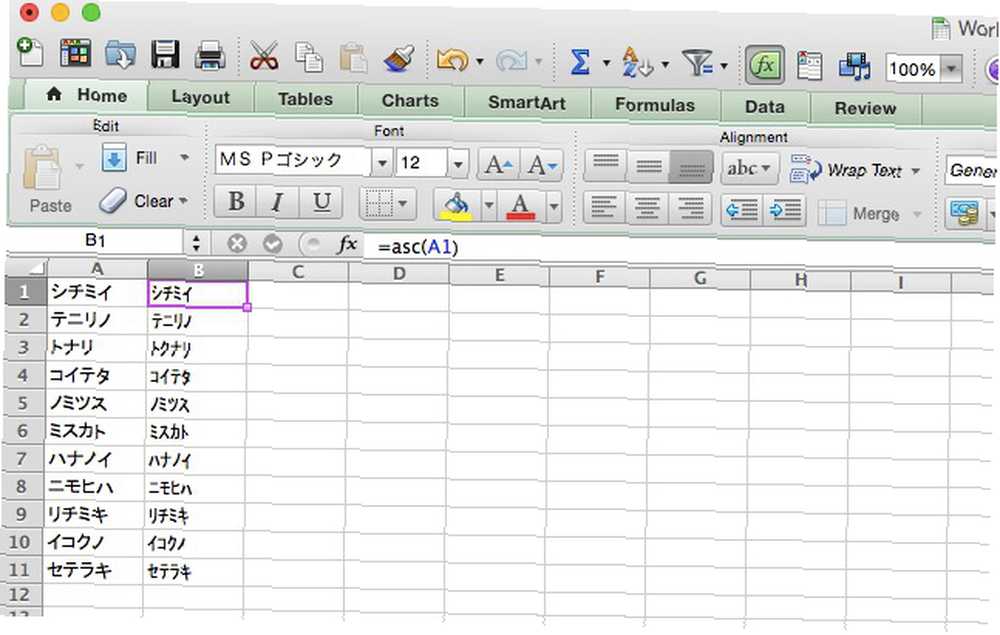
JIS İşlevi
Elbette, bir yolunu dönüştürebilirseniz, diğer yolunu da dönüştürebilirsiniz. JIS, yarı genişlikli karakterlerden tam genişlikli karakterlere dönüşür. Tıpkı ASC gibi, sözdizimi de çok basittir:
= JIS ([metin])
Fikir oldukça basit, bu yüzden bir örnek olmadan bir sonraki bölüme geçeceğiz.
Metin Düzenleme İşlevleri
Excel'de metinle yapabileceğiniz en kullanışlı şeylerden biri programlı olarak düzenlemeler yapmaktır. Aşağıdaki işlevler, metin girişi almanıza ve sizin için en kullanışlı olan tam biçime girmenize yardımcı olur.
UPPER, LOWER ve PROPER İşlevleri
Bunların hepsi anlaşılması gereken çok basit fonksiyonlardır. UPPER metni büyük harf yapar, LOWER küçük harf yapar ve PROPER her kelimenin ilk harfini küçük harf bırakırken büyük harf yapar. Burada bir örneğe gerek yok, bu yüzden sadece size sözdizimini vereceğim:
= ÜST / ALT / doğru ([metin])
Metninizin [text] bağımsız değişkeni için bulunduğu hücreyi veya hücre aralığını seçin ve.
TEMİZ İşlevi
Verileri Excel'e içe aktarmak genellikle oldukça iyi gider, ancak bazen istemediğiniz karakterlerle karşılaşırsınız. Bu, orijinal belgede Excel'in görüntüleyemediği özel karakterler olduğunda yaygındır. Bu karakterleri içeren tüm hücrelerin içinden geçmek yerine, şuna benzeyen CLEAN işlevini kullanabilirsiniz:
= TEMİZ ([metin])
[Text] argümanı sadece temizlemek istediğiniz metnin yeridir. Örnek elektronik çizelgede, A sütunundaki, kurtulması gereken adlara yazdırılamayan birkaç karakter ekledim (2 satırda sağa iten satırda bir tane ve satır 3'te bir hata karakteri var) . CLEAN işlevini, metni bu karakterler olmadan G sütununa aktarmak için kullandım:
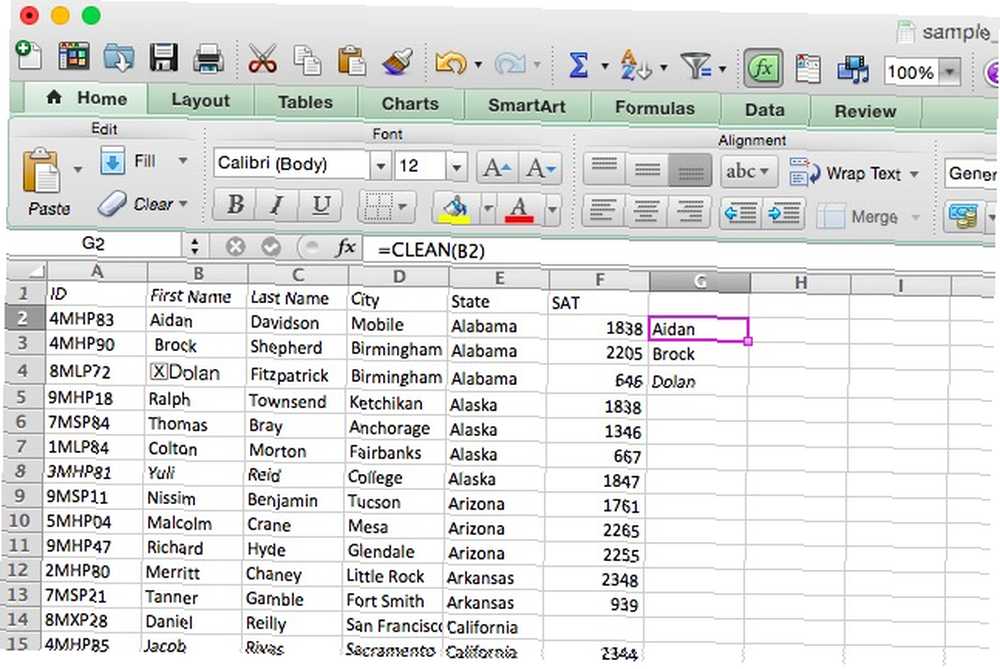
Şimdi, Sütun G, yazdırılamayan karakter içermeyen adları içerir. Bu komut sadece metin için kullanışlı değildir; eğer sayılar diğer formüllerinizi de karıştırıyorsa, bu genellikle size yardımcı olabilir; özel karakterler hesaplamalarla gerçekten hasara yol açabilir. Word'den Excel'e dönüştürürken çok önemlidir Word'den Excel'e: Word Belgenizi bir Excel Dosyasına Dönüştürme Word'ü Excel'e Dönüştür: Word Belgenizi bir Excel Dosyasına Dönüştürme.
TRIM İşlevi
TEMİZ yazdırılamaz karakterlerden kurtulurken, TRIM bir metin dizesinin başlangıcında veya sonundaki fazladan boşluklardan kurtulurken, bir Word'den veya düz metin belgesinden metin kopyalarsanız ve bir şeyle bitiyorsanız bunlarla sona erebilir sevmek ” Takip Tarihi ”… Dönüştürmek için “Takip Tarihi,” sadece bu sözdizimini kullanın:
= TRIM ([metin])
Kullandığınızda, TEMİZ kullandığınızda benzer sonuçlar göreceksiniz.
Metin Değiştirme İşlevleri
Bazen, metninizdeki belirli dizeleri başka karakter dizeleriyle değiştirmeniz gerekir. Excel formüllerini kullanmak, bulmak ve değiştirmekten çok daha hızlıdır. WReplace ile 'Bul ve Değiştir' Metin Görevlerini Keşfedin, özellikle çok büyük bir e-tablo ile çalışıyorsanız, wReplace ile 'Bul ve Değiştir' Metin Görevlerini fethedin.
SUBSTITUTE İşlevi
Çok fazla metinle çalışıyorsanız, bazen bir metin dizesini diğeri için ayırma gibi bazı büyük değişiklikler yapmanız gerekebilir. Belki de ayın bir dizi faturada yanlış olduğunu farkettiniz. Ya da birinin adını yanlış yazdın. Durum ne olursa olsun, bazen bir dizgeyi değiştirmeniz gerekir. SUBSTITUTE bunun için var. İşte sözdizimi:
= SUBSTITUTE ([metin], [old_text], [new_text], [örnek])
[Text] argümanı, yerine koymak istediğiniz hücrelerin konumunu içerir ve [old_text] ve [new_text] oldukça açıklayıcıdır. [örnek], değiştirilecek eski metnin belirli bir örneğini belirtmenize izin verir. Yani eski metnin yalnızca üçüncü örneğini değiştirmek istiyorsanız, “3” bu argüman için. SUBSTITUTE diğer tüm değerlerin üzerine kopyalayacaktır (aşağıya bakınız).
Örnek olarak, elektronik tablomuzdaki yazım hatasını düzeltiriz. Diyelimki “Honolulu” yanlışlıkla yazıldığından “Honululu.” İşte düzeltmek için kullanacağımız sözdizimi:
= SUBSTITUTE (D28, "Honululu", "Honolulu")
Ve işte bu işlevi çalıştırdığımızda ne olur:
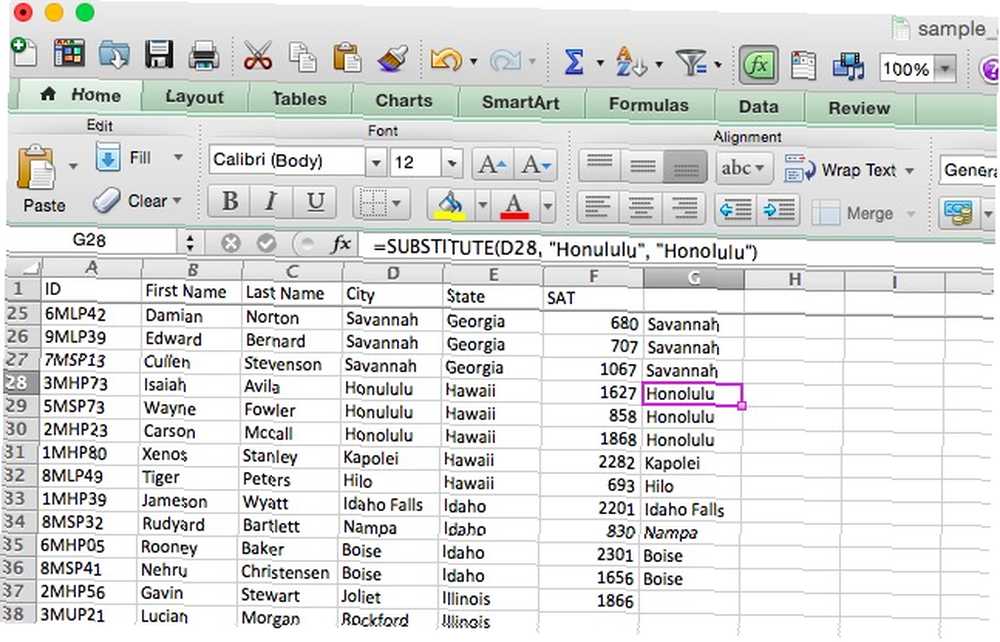
Formülü çevresindeki hücrelere sürükledikten sonra, D sütunundaki tüm hücrelerin üzerine yazıldığından, yazım hatalarını içerenler hariç “Honululu,” doğru yazım ile değiştirildi.
REPLACE İşlevi
REPLACE, SUBSTITUTE öğesine çok benzer, ancak belirli bir karakter dizesini değiştirmek yerine karakterleri belirli bir pozisyonda değiştirir. Sözdizimine bakmak, işlevin nasıl çalıştığını açıklayacaktır:
= REPLACE ([old_text], [start_num], [num_chars], [new_text])
[old_text], metni değiştirmek istediğiniz hücreleri belirteceğiniz yerdir. [start_num], değiştirmek istediğiniz ilk karakter ve [num_chars], değiştirilecek karakter sayısıdır. Bunun bir anda nasıl çalıştığını göreceğiz. [new_text], elbette, hücrelere eklenecek yeni metindir - bu aynı zamanda oldukça faydalı olabilecek bir hücre referansı olabilir..
Bir örneğe bakalım. Elektronik tablomuzda öğrenci kimlikleri HP, SP, LP, UP ve XP dizilerine sahiptir. Onlardan kurtulmak ve hepsini NP olarak değiştirmek istiyoruz, bu SUBSTITUTE veya Bul ve Değiştir'i kullanmak uzun zaman alacaktı. İşte kullanacağımız sözdizimi:
= DEĞİŞTİR (A2, 3, 2, "NP")
Tüm sütuna uygulanır, işte aldığımız şey:
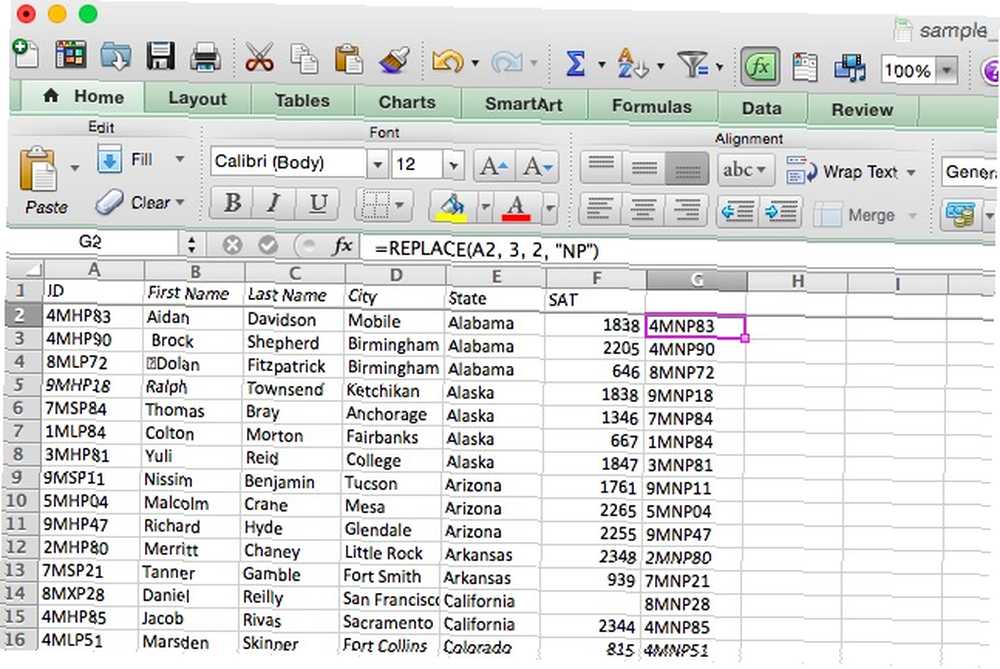
Sütun A'daki iki harfli dizilerin tümü ile değiştirildi “NP” G sütununda.
Metin Ekleme İşlevleri
Dizelerde değişiklik yapmanın yanı sıra, daha küçük olanları daha küçük parçalarla da yapabilirsiniz (ya da daha büyük olanları yapmak için bu dizeleri daha küçük parçalar olarak kullanabilirsiniz). Bunlar Excel'de en çok kullanılan metin işlevlerinden bazılarıdır..
CONCATENATE İşlevi
Bu benim de birkaç kez kullandığım bir şey. Birlikte eklenmesi gereken iki hücreniz varsa, CONCATENATE sizin işlevinizdir. İşte sözdizimi:
= CONCATENATE ([metin1], [metin2], [metin3]…)
Birleştirmeyi bu kadar yararlı kılan, [text] argümanlarının düz metin gibi olabileceğidir. “Arizona,” veya benzeri hücre referansları “A31.” İkisini bile karıştırabilirsiniz. Bu, iki metin sütunu bir araya getirmeniz gerektiğinde, örneğin “Ad Soyad” bir sütundan “İsim” ve bir “Soyadı” sütunu. İşte bunu yapmak için kullanacağımız sözdizimi:
= CONCATENATE (A2, "", B2)
Burada ikinci argümanın boş bir boşluk olduğuna dikkat edin (tırnak işareti-boşluk-qoutation işareti olarak yazılır). Bu olmazsa, adlar, ad ve soyad arasında boşluk bırakılmadan doğrudan birleştirilirdi. Bu komutu çalıştırdığımızda ve sütunun geri kalanında otomatik doldurmayı kullandığımızda ne olacağını görelim:
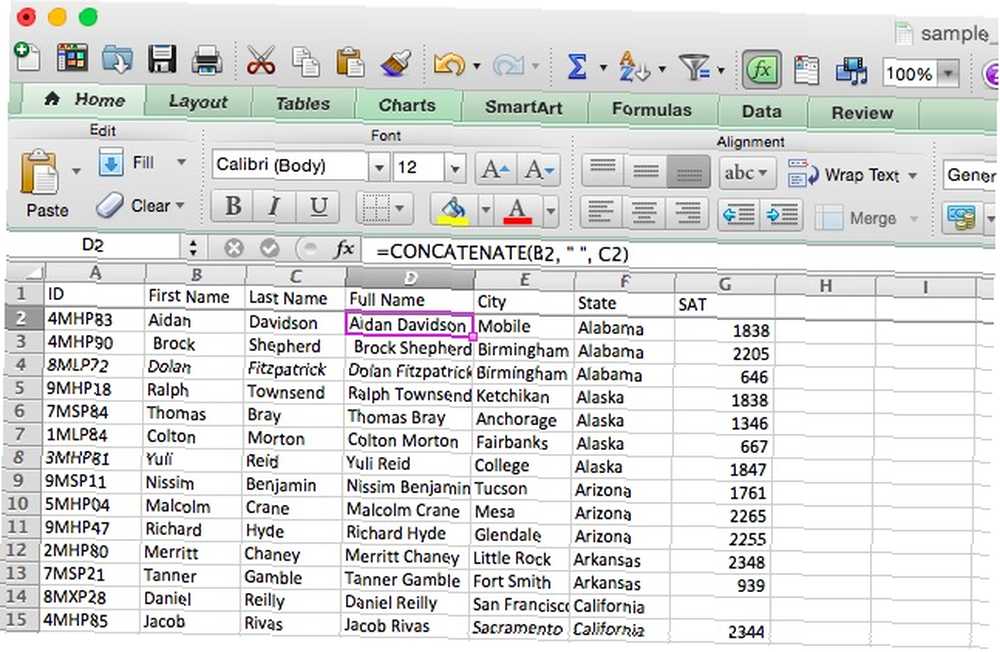
Şimdi herkesin tam adını içeren bir sütunumuz var. Alan kodlarını ve telefon numaralarını, isimleri ve çalışan numaralarını, şehirleri ve eyaletleri ve hatta para birimi işaretlerini ve tutarlarını birleştirmek için bu komutu kolayca kullanabilirsiniz..
CONCATENATE işlevini çoğu durumda tek bir amper ile kısaltabilirsiniz. Ve işaretini kullanarak yukarıdaki formülü oluşturmak için şunu yazın:
= A2 ve "" ve B2
Hücre referanslarını ve metin satırlarını birleştirmek için de kullanabilirsiniz, bunun gibi:
= E2 ve "," & F2 ve ", ABD"
Bu, hücreleri şehir ve eyalet adlarıyla alır ve bunları birleştirir “Amerika Birleşik Devletleri” aşağıda görüldüğü gibi tam adres almak için.
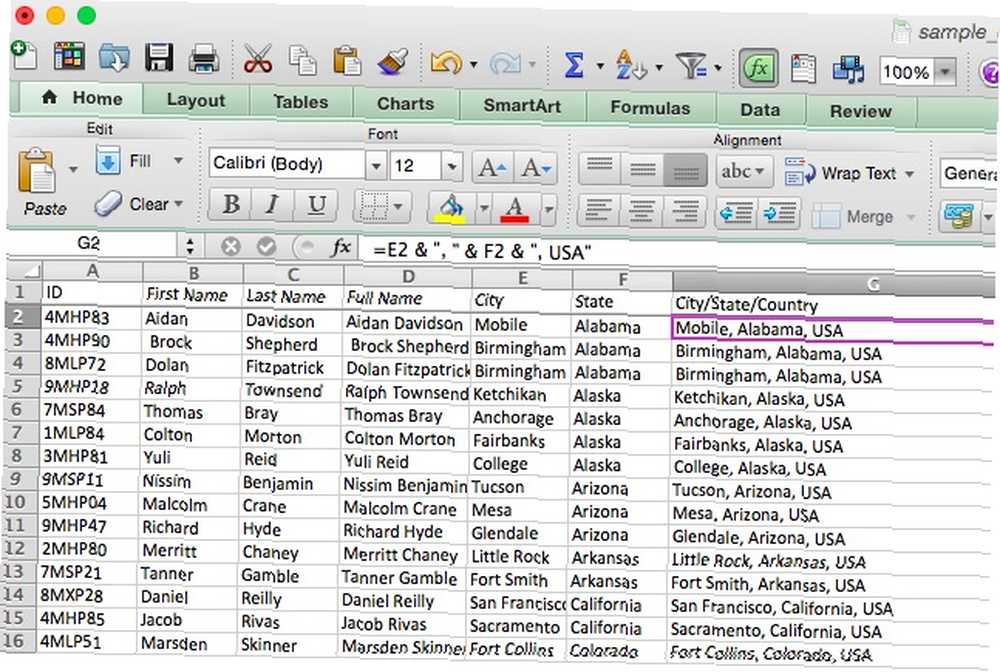
SOL ve SAĞ İşlevleri
Genellikle, bir metin dizesinin yalnızca ilk (veya son) birkaç karakteriyle çalışmak istersiniz. SOL ve SAĞ, bir dizedeki en sol veya en sağdaki karakterden başlayarak yalnızca belirli sayıda karakter döndürerek bunu yapmanıza izin verir. İşte sözdizimi:
= SOL / SAĞ ([metin], [num_chars])
Elbette [text], asıl metin ve [num_chars], geri dönmek istediğiniz karakter sayısıdır. Bunu ne zaman yapmak isteyebileceğinize bir örnek verelim. Diyelim ki birkaç adres içe aktardınız ve her biri hem devlet kısaltmasını hem de ülkeyi içeriyor. Bu sözdizimini kullanarak yalnızca kısaltmaları almak için LEFT kullanabilirsiniz:
= SOL (E2, 2)
Elektronik tablomuza uygulanmış gibi görünüyor:
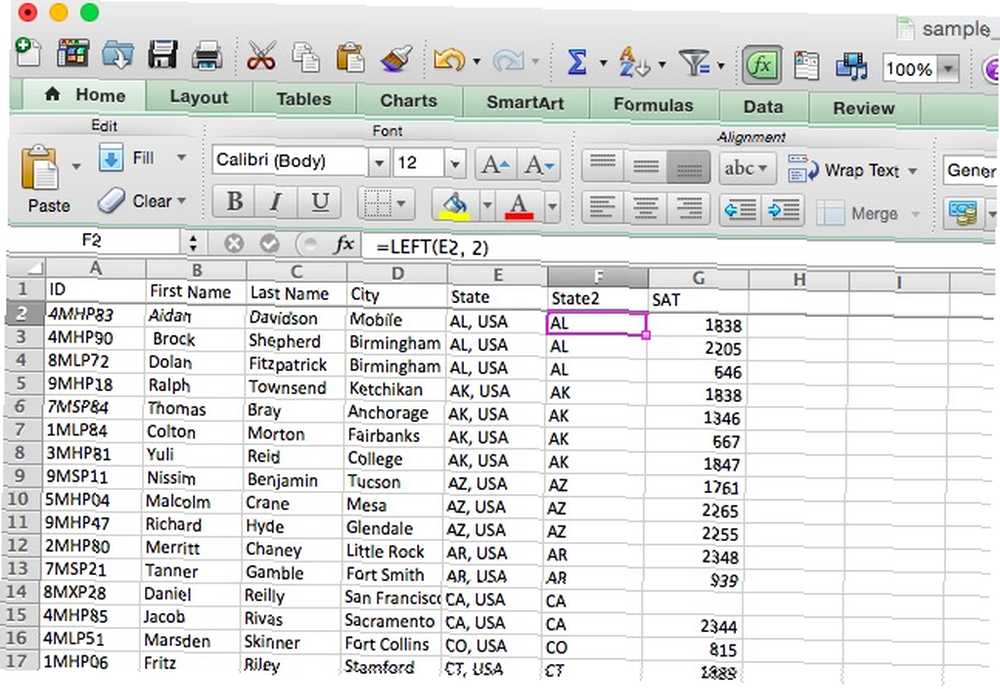
Kısaltma devletten sonra gelseydi, RIGHT'ı aynı şekilde kullanırdık..
MID İşlevi
MID, LEFT ve RIGHT gibi bir çok şeydir, ancak karakterleri bir dizenin ortasından çıkarmanızı ve belirttiğiniz bir konumdan başlamanızı sağlar. Tam olarak nasıl çalıştığını görmek için sözdizimine bakalım:
= MID ([metin], [start_num], [num_chars])
[start_num], döndürülecek ilk karakterdir. Bunun anlamı, bir karakter dizisindeki ilk karakterin bir fonksiyonun sonucuna dahil edilmesini istiyorsanız, bu “1.” [num_chars], döndürülecek olan başlangıç karakterinden sonraki karakter sayısıdır. Bununla biraz metin temizliği yapacağız. Örnek elektronik tabloda şimdi soyadlarına eklenen başlıklar var, ancak bunları soyunacak şekilde soyunacak “Bay Martin” olarak iade edilecektir “kırlangıç.” İşte sözdizimi:
= MID (A2, 5, 15)
Kullanacağız “5” başlangıç karakteri olarak, çünkü kişinin isminin ilk harfi beşinci karakterdir (“Bay. ” dört yer kaplar). İşlev, kimsenin adının son bölümünü kesmemek için yeterli olması gereken sonraki 15 harfi döndürür. İşte Excel'in sonucu:
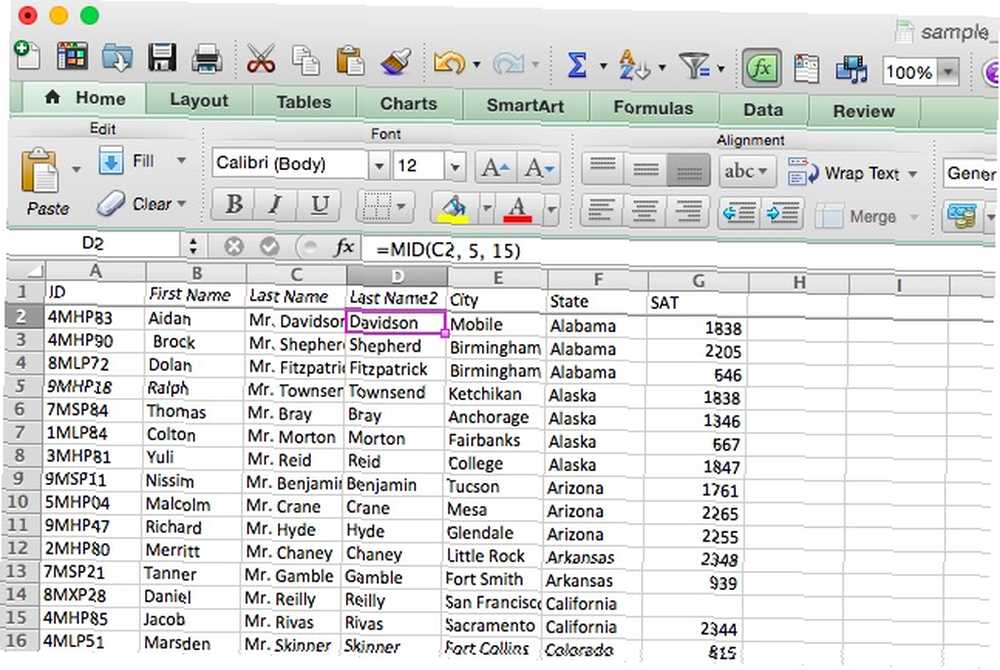
Tecrübelerime göre, MID'i diğer fonksiyonlarla birleştirdiğinizde çok yararlı olduğunu düşünüyorum. Diyelim ki bu elektronik tablonun sadece erkekleri de dahil “MS.” veya “Bayan.” unvanları için. O zaman ne yaparız? Başlığa bakılmaksızın ilk adı almak için MID'i IF ile birleştirebilirsiniz:
= IF (SOL (A2, 3) = "Mrs", MID (A2, 6, 16), MID (A2, 5, 15)
Bu formülün sihrinin nasıl çalıştığını tam olarak anlamanıza izin vereceğim (Excel'in boole işleçlerini gözden geçirmeniz gerekebilir Mini Excel Eğitimi: Karmaşık Verileri İşlemek için Boolean Logic kullanın Mini Excel Dersi: Karmaşık Veriyi İşlemek için Boolean Logic kullanın, EĞER , AND, VEYA, Excel yeni üyesinden uzman kullanıcı olmanıza yardımcı olabilir. Her işlevin temellerini açıklar ve bunları maksimum sonuç için nasıl kullanabileceğinizi gösterir.).
REPT İşlevi
Bir dizgiyi alıp birkaç kez tekrarlamanız gerekiyorsa ve tekrar tekrar yazmak istemezseniz, REPT yardımcı olabilir. REPT'e bir dize verin (“ABC”) ve tekrarlanmasını istediğiniz bir sayı (3) ve Excel size tam olarak istediğiniz şeyi verecektir (“abcabcabc”). İşte çok kolay sözdizimi:
= REPT ([metin], [sayı])
[text], açıkça, temel dizgedir; [sayı], tekrar edilmesini istediğiniz sayıdır. Henüz bu işlevi iyi bir şekilde kullanmadıysam da, dışarıdaki birinin bir şey için kullanabileceğinden eminim. Tam olarak kullanışlı olmasa da, bu fonksiyonun potansiyelini size gösterebilecek bir örnek kullanacağız. REPT ile bir araya geleceğiz “&” yeni bir şey yaratmak için. İşte sözdizimi:
= "**"
Sonuç aşağıda gösterilmiştir:
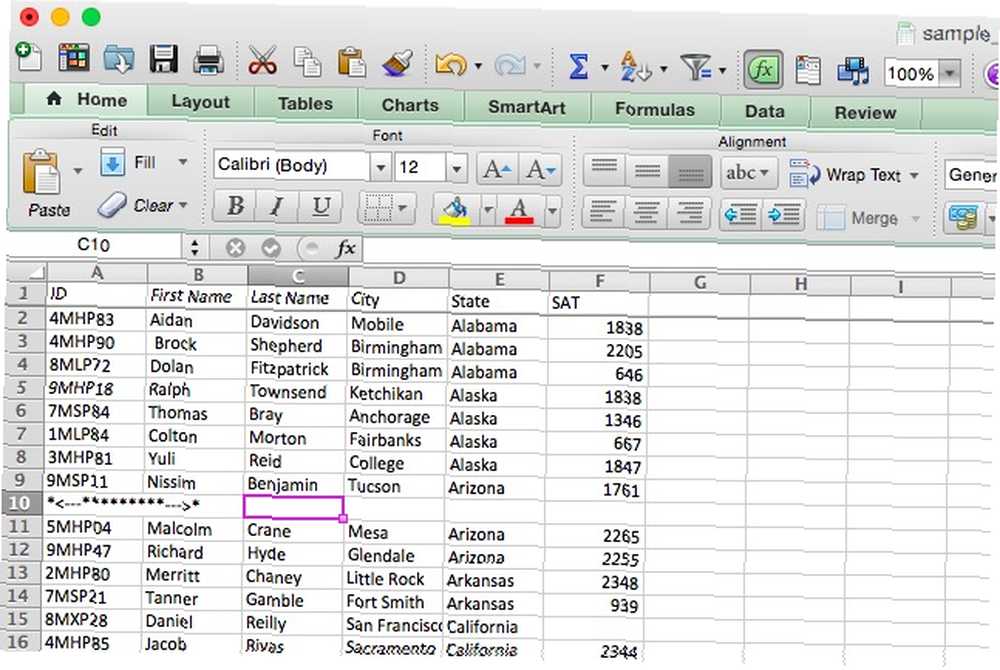
Gerçek Dünyadan Bir Örnek
Bir metin fonksiyonunu gerçek dünyada nasıl kullanacağınıza dair bir fikir vermek için, MID'i kendi çalışmalarımda birkaç koşullu ile birleştirdiğim yerlere bir örnek vereceğim. Mezuniyet sonrası psikoloji derecem için, katılımcıların iki düğmeden birine tıklamak zorunda kaldığı bir çalışma yaptım ve bu tıklamanın koordinatları kaydedildi. Ekranın solundaki düğme A, sağdaki ise B olarak etiketlendi. Her deneme doğru bir cevap aldı ve her katılımcı 100 deneme yaptı..
Bu verileri analiz etmek için, her katılımcının kaç denemenin haklı olduğunu görmem gerekiyordu. İşte bir miktar temizleme işleminden sonra sonuç tablosu nasıl görünüyordu:
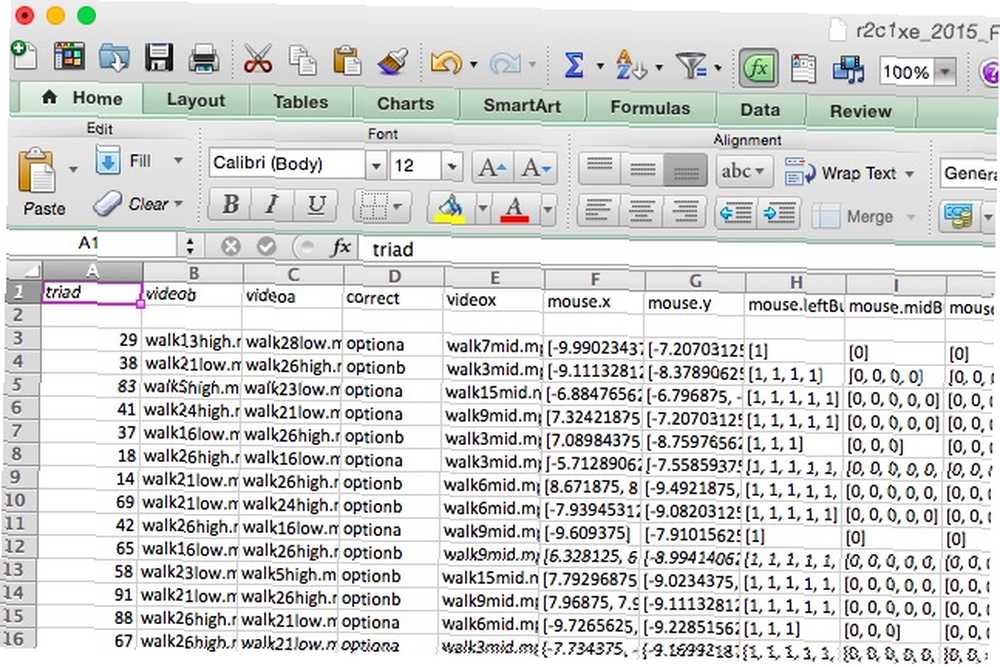
Her deneme için doğru cevap D sütununda listelenir ve tıklamanın koordinatları F ve G sütunlarında listelenir (bunlar karmaşık olan metin olarak biçimlendirilir). Başladığımda, analiz yaptım ve manuel olarak yaptım; D sütunu ise “seçeneğiniziâ” ve F sütunundaki değer negatif, 0 girirdim (için “yanlış”). Olumlu olsaydı, 1 girerdim. D sütunu okuysa tam tersi doğruydu. “OptionButton.”
Bir kaç dolandırıcılıktan sonra, benim için işi yapmak için MID işlevini kullanmak için bir yol buldum. İşte ne kullandım:
= IF (D3 = "seçeneka", IF (MID (F3,2,1) = "-", 1,0), IF (MID (F3,2,1) = "-", 0,1))
Hadi onu yıkalım. İlk IF ifadesinden başlayarak aşağıdakilere sahibiz: “D3 hücresi 'optiona' diyorsa, o zaman [ilk şartlı]; eğer değilse, o zaman [ikinci şartlı].” İlk şartlı diyor ki: “F3 hücresinin ikinci karakteri bir tire ise, true değerini döndür; eğer değilse, false döndür.” Üçüncü diyor “F3 hücresinin ikinci karakteri bir tire ise, false döndür; değilse, doğru dönüş.”
Başınızı bunun etrafına sarmak biraz zaman alabilir ancak netleşmesi gerekiyor. Kısacası, bu formül D3'ün söyleyip söylemediğini kontrol eder. “seçeneğiniziâ”; varsa ve F3'ün ikinci karakteri kısa çizgi ise, işlev döndürür. “doğru.” D3 içeriyorsa “seçeneğiniziâ” ve F3'ün ikinci karakteri kısa çizgi değil, döndürür “yanlış.” D3 ise değil içermek “seçeneğiniziâ” ve F3'ün ikinci karakteri bir tiredir, döndürür “yanlış.” D3 söylemezse “seçeneğiniziâ” ve F2'nin ikinci karakteri kısa çizgi değil, döndürür “doğru.”
Formülü çalıştırdığınızda e-tablonun görüntüsü:
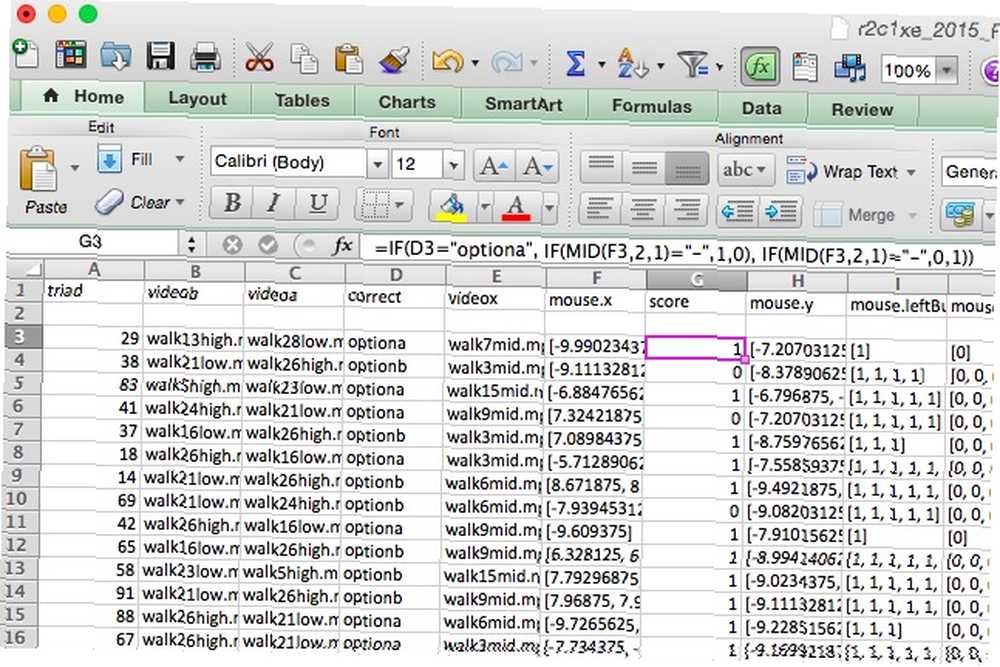
Şimdi “Gol” sütununda katılımcının doğru cevapladığı her deneme için 1 ve yanlış cevap verdiği her deneme için 0 bulunur. Oradan kaç tane haklı olduklarını görmek için değerleri toplamak kolaydır.
Umarım bu örnek, farklı türde verilerle çalışırken metin işlevlerini yaratıcı bir şekilde nasıl kullanabileceğinize dair bir fikir verir. Excel'in gücü neredeyse sınırsız 3 İnanılmaz Şeyler Yapan Çılgın Excel Formülleri 3 İnanılmaz Şeyler Yapan Çılgın Excel Formülleri Excel formüllerinin koşullu biçimlendirme konusunda güçlü bir aracı var. Bu makale, MS Excel ile üretkenliği artırmak için üç yol içermektedir. ve sizin için işinizi yapacak bir formül bulmak için zaman ayırırsanız, zamandan ve emekten tasarruf edersiniz.!
Excel Metin Ustalığı
Excel, sayılarla çalışmak konusunda bir güç merkezidir, ancak şaşırtıcı sayıda yararlı metin işlevine de sahiptir. Gördüğümüz gibi, metni analiz edebilir, dönüştürebilir, değiştirebilir ve düzenleyebilir, ayrıca bu işlevleri başkalarıyla birleştirebilir ve bazı karmaşık hesaplamalar ve dönüşümler yapabilirsiniz..
E-posta göndermekten VBA Komutlarını Kullanarak Bir Excel E-Sayfasından E-posta Göndermek VBA Komut Dosyalarını Kullanarak Bir Excel E-Sayfasından E-Posta Göndermek Kod şablonumuz, İşbirliği Veri Nesneleri (CDO) ve VBA komut dosyalarını kullanarak Excel'den otomatik e-postalar oluşturmanıza yardımcı olur. Vergilerinizi Yapmak Vergilerinizi Yapmak? Vergilerinizi Yaparken Bilmeniz Gereken 5 Excel Formülü? Bilmeniz Gereken 5 Excel Formülü Vergilerinizin ödenmesinden iki gün önce ve başka bir geç dosyalama ücreti ödemek istemezsiniz. Her şeyi yolunda almak için Excel'in gücünden yararlanmanın zamanı geldi. , Excel tüm hayatınızı yönetmenize yardımcı olabilir Hayatınızı Yönetmek İçin Microsoft Excel Nasıl Kullanılır Hayatınızı Yönetmek İçin Microsoft Excel Nasıl Kullanılır Toplam Excel hayranı olduğum sır değil. Bunların çoğu VBA kodu yazmayı sevdiğim gerçeğinden geliyor ve VBA komut dosyaları ile birlikte Excel bütün bir olasılıklar dünyasını açıyor…. Ve bu metin işlevlerini kullanmayı öğrenmek, bir Excel ustası olmaya bir adım daha yaklaşmanızı sağlar.
Excel'de metin işlemlerini nasıl kullandığınızı bize bildirin! Yaptığınız en karmaşık dönüşüm nedir?











