
Michael Cain
0
918
17
 Geçen hafta, sizi Amahi ev sunucusuyla tanıştırdım Amahi ile Ev Sunucusu Nasıl Kurulur [Linux] Amahi ile Ev Sunucusu Nasıl Kurulur [Linux] ve neden bir ev sunucusu kurmak isteyebileceğiniz hakkında konuştuk ve ağınızda yapabileceği tüm harika şeyler. Ne yazık ki, bazı gelişmiş kurulum ve ek özelliklere girmeye zamanımız olmadı, o yüzden bugün bunlara bir göz atalım..
Geçen hafta, sizi Amahi ev sunucusuyla tanıştırdım Amahi ile Ev Sunucusu Nasıl Kurulur [Linux] Amahi ile Ev Sunucusu Nasıl Kurulur [Linux] ve neden bir ev sunucusu kurmak isteyebileceğiniz hakkında konuştuk ve ağınızda yapabileceği tüm harika şeyler. Ne yazık ki, bazı gelişmiş kurulum ve ek özelliklere girmeye zamanımız olmadı, o yüzden bugün bunlara bir göz atalım..
Özellikle, sunucuya bir veya iki sürücü ekleyeceğiz ve korkunç varsayılan temayı değiştireceğiz. Uyarı: Küçük bir komut satırı çalışması var, ancak işleri basitleştirdim ve mümkün olduğunda bir GUI alternatifi buldum.
Ev Sunucusu Temanızı App Gallery ile Değiştirme
Kabul edelim - Amahi kurulumunuza yerleştirilen temel tema oldukça çirkin. Tüm harika şeyler gibi (oku: iPhone) - Bunun için bir uygulama var. HDA'nızı web arayüzünden (http: // hda) açarak veya sunucu masaüstünüzdeki Amahi kontrol paneli simgesini tıklatarak uygulama galerisine göz atın. Tıkla Uygulamalar sağ üst köşedeki linke tıkladığınızda doğrudan kurulum sayfasının uygulama sekmesine yönlendirilirsiniz. Uygulama dizinini daha önce araştırmadıysanız ve kendiniz başaramadıysanız, muhtemelen şu mesajla karşılaşacaksınız:
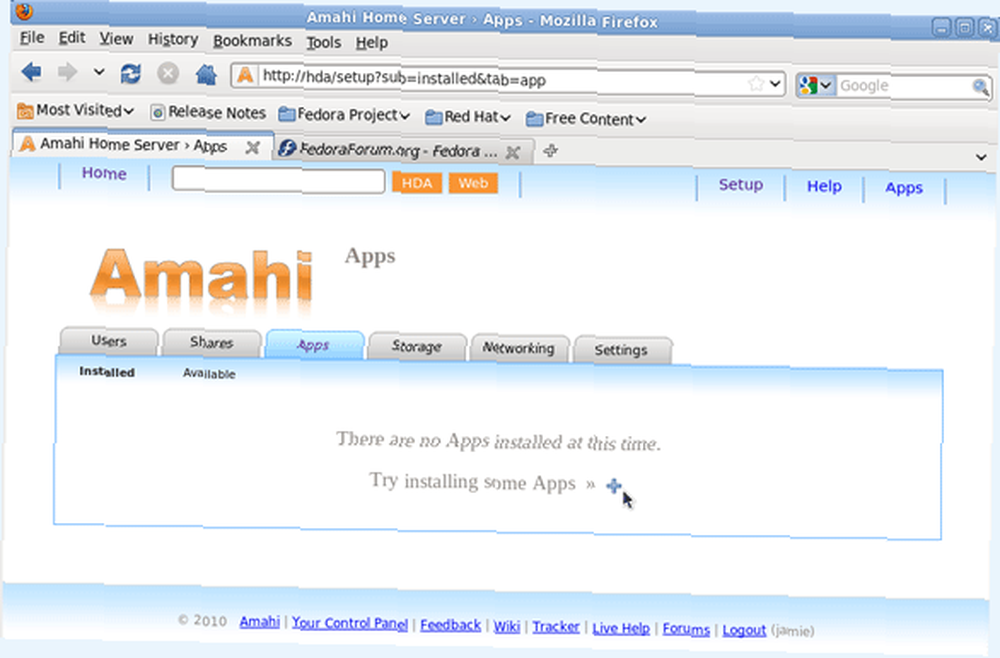
Tıklayabilirsiniz Mevcut bağlantı veya mavi + Uygulamalara göz atmak için Şimdilik, Agedashi Temasını seçelim, genişletmek için tıklayın ve büyük kurulum düğmesine tıklayın:
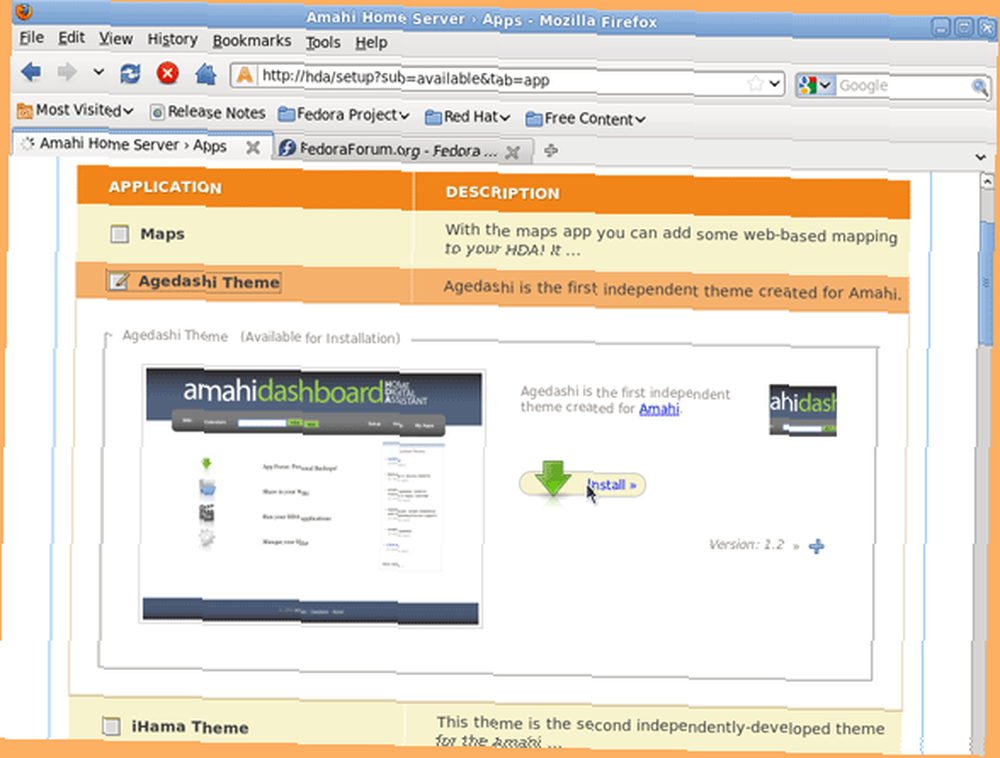
Yükledikten sonra büyük bir bağlantı Temaları Yönet görünmelidir - sizi doğrudan uygun ayar sekmesine götürmek için buna tıklayın. Şimdi iki küçük resim görmelisiniz, bu nedenle Agedashi için ikincisine tıklayın; gösterge tablonuz anında biraz daha hoş bir şeye dönüşecek:
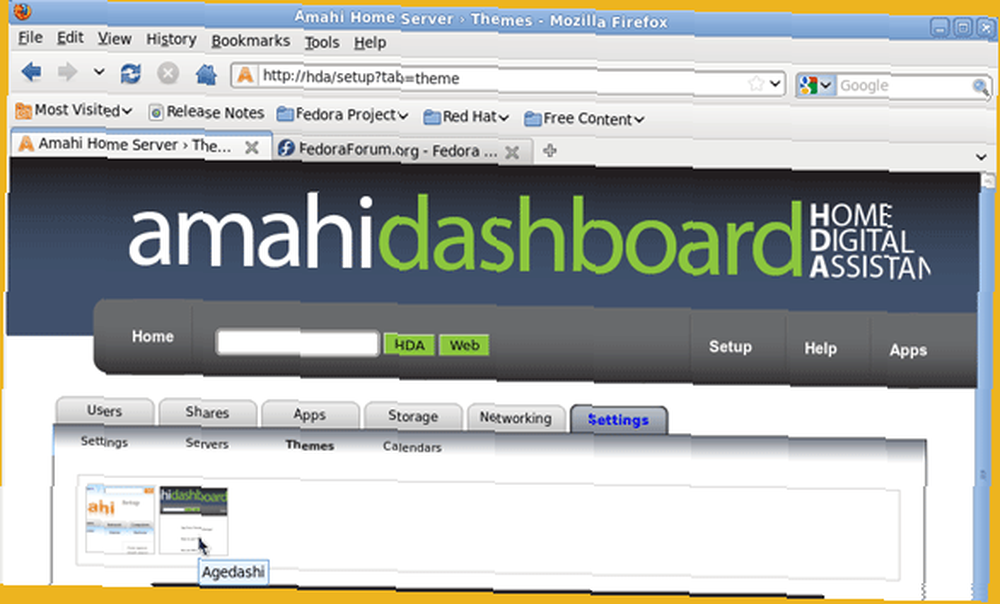
Gelecekteki bir makalede daha ilginç uygulamalardan bazılarını göstereceğim, ancak haydi daha önemli şeylere geçelim.
Ek Bir Sabit Sürücü Ekleme
Yapmak istediğim ilk şey, sunucuya sahip olduğum yedek disk dağlarının bir kısmını eklemek ve onları faydalı kılmaktı. Ne yazık ki, işlem kolay tak ve çalıştır seviyesinden uzaktır. Dikkat edin Amahi geliştiricileri - bunu çözmeniz gerekiyor. Ortalama bir kullanıcı bunu şimdiye kadar yapmış olabilir, ancak diskleri yönetmenin basit işlevi bir sunucuda ne kadar önemli olduğu göz önüne alındığında, bunun gerçekten daha kolay olacağını umuyordunuz. Her neyse, işte nasıl yönettiğim:
- Sürücüyü kapatın ve fiziksel olarak sisteminize takın. Düzgün bir şekilde takılması, bu makalenin kapsamı dışındadır, bu yüzden bunun nasıl yapılacağını bildiğinizi varsayacağım..
- Sisteminizi tekrar açın, sürücünün tanındığından emin olduktan sonra Amahi sunucunuza giriş yapın (uzaktan değil - klavyeyi kullanın ve gerçekte sunucuya bağlı olan monitörü kullanın). Masaüstünde, üzerine tıklayınUygulamalar -> Sistem Araçları -> Disk Yardımcı Programı.
- Sol tarafta, sisteminizdeki tüm sürücüleri görmelisiniz. Ekleyeceğiniz sürücüyü ve ekran görüntüsünün gösterdiği gibi, araç çubuğunun sağ ucundaki küçük silme simgesini tıklayın. Kök şifrenizle kimlik doğrulaması yapmanız gerekecek.
- Sonra, tıklayın xxGB Tanınmadı şimdi okuyan ana sürücünün altındaki daha küçük sürücü simgesiBilinmeyen veya Kullanılmayan. Aşağıdaki ekranı görmelisiniz:
- Dipte, nerede diyor Bölüm Tablosu Oluştur, türünü seçin Ana Önyükleme Kaydı ve tıklayın yaratmak doğrudan altındaki düğme.
- Ana sürücü simgesi şimdi göstermelidir “MBR Bölüm Tablosu“, ama altında diyecek xxGB Ücretsiz. Tekrar altındaki küçük simgeye tıklayın ve Ayrım yarat Aşağıdaki ekran görüntüsünün gösterdiği gibi ekran görünmelidir. İstediğiniz şekilde etiketleyin, istediğiniz Türü seçin Linux Ext4, emin olmak Dosya sisteminin sahipliğini al işaretli, ardından Tamam yaratmak
- Bu noktada, hiçbir şey olmamış gibi görünebilir, ancak şu anda çalışıyor. Bu küçük bölüm simgesine tekrar tıklarsanız, sürücünüzü istediğiniz gibi biçimlendirme sürecinde olduğunu göreceksiniz. İşini yapmak için bırak.
- Daha sonra terminaldeki ellerimizi kirletmemiz gerekecek. Den başlatmak Uygulamalar -> Sistem Araçları -> Terminal Menü.
- tip su - (s çizgi boşluk), Enter tuşuna basın ve şifrenizi yazın. Sonra, yazın hda-DiskMount (hda dash diskmount, boşluk yok) ve tekrar Enter tuşuna basın. Aşağıdakine benzer bir şey göreceksiniz:
- Önce küçük bir dosyayı düzenlememiz gerektiği için pencereyi kapatmayın. Yukarıda vurguladığım satırı kopyalayın. UUID. (Sağ tıklama -> kopyala). Unutma, satırın bir sonraki satıra geçip bitmesi “varsayılanlar 1 2“. Her şeyi kopyalamanız gerekir.
- Terminalden yazın gedit ve Enter tuşuna basın. Bu, temelde bir metin editörü olan standart bir gedit penceresi açacaktır. Aç düğmesini kullanın, Dosya sistemi Sol taraftan, sonra klasörü açın. “vb“, ve adlı dosya “fstab“.
- Kopyaladığınız satırı dosyanın son satırına yapıştırın. Aşağıdaki ekran görüntüsünde daha önce bir tane yaptım, şimdi iki tane var..
- Dosyayı kaydedin, gedit'i kapatın ve sisteminizi yeniden başlatın. Sistem -> Kapat -> Yeniden Başlat.

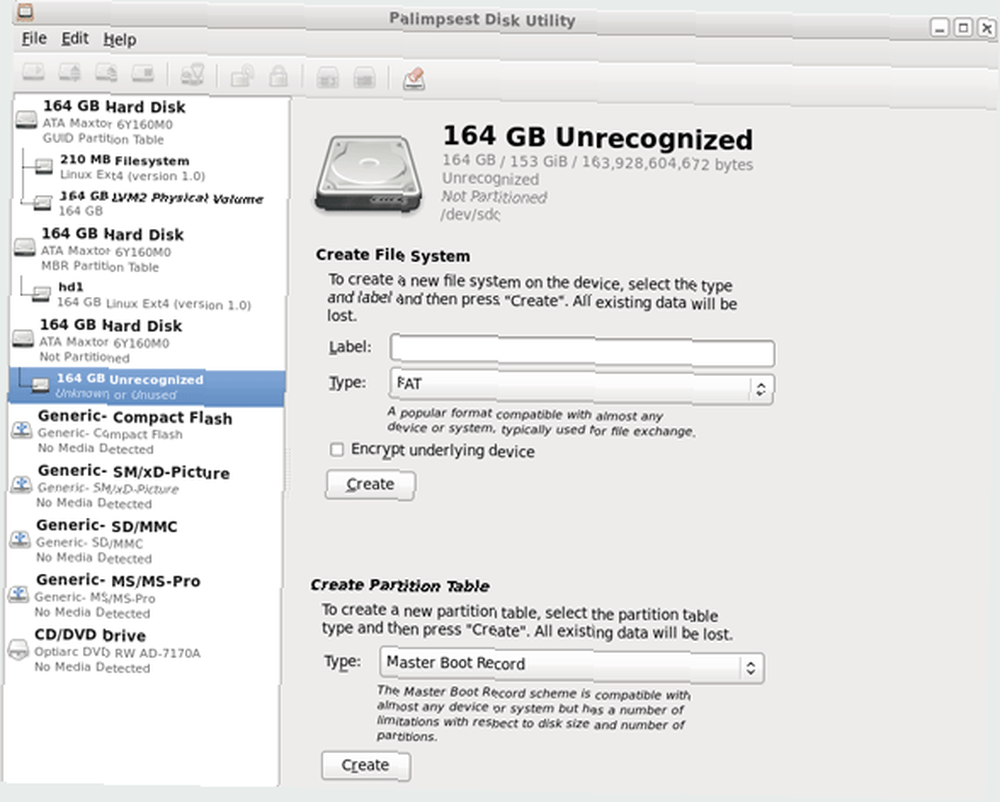

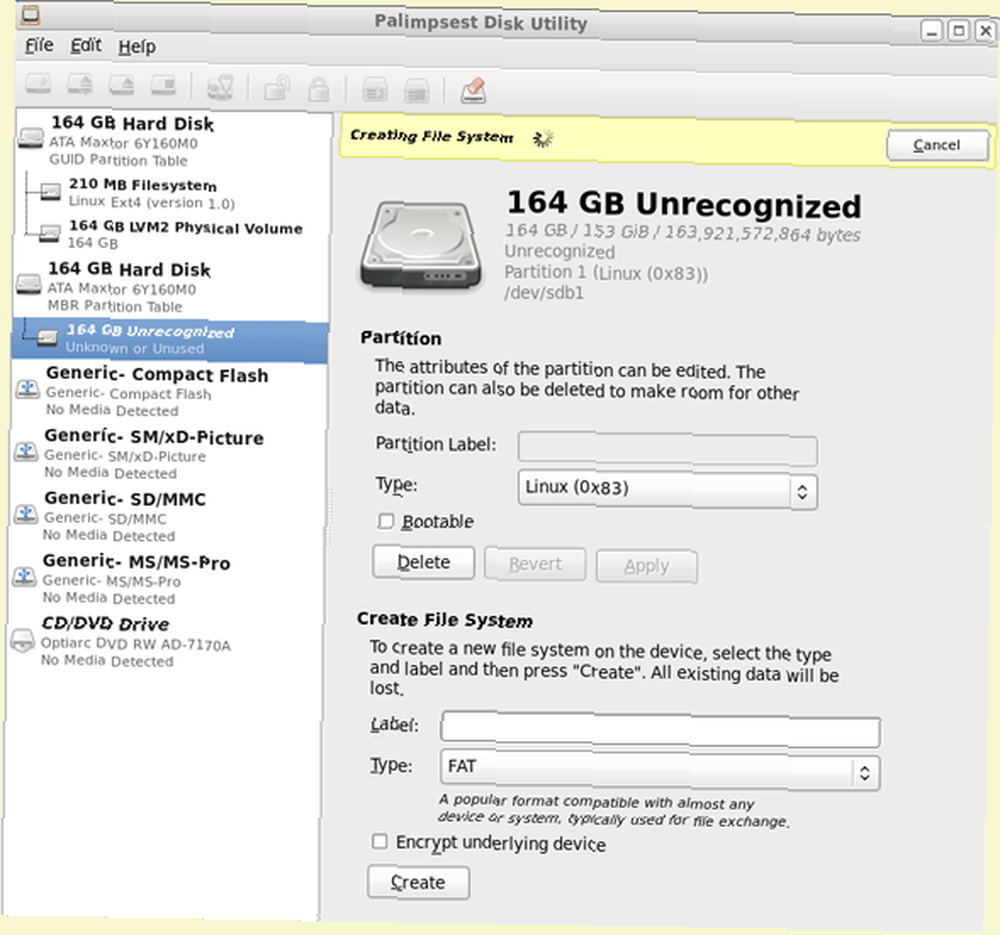
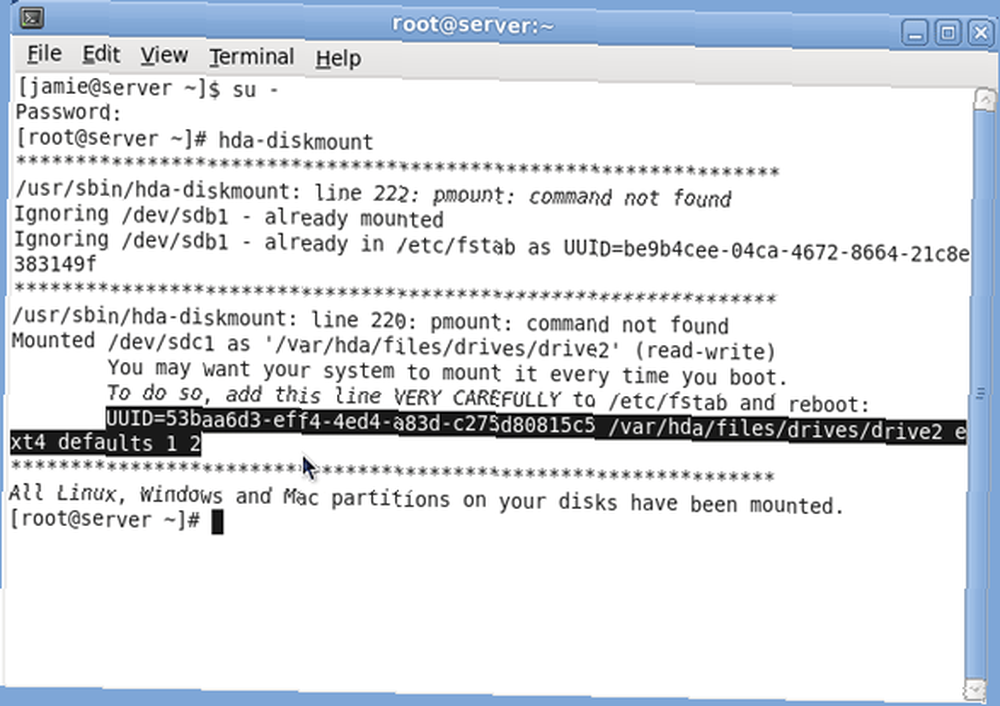
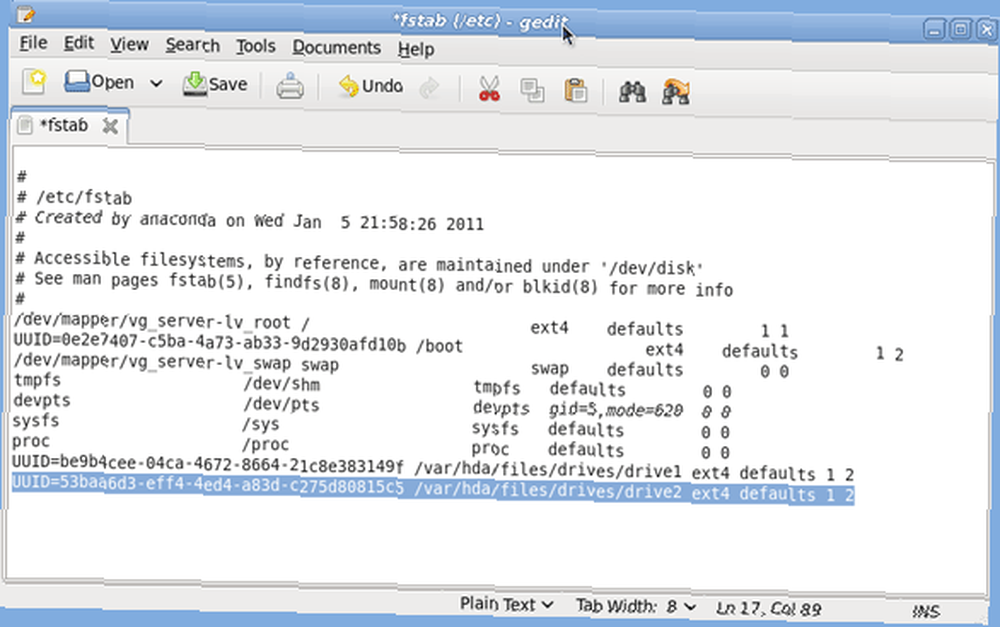
İşte bu - Amahi Kurulumu sayfasının depolama sekmesine giderseniz, toplam depolama alanınızın artmış olduğunu görmelisiniz..
Bir sonraki yazımda Greyhole depolama havuzunu kullanarak dosya çoğaltmanın nasıl yapıldığını göstereceğim. Amahi Ev Sunucusu - Dosya Çoğaltmalarını Ayarlama ve Uygulama Mağazasını İnceleme Amahi Ev Sunucusu - Dosya Çoğaltmalarını Ayarlama ve Uygulama Mağazasını İnceleme yedekleme için en üst düzeylikte 2 veya daha fazla sürücüde belirli dosya kümelerini çoğaltmanız - bir sürücü başarısız olursa, dosyanın diğer sürücülerde de kopyalarını almaya devam edersiniz. Bizi izlemeye devam edin ve sorun yaşıyorsanız yorumların olup olmadığını sormayı unutmayın; size yardımcı olmak için elimden gelenin en iyisini yapacağım.











