
Owen Little
0
4160
484
Slack'i yönetmek için bir stratejiniz yok mu? Bir tane alma zamanı.
Bu kılavuz ücretsiz PDF olarak indirilebilir. Slack Master & Şimdiye kadar En Etkili Çalışan Olmak İçin Sağlam İpuçları indirin. Bunu kopyalayıp arkadaşlarınız ve ailenizle paylaşmaktan çekinmeyin.Slack, herkesin favori sanal toplantı odası-cum-su soğutucusu. Takımları doğal ve kusursuz hissettirecek şekilde bir araya getirmek için etkileyici bir iş yapıyor ( o, e-posta). Ama Slack'ın bütün işi senin için yapmasına izin veremezsin. Slack'in ezici ve ihmal edilen uç noktalara sallanmasını önlemek için bir şeyler yapmanız gerekecek..
Slack'de aktif olmak ile asıl işinizin başında kalmak arasında bir denge kurmanıza yardımcı olmak için, en yararlı Slack ipuçlarından bazılarını tamamladık. İşte buradalar (ve Klavye Kısayol Hile Sayfası bölümünü sonuna kadar kaçırmayın).
En önemli Slack ayarlarını birkaç yerde bulacağınızı unutmayın: Tercihler ve Profil ve Hesap> Hesap. Bunlara, kenar çubuğunda adınızın arkasına gizlenmiş açılan menüden erişebilirsiniz..
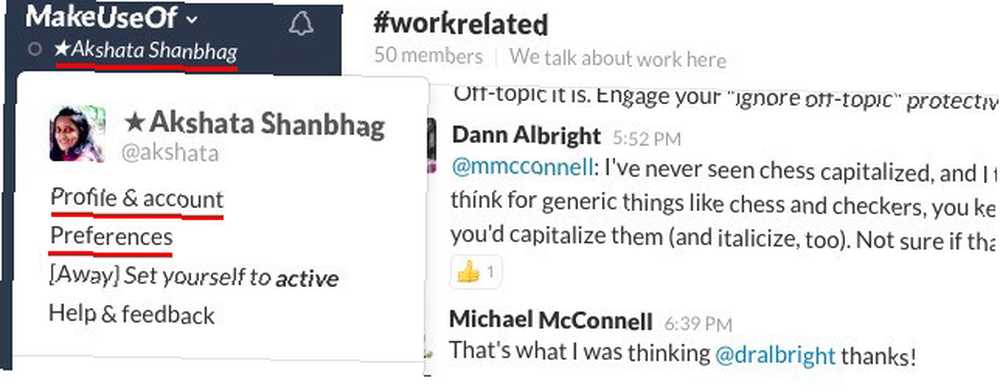
Daha Hızlı Bir İş Akışı için Kaldırma Ayarı
Bu kadar çok grup sohbeti ve özel sohbete devam ederken, Slack görsel ve başka türlü rahatsız edici olabilir. Her şeyi kontrol altına almak için bir Slack temizliğine ve daha akıllı bir iş akışına ihtiyacınız var.
Buradan başlayın:
Saklamak herşey kanallar ve rehber. Git Tercihler> Gelişmiş Seçenekler> Kanal Listesi ve açılan menüden, Yıldızlı olmadığı sürece okunmamış bir etkinliği olmayan tüm kanalları, vb. Gizle. Bu, aktif olmayan kanalların / kontakların kenar çubuğunda değerli yer kaplamasını ve dikkat dağıtıcı hale gelmesini önler. Endişelenmeyin, sizin için herhangi bir mesajı olduğunda hala vurgulu olduklarını göreceksiniz.
Favori sadece süper önemli kanallar ve kişiler Üzerine gelindiğinde, her birinin adının yanında görünen yıldız simgesini tıklatarak. Bu, hızlı erişim için bunları kenar çubuğunun en üstündeki ayrı bir listeye yerleştirir. Bir sonraki bölümde en kısa sürede diğer tüm kanallara ve kişilere nasıl ulaşacağınızı göstereceğiz..
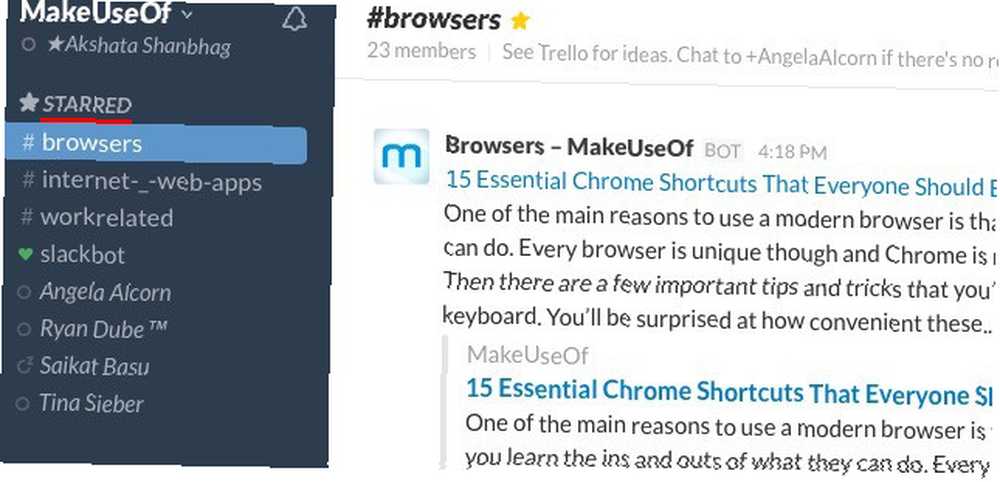
Sessiz e-posta bildirimleri. Onlara ihtiyacınız yok; Yine de Slack uygulamasında veya Slack web sayfasında açıldığında bile bildirim alacaksınız. E-posta bildirimleri yalnızca gelen kutunuzu karıştırır ve sizi deli eder. Onlardan kurtulmak için git Hesap> Bildirimler> Ek Ayarlar, tıkla genişletmek yanındaki düğme E-posta Tercihleri, ve altında Email bildirimleri, yanındaki radyo düğmesini seçin Asla.
E-posta bildirimlerinin zorunlu olduğunu düşünüyorsanız ve bunları devre dışı bırakmak istemiyorsanız, çok fazla e-postayla başa çıkmanıza yardımcı olacak bir filtre 4 akıllı gmail filtresi ayarlamayı düşünün. 4 çok fazla e-posta ile başa çıkmanıza yardımcı olacak akıllı gmail filtreleri Gmail gelen kutusu günlük bir angaryadır. Bunu yapmanın daha akıllıca bir yolu var. E-postalarınızı doğrudan otomatik olarak sıralamak için Gmail'de dört temel filtre türü oluşturun. hepsini ayrı bir klasörde yakalamak ve gelen kutunuzdan uzak tutmak için.
Güncelleme e-postalarını iptal et yanındaki kutunun işaretini kaldırarak Bana Slack haberleri ve ipuçlarını içeren e-postaları gönder altında Email Haberler ve Güncellemeler Bölüm. Parola sıfırlama işlemleri için yönetici e-postaları almaya devam edersiniz ve Slack haberlerini sürekli takip edebilirsiniz. Diğer Öğeler> Yenilikler. Bulacaksınız Daha fazla ürün Slack konumunda sağ üstteki simge - üç dikey nokta kümesini arayın.
Yalnızca önemli bildirimleri almak için ayarları değiştirin. Git Tercihler> Bildirimler> Bildirim Ayarları ve yanındaki radyo düğmesinin Sadece Doğrudan Mesajlar ve Vurgu Kelimeleri seçildi. Geçmişte varsayılan ayarı değiştirmediyseniz, olması gerekir. Şimdi aşağıya doğru kaydırın Kelimeleri Vurgula Bölüm. Bu, Slack'tan, birileri belirli bir kelime veya kelime öbeği getirdiğinde sizi bilgilendirmesini isteyebilirsiniz..
Slack mobil bildirimleri etkinleştirirseniz, e-posta bildirimlerini otomatik olarak devre dışı bırakır, bu nedenle iki kez bildirim almazsınız, teşekkür ederiz #DayMade
- Tubby (@gTubbyschmidt) 27 Nisan 2016
Kanal listenizi temizleyin. Bir parçası olduğunuz kanalların listesine bir göz atın. Gerçekten kaç tane / aktif ile ilgileniyorsunuz ve kaç tane feed'inizi karıştırıyor? İkinci kategoriye ait kanalları hemen bırakın. Bu bir tane daha dikkat dağıtıcı kaynak gitti. Ayrılmak Bir kanal için seçenek, dişli kutusu simgesinin arkasına gizlenmiş ve arama kutusunun solunda birkaç boşluk bırakılmıştır..
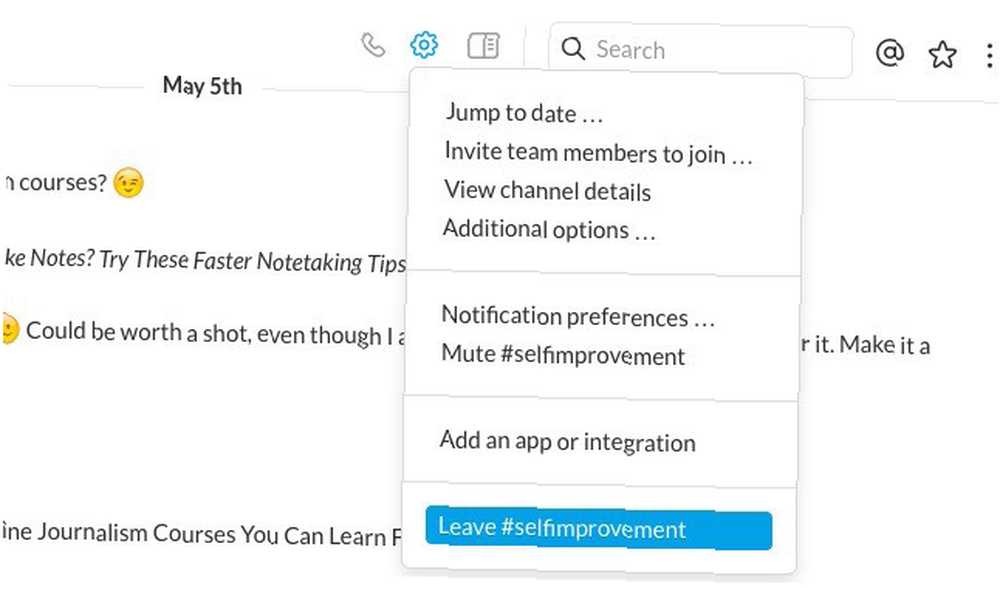
Dikkat dağıtıcı kanalları kapat. Ara sıra belirli kanalları kullanabilmenizi ve kalan zamanları görmezden gelebilmeyi mi dilediniz? o olduğu Bu kanalları susturmak mümkündür. Onlar için bildirim almayı durduracaksınız, ancak içindeki konuşmaları okumak veya eklemek için hala açabilirsiniz. İzini bırakmaktan daha iyi kullanıcı kanala katıldı ve kullanıcı sol kanalı kanallar arası bildirimler. Bulacaksın Sessiz aynı açılır menüde Ayrılmak yukarıdaki.
Slack'ın sizden geçiş yapmanızı istemesini isteyin “uzakta” durum. Durumunuzu değiştirmenizi isteyen açılır bir iletişim kutusunun açıldığını biliyorsunuz. “aktif” Slack'i her açışında? Yanındaki onay kutusunu seçerek kapatabilirsiniz. Bir daha sorma lütfen Bu iletişim kutusunda. Ayrıca aynı şeyi yapabilirsiniz Tercihler> Gelişmiş Seçenekler - altına bakmak Diğer seçenekler için Dış görev durumumu değiştirmek isteyip istemediğimi sor… Seçeneği ve yanındaki kutunun işaretini kaldırın.
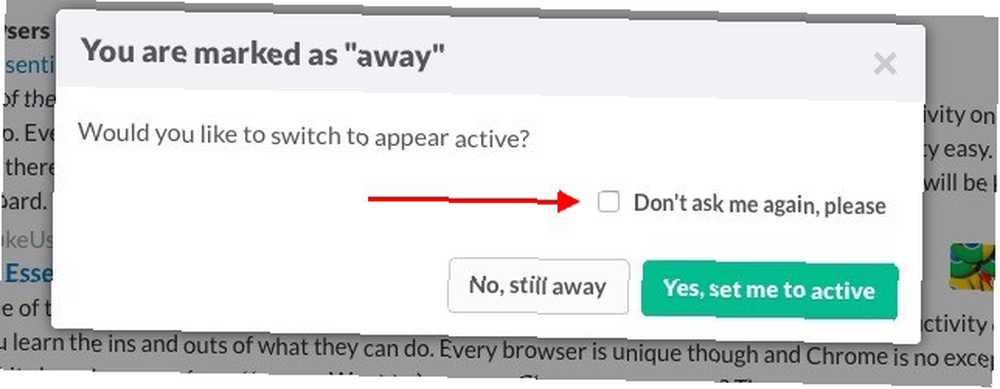
Pin mesajları. Kanal sohbetinde faydalı bilgilerin kaybolmasını önlemek için, en önemli mesajları kanala bağlam menüleri ile tutturulmuş tutun. Bu, onlara erişmek için süper kolay hale getirir Kanal Detayları Arama kutusunun solundaki simgenin arkasına gizlenmiş olan bölüm.
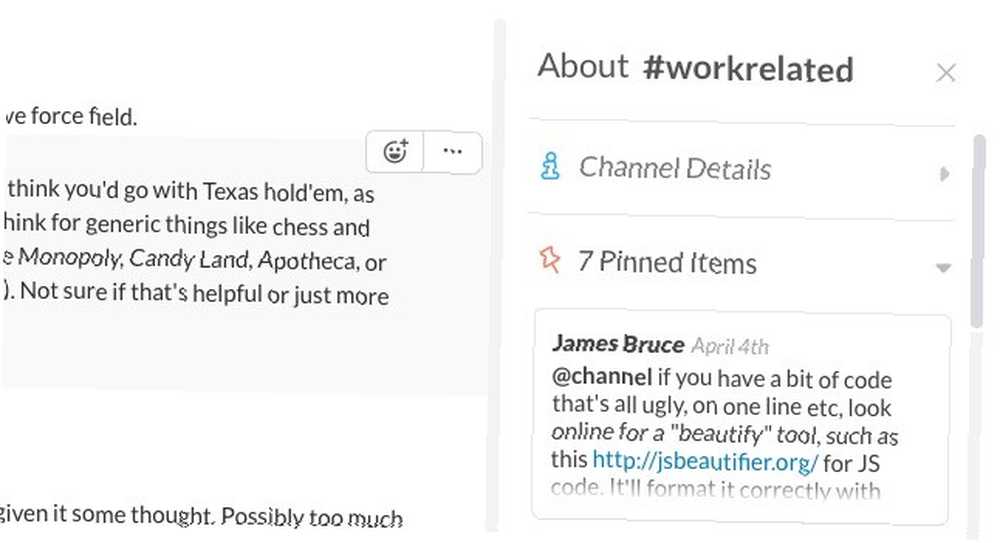
Gevşek Kısayolları Al
Hiçbir dijital iş akışı klavye kısayolları olmadan tamamlanamaz, değil mi? Slack, daha önce keşfedilmeyi dileyeceğiniz mükemmellere sahip. İşte mutlak favorilerimiz.
Herhangi bir kanala atlayın veya Ctrl + K ile hızlıca temas kurun (OS X'te cmd + k). Bu kısayol, Hızlı değiştiriciyi açar. Burada, bir kanalın, ekip üyesinin veya parçası olduğunuz özel bir grubun adını yazmaya başlayabilir, sonuçlardan alakalı seçeneği seçebilir ve doğrudan o konuşmaya atlayabilirsiniz - hepsi birkaç tuşa basılarak.
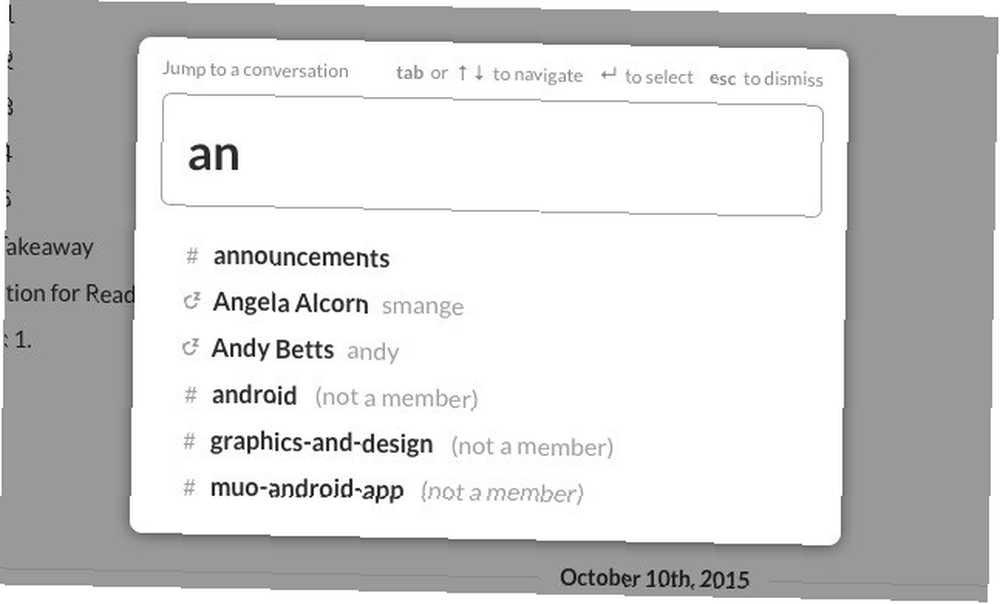
Kenar çubuğu kanalları ve Alt + Aşağı Ok ile temasta ilerleyin (OS X'te seçenek + aşağı ok). Onun Alt + Yukarı Ok Listede geriye doğru gitmek için.
En son yorumunuzu veya iletinizi Yukarı Ok ile düzenleyin (boş bir giriş alanında). preslenmiş Girmek ne yazdığını kontrol etmeden önce? Hızlıca düzenlemek için yukarı oka basın. Mesajın bağlam menüsüyle uğraşmanıza gerek yok!
insanların Slack'deki yukarı okları bilmediğini düşünerek çok strese giriyorum
- Elaine Dunlap (@waffleweave) 16 Mart 2016
Bir sohbeti Esc ile okundu olarak işaretle. vurmak ÜstKrkt + Esc tüm kanalları aynı anda okundu olarak işaretlemek için.
Bir sohbeti Alt + sol tıklama ile okunmadı olarak işaretleyin (OS X üzerinde seçenek + sol tıklama). Bu, okunmamış konuşmalar için kendi başlangıç noktanızı seçmek istiyorsanız kullanılacak kısayol. Hadi, şimdi dene.
Esnek bölmeyi Ctrl + ile değiştirin. (OS X'te cmd +.). Slack'u aradığınızda sağda açılan uç çubuğu mu? Buna esnek panel denir ve bunu gizleyebilir / gösterebilirsiniz Ctrl +..
Ctrl + / (cmd + / ile OS X üzerinde) bulunan tüm kısa yolları görüntüleyin. Bu sadece favori kısayollarınızın kısa bir özetine ihtiyaç duymanız veya daha fazlasını öğrenmek istemeniz durumunda.
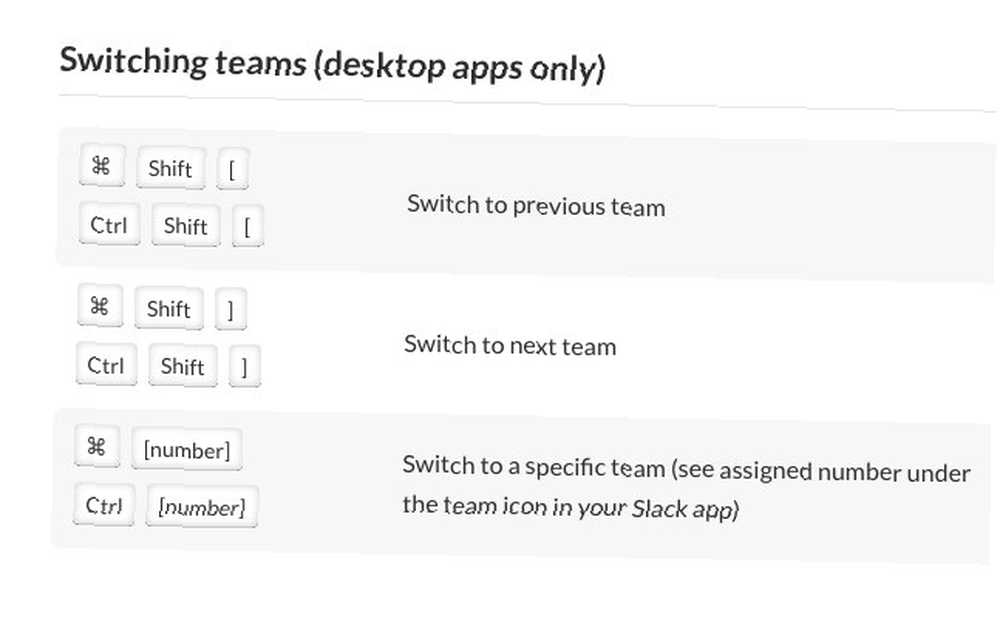
Master Search ve Slash Komutları
Slack’daki arama kutusu ve mesaj girişi alanındaki yolunuzu bilmek iş akışınıza büyük bir destek verebilir.
Arama değiştiricileriyle konuşmaları daha hızlı bulun. Evet, Slack de onlara sahip.
İşte en faydalı üç tanesi:
den: [kullanıcı]
için: [kanal veya kullanıcı adı]
in: [kanal veya kullanıcı adı]
Gelişmiş Slack arama ipuçları topluluğumuzda bu tür değiştiricileri bulabilirsiniz. 11 Şimdi Kullanmanız Gereken Gelişmiş Slack Search İpuçları 11 Şimdi Kullanmanız Gereken Gelişmiş Slack Search İpuçları Slack ile arama yapmazsanız, çok acı verici olabilir. bu gelişmiş arama ipuçlarından yararlanın. .
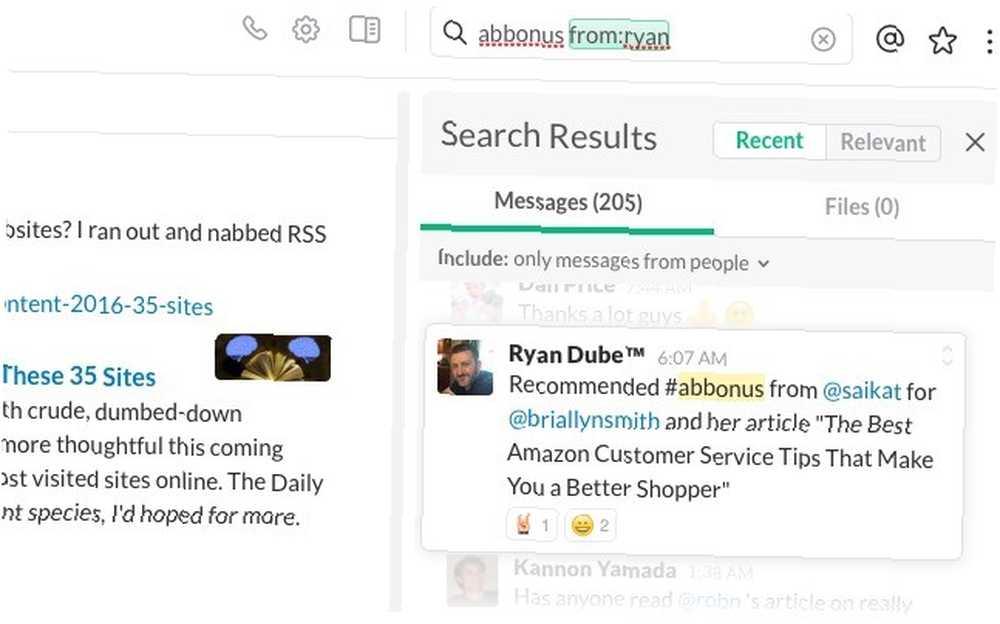
Arama sonuçlarını belirli kanallardan hariç tut. Slack’in belirli kanalların sonuçlarını göstermesini durdurmak istiyorsanız, örneğin, sık kullanmadıklarınızı söylemek isterseniz, bunu Tercihler> Arama. Burada verilen kutuya bir kanal adı yazın ve açılan listeden seçin. Bu, o kanalı arama sonuçlarından hariç tutar.
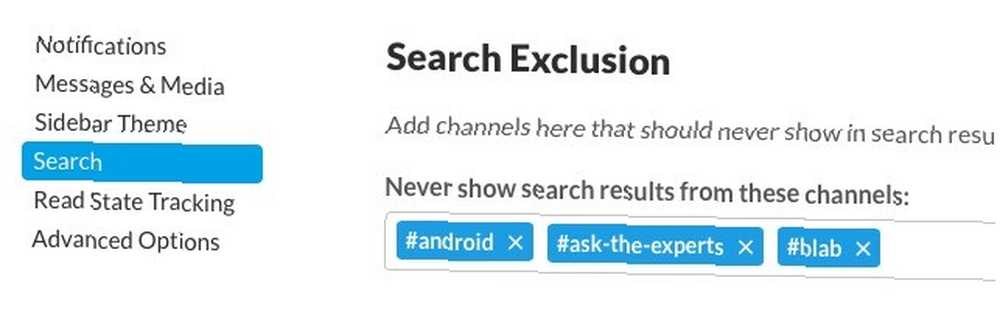
Eğik çizgi (/) komutlarıyla Slack'i kontrol edin. Herhangi bir kanaldaki giriş alanından çeşitli Slack işlevlerine erişmenizi sağlar.
Örneğin, kullanabilirsiniz / dm @Kullanıcı adı birine doğrudan mesaj göndermek için. kullanım /uzakta geçiş yapmak için “uzakta” durumu. İle / giphy anahtar sözcüğü, Slack, kelimeler kesilmediğinde uygun bir GIF isteyebilir.
Bazı önemli mesajları okumanın ortasındayken, GIF telaşlarıyla dikkatiniz dağıldı mı? Tüm bu GIF'leri (veya diğer satır içi görüntüleri) tek çekimde gizleyin /çöküş. Slack'i en sevdiğiniz servislerle birleştirirseniz daha kullanışlı eğik çizgi komutları elde edebilirsiniz. En Sevdiğiniz Servislerle Çalışmayı Sağlamanın En Son Yolu En Sevdiğiniz Servislerle Çalışmayı En İyi Şekilde Yapma En sevdiğiniz Servislerle Çalışmanın En İyi Yolu İletişimin yanı sıra, içine bilgi aktarmanın birçok yolu var Gevşek, ancak harici servisleri Slack içinden kontrol etmenizi sağlayan birkaç entegrasyon var - şimdiye kadar. .
Daha Verimli Olun
Düzenli sekmeleri açık tut @mentions. Size gönderilen mesajlara tekrar başvurmak istediğinizde, Mentions ve Tepkiler bölümüne tıklayarak @ arama kutusunun sağındaki simge.
Size atanan görevleri içeren yıldız mesajları. Slack'de çok fazla tartışma yapıldığında, takip etmeniz gereken mesajları takip etmek kolaydır. Çözüm, yapılacaklar iletisinin üzerine gelmek ve yanındaki yıldız simgesini tıklamaktır. Bu, mesajı mesaja Yıldızlı Öğeler Yıldız simgesine tıklayarak açabileceğiniz, arama kutusunun sağındaki birkaç yer. Bu şekilde Slack, yapılacaklar listeniz olarak ikiye katlayabilir ve ekibinizin size dikkat etmesi için güvendiğiniz görevleri görmezsiniz..
Bunun bir uzantısı olarak, hemen şimdi favori Slack kanalınıza gidin ve @ ifadeler için @ düğmesine tıklayın. URL’nin sonuna / eklendiğinden / bahsettiğini göreceksiniz. Bu sayfayı yer imlerine ekleyin ve gevşetme düğmeniz olarak tarayıcı araç çubuğuna yerleştirin. O zaman Slack'e geldiğinde @mentions'ınızı her zaman göreceksiniz.
@SlackHQ'nin Twitter'ın @ bahsini ve #hashtag'lerini uyarlamasını ve uygulamalarında tam olarak nasıl yer aldıklarını seviyorum. Şimdi görünmeyen diğer tüm uygulamalar bozuk görünüyor.
- Sylvain Carle (@froginthevalley) 8 Ağustos 2014
Slackbot'tan hatırlatıcı isteyin. Slack'in yerleşik botu ve kişisel asistanınız @slackbot, görevleri takip etmenize yardımcı olacak hatırlatıcılar sunabilir. Herhangi bir mesaj için bir hatırlatıcı ayarlamak için, mesajın en sağındaki elips simgesine / içerik menüsü simgesine tıklayın ve altında bir zaman dilimi seçin. Bana bunu hatırlat.
Alternatif olarak, bu sözdizimini kullanarak bir hatırlatıcı ayarlayabilirsiniz:
/ hatırlat [kim] [ne] [ne zaman]
Yani, örneğin, bir hatırlatıcı şöyle görünebilir:
/ bana bugün saat 17: 10'da Ryan'la bir toplantım olduğunu hatırlat

Ayrıca değiştirerek ekip üyeleri ve kanallar için hatırlatıcılar ayarlayabilirsiniz. [Eden] yukarıdaki sözdiziminde @Kullanıcı adı veya #kanal sırasıyla.
Ayrıca, Slack'in kendi sözleriyle, Slack hatırlatıcılarının çalışma şekli.
Kendinize not yazın. @Slackbot ile paylaştığınız mesaj alanına yazdığınız her şey yalnızca sizin tarafınızdan görülebilir. Bu, o alanı bir karalama defteri olarak kullanmak için mükemmel yapar. Bağlantıları, metin parçacıklarını veya kullanışlı olmasını istediğiniz herhangi bir şeyi kaydetmek için kullanın. Hatta başka bir kanala yazmadan önce komutları test etmek için ya da / giphy bir kanaldan atılmadan komuta etmek.
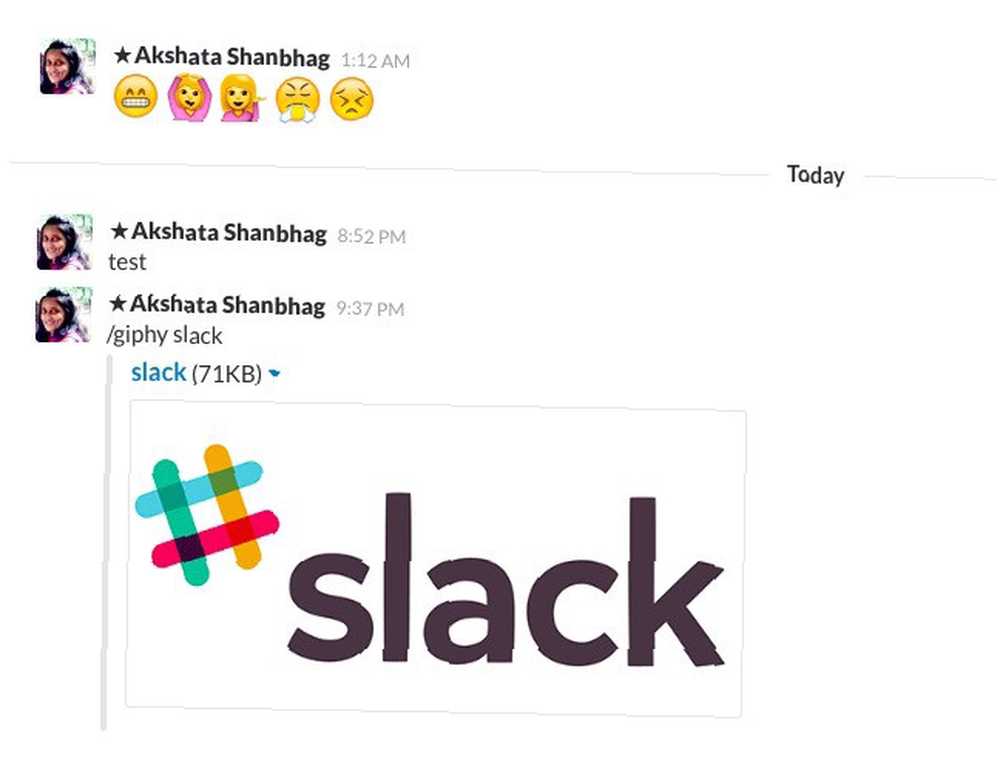
Çalışırken bildirimleri erteleme. Slack'i açmışsanız, “takılmak”, hemen kenar çubuğunda adınızın yanındaki küçük zil simgesini tıklayın. Bu etkinleştirir Rahatsız etmeyin Slack'ın bildirimlerle sizi rahatsız etmediği mod. İşiniz bittiğinde, bildirimleri almaya geri dönmek için tekrar zil simgesine tıklayın.
İnsanlara bağlam vermek için mesaj gönderin. Slack sohbetler sadece birkaç dakika içinde çok fazla zemin kaplayabilir. Bu, sadece on dakika önce söylediğiniz bir şeyin kanalın derinliklerine gömülebileceği anlamına geliyor. Bir ekip üyesinin söz konusu yorumu dikkate almak veya görüşlerini sormak istiyorsan, onlara merhamet et ve onları hızlandıracak bir mesaj ver..
Herhangi bir iletiyi alıntılamak için, zaman damgasını sağ tıklatın ve yeni bir mesaja yapıştırmak için bağlantısını bağlam menüsünden kopyalayın. Tabii ki, bunu dikkatli kullanın, böylece kanallar canlı yayınlar yerine alıntılanan mesajlarla dolmaz..
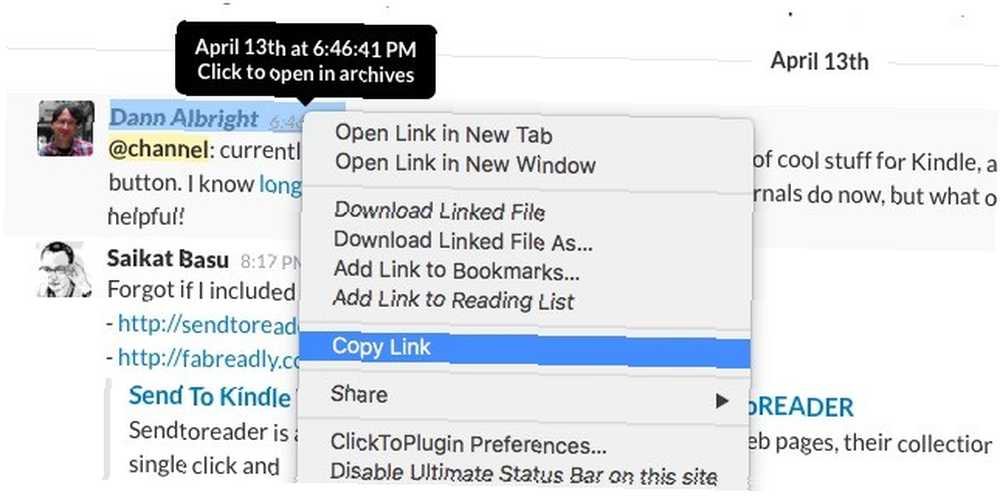
Biçimlendirme ile konuşmaları daha net hale getirin. Metni, bir alt çizgi çiftinin içine _italicize_ o ve bir yıldız işareti içinde *kalın * o. Vurgulamak için bir çift vurgu kullanın . Yeni bir satıra metin eklemek için, tuşuna basın. Üst Karakter + Enter. Bir blok alıntı eklemek ister misiniz? Satırı a> ile başlat.
Slack hesabınızı iki faktörlü kimlik doğrulaması ile koruyun İki Faktörlü Kimlik Doğrulama Nedir, Ve Neden Kullanmalısınız? İki Faktörlü Kimlik Doğrulama Nedir, Ve Neden Kullanmalısınız? İki faktörlü kimlik doğrulama (2FA) iki farklı gerektiren bir güvenlik yöntemidir kimliğinizi kanıtlamanın yolları. Günlük yaşamda yaygın olarak kullanılır. Örneğin, bir kredi kartı ile ödeme yapmak sadece kartı gerektirmez, aynı zamanda… . Git Hesap> Ayarlar ayarlamak için. Tıklamak genişletmek bitişik, yanında İki Faktörlü Kimlik Doğrulama ve kurulum işlemini tamamlamak için ekrandaki talimatları izleyin. Bu bölümde, sizi diğer tüm oturumlardan çıkmak için bir bağlantı da bulacaksınız. Cihazınızı kaybetmiş olmanız durumunda web üzerindeki Slack hesabınıza giriş yaparak bu bağlantıyı kullanın..
Entegrasyon ve Bot Ekleme
Slack'a entegrasyonların ve botların gücünü eklediğinizde, Slack'in yapabileceği gibi görünüyor her şey senin ve takımın için. Belki sipariş öğle yemeği hariç. Hayır bekle. Bunu da yapabilir.
Şimdi Slack'in çok güçlü olduğunu belirlediğimize göre, bundan nasıl faydalanabileceğinizi görelim. Yapabilirsin:
- Dosyaları Google Drive ve Dropbox’tan Slack’e getirin
- Tatsu ile toplantılar için daha az zaman harcıyoruz
- Bırak “Ofis dışında” Slack için Ofis Dışı bot ile mesaj
- Takımınla nasıl hissettiğini Oskar ile paylaş, takımın mutluluk izleyicisisin
- TimeLord ile çeşitli zaman dilimlerindeki zamanı görüntüleyin
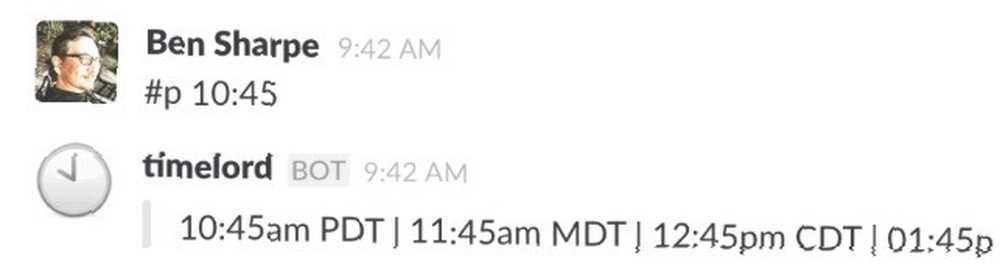
Entegrasyonları yapılandırmak için, Slack kenar çubuğunda adınızı tıklayın ve ardından Uygulamalar ve Entegrasyonlar beliren açılır menüden. Bu sizi bir uygulamayı veya bir botu kurabileceğiniz uygulama dizinine götürür. Tabii ki, bu kurulum işlemi için gerekli ayrıcalıklara sahip olmayabilir. Tüm ekibin bir uygulamadan faydalanacağını düşünüyorsanız, ekip yöneticinizden yüklemeye bakmasını isteyin.
Takım Ruhu'na girin
Slack, başlangıçta yetişmek zor olabilir, ancak bunun sizi cesaretlendirmesine izin vermeyin. Etkili, yönetilebilir bir iş akışına girdiğinizde işler daha da ilginçleşiyor.
Slack erişiminizi genişletin. Bu noktada, sevdiğiniz konularla ilgili daha fazla kanal keşfetmenizi öneririz. Onlarla daha iyi ilişkiler kurmak için ekip üyelerine ulaşın. Yeni ekip üyelerinin kendilerini evlerinde hissetmelerini sağlayın. Bir ekip üyesinin özel övgü hak ettiğini düşünüyorsanız, ver (MakeUseOf'ta bile, ekip üyelerine arkada pats vermek için #shoutout - özel bir kanalımız var).
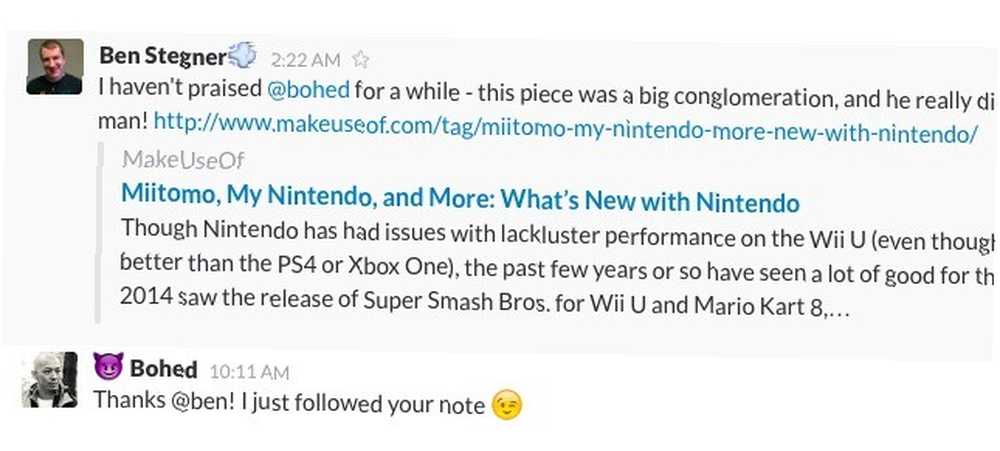
Benim gibi daha fazla içe dönük bir kişiyseniz ve söyleyecek özel bir şeyiniz olmadığında küçük bir konuşma yapma veya bir sohbete katılma fikrini balklıyorsanız, söylemeyin. Bunun yerine, elinizden gelenin en iyisini yapın - insanları bireysel olarak tanıyın. Bunu yaptığınızda, Slack ekibinizin daha aktif üyelerinden bazıları kadar sık olmasalar bile, grup sohbetlerine (dolandırıcılık hissetmeden) ekleyerek daha rahat hissedeceksiniz.
Slack'e başladığımda, dost canlısı takım arkadaşlarım olmasına rağmen her zaman dışarıdan ve içeriye bakan bir kanal avcısıydım. Biraz açmak için çaba harcadıktan sonra, yaptığım için mutlu olduğumu söyleyebilirim. Giden bir kimseye benzemedim (istediğim gibi değil), ama şimdi tekerleğimdeki çark dişi yerine takımın bir parçası hissediyorum.
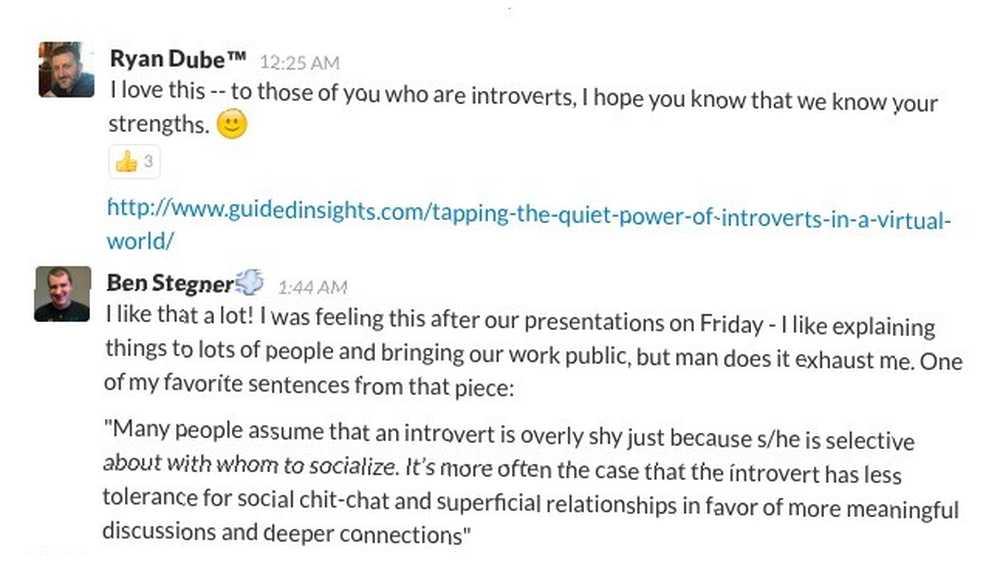
Bir konuşma başlat. Bazen Slack kanalları çok sessiz kalıyor. Belki de genel olarak işte kötü bir gün ya da belki insanlar kişisel bir şeyle meşgul. Takımdaki herkesin biraz neşelenerek yapabileceği günler vardır. Bakalım bunu sağlayabilecek biri olabilir misin?.
Takımınızın konuştuğunu bildiğiniz bir konuyla ilgili bir tartışma başlatın. Geri bildirim isteyin veya bir konuda yardım isteyin. Bir takım olarak sizin daha iyi ya da farklı olarak neler yapabileceğinizi düşünün. Bir haberi paylaşın. Her zaman bir kanalı son kanal olarak GIF bombalayabilirsiniz. Tabii ki, bunlardan herhangi birini yapmak için düşük aktiviteli günler beklemeniz gerekmez (belki GIF bombalaması hariç).
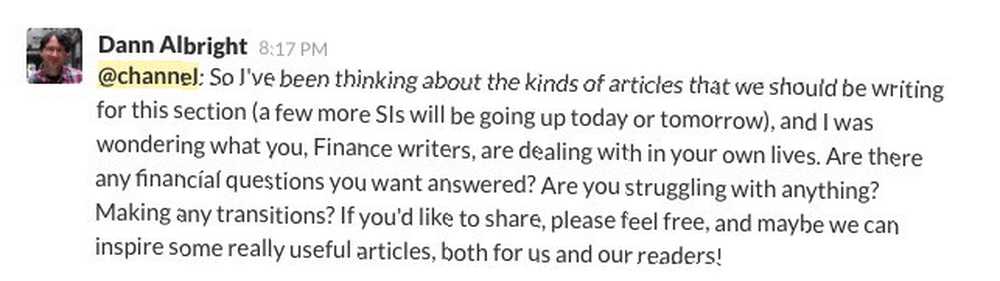
Çevreyi pozitif tutun. Peki ya Slack sanal bir ofisse? Takımınızdaki insanlar hala insandır, yani Slack için de pek çok çevrimdışı görgü kuralları geçerlidir. Samimi ve saygılı kalın. Unutma ki bu iş oyundan önce gelir. Zaten çoğu zaman.
Bir duyuru komutu kullanmadan önce iki kez düşünün. @kanal komutu, oturum açıp açılmadıklarına ve etkin olup olmadıklarına bakılmaksızın, bir kanal push ve e-posta bildirimlerinin tüm üyelerini gönderir. Aynı şekilde @group komutu bir grubun tüm üyelerini bilgilendirir ve @herkes ekibinizin tüm üyelerini uyarır (ve yalnızca varsayılan kanalda kullanabilirsiniz, #general).
Birkaç saat dilimi boyunca tüm ekibinizin dikkatini çekmek için yeterince önemli bir şey yazmak üzere misiniz? Geniş, grup çapında veya ekip çapında bir mesaj kanalı göndermeden önce bunu düşünün. @İşte çoğu durumda daha iyi bir seçim olabilir. Sadece Slack'de aktif olan üyelere haber verir..
Kalkan @ kanalını kullanan kişiler, hepsine cevap vermekten mutlu olanlarla aynı kişiler?
- Jessica Rose (@jesslynnrose) Tarafindan Çekilen Ilginç Fotograflari Görüntüle 20 Nisan 2016
Kullandığınızda @kanal Komut, bildirmek üzere olduğunuz kişi sayısı hakkında bir uyarı alırsınız, ancak takım yöneticiniz bunu devre dışı bıraktıysa, kendinize hatırlatmak size kalmıştır..
Slack'i Takılmak İçin Eğlenceli Bir Yer Yapın
Slack konusunda oldukça aktifseniz (veya bu makaleyi okuduktan sonra kalmayı planlıyorsanız), rahatlama ve Slack'i biraz kişiselleştirme zamanı geldi.
İlk, kenar çubuğu temasını değiştir üzerinden Tercihler> Kenar Çubuğu Teması. Hoşça vakit geçireceğiniz ve gözünüze zarar vermeyecek bir şeye gidin..
Özel emoji ve mesaj yükleme. Kenar çubuğunda adınıza tıklayın ve Slack'i özelleştirin beliren açılır menüden. Bu seni alır Takımını Özelleştir emoji'leri ekleyebileceğiniz ve istediğiniz mesajları yükleyebileceğiniz bölüm. Bu eğlenceli ve eğlenceli olacak, söz veriyoruz.
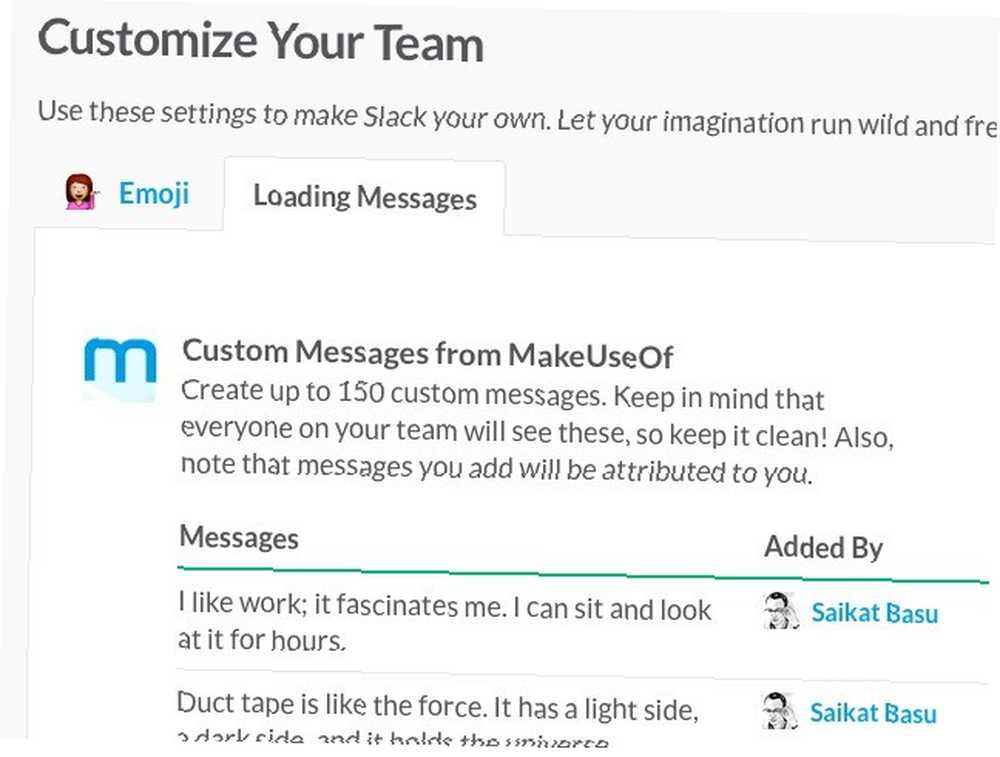
Alışveriş yap, güzel bir film bul, bilardo oyna. Slack'in sadece iş için olduğunu mu düşünüyorsun? Tekrar düşün! Slack, RSS akışlarını okuyabileceğiniz, bir taksi rezervasyonu yapabileceğiniz, IMDB veritabanında arama yapabileceğiniz, kedi önemsiz şeyleri araştırabileceğiniz ve hatta bir fitness mücadelesi alabileceğiniz yeni sanal eviniz olabilir. İhtiyacınız olan tek şey bir sürü harika Slack entegrasyonu. Denemeniz Gereken 25 Garip ve Harika Slack Entegrasyonu 25 Garip ve Harika Slack Entegrasyonu. Başlamak için yapmanız gereken… Slack entegrasyonlarının bir listesini (45'ten aşağıya) bulabilmiş olmak..
Klavye Kısayolu Hilesi
İşte size en önemli Slack kısayollarına hızlı bir bakış. 13 Her Kullanıcı Bilmeli Gereken Temel Kısayollar 13 Her Kullanıcı Bilmeli Gereken Temel Kısayollar Slack, harika bir iletişim aracıdır, ancak tüm bunlardan yararlanmazsanız çok büyük bir zaman damgası olabilir. kullanılabilir klavye kısayolları. ezberlemek veya yer imlerine eklemek için:
- Ctrl + K - Hızlı değiştiriciyi aç
- Yukarı ok - Son mesajı düzenle
- ESC - Kanalı okundu olarak işaretle
- ÜstKrkt + Esc - Tüm kanalları okundu olarak işaretle
- Alt + sol tıklama - İletiyi en eski okunmamış olarak işaretle
- Alt + Aşağı Ok - Bir sonraki kanala veya DM'ye git
- Alt + Yukarı Ok - Önceki kanala veya DM'ye git
- Ctrl + . - Esnek bölmeyi değiştir
- /uzakta - Geçiş “uzakta” durum
- /çöküş - Satır içi resimleri daralt
- / dm @Kullanıcı adı - DM gönder @Kullanıcı adı
- Ctrl + / - Tüm Slack kısayollarını görüntüle
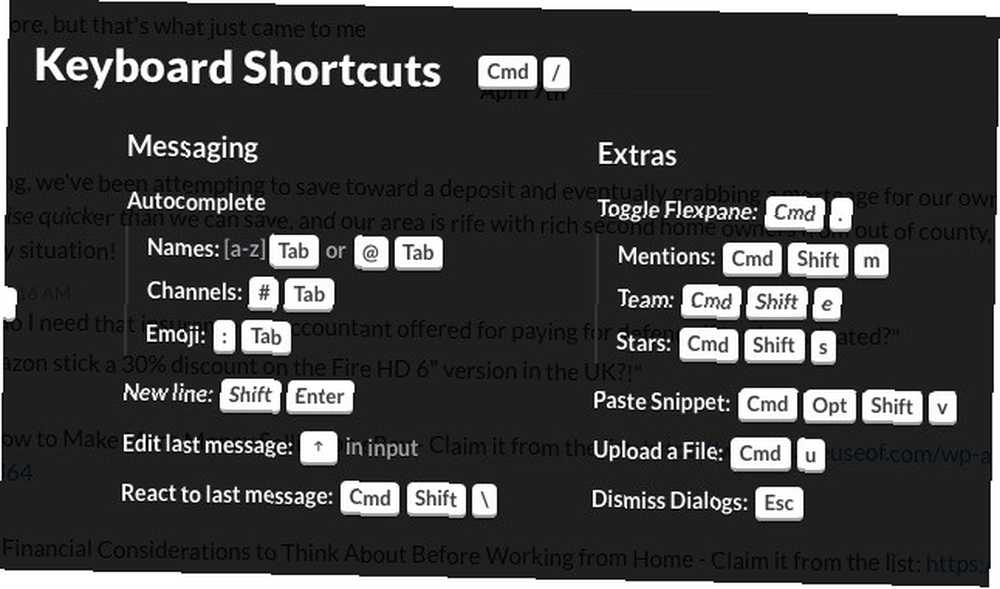
Slack Kazanmaya Hazır Mısın?
E-posta işyerinde önemli olmaya devam ediyor, ancak Slack insanların işbirliği için ona bağımlılığını azaltmada başarılı oldu. MakeUseOf’ta son birkaç yıldır kesinlikle Slack’e büyük bir yol kat ettik. Takımdaki her birimiz Slack'e farklı derecelerde katılımı tercih edebilir, ama bence hepimiz bir konuda aynı fikirdeyiz - Slack bize gerçek ofis, birkaç ülke ve kıtada yayıldığını unutmayın.
Slack'den uzak duruyorsanız, bir şans vermenizi öneririz. Zaten Slack'deyseniz, şimdi sizin için çalışmasını sağlamak için en iyi yöntemlerden bazılarını biliyorsunuz..
Slack'de aktif misiniz yoksa sporadik olarak mı kullanıyorsunuz? Slack'i sizin için daha iyi, daha eğlenceli kılan ne? Yorumlarda bize bildirin. Bir Slack uzmanı iseniz, en sevdiğiniz püf noktalarını ve kısayolları bizimle paylaşın.
Image Credit: Studio Serge Aubert tarafından Shutterstock üzerinden hokkabazlık eller











