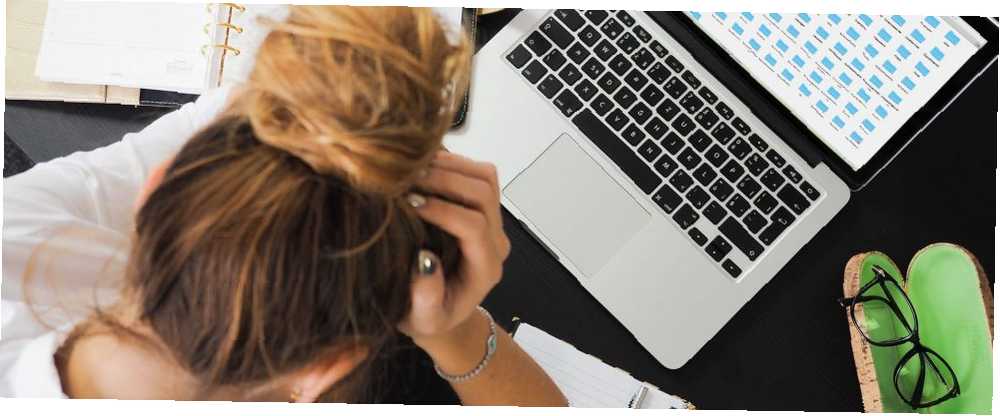
Brian Curtis
0
3846
1044
Mac'inizden bir araç çubuğu ya da bir pencere kayboldu mu? Ya da belki kaybolmuş bir menü çubuğu simgesi.
Bazen istenmeyen bir tuşa basma veya bir gizem ayarındaki değişiklik, eşyaların görünmesini engellemek için yeterlidir. Aşağıda göreceğimiz gibi, nereye bakacağınızı biliyorsanız, bu tür eşyaları geri getirmek genellikle kolaydır.
Mac'inizden kaybolabilecek birkaç ortak öğeyi ve bunları nasıl geri yükleyebileceğinizi inceleyelim.
1. Dock
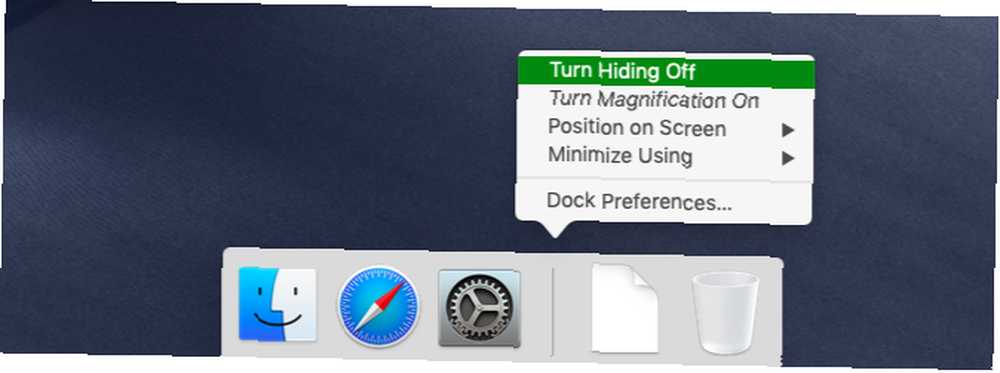
Artık Dock'u göremiyor musunuz? Sadece ekranın alt kenarının üzerinde fareyle göründüğünde mi görünüyor? Bunun en olası nedeni Dock’un otomatik gizleme özelliğini şu yöntemlerle tetiklemiş olmanızdır:
- Etkin uygulama için tam ekran moduna girme veya
- Klavye kısayoluna basma Seçenek + Cmd + D kazara
Kısayol otomatik gizleme özelliğini değiştirir, böylece aynı kısayolu tekrar kullanmak Dock'u her zaman görünür durumuna geri yükler.
Ayrıca Dock için otomatik gizlemeyi açıp kapatabilirsiniz. Sistem Tercihleri> Dock. Aramak Dock'u otomatik olarak gizle ve göster onay kutusunu işaretleyin ve gerektiği gibi etkinleştirin veya devre dışı bırakın. Dock'un sağ tıklama menüsünde de sıkışmış geçiş seçeneğini bulabilirsiniz..
Dock hala bir geri dönüş yapmadıysa, varsayılan ayarlarına sıfırlayabilirsiniz. Bunu yapmak için, Terminal uygulamasını açın ve aşağıdaki komutu girin:
varsayılanları sil com.apple.dock && killall DockVurmayı unutma Girmek komutu çalıştırmak için.
2. Menü Çubuğu
Dock gibi, macOS menü çubuğu da içinden geçebileceğiniz bir otomatik gizleme özelliğine sahiptir. Sistem Tercihleri> Genel. Aramak Menü çubuğunu otomatik olarak gizle ve göster onay kutusu.
Menü çubuğunun görünürlüğünü kısayol ile değiştirebilirsiniz Ctrl + F2 Ayrıca. Bu kısayol işe yaramazsa, şunlardan emin olun:
- macOS kullanmak üzere ayarlanmış F1, F2, vb altında standart fonksiyon tuşları Sistem Tercihleri> Klavye> Klavye.
- Altındaki varsayılan kısayolu değiştirmediniz veya devre dışı bırakmadınız Sistem Tercihleri> Klavye> Kısayollar> Klavye.
3. Menü Çubuğu Simgeleri
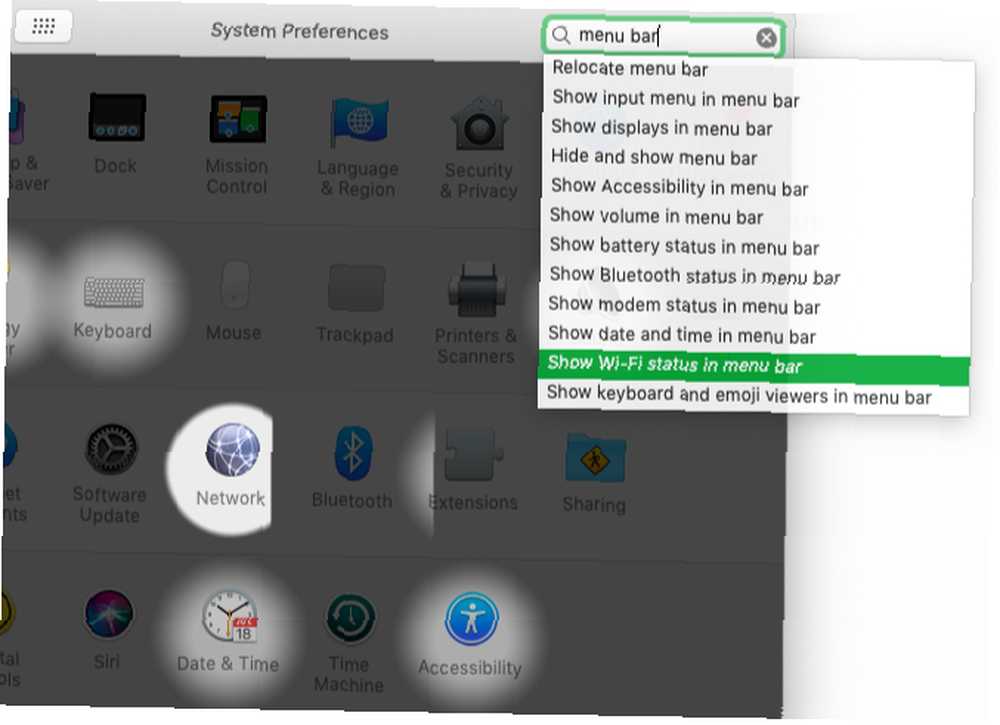
Wi-Fi durum simgesini menü çubuğuna geri yüklemek istediğinizi varsayalım. Bunu yapmak için Sistem Tercihleri uygulama ve ara Menü çubuğu sağ üstte verilen arama kutusunu kullanarak.
Arama sonuçları açılır menüsünde, birkaç Menü çubuğunda [simge adı] göster öğeler. (Görüntülemeyi seçebileceğiniz sistem simgelerine dikkat edin.) Menü çubuğunda Wi-Fi durumunu göster bu ayara erişme ve bu seçeneği etkinleştirme seçeneği.
Tekrar gizlemek istediğiniz simgeler için, komuta tuşuna basın, simgeyi menü çubuğunun dışına sürükleyin ve bir X simgesinin yanındaki işareti kullanın. Bunun sadece sistem simgeleri için geçerli olduğunu unutmayın..
Kaybolan Spotlight simgesi için endişelenmenize gerek yok. Vanilya veya Barmen gibi bir üçüncü taraf uygulaması yüklemezseniz, yanlışlıkla veya başka türlü kurtulmak imkansızdır..
4. Uygulamalar ve Uygulama Windows
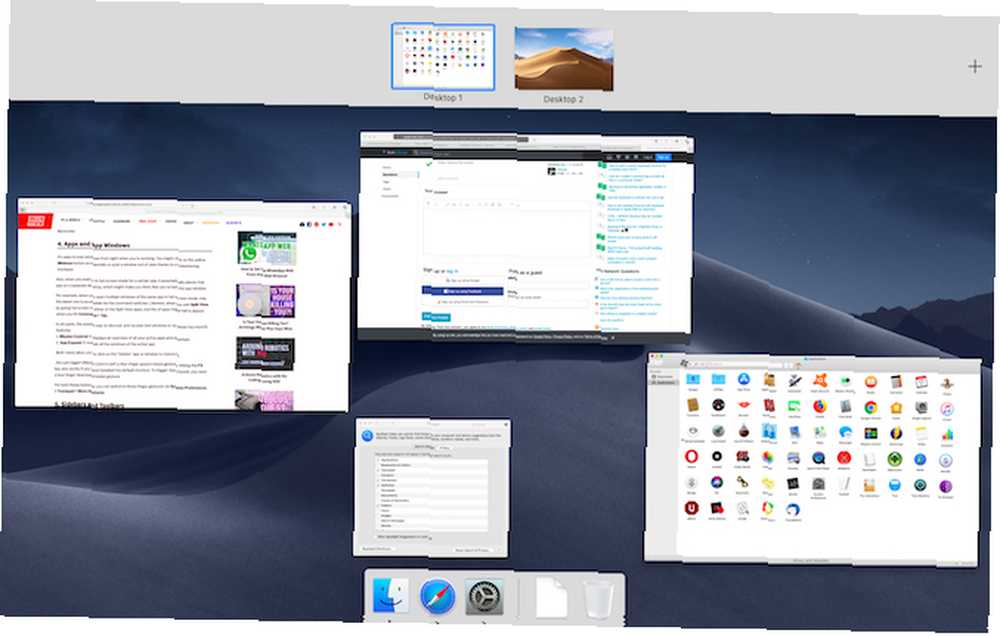
Çalışırken pencereleri görünüşte kaybetmek kolaydır. Sarı üzerine tıklayabilirsiniz küçültmek İstenmeyen bir trackpad sayesinde yanlışlıkla bir düğmeye basın veya bir pencereyi görünüm dışına itin. Hızlı köşeleri daha hızlı bir iş akışı için etkinleştirdiyseniz, yanlışlıkla Mac ekranınızın herhangi bir köşesine ulaşmak aktif görüş alanını zorlayabilir.
Bazen, uygulama pencereleri komut değiştiriciyi kullandığınızda beklendiği gibi yanıt vermez ve bu da bir pencereyi kaybettiğinizi düşünmenizi sağlar. Bu, örneğin, belirli bir uygulama için tam ekran moduna geçtiğinizde gerçekleşir ve macOS bu uygulamayı otomatik olarak ayrı bir masaüstüne yerleştirdiğinde.
Bazen, aynı uygulamanın birden çok penceresini tam ekran modunda açtığınızda ortaya çıkar. Bu durumda, sadece en son pencereye komut değiştirici üzerinden erişilebilir. Aynı şekilde, çıktığınızda Bölünmüş Görünüm her ikisinde de tam ekrana geçerek Bölünmüş Görünüm Uygulamalar tuşuna bastığınızda, uygulamalardan biri görünmeyebilir Cmd + Tab.
Her durumda, kaybolan pencereleri bulmanın ve kurtarmanın en kolay yolu bu iki macOS özelliğidir:
- Görev kontrolü: Tüm aktif uygulamalarınıza ve masaüstünüze genel bakışı görüntüler.
- Uygulama Açıklaması: Etkin uygulamanın tüm pencerelerini gösterir.
Her iki görünüm de tıklamanıza izin verir “gizli” geri yüklemek için uygulama veya pencere.
Görev Kontrolü'nü hareket tuşunda dört parmakla yukarı doğru hareket ettirerek tetikleyebilirsiniz. Vurmak F3 tuşu, varsayılan kısayolu düzeltmediyseniz de çalışır. Uygulama Expose'u tetiklemek için, dört parmakla aşağı doğru kaydırma hareketine ihtiyacınız var.
Her iki özellik için de, üç parmak hareketlerine geçiş yapabilirsiniz. Sistem Tercihleri> Trackpad> Daha Fazla Hareket.
5. Kenar Çubukları ve Araç Çubukları
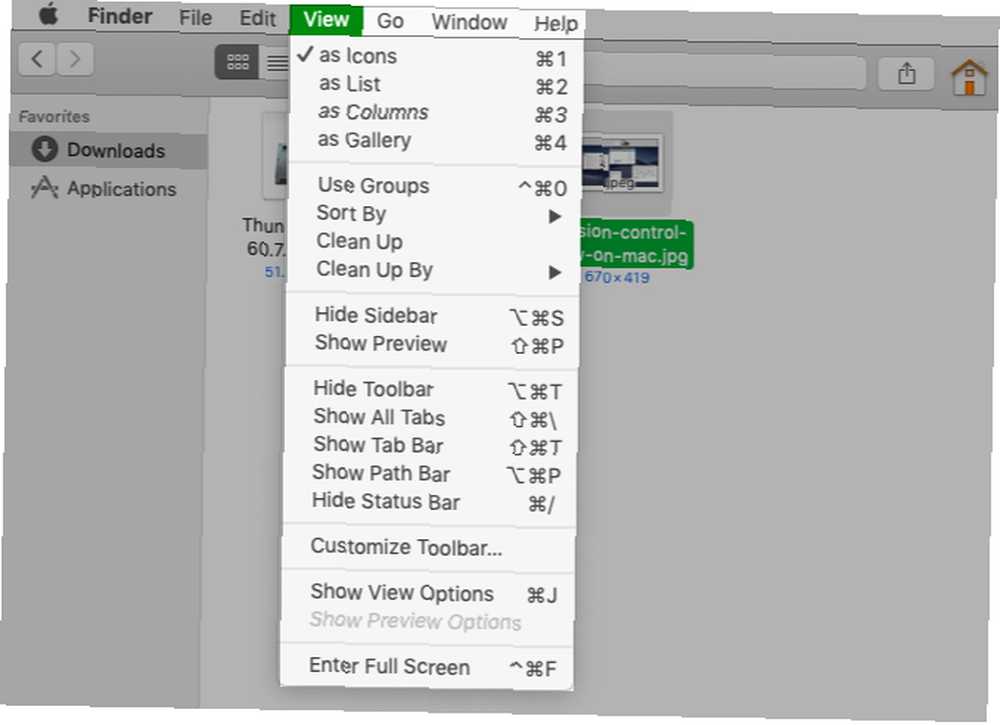
Yerel Mac uygulamalarında ve üçüncü taraf uygulamalarında, araç çubukları ve kenar çubukları gibi öğeleri Görünüm Menü. Uygulama, söz konusu öğeyi değiştirmenize izin veriyorsa, büyük olasılıkla bir karşılık gelir Görünüm bunun için menü seçeneği.
Bu, her uygulama için benzersiz olan özel görünümler için de geçerlidir. Örneğin, Görünüm geçiş yapmak için menü Sekmeye Genel Bakış Safari’de, Ön izleme Finder'da ve Notlar Paneli Kitaplarda.
6. Fare İmleci
Mac'inizin ekranında fare imlecini veya fare imlecini bulamıyorsanız, hareket tuşunu veya fareyi hızlıca sallayın. Bu, imleci tespit etmenize yardımcı olmak için geçici olarak büyütür.
Bu numara senin için çalışmıyor mu? Varsayılan olarak etkin olan geçmişte ilgili macOS ayarını kapatmış olabilirsiniz. Yeniden etkinleştirmek için önce Sistem Tercihleri> Erişilebilirlik> Ekran. Orada, seçin Bulmak için fare işaretçisini sallayın onay kutusu.
7. Spotlight Arama Sonuçlarının Belirli Tipleri
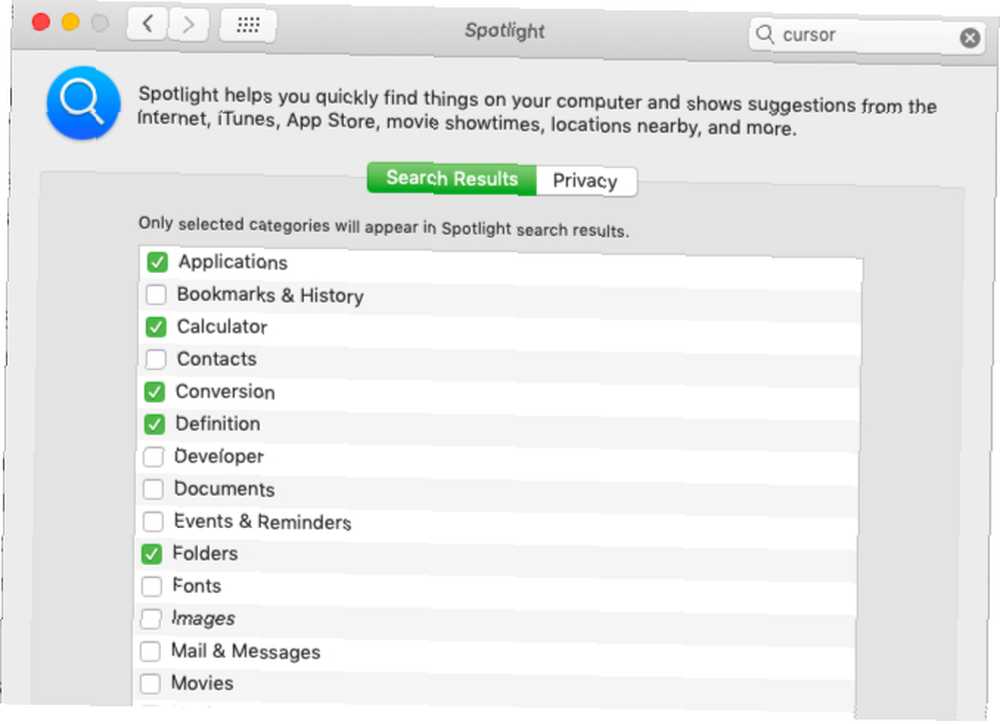
Spotlight'ta web tabanlı önerileri göremiyor musunuz? Spotlight sonuçlarından sunumlar gibi belirli veri türlerini ortadan kaldırın?
Bir noktada ekranlarını devre dışı bırakmış olabilirsiniz. Spotlight gizliliğini artırmak için çevrimiçi bir kılavuz izlediğinizi varsayalım. O zaman büyük ihtimalle Spotlight önerilerini talimatlara uygun olarak devre dışı bıraktınız. Veya Spotlight’ta görünecek klasörlere ihtiyacınız olmadığına karar vermiş olabilirsiniz..
Durum ne olursa olsun, Spotlight arama sonuçlarında görünenleri yeniden yapılandırmak istiyorsanız, adresini ziyaret edin. Sistem Tercihleri> Spotlight> Arama Sonuçları.
Orada, mevcut veri tipleri listesine göz atın ve görünürlüklerini gerektiği gibi değiştirmek için ilgili onay kutularını işaretleyin veya seçimini kaldırın. Ardından, Gizlilik sekmesine basın ve Spotlight'ın dizine eklemesini istemediğiniz klasörleri veya diskleri ekleyin..
Uygulamalarınız hala arama sonuçlarında bulunmuyorsa, Spotlight dizininde Mac Uygulamaları Bulamıyor musunuz? İşte Spotlight'ta Mac Uygulamaları Bulamıyorum? İşte Mac'inizdeki bir şeyi ararken Düzeltme ve Spotlight'ın saçma sapan olduğunu mu düşünüyorsunuz? Spotlight dizininizi nasıl yeniden oluşturacağınız ve aramayı düzgün bir şekilde çalıştırabileceğiniz. .
MacOS ile Saklambaç Oynamak
Bir işletim sistemi ne kadar iyi olursa olsun, davranışı bazen tahmin edilemez. Hem teknik aksaklıklar hem de kullanıcı hataları sistem arızalarında rol oynar. Ekran öğelerinin kaybolması yaygın bir durumdur. Ve şimdi Mac'inizdeki bu kaybolan eşyaları geri yüklemek için nereye bakacağınızı biliyorsunuz.
Tabii ki, fotoğraflar, dosyalar ve klasörler gibi kaybolabilecek ve kaybolabilecek çok daha fazlası var. Ancak Mac'iniz için doğru veri kurtarma yazılımına sahipseniz kaybolan verileri alabilirsiniz..
Ekranınızdan genellikle kaybolan öğeleri nasıl geri getireceğinizi öğrendikten sonra, bunun tersini denemeye ne dersiniz? Mac'inizdeki istenmeyen öğelerin nasıl gizlendiğini görün Mac'inizdeki Neredeyse Her Şey Nasıl Gizlenir: Verimlilik Kılavuzu Mac'inizdeki neredeyse her şeyi Gizler: Verimlilik Kılavuzu Daha üretken bir çalışma alanı ister misiniz? Mac'inizin her köşesinden geçelim ve ihtiyacınız olmayan her şeyi gizleyelim. Gelişmiş verimlilik için.











