
Harry James
0
2104
250
Bilgisayarınızdan daha fazla hız almayı çok istersiniz, ancak harcayacak çok zamanınız yok. Donanımınızı yükseltmek gibi en önemli hız avantajlarından bazıları Bu Yükseltmeler PC Performansınızı En İyileştirecek! Bu Yükseltmeler PC Performansınızı En İyileştirecek! Daha hızlı bir bilgisayara ihtiyacınız var ancak PC'nizde neyi yükseltmeniz gerektiğinden emin değil misiniz? Öğrenmek için PC yükseltme denetleyicimizi takip edin. , alışveriş yapmak, gemi ve fiziksel olarak değiştirmek saatler alabilir.
Bu nedenle, Windows bilgisayarınızı daha hızlı hale getirmek için Windows 10 Hızlı Düzeltmeler'i hızlandırmak için hızlı püf noktaları göstermek istiyoruz Windows Bilgisayarınızı daha hızlı hale getirmek için 10 Hızlı Düzeltmeler PC'nizi hızlandırmak için önerilerde bulunun, ancak tüm yöntemler eşit değildir. İşte Windows bilgisayarınızı biraz daha hızlı hale getirmenin 10 ipucu. hiçbir zaman içinde. İşte size zaman ayırmadan, sisteminizden biraz daha hız kesmenin 10 farklı yolu.
1. Bazı Başlangıç Programlarını Kaldırma (5 Dakika)
Bilgisayarınızın performansını artırmanın en kolay yollarından biri, gereksiz programların başlangıçta çalıştırılmasından kaldırılmasıdır. Yavaş Bilgisayarınızı Ücretsiz Olarak Düzeltmek için Windows Başlangıç Öğelerini Kaldırma Windows'ta Başlangıç Bilgisayarını Serbest Bırakmak için Yavaş Bilgisayarınızı Onarmak İçin Windows Başlangıç Öğelerini Kaldırma her iki Windows başlangıcını etkileyebilir hız ve bilgisayarınızın genel performansı. Uygulamaları otomatik başlatmadan kaldırarak yavaş bilgisayarınızı düzeltin. Hepsini nasıl yakalayacağımızı gösteriyoruz. . Skype, Spotify ve Chrome gibi birçok uygulama, PC'nize giriş yaptığınız anda varsayılan olarak çalışır. Bunları hemen kullanmıyorsanız, açılışta ve oturumunuz boyunca kaynakları boşa harcar..
Windows 8.1 veya 10'da başlangıçta hangi programların çalıştığını görüntülemek için, Görev Çubuğundaki boş bir noktaya sağ tıklayın ve Tamam'a tıklayın. Görev Yöneticisi. Seçin Başlamak Her şeyi gözden geçirmek için sekme. En sağdaki sütunda, Başlangıç etkisi Her bir öğenin Windows bunu belirler ve her zaman doğru değildir, ancak size bir fikir verir. Windows 7 kullanıcıları erişebilir Başlamak yazarak menü msconfig Başlat Menüsüne girmek ve Başlamak çıkıntı.
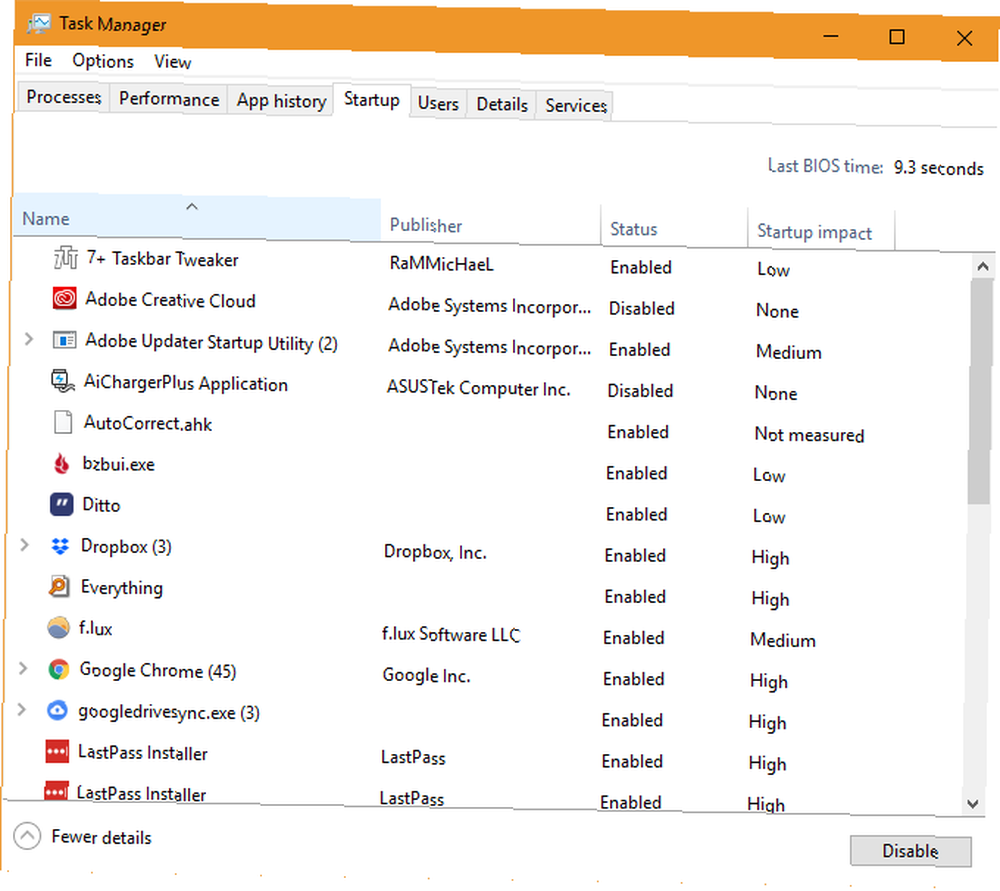
Listeyi gözden geçirin ve başlangıçta çalışması gerekmeyen bir şey görürseniz, sağ tıklayın ve Devre dışı. Burada, virüsten koruma veya yedekleme yazılımınız gibi hayati programları devre dışı bırakmayın. Başlangıçtan kaldırılacak bazı öğeler listemizi gözden geçirin Windows Hızlıca Başlatın: Güvenle Kaldırabileceğiniz 10 Gerekli Olmayan Başlangıç Öğesi Windows'u Daha Hızlı Açın: 10 Güvenli Olmayan Kaldırmanız Gereken 10 Temel Olmayan Öğe Bilgisayarınız son zamanlarda yavaşça açılıyor mu? Muhtemelen hepsini bir seferde başlatmaya çalışan çok fazla programınız ve hizmetiniz var. Oraya nasıl gittiklerini ve onları nasıl kaldıracağını merak ediyor musunuz? eğer emin değilseniz. Listeden bir kaçını çıkardıktan sonra, bilgisayarınızın daha hızlı başlatılması gerekir..
2. Windows Visual Effects'i (2 Dakika) devre dışı bırakın
En zayıf makineler dışında, Windows, kullanımını daha keyifli kılan bir dizi fantezi efekt içeriyor. Bunlar arasında pencereleri simge durumuna küçültme veya büyütme, solma efektleri ve yazı tipi yumuşatma gibi animasyonlar bulunur. Bunları devre dışı bırakmak, performans için ekstra kaynaklar serbest bırakacak 14 Windows 10'u Daha Hızlı Yapmanın ve Performansı Artırmanın 14 Yolu Windows 10'u Daha Hızlı Yapmanın ve Performansı Artırmanın Windows 10'u daha hızlı hale getirmesi zor değil. İşte göz şeker yerine Windows 10'un hızını ve performansını artırmak için çeşitli yöntemler.
Bunu yapmak için yazın performans Başlat Menüsüne girin ve Windows'un görünümünü ve performansını ayarlama. Göreceksin Performans seçenekleri üzerinde çeşitli seçeneklerin bulunduğu pencere Görsel efektler sekmesi. Onları okuyun ve hangilerini saklamak istediğinize karar verin veya sadece En iyi performans için ayarla hepsini devre dışı bırakma seçeneği. Click tamam, Windows değişikliklerinizi uygulayacak.
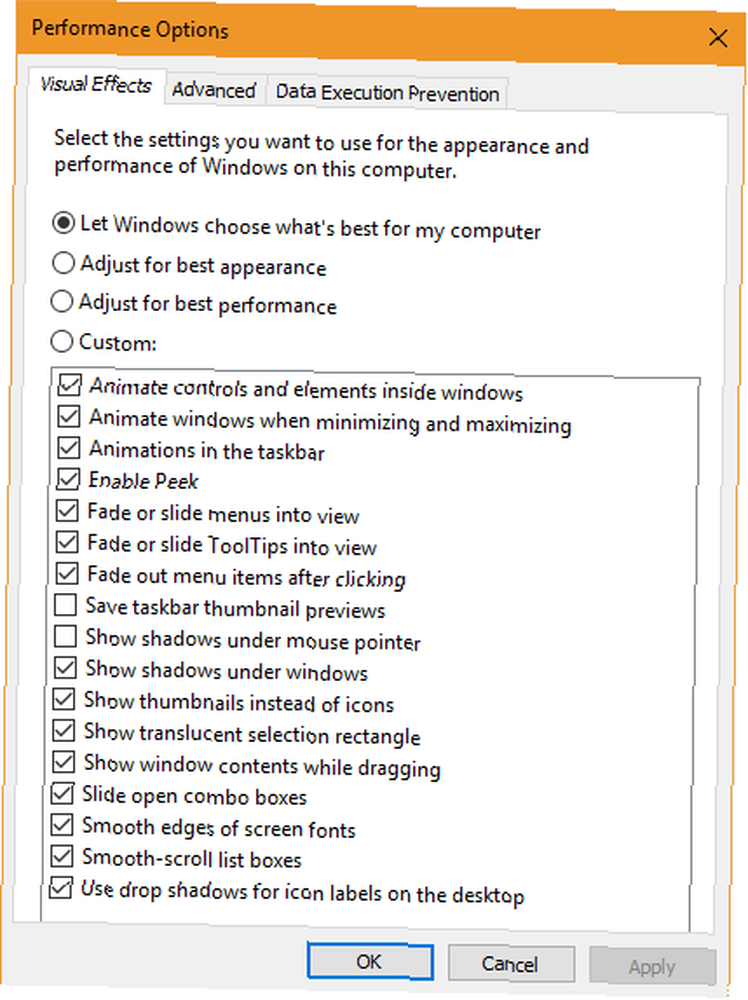
Elbette, bunların devre dışı bırakılması, Windows'u kenarlarda daha pürüzlü hale getirecektir. Fakat birkaç gün sonra, muhtemelen farkına bile varmazsınız.
3. Güç Planınızı Kontrol Edin (3 Dakika)
Windows, nasıl enerji kullanacağını seçmenize izin veren çeşitli güç planları içerir. Bilgisayarınız Ne Kadar Enerji Kullanır? (Ve onu azaltmanın 8 yolu var) Bilgisayarınız Ne Kadar Enerji Kullanıyor? (Ve bunu azaltmanın 8 yolu) Bilgisayarınızın gerçekte ne kadar enerji harcadığını bulmak sizi şaşırtabilir. İşte nasıl bulacağınız ve onu azaltmak için ne yapabileceğiniz. . Pil ömrünü korumaya çalışırken bir dizüstü bilgisayarda Pil ömrü için Windows 10 Nasıl Optimize Edilir Pil ömrü için Windows 10 Nasıl Optimize Edilir Pil ömrü mobil cihazlar için oldukça önemli bir faktördür. Windows 10, güç ayarlarını yönetmek için yeni özellikler sunarken, varsayılan değerlerin mutlaka en iyi pil ömrüne katkıda bulunmasına gerek yoktur. Bunu değiştirme zamanı. enerji tasarrufu planı anlamlıdır. Ancak, güç tüketimi konusunda endişelenmeniz gerekmeyen bir masaüstünde, bilgisayarınızın performansını bu şekilde sınırlamak aptalca.
Güç planlarınızı kontrol etmek için Ayarlar uygulama ve gezin Sistem> Güç ve uyku. Seçin Ek güç ayarları açmak için bağlantı Güç seçenekleri Denetim Masası'ndaki giriş. İşte, kullandığınızı görmek için kontrol edin. Dengeli plan.
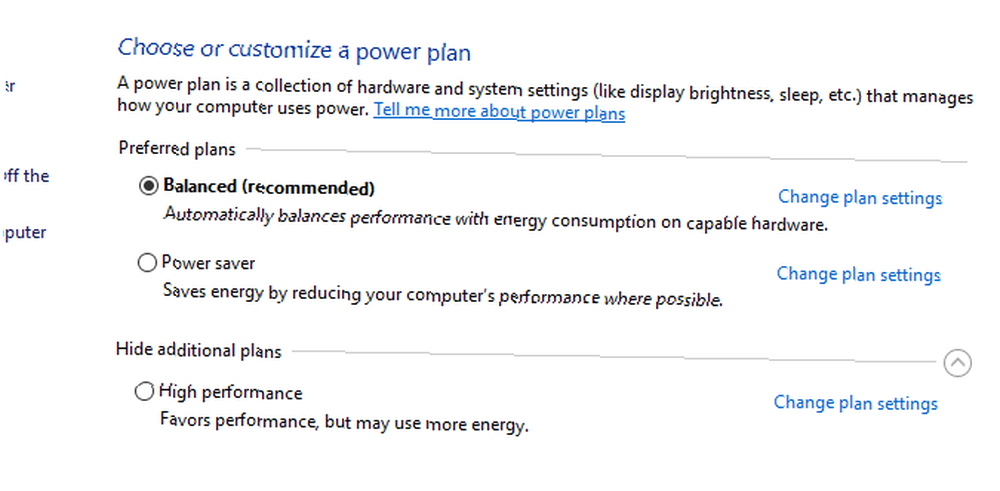
Windows, varsayılan olarak, bir Güç tasarrufu plan ve Yüksek performans Alt menüdeki seçenek. Dengeli Plan çoğu kullanıcı için en iyi seçenektir, çünkü yaptığınız işe göre güç kullanımını otomatik olarak ayarlar. Seçilmesi Yüksek performans plan gerçekten herhangi bir ek fayda sağlamıyor.
Click Plan ayarlarını değiştir seçeneklerinden herhangi birini değiştirmek istiyorsanız, Özel Windows Güç Planları ile Enerjiden Tasarruf Edin ve Pil Ömrünü Uzatın, PC'nizin otomatik olarak uyumadan önce ne kadar beklemesi gibi, Özel Windows Güç Planları ile Enerjiden Tasarruf Edin ve Pil Ömrünüzü Uzatın.
4. Eski Uygulamaları ve Bloatware'i (5-10 Dakika) Kaldırma
Programları kaldırmak bilgisayarınızı kendi başınıza daha hızlı hale getirmez. Ancak, gereksiz uygulamaları kaldırmak, arka planda çalışıyorsa, internete erişiyorsa, Windows hizmetlerini kullanıyorsa, vb. Performansı etkileyebilir. Bu, özellikle premium ürünlerini satın almanızı engelleyen yazılım programları için geçerlidir..
Yüklü yazılımınızı incelemek için Ayarlar, seçin Uygulamalar giriş yapın ve yüklediğiniz programlar listesinde gezinin. Sonsuza dek kullanmadığınız bir uygulamayı (ya da gerek duymadığınız bir programı) bulduğunuzda, kaldırmanız gereken 12 Gereksiz Windows Programları ve Uygulamaları Kaldırmanız Gereken 12 Gereksiz Windows Programları ve Uygulamaları Kaldırmanız Gereken Windows 10 uygulamalarını merak ediyor musunuz? Gereksiz Windows 10 uygulamaları ve programları kaldırmanız gerekir.), tıklayın ve seçin Kaldırma. Bloatware'i kolayca kaldırmak için rehberimizi takip edin Tired of Bloatware? Bloatware bıktınız Windows 10 Mağazası Uygulamaları Nasıl Temizlenir? Windows 10 Mağazası Uygulamaları Nasıl Temizlenir Microsoft için, Windows 10 bir para çekme makinesidir. Gelecekteki güncellemeler ile, Başlat Menüsünde daha fazla uygulama önceden yüklenecek ve tanıtılacaktır. Önceden yüklenmiş Windows Mağazası uygulamalarını kolayca nasıl kaldıracağınızı gösterelim. bu programlarla ilgili özel ipuçları için.
5. Sabit Sürücünüzü Temizleme (5 Dakika)
Programları kaldırmak gibi eski dosyaları temizlemek de bilgisayarınızı hemen hızlandırmaz. Ancak, sabit sürücünüzü dolduran tonlarca dosyanız varsa 6 Windows 10'da Disk Alanını Boşaltmak İçin İpuçları 6 6 Windows 10'da Disk Alanını Boşaltmak İçin İpuçları Terabaytlık bir depolama alanı bile hızlı bir şekilde medya dosyalarıyla doldurulur. Burada, gereksiz sistem dosyalarını kaldırarak Windows 10'da gigabayt disk alanını nasıl kolayca boşaltabileceğinizi göstereceğiz. , biraz nefes alma odası gerçekten de performansı artırabilir.
Eski dosyaları temizlemek için herhangi bir yeni yazılım yüklemeniz gerekmez. tip Disk temizleme Başlat Menüsüne girin ve Windows'un gereksiz verileri taramasına izin verin. Daha fazla dosya bulmak için, Sistem dosyalarını temizle Disk Temizleme penceresini bir kez gördüğünüzde.
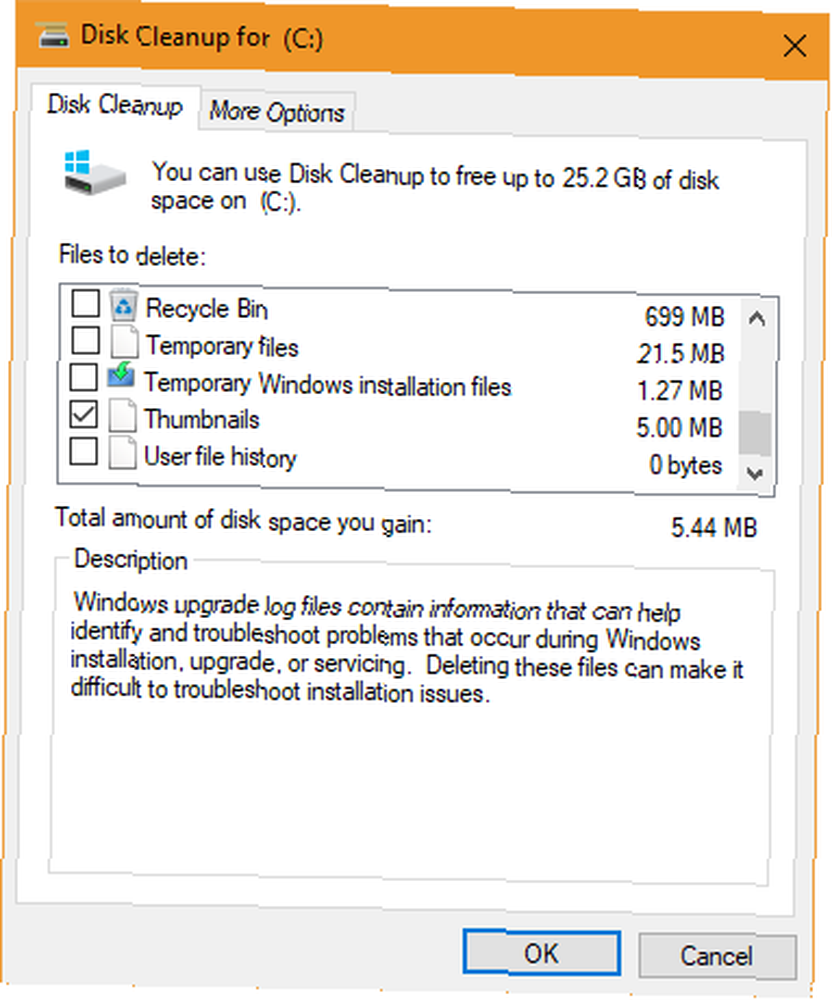
Neleri çıkarmak istediğinizi ve bunun ne kadar yer kazanabileceğini görmek için buraya bir göz atın. Çoğu, gibi Geçici dosyalar ve hata günlükleri, kaldırmak güvenlidir. Ancak, çıkartmadan önce dikkatlice düşünmelisiniz. Önceki Windows yüklemesi ve Windows yükseltme günlük dosyaları girdileri.
Windows 10'un en son sürümüne yükseltme yaptığınızda, En Son Windows 10 Sürümüne Nasıl Yükseltilir (Nasıl) En Son Windows 10 Sürümüne Nasıl Yükseltilir (Windows için) 10 Ekim 2018 Güncellemesi çok geçmeden yayınlanacaktır. En son özellik güncellemesini şimdi almak veya beklemek isteyip istemediğinizi size nasıl gösteririz. , Windows, eski yüklemenizi adlı bir klasöre kaydeder. Windows.old. Yeni sürümü beğenmediğinize karar verirseniz, bu dosyalar yalnızca birkaç tıklatmayla geri dönmeyi kolaylaştırır. Önceki Bir Sürüme Geri Dönmek Pişmanlık Windows 10'u Güncelleme? Önceki Bir Sürüme Nasıl Dönülür Windows 10 Oluşturucu Güncelleştirmesi'ne güncelleme yaptıysanız ve istememişseniz, sınırlı bir süre için geri dönebilirsiniz. Eski Windows sürümünüzü nasıl geri alacağınız. . Ancak, silerseniz Windows.old bu menüden, el ile düşürmeniz gerekir - bu daha fazla zaman alır.
Bu nedenle, sorun yaşamadığınızdan emin olana kadar beklemenizi öneririz. Neden Windows 10 Oluşturucu Güncellemesini Güncellememelisiniz Neden Henüz Windows 10 Oluşturucu Güncellemesini Güncellememelisiniz? Sadece burada çünkü atlamak zorunda değilsiniz üstünde. Windows 10 Yaratıcıları Güncelleştirmesi sorun çıkarabilir. Bu Windows güncellemesini neden geciktirmeniz gerektiğini ve nasıl yapacağınızı açıklıyoruz. Bu seçenekleri temizlemeden önce yeni bir Windows 10 Güncellemesi ile.
6. Bazı Yazılımları Değiştirin (5-10 Dakika)
Belki de yavaş olan Windows değil, kullandığınız yazılımdır.
Yeni özelliklerden ve hız iyileştirmelerinden yararlanmak için önce en çok kullandığınız uygulamalardaki güncellemeleri kontrol etmelisiniz. Ayrıca, çeşitli kategorilerde en verimli yazılıma baktık Windows Kaynaklarınızı Arttırın, En Verimli Yazılımı Kullanın Windows Kaynaklarınızı Artırın, En Verimli Yazılımı Kullanın Bilgisayarınızın kaynaklarının ne kadar popüler kullandığını biliyor musunuz? Onları test edelim ve hangi uygulamaların en verimli olduğunu görelim. PC'nizin kaynaklarından en iyi şekilde yararlanmak istiyorsanız.
Birkaç programı daha hafif alternatiflerle değiştirmek performansı artırabilir.
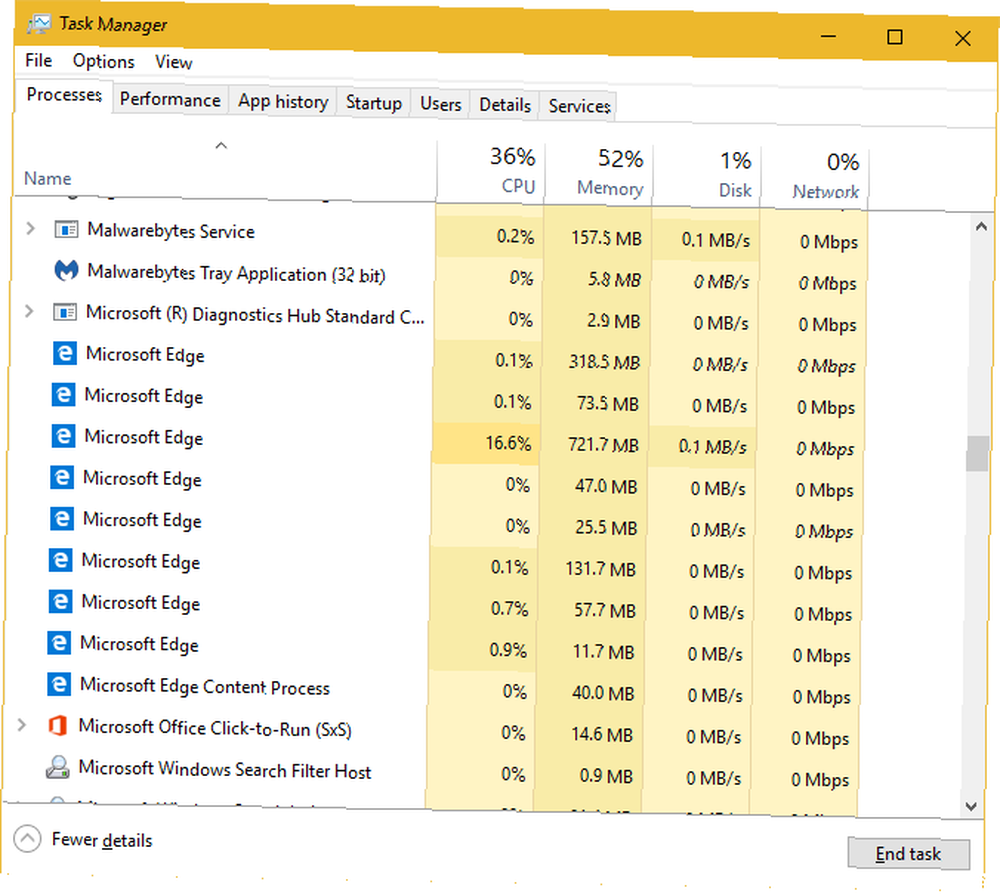
Örneğin, şişirilmiş Norton Antivirus'ü kaldırma ve hafif Windows Defender'ın Windows 10'da Windows Defender'ı Kullanmak İçin 4 Neden Alması Gereken 4 4 Windows Defender'ı Windows 10'da Kullanmak için Nedenler Geçmişte, Windows Defender diğer seçenekler tarafından gölgelenmiştir Bir yarışmacı. Güvenlik paketinizi Windows Defender lehine düşürmeyi düşünmenizin birkaç nedeni. harika bir fikir. Chrome'un RAM'i yuvarladığı bilinmektedir. Google Chrome Neden Bu Kadar RAM Kullanıyor? İşte Nasıl Fix Google Chrome Neden Çok Kadar RAM Kullanıyor? İşte Nasıl Onarılır Google Chrome neden bu kadar RAM kullanıyor? Kontrol altında tutmak için ne yapabilirsin? Chrome'un daha az RAM kullanmasını nasıl sağlayacağınız. ve bu nedenle Adobe Reader'a ihtiyacınız yok. Bu nedenle Adobe Reader'a ihtiyacınız yok. Bu nedenle Adobe Reader'a ihtiyacınız yok. Kısacası, gereksiz. Hiç bir PDF Reader'a ihtiyacınız var mı? PDF dosyalarını Adobe Reader olmadan nasıl açacağınızı gösteriyoruz. daha hafif alternatifler olduğunda 4 Adobe Reader'a Çok Hafif Alternatifler 4 Adobe Reader'a Çok Hafif Alternatifler Hala PDF belgeler için Adobe Reader kullanıyor musunuz? Hafif, hızlı bir şekilde başlayan ve belgelerinizin tasarruf etmesini sağlayan alternatif bir PDF okuyucusuna geçme zamanı. .
7. İnternet Hızınızı Kontrol Edin (5-10 Dakika)
Windows ile ilgili olmayan olası çözümleri tartışırken, internet bağlantı hızınızdan da bahsetmeliyiz. Yavaş bir ağ bağlantısına göz atarken güçlü bir bilgisayar bile taramaya yavaşlayabilir.
Bunu geliştirmek için, ev ağınızı hızlandırmak için bazı düzeltmeler uygulayabilirsiniz. 9 Ev PC Ağınızı Anında Hızlandırmanın Hızlı Yolları 9 Ev Bilgisayar Ağınızı Anında Hızlandırmanın Hızlı Yolları Kablolu veya kablosuz bir ev ağınız varsa, olasılık sizsiniz. 'en hızlı şekilde çalışması için optimize etmenin yollarını arayacağım. İnternet problemlerini düzeltmek için Windows ayarını değiştirmenin yanı sıra, Bu Windows Tweaks ile İnternet Hızınızı düzeltin Bu Windows Tweaks ile İnternet Hızınızı düzeltin Yavaş bir internet bağlantısı ile uğraşıyorsanız, gereksiz yere rahatlatmak için pek çok bilinmeyen Windows ayarını deneyebilirsiniz Veri kullanımı. . İnternet hızını artırma konusundaki mitleri görmezden gelin. 5 İnternet Hızını Yükseltme ve Neden Çalışmadıklarıyla İlgili Efsaneler 5 İnternet Hızını Yükseltme ve Neden Çalışmadıklarıyla İlgili Efsaneler 21. yüzyılda kritik bir ölçümdür. Ancak, bağlantınızı nasıl daha hızlı hale getireceğinizle ilgili çevrimiçi birçok yanlış bilgi var. İşte inanmamanız gereken beş efsane. .
8. Windows'un Sorunları Aramasına İzin Verin (5 Dakika)
Windows'un yerleşik sorun giderme araçları içerdiğini biliyor muydunuz 13 Windows 10 Düzeltmek için Sorun Giderme Araçları 13 Windows 10 Düzeltmek için Sorun Giderme Araçları Her Windows sorunu için, düzeltmek için kullanabileceğiniz bir araç var. Sorununuzu bu listede bulun ve Windows 10 için 13 sorun giderme ve onarım aracından birini seçin. Her zaman başarılı olmasalar da, bunlar Windows Update ile ilgili sorunlar gibi ortak sorunları tarayabilir ve saptayabilir 5 Kolay Adımda Windows Update Sorunları Nasıl Çözülür 5 Kolay Adımlarda Windows Update Sorunları Nasıl Çözülür Windows Update başarısız oldu? Belki de indirme işlemi kilitlendi veya güncelleme yüklenmeyi reddetti. Windows 10'da Windows Update ile ilgili en sık karşılaşılan sorunları nasıl çözeceğinizi göstereceğiz.. .
Performans sorun gidericisine erişmek için, Kontrol Paneli Açmak için Başlat Menüsüne girin. Sağ üst köşede, Tarafından görüntüle giriş Kategori için Küçük ikonlar. seçmek Sorun giderme ve altında Sistem ve Güvenlik, tık Bakım görevlerini çalıştırın.
Sorun giderme penceresinin açıldığını göreceksiniz. Seçin ileri bağlantı ve emin olun Onarımları otomatik olarak uygula kontrol edildi. Ayrıca, seçin Yönetici olarak çalıştır böylece araç ek sorunları çözebilir. Sonra tıklayın Sonraki, ve alete çalışması için birkaç dakika verin. Herhangi bir sorun tespit ederse, sonunda bir özetini göreceksiniz.
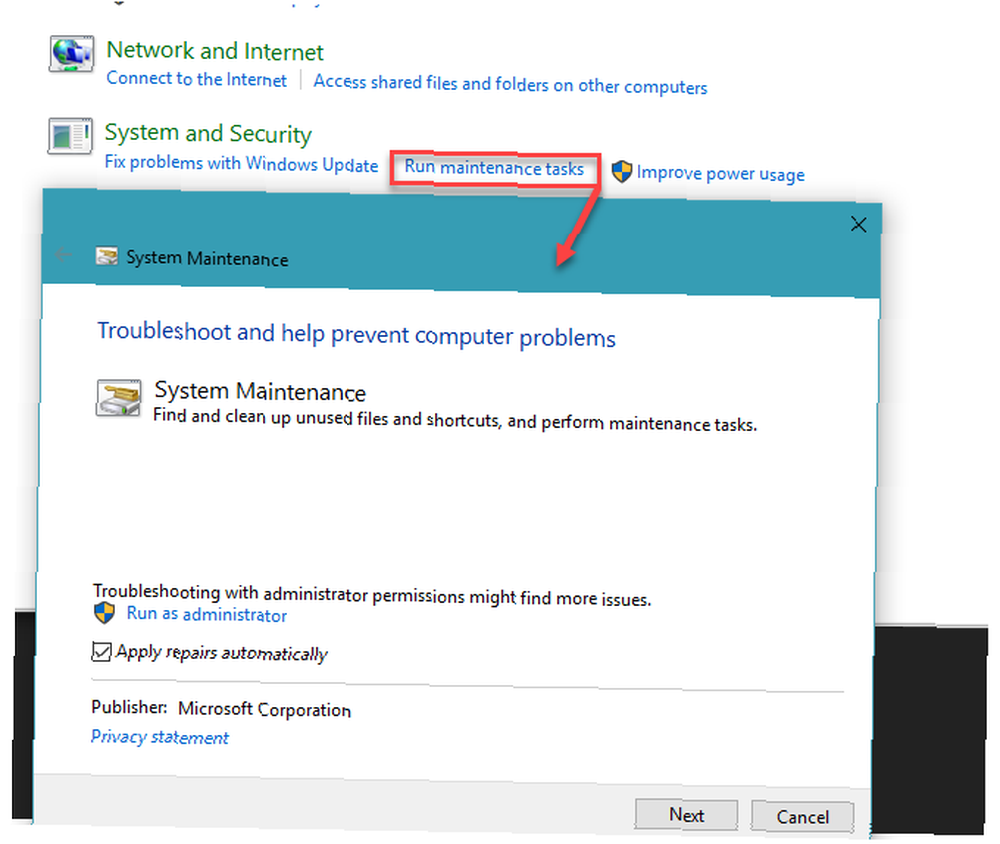
9. Kötü Amaçlı Yazılım Taraması (10 Dakika)
Bilgisayarınız aniden sert bir şekilde yavaşlarsa, kötü amaçlı bir yazılım bulaşmasıyla karşılaşabilirsiniz. Malwarebytes'in ücretsiz sürümünü yükleyin ve herhangi bir tehdit bulmak için bir tarama yapın.
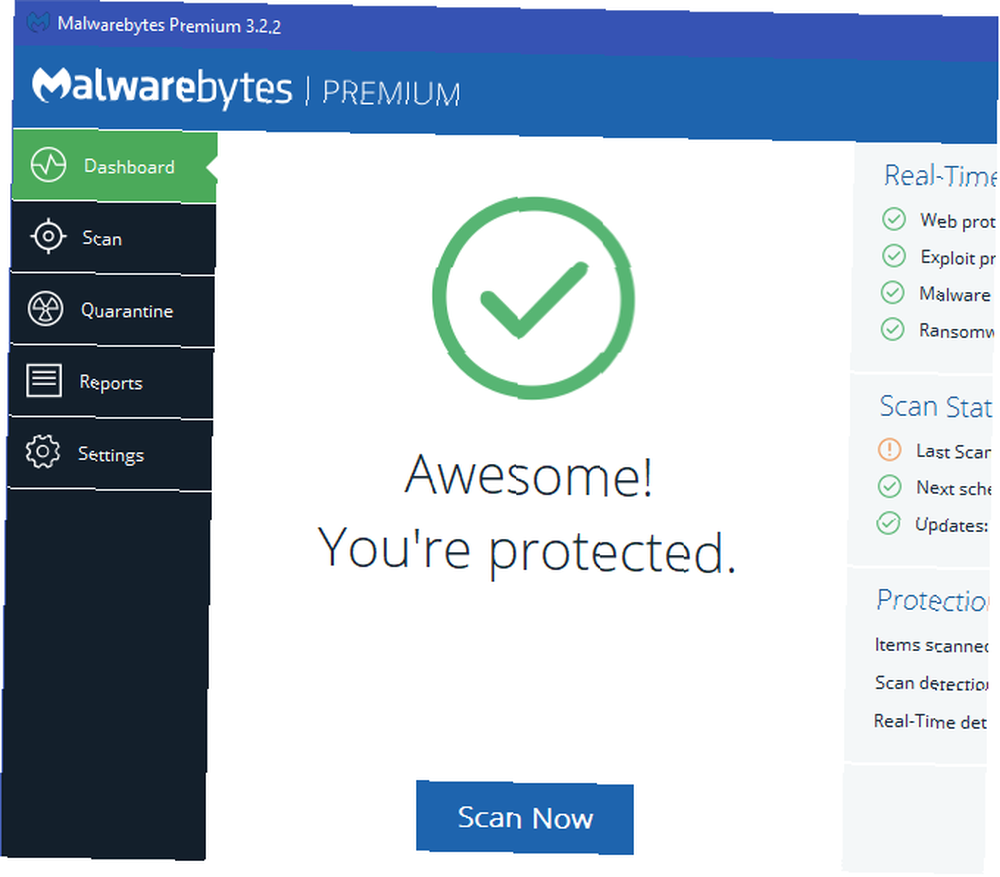
Sisteminizin kötü amaçlı yazılım olmadığını onayladıktan sonra, gelecekteki sorunları önlemek için doğru güvenlik yazılımını kullandığınızdan emin olun..
10. Yeniden başlatın! (2 dakika)
Unutmayın, PC'nizi hızlandırmanın en kolay yollarından biri onu yeniden başlatmaktır! Sisteminizi haftalar içinde kapatmadığınızda, Windows daha fazla performans sorunu yaşar ve halsiz hisseder. Sisteminizin basit bir şekilde yeniden başlatılması sorunları çözebilir Neden Bilgisayarınızı Yeniden Başlatma Neden Bu Kadar Sorunları Gideriyor? Bilgisayarınızı Yeniden Başlatma Neden Bu Kadar Çok Sorunu Giderir? “Yeniden başlatmayı denedin mi?” Etrafa çok fazla atılan teknik bir tavsiye, ancak bir neden var: işe yarıyor. Sadece PC'ler için değil, geniş bir cihaz yelpazesi için de geçerlidir. Nedenini açıklıyoruz. ve az çalışma ile size daha iyi performans verin.
Windows 10 sayesinde teşekkürler Hızlı Başlangıç sıfırdan daha hızlı önyükleme yapan özellik, Windows 10 Nasıl Hızlandırılır Önyükleme'den Kapatmaya Nasıl Sürülürken Windows 10 Nasıl Hızlandırılır Önyükleme Nasıl Kapatılsın Kayıt defteri tweaks ve uğursuz temizleyiciler nadiren yavaş bir bilgisayarı tamir eder. Windows 10 bilgisayarınıza anında performans artışı sağlayacak denenmiş ve doğru yöntemlerin bir listesini hazırladık. , kapatma ve yeniden başlatma uygun bir yeniden başlatma değil. Seçtiğinizden emin olun Tekrar başlat güç menüsünden doğru şekilde yapmak için.
Windows'u Nasıl Hızlandırırsınız?
Bu 10 yöntem, Windows'u çok fazla zaman harcamadan hızlandırmanızı sağlar. Bu yazılım ayarlaması, sistemi bir SSD'yi yüklemek kadar hızlandırmaz. Performansı Artırmak İçin Windows'u HDD'den SSD'ye Taşımak Nasıl Performansı Artırmak İçin Windows'u HDD'den SSD'ye Taşımak Bir Katı Hal Sürücü yükseltme gerçekten performansı artırır. Fakat büyük bir Windows kurulumunu küçük bir SSD'ye nasıl sıkıştırabilirsiniz? Windows kullanıcıları çok kısa sürede HDD'den SSD'ye rahatça geçebilirler. ama kesinlikle yardımcı olacaklar. Bir dahaki sefere birkaç dakikanız olduğunda bunları deneyebilirsiniz ve çoğu yeni yazılım yüklemenizi gerektirmez.
Windows'u değiştirirken, daha fazla soruna neden olabilecek bakım hataları yapmaktan kaçınmanız gerekir 7 Windows Bakım Hatalarını Asla Yapmamalısınız 7 Windows Bakım Hatalarını Asla Yapmamalısınız Windows PC'nizin sorunsuz çalışmasını sağlamak istiyorsanız, bu büyük hatalar. Bilgisayarınızın ömrünü kısaltabilir ve deneyiminizi sinir bozucu hale getirebilir. .
Windows'un daha hızlı çalışmasını sağlamak için hangi hızlı ayarları kullanıyorsunuz? Bu ipuçları PC'nizin performansını artırdı mı? Bize düşüncelerinizi söyleyin ve yorumlarda kendi numaralarınızı ekleyin!











