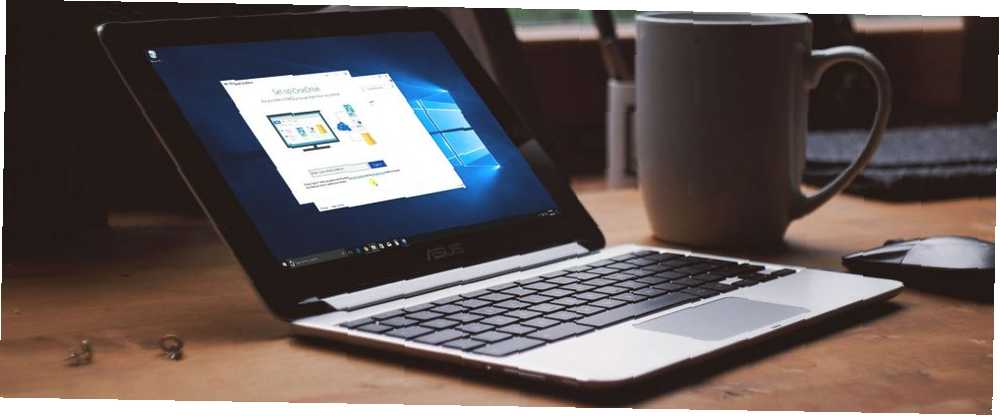
Edmund Richardson
0
2837
28
OneDrive, Microsoft'un Windows 10'a entegre bulut depolama teklifidir. Ücretsiz olması ve Office entegrasyonuna sahip olması, birçok kullanıcı için popüler ve kolay bir seçimdir..
Ancak, bazen dosyalarınızı senkronize etmekte sorun yaşayabilir. Microsoft OneDrive dosyalarınızın bazılarının veya tamamının senkronize edilmediğini yaşıyorsanız, sorunu çözmenize yardımcı olacak kolay çözümler bir araya getirdik.
1. OneDrive Online’a Erişmeyi Deneyin
Kontrol edilmesi gereken ilk şey, sorunun OneDrive hizmetinin kendisinden ziyade sisteminizde olması..
Böyle yaparak, sağ tık bildirim alanınızdaki OneDrive simgesini tıklayın ve tıklayın. Çevrimiçi görüntüle. Bu OneDrive dosyalarınızı tarayıcınızda açmalıdır. Yüklenmezlerse veya bir hata alırsanız (ve internetin kapalı olduğunu gösteren genel bir ağ hatası değil) Microsoft’un sonunda bir sorun olabilir.
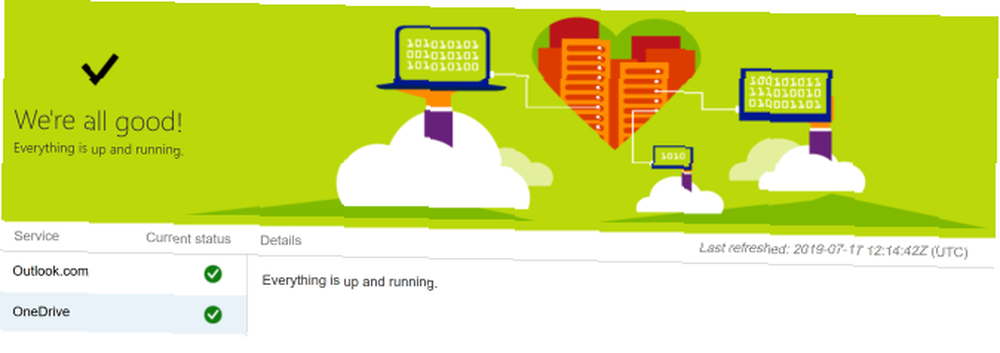
Microsoft 365 Hizmet sağlığı sayfasını ziyaret ederek bunu iki kez kontrol edebilirsiniz. Bu, OneDrive'ın çalışır durumda olup olmadığını gösterir - yeşil bir onay görürseniz, her şey yolunda demektir..
Sorun OneDrive'ın kendisindeyse, tek yapabileceğiniz çözüm çözümleninceye kadar beklemektir.
2. OneDrive'ı yeniden başlatın
Kapatıp tekrar açmayı denediniz mi? Genellikle bir programın kapatılması ve açılması programı düzeltebilir.
Sağ tık bildirim alanınızdaki OneDrive simgesini tıklayın ve tıklayın. OneDrive'ı kapatın. Sonra Başlat'ı açın, OneDrive'ı arayın ve açın.
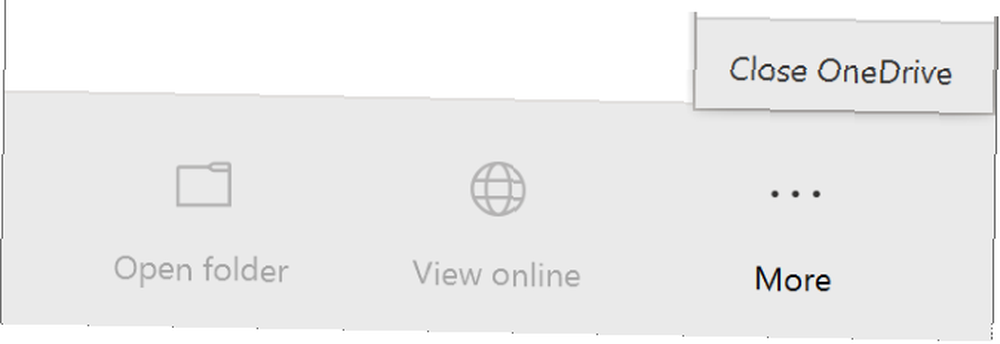
3. Yeterli Depolama Alanınızın Olduğundan Emin Olun
OneDrive teklifleri 5 GB ücretsiz depolama alanı, yükseltmişseniz veya bir Office 365 aboneliğiniz varsa, 50 GB, 1 TB veya 5 TB’niz olabilir.
Bol miktarda yer gibi görünse de, ne kadar çabuk dolduğunu görünce şaşıracaksınız. Bu nedenle, OneDrive hesabınızın kapasitede olup olmadığını kontrol etmelisiniz..
Böyle yaparak, sağ tık bildirim alanınızdaki OneDrive simgesini tıklayın ve tıklayın. Ayarlar. Geçiş Yap hesap sekmesine basın ve ne kadar depolama alanı kullandığınızı görün..
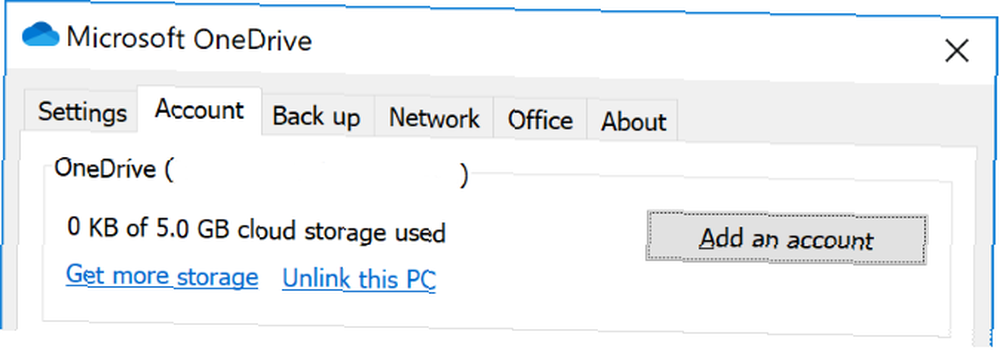
Hiç boş yeriniz yoksa veya sınıra yakınsanız, OneDrive’daki bazı dosyaları kaldırın veya kapasitenizi yükseltin..
4. Uyumsuz Dosyaları Kontrol Edin
İlk: Senkronize etmek istediğiniz tek bir dosyanın bulunmadığından emin olun. 20 GB'den büyük veya kalan OneDrive alanınızdan daha büyük. Öyleyse, önce dosyayı sıkıştırmayı deneyin. Yardıma ihtiyacınız olursa ücretsiz sıkıştırma araçları listemize göz atın..
İkinci: Dosya yolunun tamamı (dosya adı dahil) 400 karakteri aşamaz. Çok fazla iç içe geçmiş klasörünüz veya gerçekten uzun bir klasör veya dosya adınız varsa bu olabilir. Bunu düzeltmek için, dosyaları yeniden adlandırın veya üst düzey bir klasöre taşıyın.
Üçüncüsü: Dosya ve klasör adları şu karakterleri içeremez:
"*:? / \ |
Dosya adı kısıtlamaları hakkında daha fazla bilgi için Microsoft'un destek makalesine bakın..
5. Windows ve OneDrive'ı güncelleyin
En yeni özelliklerden ve hata düzeltmelerinden yararlanmak için her zaman hem Windows'u hem de OneDrive'ı güncel tutmalısınız. Her ikisi de otomatik olarak güncellenmelidir, ancak bunu manuel olarak da yapabilirsiniz..
Windows'u güncellemek için Windows tuşu + I Ayarlar’ı açmak için Click Güncelleme ve Güvenlik, sonra Güncellemeleri kontrol et. Yalnızca sisteminizle uyumlu hale geldiklerinde güncellemeler size sunulacak.
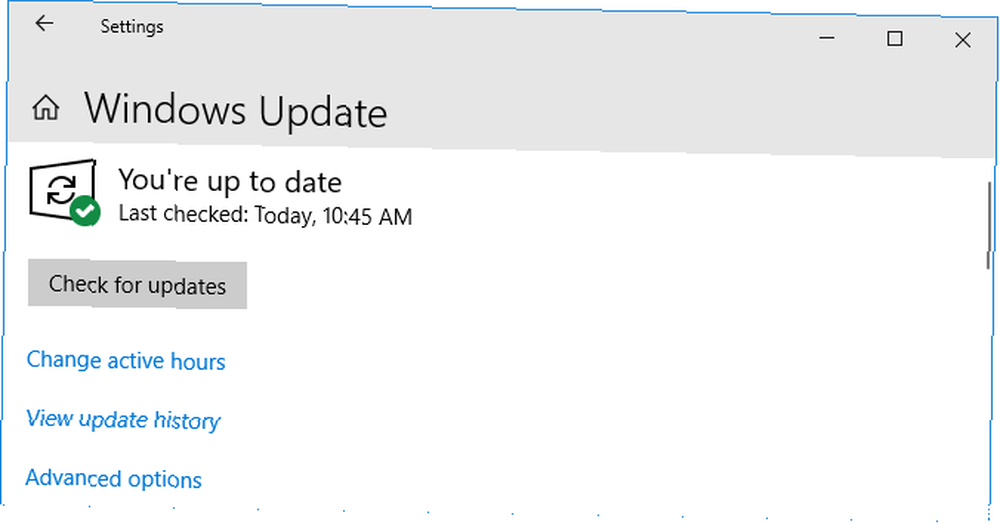
OneDrive için, OneDrive web sitesinden en son sürümü alabilirsiniz. Aramak “Yeniden yüklemeniz gerekir?” mesajı yükleyin, yükleyiciyi çalıştırın, tamamlanacak sihirbazı izleyin ve ardından OneDrive'da Microsoft hesabınıza tekrar giriş yapın.
6. OneDrive'ı Yeniden Bağlayın
OneDrive hesabınızla bağlantıda bir sorun olabilir. OneDrive'ı bilgisayarınızdan ayırmanız ve ardından sorunu çözüp çözmediğini görmek için yeniden bağlamaya değer.
Endişelenmeyin, bu OneDrive hesabınızdan hiçbir şey silmez. Verileriniz güvende.
Sağ tık bildirim alanınızdaki OneDrive simgesini tıklayın ve tıklayın. Ayarlar. Üzerinde hesap sekme tıklayın Bu PC'nin bağlantısını kaldır > Hesabın bağlantısını kaldır.
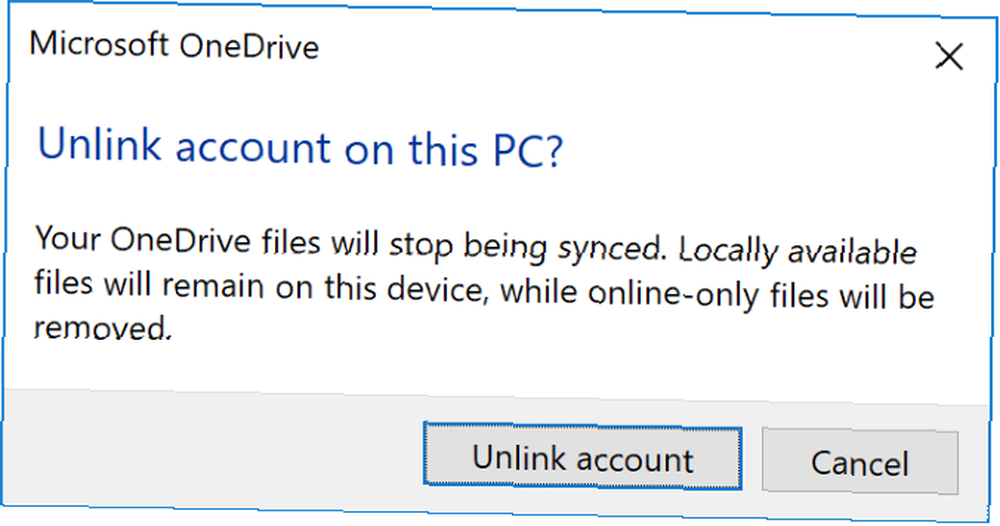
Sonra göreceksin OneDrive'ı ayarlayın sihirbazı. OneDrive hesabınızı yeniden bağlamak için e-posta adresinizi girin ve bunu izleyin..
7. Geçici Olarak Korumayı Kapat
Windows güvenlik duvarı veya virüsten koruma yazılımınız OneDrive ile çakışıyor olabilir. Bunun doğru olup olmadığını öğrenmek için geçici olarak devre dışı bırakabilirsiniz..
Windows Defender Güvenlik Duvarı'nı kapatmak için Windows tuşu + I Ayarlar’ı açmak ve Güncelleme ve Güvenlik> Windows Güvenliği> Güvenlik Duvarı ve ağ koruması. Etkin olarak etiketlenmiş ağı seçin ve Windows Defender Güvenlik Duvarı için kapalı.
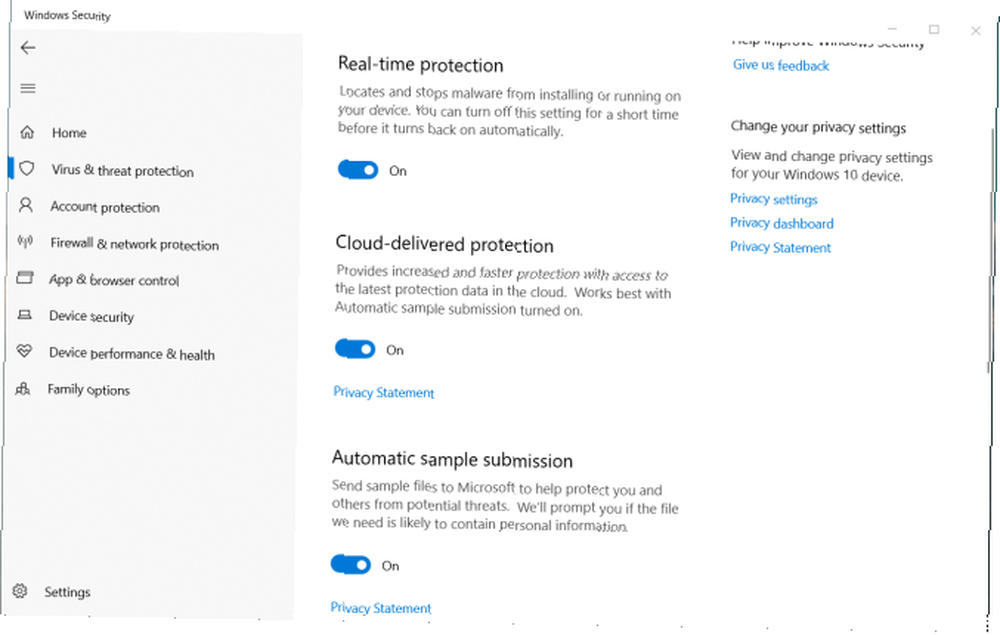
Ardından, Windows Defender virüsten koruma yazılımını devre dışı bırakmak için aynı pencereyi açık tutun ve Tamam Virüs ve tehdit koruması soldan gezinme Click Virüs ve tehdit koruma ayarları ve slayt Gerçek zamanlı koruma için kapalı.
Üçüncü taraf bir güvenlik duvarı veya virüsten koruma yazılımı kullanıyorsanız (en iyi virüsten koruma yazılımıyla karşılaştırmamıza rağmen, Windows 10 için En İyi Antivirüs Yazılımı Windows 10 için En İyi Antivirüs Yazılımı PC'nizdeki güvenliği arttırmak ister misiniz? İşte en iyi antivirüs yazılımı Windows 10. seçenekleri ve Windows Defender'ı yüksek oranda derecelendirme), bunların nasıl devre dışı bırakılacağını öğrenmek için bu programın destek belgelerine bakın..
OneDrive senkronizasyon sorununuzu çözüp çözmediğini gördükten sonra hem güvenlik duvarınızı hem de virüsten koruma yazılımınızı tekrar açmayı unutmayın..
8. Sıkışmış Dosyaları OneDrive'dan Çıkarma
Hangi dosyaların senkronizasyon sorunlarına yol açtığını bilseniz de bilmeseniz de, bazı dosyaları OneDrive eşitleme klasöründen çıkarmak yardımcı olabilir.
İlk, sağ tık bildirim alanınızdaki OneDrive simgesini tıklayın ve tıklayın. Senkronizasyonu duraklat> 2 saat.
Ardından, senkronize etmeye çalıştığınız klasörlerden birine gidin ve bir dosyayı PC'nizde senkronize etmediğiniz bir konuma taşıyın. Sağ tık OneDrive tekrar ve tıklayın Senkronizasyona devam et. Senkronizasyon tamamlandığında dosyayı geri taşıyın.
9. Office Yüklemeyi Devre Dışı Bırak
Eşitleme sorununuz özellikle Microsoft Office dosyalarındaysa, Office yükleme önbelleği OneDrive'ı engelliyor olabilir. Sorunu çözüp çözmediğini görmek için ayarı OneDrive'da devre dışı bırakabilirsiniz..
Sağ tık bildirim alanınızdaki OneDrive simgesini tıklayın ve tıklayın. Ayarlar. Git Ofis sekme ve işareti kaldır Açtığım Office dosyalarını senkronize etmek için Office 2016'yı kullanın ve tıklayın tamam.
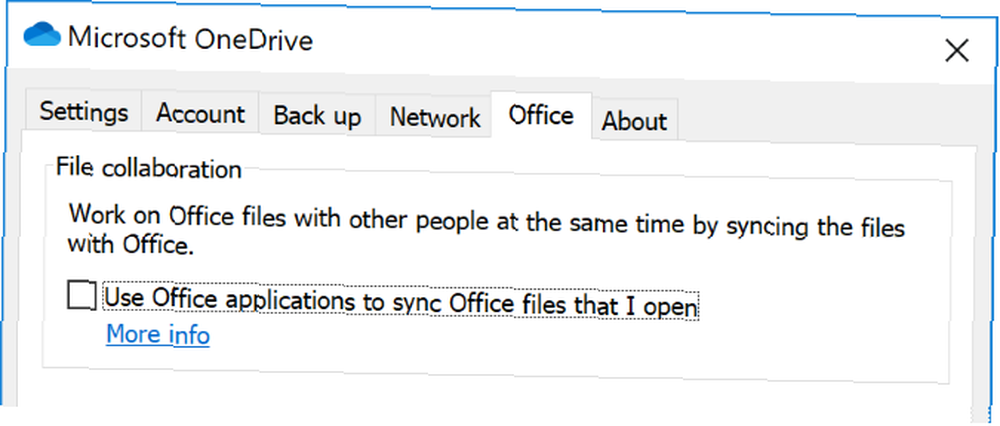
Bunu devre dışı bırakmak, OneDrive'ınızdaki Office dosyalarında aynı anda yapılan değişikliklerin otomatik olarak birleştirilmeyeceği anlamına gelir. Elbette, senkronizasyon sorununu çözmezse, ayarı tekrar etkinleştirmeniz yeterlidir..
10. OneDrive'ı tamamen sıfırlayın
OneDrive'ı sıfırlamak, senkronize etmeyi seçtiğiniz klasörler de dahil olmak üzere tüm ayarlarınızı varsayılana döndürür, ancak senkronizasyon sorunlarını çözebilir. Ayrıca, dosyalarınızın hiçbirini kaldırmaz, bu yüzden endişelenmeyin.
Başlamak için Windows tuşu + R Çalıştır'ı açmak için Aşağıdakileri girin ve tıklayın tamam:
% localappdata% \ Microsoft \ OneDrive \ onedrive.exe / sıfırlaBir Komut İstemi penceresi göründüğünü görebilirsiniz. Eğer yaparsan kaybolmasını bekle.
Sonra Başlat'ı açın, OneDrive'ı arayın ve açın. Hesap ayarlarınızı yapmak için sihirbazı takip edin. Hangi klasörlerin senkronize edileceğini seçmek gibi ayarlarınızı tekrar yapılandırmayı unutmayın..
OneDrive Sizin İçin Doğru mu?
Umarım bu ipuçlarından biri OneDrive senkronizasyon sorunlarınızın çözülmesine yardımcı olmuştur ve dosyalarınız kolaylıkla akıyor.
Bu sorunlar, OneDrive'ı kullanımınızı yeniden değerlendirdiyseniz, üç büyük bulut depolama sağlayıcısı Dropbox ve Google Drive ile OneDrive arasındaki karşılaştırmamıza bir göz atmak isteyebilirsiniz: Hangi Bulut Depolama Sizin için En Uygun? Dropbox vs. Google Drive vs. OneDrive: Hangi Bulut Depolama Sizin için En İyisidir? Bulut depolama hakkındaki düşüncelerinizi değiştirdiniz mi? Dropbox, Google Drive ve OneDrive'ın popüler seçeneklerine başkaları da katıldı. Hangi bulut depolama servisini kullanmanız gerektiğine cevap vermenize yardımcı oluyoruz. bir alternatif üzerinde karar verilmesine yardımcı olmak için.











