
Peter Holmes
0
2460
645
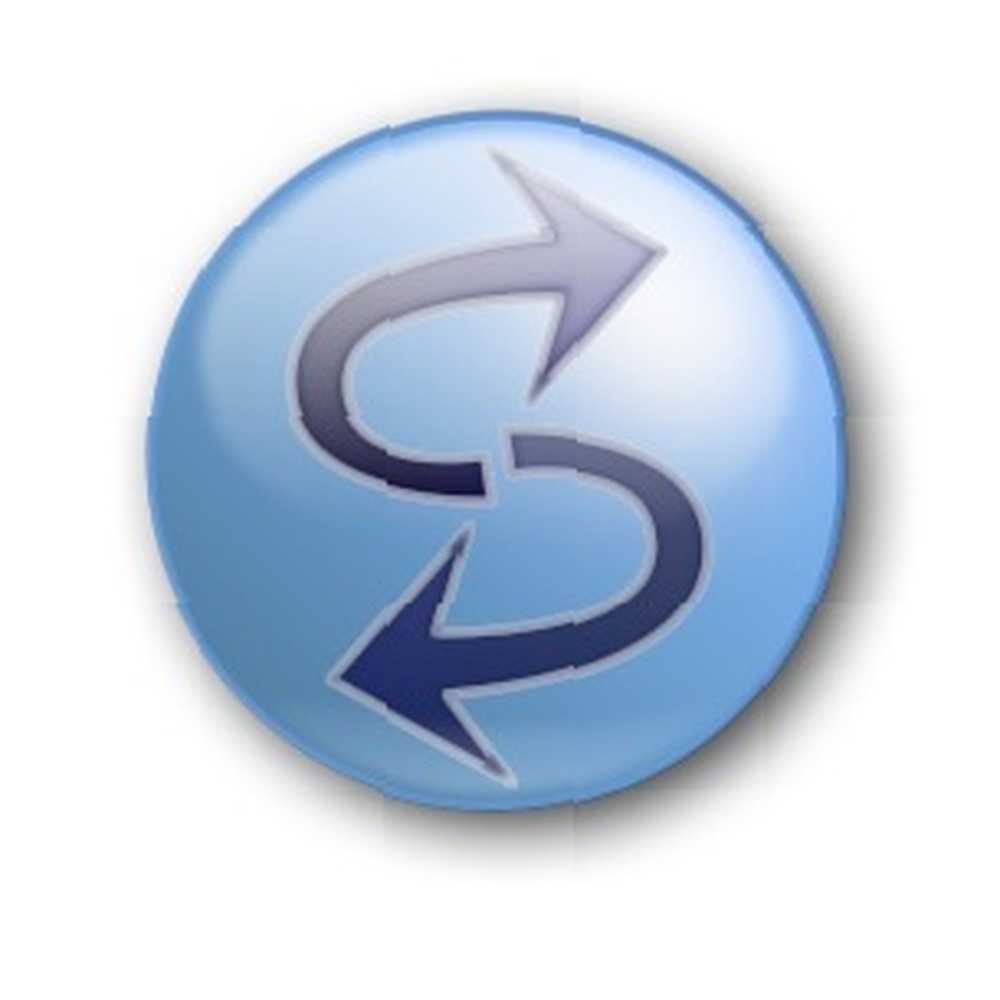 Bilgisayarınızda dosyalarınız varsa, yedeklemeniz gerekir 5 Sabit Sürücünüzün Başarısız Olduğunu İşaretler (Ve Ne Yapmalı) 5 Sabit Sürücünüzün Başarısız Olduğunu İşaretler (Ve Ne Yapmalı) biraz sürüklenip, gerçekçi bir sabit disk ömrü muhtemelen yaklaşık 5-5 yıldır. Bu çok…. Sade ve basit. Birçoğumuz yedeklemeye aşinayız ve birçok yöntem var En İyi Yedekleme Çözümü Nedir? [Geeks Tartılır] En İyi Yedekleme Çözümü Nedir? [Geeks Tartılır] On yıl önce harici bir sabit disk, hatta CD-ROM gibi bir fiziksel disk bile dosyaları yedeklemenin tek pratik yoluydu. Tüketici sınıfı ağ depolama çözümleri ilkel, pahalı ve… ve programlar PC'niz için en iyi 10 Yedekleme Yazılımı Uygulaması PC'nizin kullanmak için en iyi 10 Yedekleme Yazılımı Uygulaması. Yedeklemekten biraz farklı olan bir başka özellik, dosyaları senkronize etmektir. Bu, dosyaları bir klasörden diğerine kopyaladığınız ve bunun tersi anlamına gelir..
Bilgisayarınızda dosyalarınız varsa, yedeklemeniz gerekir 5 Sabit Sürücünüzün Başarısız Olduğunu İşaretler (Ve Ne Yapmalı) 5 Sabit Sürücünüzün Başarısız Olduğunu İşaretler (Ve Ne Yapmalı) biraz sürüklenip, gerçekçi bir sabit disk ömrü muhtemelen yaklaşık 5-5 yıldır. Bu çok…. Sade ve basit. Birçoğumuz yedeklemeye aşinayız ve birçok yöntem var En İyi Yedekleme Çözümü Nedir? [Geeks Tartılır] En İyi Yedekleme Çözümü Nedir? [Geeks Tartılır] On yıl önce harici bir sabit disk, hatta CD-ROM gibi bir fiziksel disk bile dosyaları yedeklemenin tek pratik yoluydu. Tüketici sınıfı ağ depolama çözümleri ilkel, pahalı ve… ve programlar PC'niz için en iyi 10 Yedekleme Yazılımı Uygulaması PC'nizin kullanmak için en iyi 10 Yedekleme Yazılımı Uygulaması. Yedeklemekten biraz farklı olan bir başka özellik, dosyaları senkronize etmektir. Bu, dosyaları bir klasörden diğerine kopyaladığınız ve bunun tersi anlamına gelir..
Daha önce bir kez MakeUseOf ile kapsanan SyncToy, SyncToy ve VB Komut Dosyası ile Veri Yedekleme Aracı Nasıl Oluşturulur SyncToy ve VB Komut Dosyası ile Veri Yedekleme Aracı Nasıl Oluşturulur MUO'da ve tüm dünyadaki birçok yedekleme çözümünü ele aldık Bu çözümlerin harika, ancak ücretsiz üçüncü taraf yazılım paketleri veya şirketleri konusunda dikkatli bir ortamda çalışıyorsanız, Microsoft'tan geliyorsa ve bunu yapmanıza izin veren ücretsiz bir programdır. seçenekler de. Çok basit ve nasıl kullanılacağını ayarlamak veya öğrenmek çok zaman almaz.
İndirme ve Microsoft SyncToy Kurulumu
Öncelikle Microsoft İndirme Merkezi'nden SyncToy'u indirmeniz gerekir. İndirme seçeneklerini göreceksiniz. Ne yazık ki, Microsoft ikisi arasındaki farkı açıklamak için çok iyi bir iş yapmıyor. Dosyalar hem 32 bit hem de 64 bit işletim sistemlerine yöneliktir. Hangisinin size ait olduğundan veya farklılıkların ne olduğundan emin değilseniz, bu MakeUseOf makalesi, 32 bit ve 64 bit Windows İşletim Sistemleri Arasında Nasıl Seçim Yapacağınız konusunda yardımcı olabilir. Windows'u yüklediğinizde, işletim sisteminin 32 bit ve 64 bit sürümü arasında seçim yapabilirsiniz. Size uygun sürümü seçmenize yardımcı oluyoruz. . Biten en iyi seçenek “x64.exe” 64 bit işletim sistemleri içindir ve diğeri 32 bit içindir..
Yükleme dosyasını indirip açtıktan sonra, yükleme işlemine devam edin. Kurduktan ve SyncToy'u açtıktan sonra, nasıl kullandığınız veya kullanmadığınız hakkında anonim bilgilerin paylaşılıp paylaşılmayacağı sorulur. Ne yapacağınıza karar vermeniz için sizi bırakacağım. Şahsen ben genellikle bunlardan vazgeçtim.
Senkronizasyonu Başlat
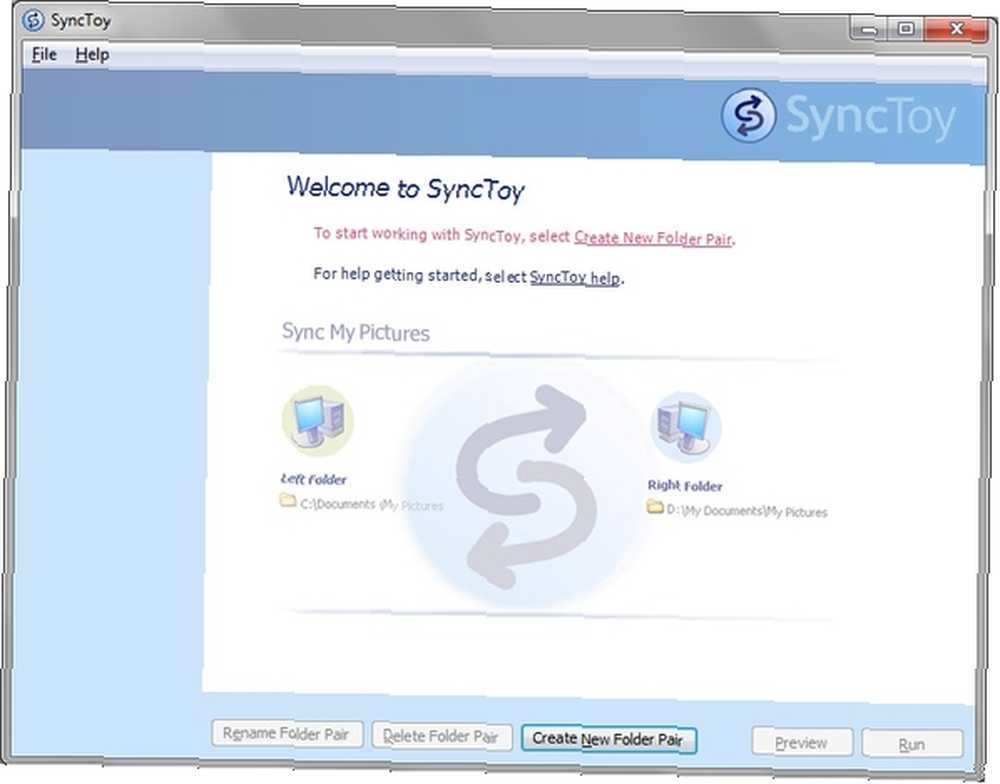
Eşleşen klasörleri başlatmak için “Yeni Klasör Çifti Oluştur”. Daha sonra iki klasör dizini girmeniz istenecektir. Bunlar tercih ettiğiniz herhangi bir kaynak olabilir.
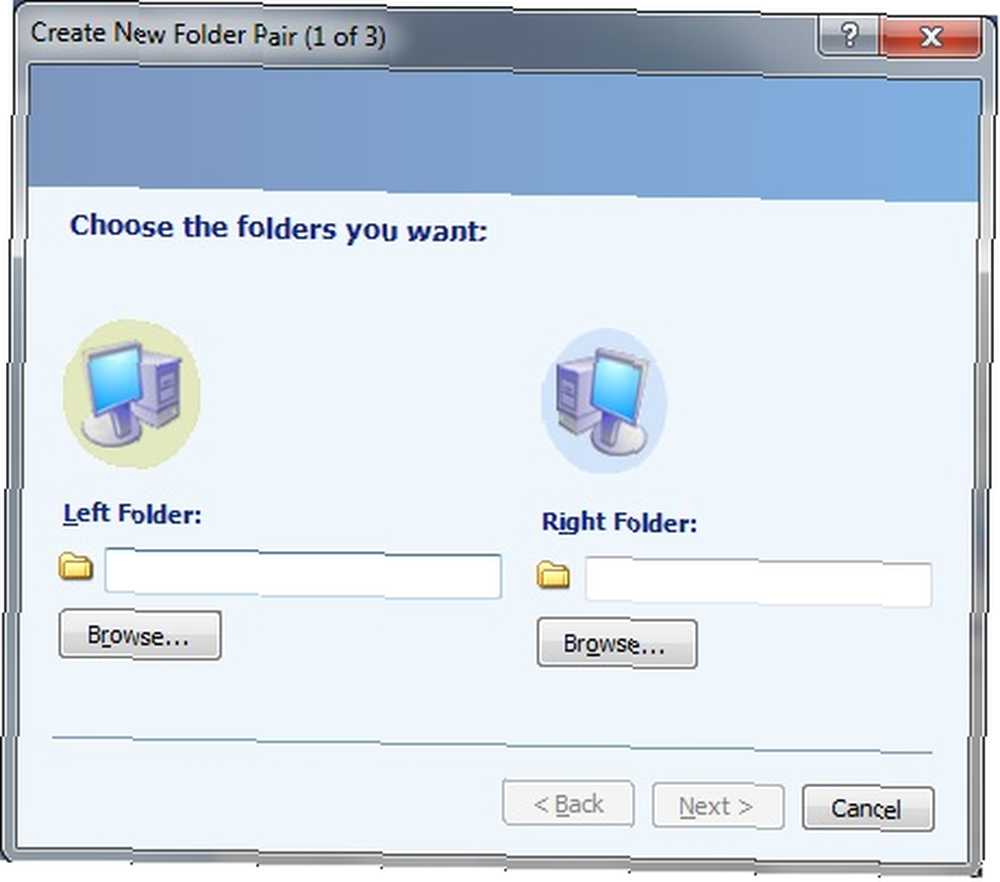
Bilgisayarınızdan her iki klasörün de olmasını istiyorsanız, bunu yapabilirsiniz. Büyük olasılıkla, bilgisayarınızdan bir klasörü, diğerini farklı bir sabit sürücüde (dahili veya harici) seçiyor olacaksınız..
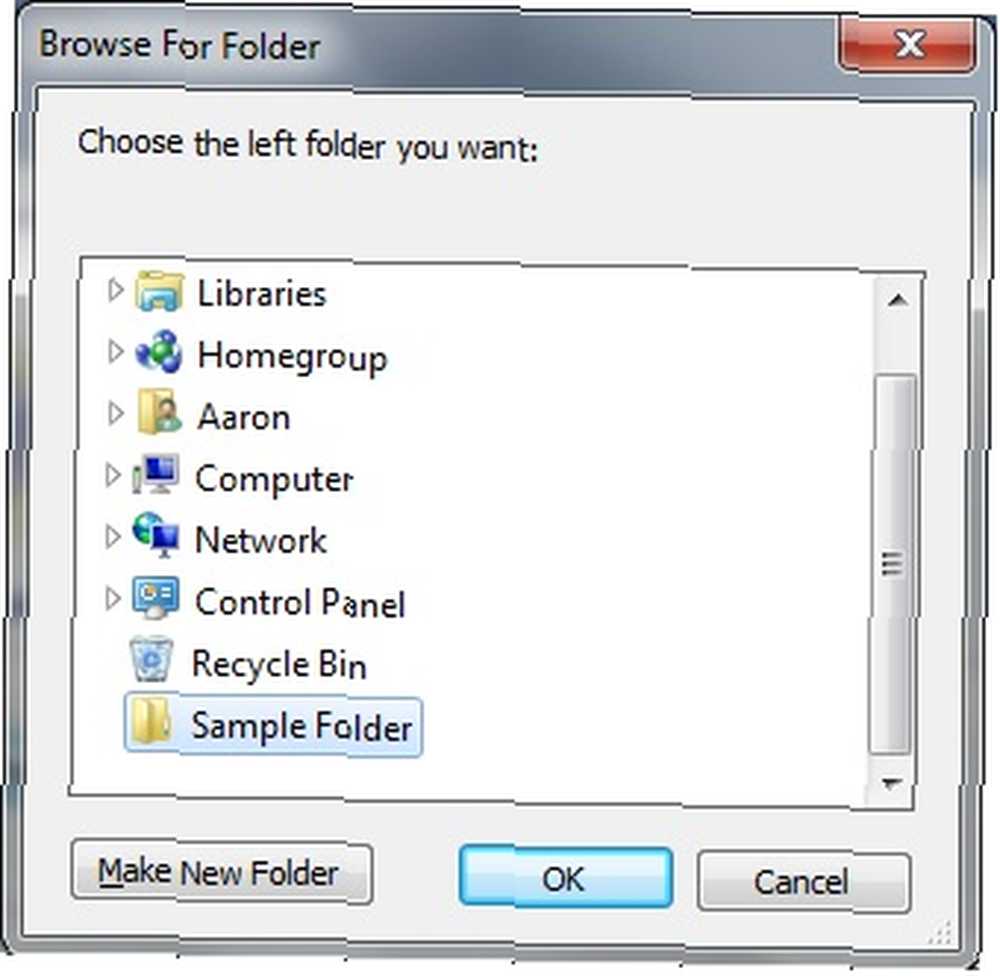
Kullanılacak iki klasörü seçtikten sonra, Microsoft SyncToy'un klasörler ile etkileşime gireceği üç seçenek sunulur:
- senkronize etmek
- Eko
- Katkıda bulunmak
senkronize etmek yeni ve güncellenmiş dosyaların her iki klasöre de kopyalanacağı anlamına gelir. Bir dosya bir klasörde yeniden adlandırılırsa veya silinirse, bu değişiklik aynı dosyanın yeniden adlandırılacağı veya silineceği diğer klasöre senkronize edilir..
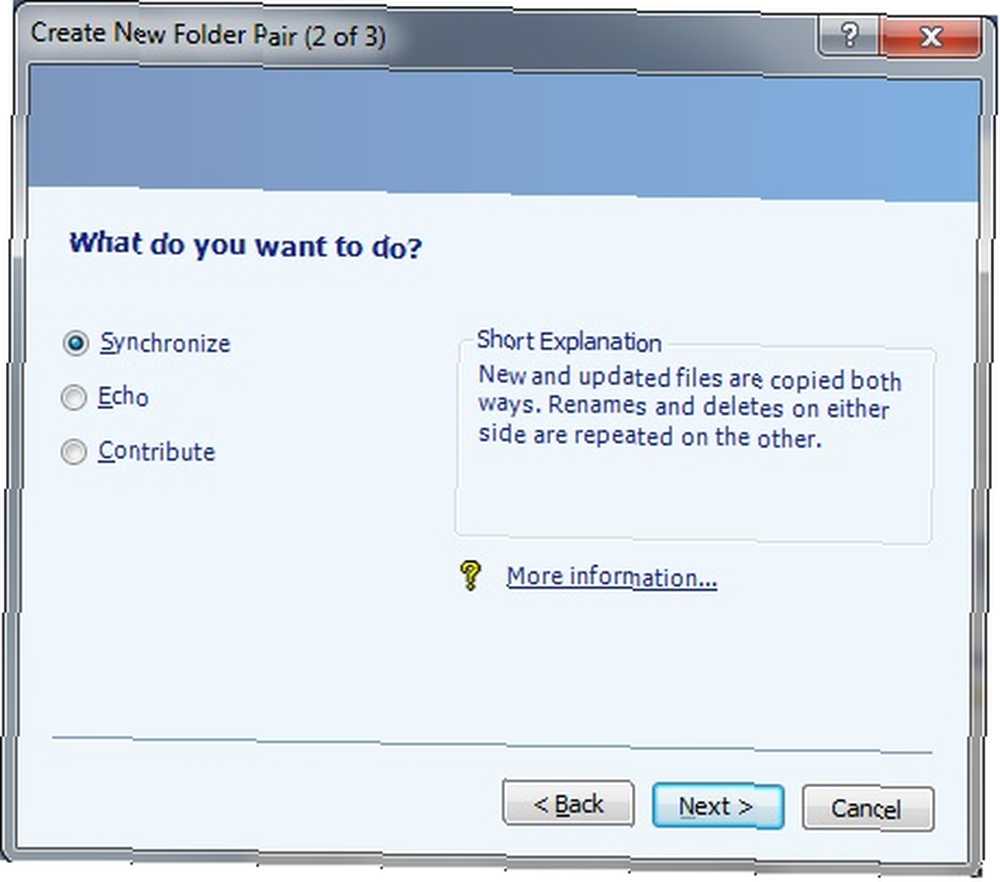
Eko Her iki klasörün de diğer tarafından değiştiği 2 yönlü bir işlem yerine Senkronize'den farklı, soldan sağa doğru 1 yönlü bir işlemdir. Yani, sola gitmeyi seçtiğiniz klasör, değişiklikleri sağdaki klasöre gönderen birincil klasördür. Soldaki bir dosyayı yeniden adlandırmak veya silmek, sağ klasördeki değişiklikleri etkileyecektir, ancak değil tersine.
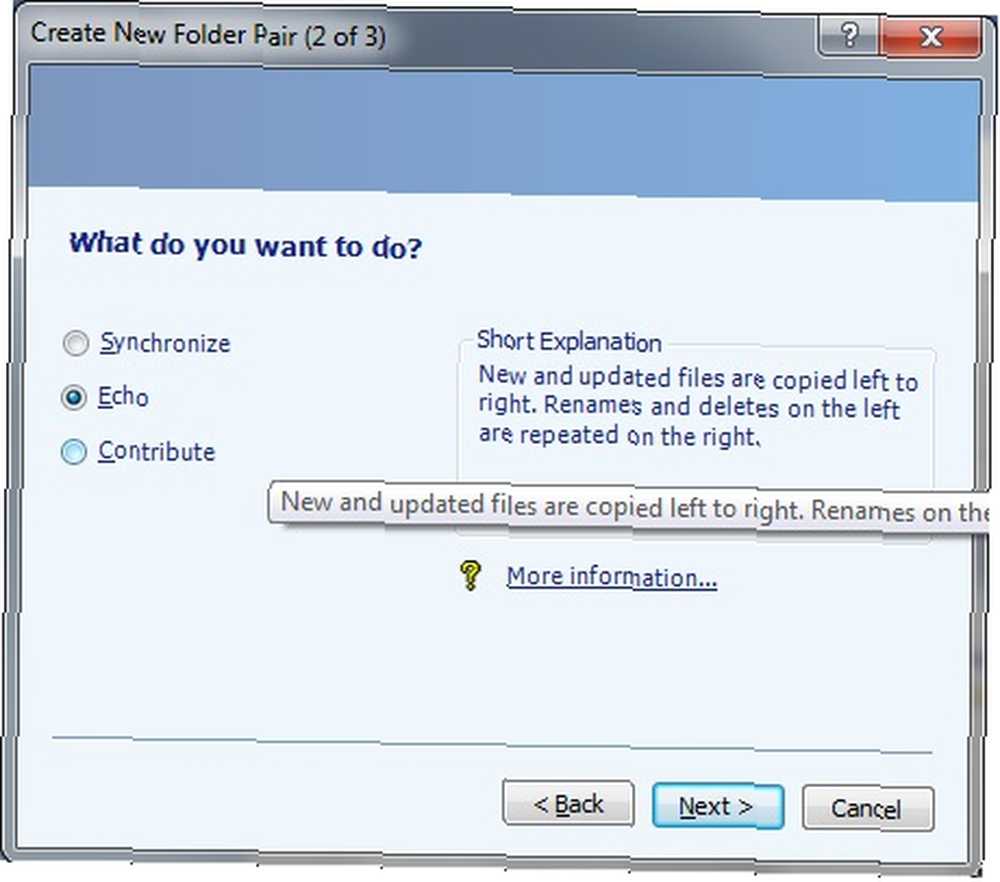
Katkıda bulunmak, Echo gibi soldan sağa çalışan bir yedekleme yöntemidir, ancak silmenin olmamasından farklıdır. Bunun yerine, sol klasördeki bir dosyayı sildiyseniz, sağdaki silinmez. Adlar tekrar edilir, ancak yine de, yalnızca soldan sağa.
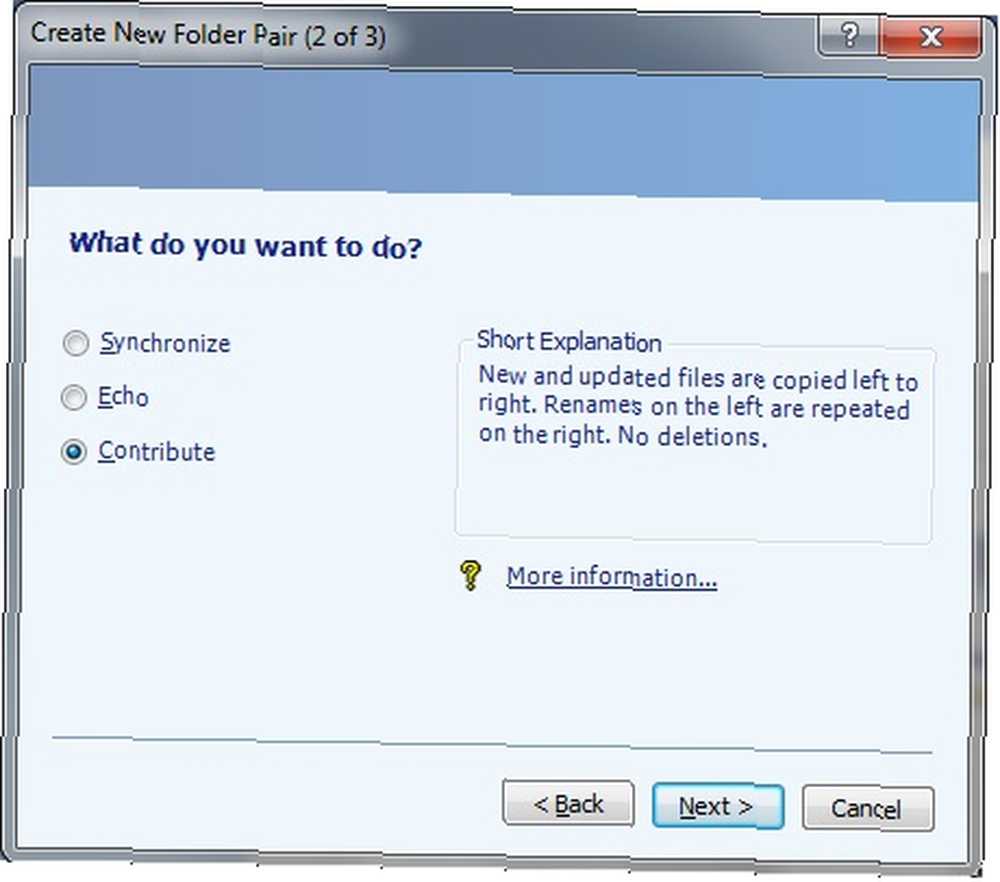
Kullanmaya karar verdiğiniz şey tamamen sizin durumunuza bağlıdır. Aynı dosyanın birkaç sürümüne sahip olmak istiyorsanız, muhtemelen seçmemelisiniz senkronize etmek veya Eko. Katkıda bulunmak bu amaç için en iyi seçiminiz olur.
İkincil klasörde değişiklik yapılması durumunda (soldaki) birincil klasörü değiştirme konusunda endişelenmek istemiyorsanız (sağda), Eko seçtiğiniz silahınız olurdu.
Aynı değişikliklerin ne olursa olsun her iki klasöre de yayılmasını istiyorsanız, seçiminizi yapın. senkronize etmek.
Son olarak, sadece klasör eşleştirme işlemini adlandırın.
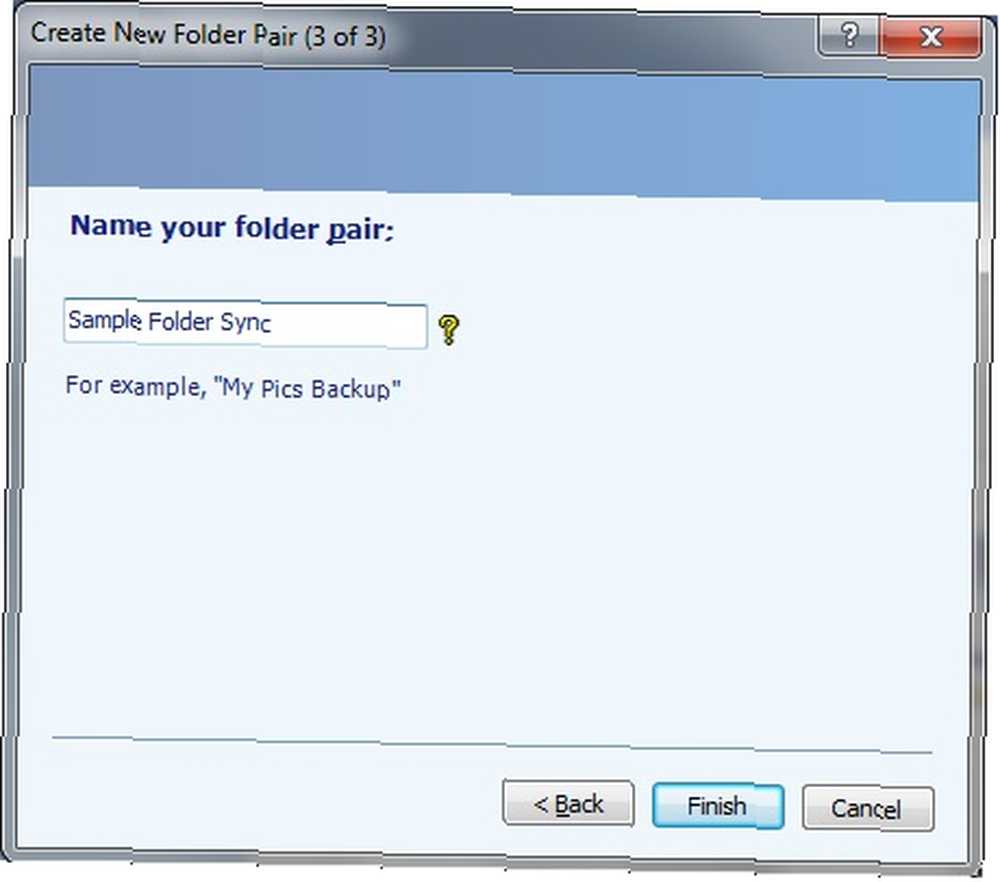
Ve sen bittin. Şimdi, senkronize etmek istediğiniz klasör sayısına bağlı olarak işlemi tekrarlayabilirsiniz. Yapılmış olan eylemleri değiştirmek istiyorsanız (Eşitle, Yankı veya Katkıda Bulun) seçeneğini tıklayabilirsiniz. “Eylemi değiştir.” Elbette herhangi bir klasör çiftini de her zaman silebilir veya yeniden adlandırabilirsiniz..
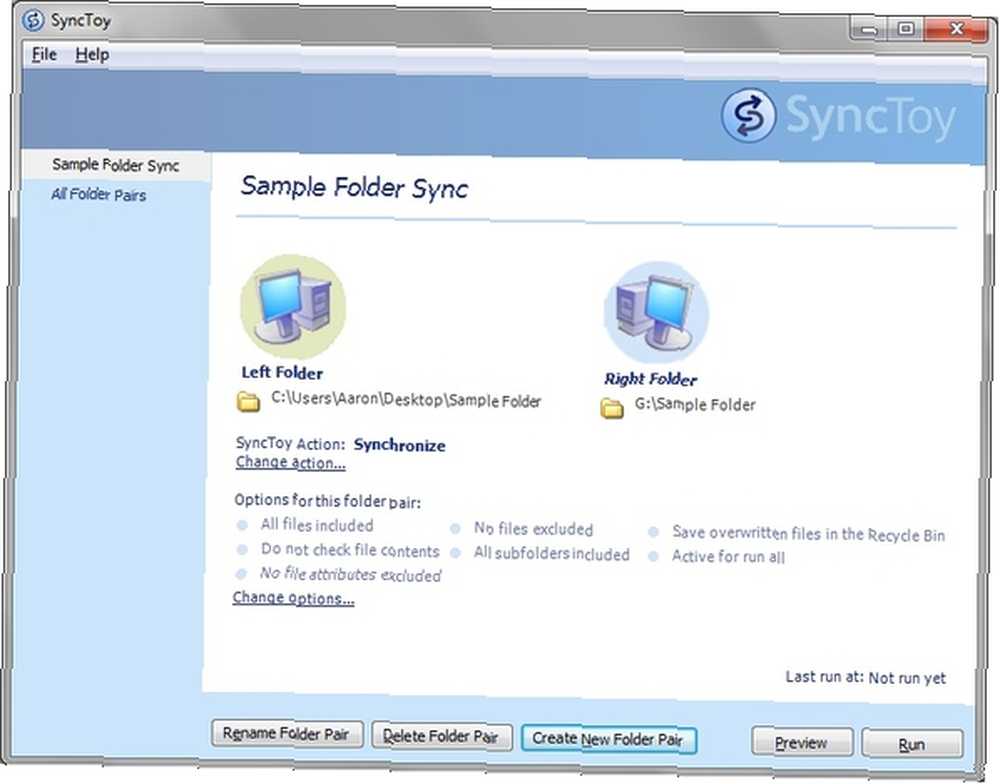
Ekstra seçenekler
Daha fazla seçeneğe erişmek için, değiştirmek istediğiniz klasör çiftini seçtiğinizden emin olun (örneğin benimki “Örnek Klasör Senkronizasyonu”) ve tıklayın “Değiştirme Se? enekleri” Klasör çifti için mevcut seçenekler altında.
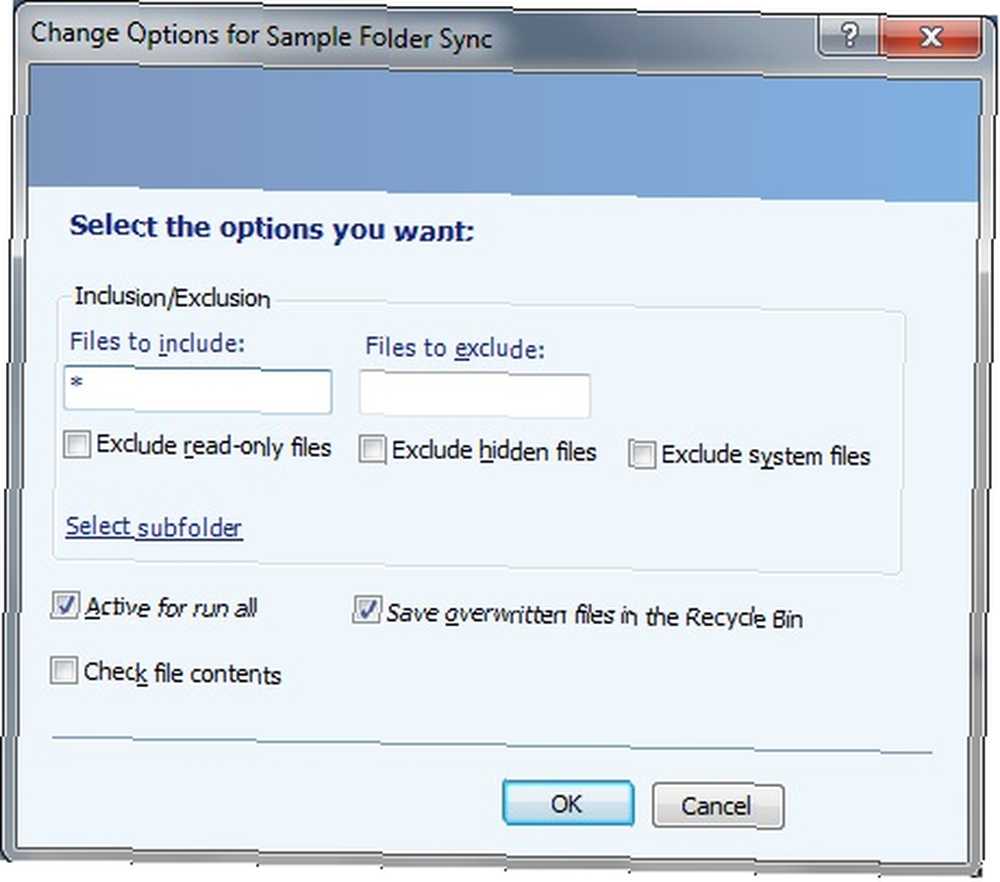
Buradan, kutulardan birini işaretleyerek manuel olarak veya belirli bir türde istediğiniz dosyaları dahil etmeyi veya hariç tutmayı seçebilirsiniz. Ayrıca üzerine yazılmış dosyaların Geri Dönüşüm Kutusu'na kaydedilmesini de seçebilirsiniz (bir hata yapmanız ve dosyayı geri yüklemek istemeniz durumunda güzel bir özellik)..
Ayrıca, klasör çifti içindeki alt klasörleri dahil etme veya hariç tutma seçeneği de vardır..
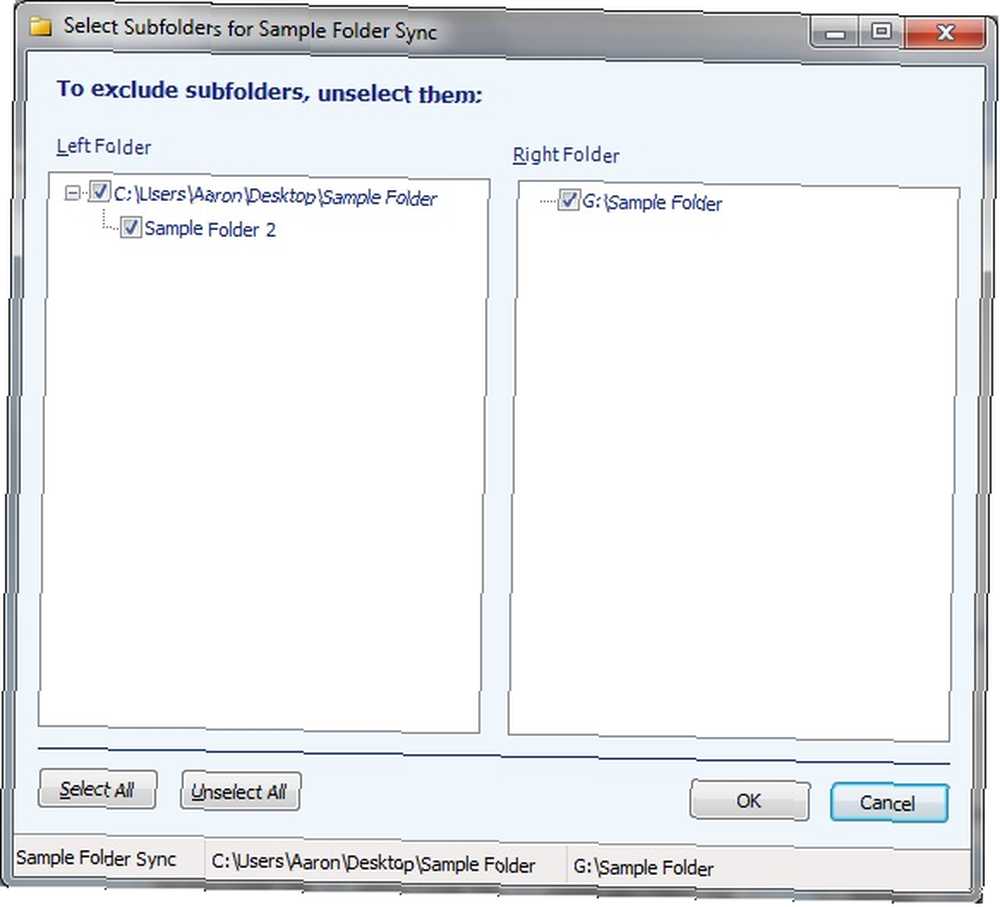
SyncToy Zamanlaması
Şimdiye kadar merak ediyor olabilirsiniz “Bu klasörleri düzenli aralıklarla eşleştirmek istersem bunu her zaman manuel olarak çalıştırmam gerekir mi??” Evet, Görev Zamanlayıcı'da bir görev ayarlamazsanız evet. Eğer tıklarsan “yardım et” SyncToy içinde ve açık “SyncToy'un Nasıl Zamanlandığını Öğrenin… ” İşlem boyunca adım adım ilerleyen bir yardım penceresine yönlendirileceksiniz.
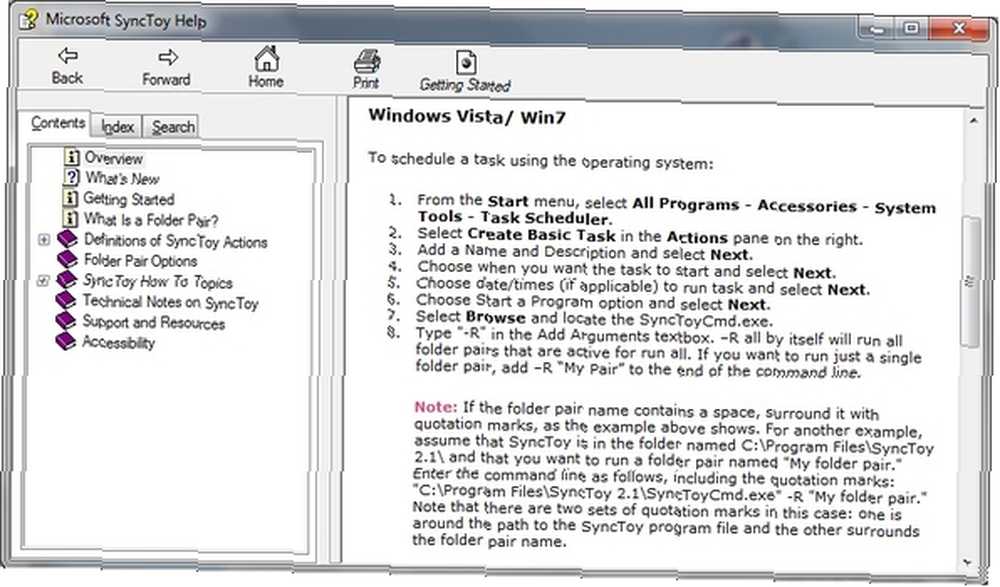
Şimdi aynı işlemi ekran görüntüleri ile yapacağım, ancak kendi başınıza yapabileceğinizi düşünüyorsanız sonraki kısma geçebilirsiniz.
- Önce Windows Başlat düğmesine gidip arayarak Görev Zamanlayıcı'yı açın. “Görev Zamanlayıcısı.”
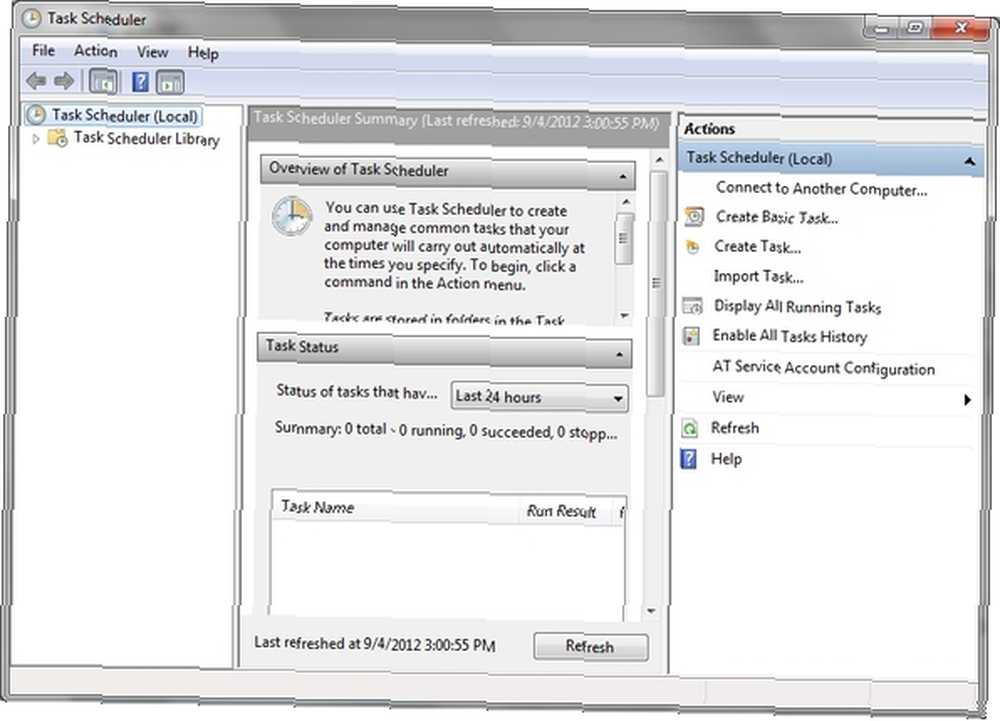
- Sağ sütunda tıklayın “Temel Görev Oluştur… ” ve adlandır.
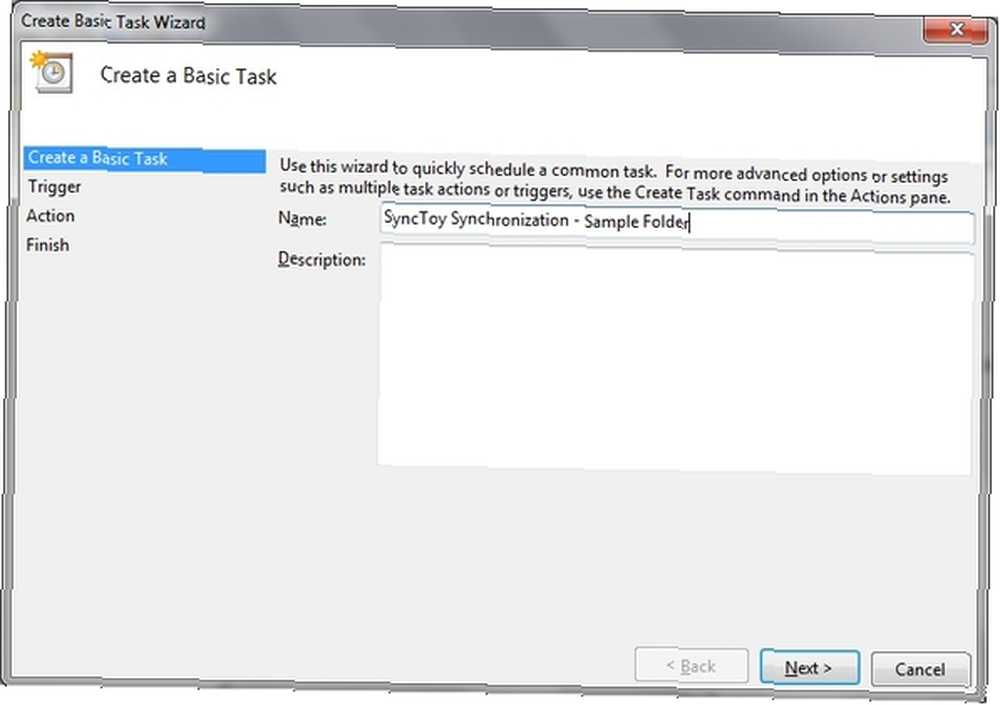
Sonra görevin ne zaman başlamasını istediğinizi seçin. Günlük veya haftalık gibi zamana göre veya bilgisayarın ne zaman başlayacağı veya oturum açtığınız zamanki gibi işlemleri seçebilirsiniz..
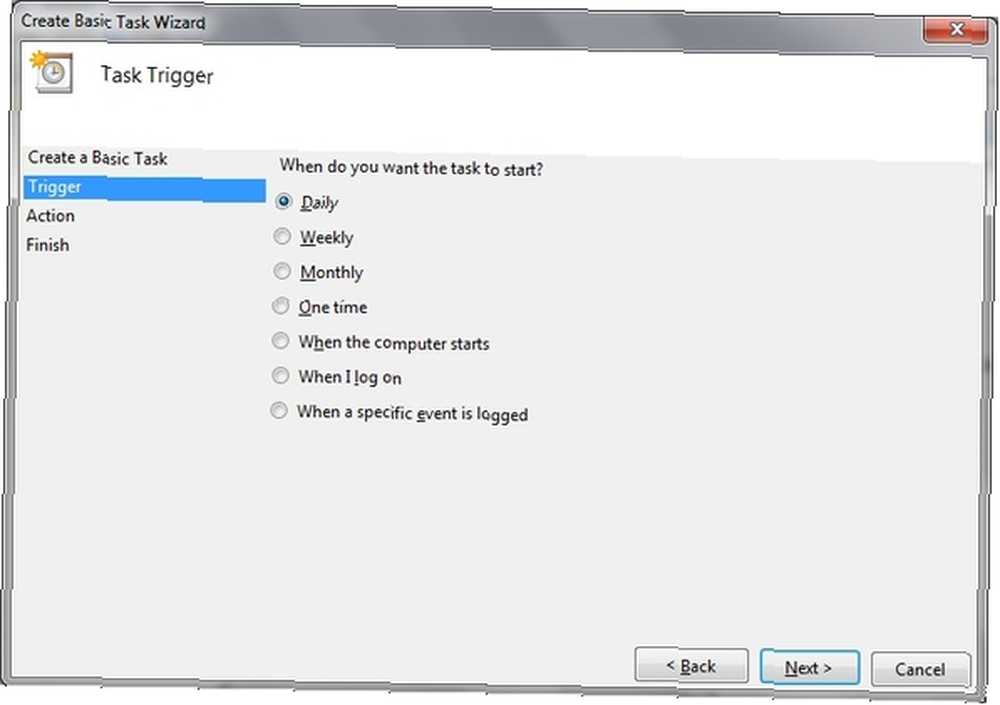
Her gün seçtiğinizi varsayalım, daha sonra ilk zamanlanan göreve başlayacağınız günü ve görevin ne sıklıkla tekrarlanacağını seçmeniz gerekir..
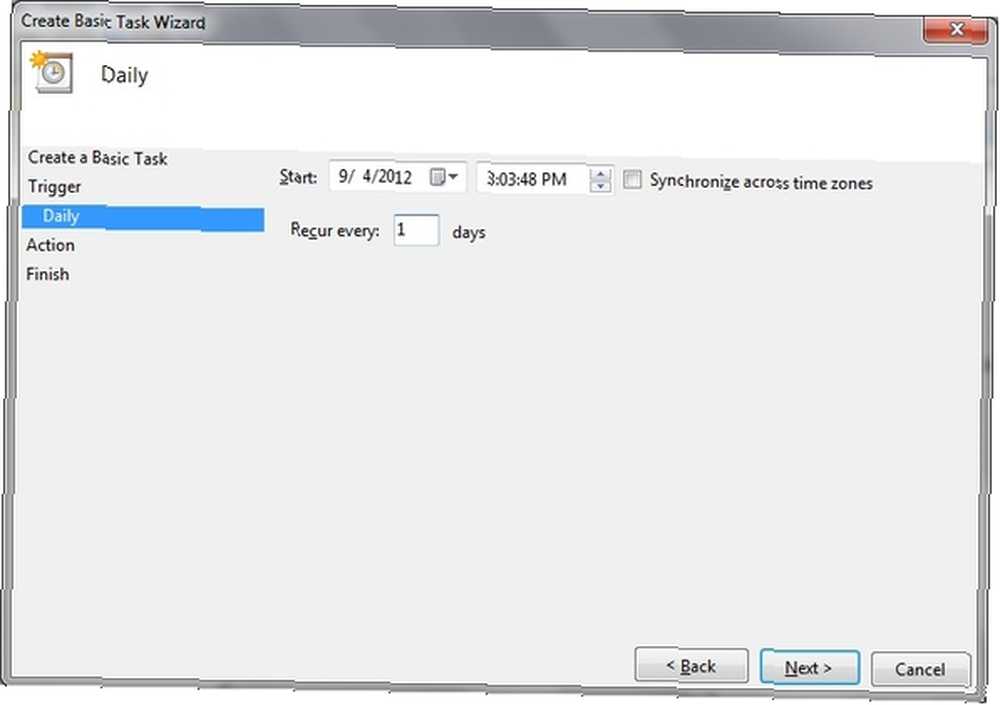
Ardından, görevin gerçekleştirmesini istediğiniz eylemi seçmeniz gerekir. Bunun için bir program başlatmak istiyorsunuz (SyncToy).
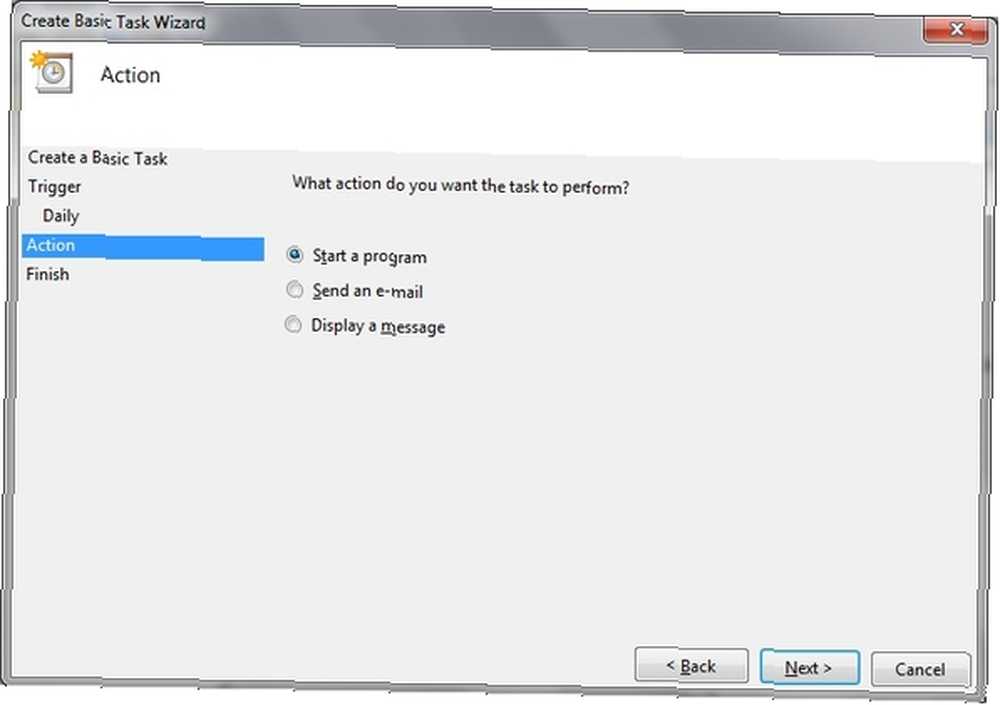
Daha sonra bu programı aramanız gerekir. “SyncToyCmd.exe.” Tam olarak hangi klasörde olduğunu biliyorsanız, Araştır, klasörü bulun ve programı seçin. Programın nerede olduğunu bilmiyorsanız, üçüncü taraf bir arama programı kullanmanızı öneririz. 6 Windows Aramasına Müthiş Alternatifler 6 Windows Aramasına Müthiş Alternatifler Windows sistem araması, manuel bir aramadan daha fazlasını bulmak için daha uzun sürüyor mu? Yalnız değilsin. Size daha verimli Windows arama araçlarını gösterelim. hızlıca bulmak için.
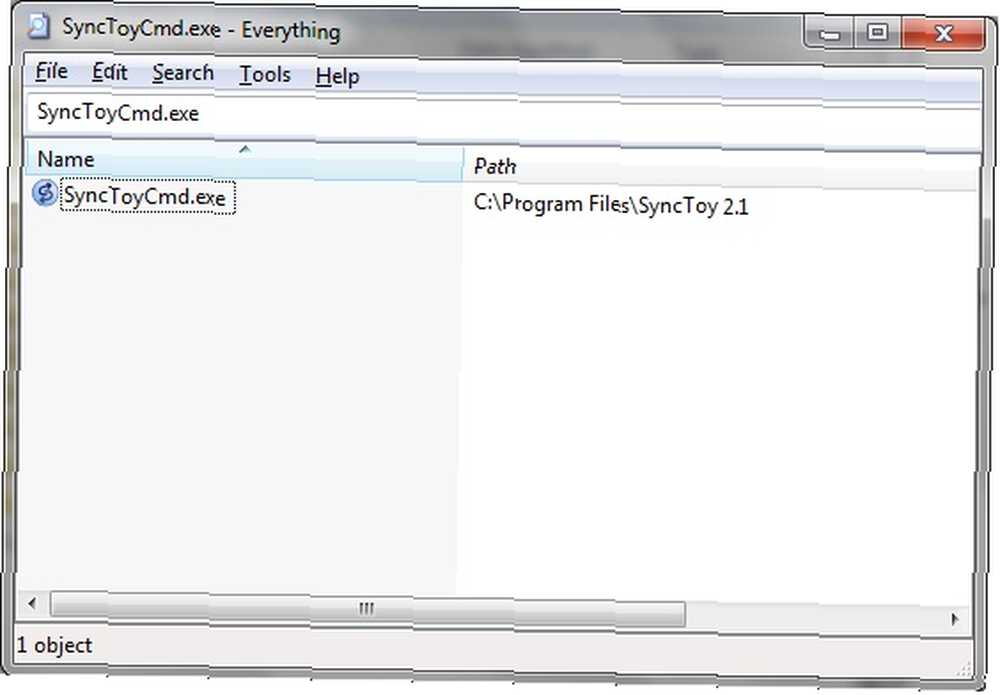
Uygun dosyayı bulup ekledikten sonra, yazmanız gerekir. “-R,” Bağımsız Değişkenler metin kutusunda. Kendi kendine, “-R,” tüm klasör çiftlerini aynı programda çalıştıracaktır. Bu programa belirli bir klasör çifti belirlemek istiyorsanız, “-R [Klasör çiftinizin adı]”

Ayrıca, klasör çiftinizin adının kelimeler arasında boşluk olması durumunda (benimki gibi:) “Örnek Klasör Senkronizasyonu”), tüm adın etrafına tırnak eklemeniz gerekir..

Görevi oluşturduktan sonra istediğiniz zaman düzenlemek için, üzerine sağ tıklayıp seçin Özellikleri.
Forumlarda Yardım Alma
Dürüst olacağım, SyncToy için çok fazla çevrimiçi yardım bulunmuyor. Elbette SyncToy'un kendisinde bir yardım menüsü var, ancak bir sorunun cevabını bulmak istersen, biraz problemin olur. Aslında, SyncToy'daki forum bağlantısı artık var olmayan bir sayfaya işaret ediyor.
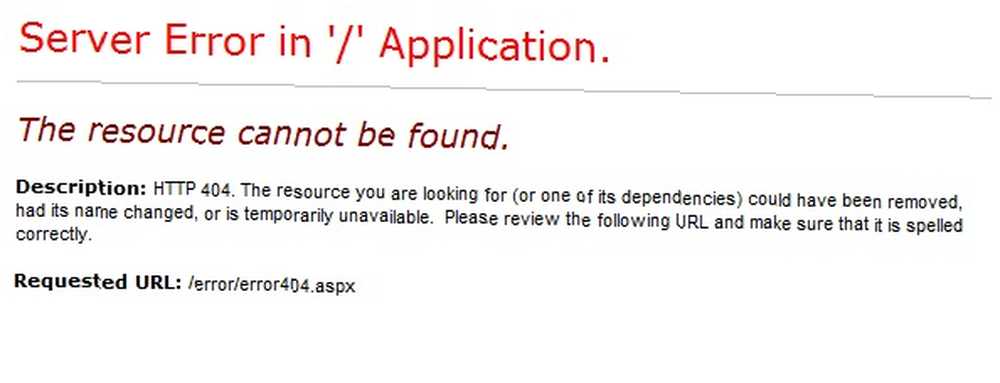
SyncToy için başka bir Microsoft forumu buldum, ancak şu anki katılımım pek görünmüyor. Tabii ki, orada probleminize bir çözüm bulursanız sorun değil, ancak yine de sorununuza bir çözüm bulamazsanız SevenForums gibi bir web sitesi öneririm..
Sonuç
Dosyalarınızı ve klasörlerinizi yedeklemek ve senkronize etmek için kesinlikle pek çok yöntem vardır. SyncToy seçeneklerden sadece bir tanesidir, fakat bu konuda iyi bir seçenek. Doğru yedekleme teknikleri hakkında daha fazla bilgi edinmek isterseniz, MakeUseOf Kılavuzunu kontrol ettiğinizden emin olun. “Olanlar: Yedekleme ve Geri Yükleme Kılavuzu.”
SyncToy gibi bir çözüm mü arıyorsunuz? Onu zaten kullanıyor musun? Belki başka bir şey kullanırsın. Öyleyse, Microsoft SyncToy'u dener misiniz? Düşüncelerinizi ve deneyimlerinizi bizimle paylaşın!











