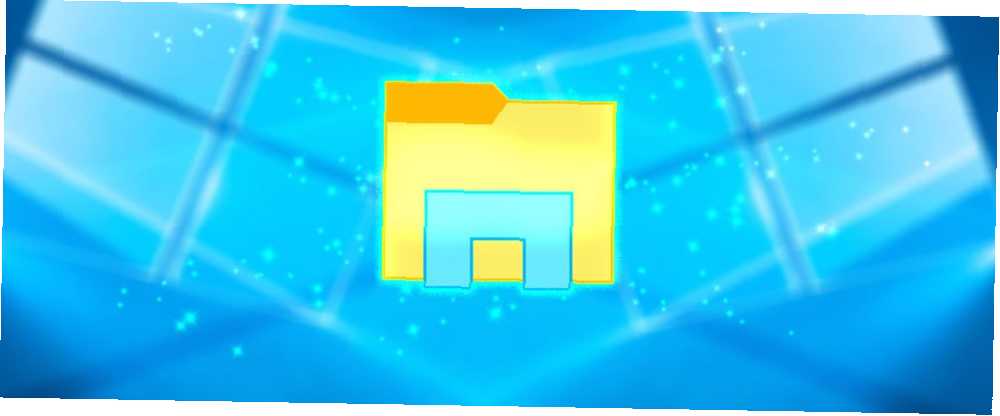
Peter Holmes
0
3896
382
Windows Dosya Gezgini, dosyalarınızı taramak için varsayılan Windows aracıdır. Bundan en iyi şekilde yararlanmak istiyorsanız, biraz daha derine inmeniz gerekir. En sevdiğiniz Dosya Gezgini ipuçlarını ve püf noktalarını sizinle paylaşacağız 10 Windows Dosya Gezgininin Az Bilinen 10 Özelliği Windows Dosya Gezgininin Az Bilinen Özellikleri Windows Dosya Gezgini'nin düz görünüşüyle sizi aldatmasına izin vermeyin. İstediğinden daha fazla aksiyon ve tweaks yapabiliyor! Size bunlardan bir demet gösterelim. .
Kısayollarla mı, toplu olarak yeniden adlandırma dosyalarıyla mı yoksa menüleri düzenleyerek mi hızlandıracağınıza bakalım, bu harika tamamlamayla yeni bir şeyler öğreneceğinizden eminiz.
Paylaşacak kendi Dosya Gezgini ipuçlarınız varsa, aşağıdaki yorumları bize bildirdiğinizden emin olun..
1. Birden Çok Dosyayı Yeniden Adlandırın
Büyük olasılıkla, tek tek dosyaların nasıl yeniden adlandırılacağını zaten biliyorsunuzdur, ancak işlemin bir grup dosyayı toplu olarak yeniden adlandırmaya çok benzer olduğunu biliyordunuz?
İlk önce, yeniden adlandırmak istediğiniz dosyaları seçin. Basılı tutabilir Ctrl ve sol tık belirli dosyaları seçmek için Ctrl + A hepsini klasörde seçmek için. Sağ tık istediğiniz diziyi önce istediğiniz dosya (bu işlem dosyanın sonuna sayılar ekler) ve Adını değiştirmek.
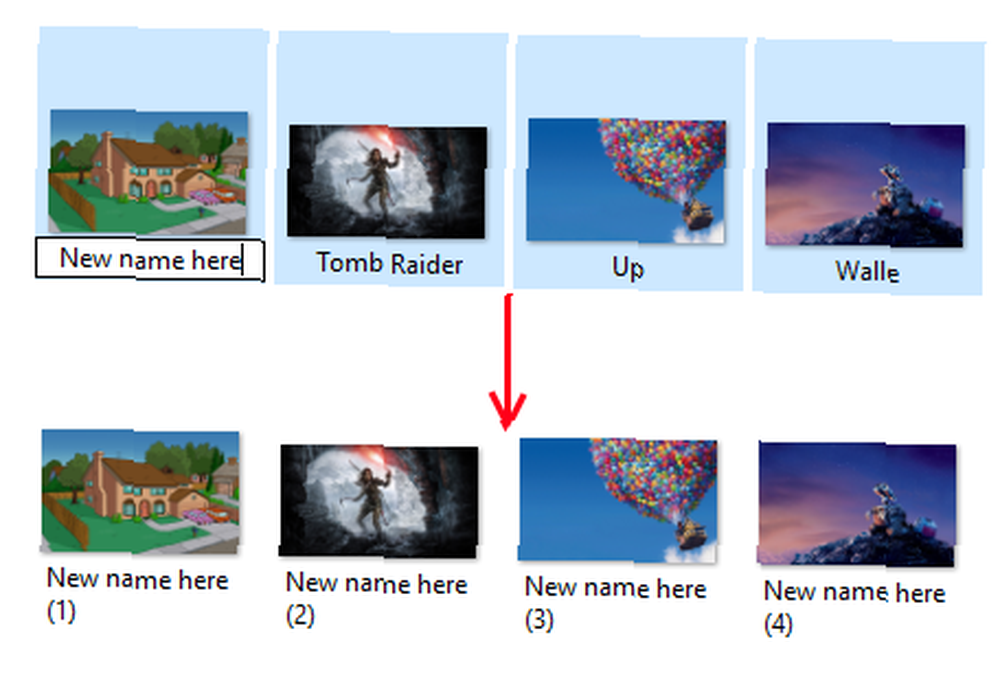
Tüm dosyaların sahip olmasını istediğiniz ismi girin ve Girmek. Dosya Gezgini şimdi seçilen tüm dosyaları sayısal sırayla değiştirir.
Dosya adlarına belirli bir metin ekleyebilmek veya kaldırabilmek, dosya uzantılarını değiştirmek, EXIF verilerini değiştirmek ve daha fazlasını yapmak gibi bazı daha gelişmiş özelliklere ihtiyacınız varsa Toplu Yeniden Adlandırma Yardımcı Programını inceleyin.
2. Dosya Gözatma Geçmişini Sil
Varsayılan olarak, Dosya Gezgini, açtığınız tüm son dosyaların yanı sıra son aramalarınızın kaydını tutar. Hızlı bir şekilde bir şeye geri dönmek güzel, ama belki de geçmişi silmek veya bu özelliği tamamen kapatmak istiyorsunuz..
Başlamak için, Dosya Gezgini'ni açın ve tıklayın. Dosya> Klasörü ve arama seçeneklerini değiştir. Üzerinde Genel sekme ve altında Gizlilik bölümünde, tıklayın Açık tüm Dosya Gezgini geçmişinizi kaldırmak için.
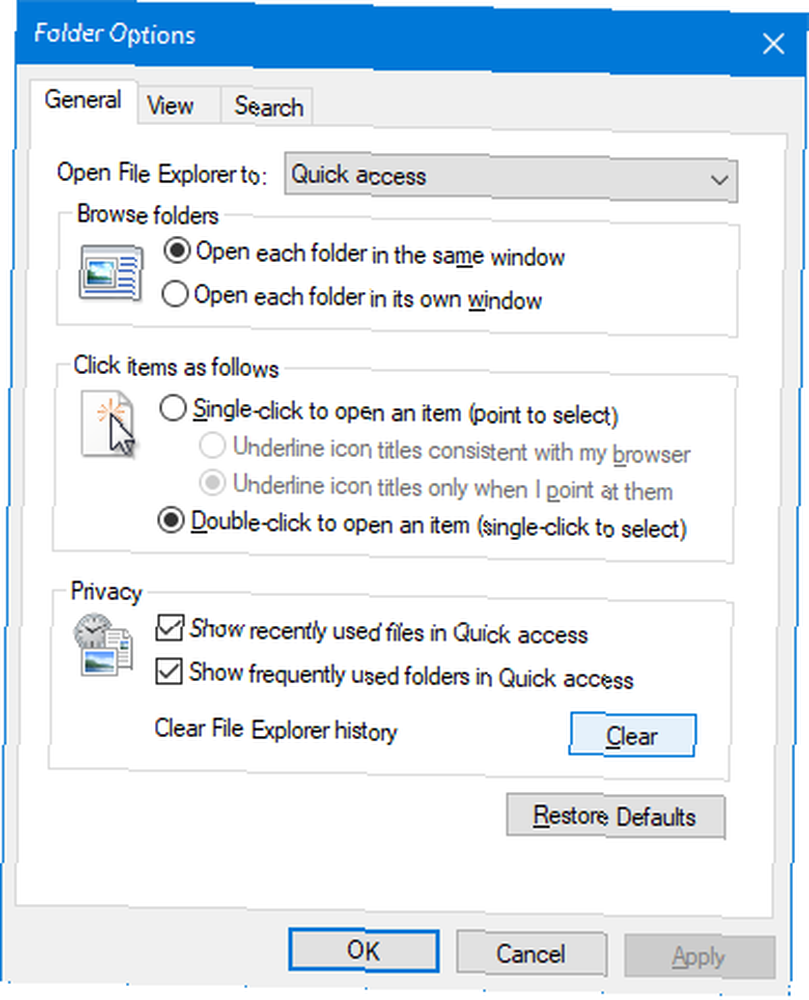
Geçmişi devre dışı bırakmak istiyorsanız, ikisinden birini veya ikisini birden kaldırın. Son kullanılan dosyaları Hızlı erişim'de göster ve Sık kullanılan klasörleri Hızlı erişim'de göster. Sonra tıklayın tamam.
3. Reklamları Devre Dışı Bırak
Her yerde yeterince reklam yokmuş gibi, Microsoft kısa süre önce Dosya Gezgini'nde reklamları göstermeye başlamıştır Windows 10'da Dosya Gezgini'nde Nasıl Reklam Devre Dışı Bırakılır Windows 10'da Dosya Gezgini'nde Nasıl Devre Dışı Bırakılır Windows 10, işletim sistemindeki herhangi bir sürümden daha fazla reklamı tıka basa doldurdu. ondan önce. Son zamanlarda, Dosya Gezgini’nizde reklamları görmeye başlamış olabilirsiniz. İşte onları devre dışı bırakmanın yolu. Office 365 aboneliği gibi ürünlerinin bir kısmına zarar vermek için. Tuşuna basarak bunları tek tek kapatabilirsiniz. X sağ üst köşede, ama hadi görünmelerini engelleyelim.
Dosya Gezgini'ni açın ve tıklayın Dosya> Klasörü ve arama seçeneklerini değiştir. Geçiş Yap Görünüm sekmesi. Aşağı kaydırın ve işaretini kaldırın Senkronizasyon sağlayıcı bildirimlerini göster. Sonra tıklayın tamam.
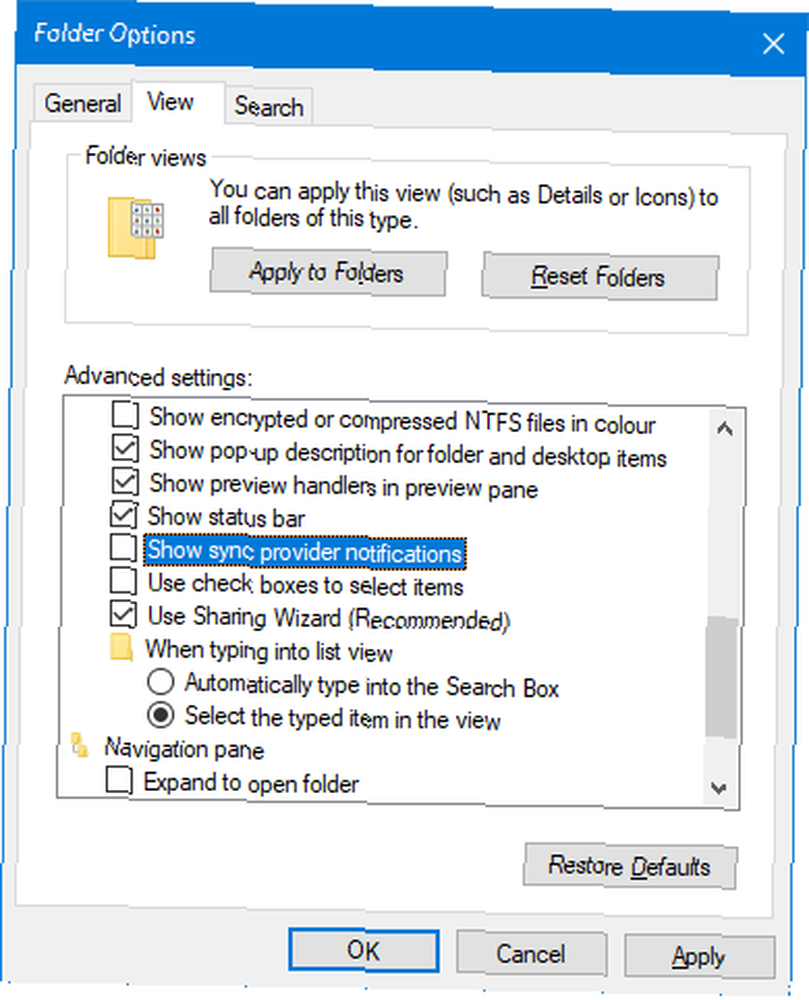
Windows 10’un başka yerlerinde bulunan reklamları devre dışı bırakmak için, reklamları nasıl bulacağınız ve devre dışı bırakacağınız ile ilgili kılavuzumuza bakın. Windows 10’da Reklamları Bulun ve Devre Dışı Bırakın 5 5 Windows 10’da Reklamları Bulun ve Devre Dışı Bırakın işletim sistemi. Windows 10'da birkaç reklam ve promosyon bulunur. Size nerede bulacağınızı ve onlardan nasıl kurtulacağınızı göstereceğiz.. .
4. Bu PC'de Dosya Gezgini'ni açın
Windows 10 ve 8'de Hızlı Erişim Menüsü Nasıl Özelleştirilir Windows 10 ve 8'de Hızlı Erişim Menüsünü Özelleştirme Windows 10 ve 8'de Hızlı Erişim Menüsünü Özelleştirme Windows Hızlı Erişim menüsü olması gerektiği kadar kullanışlı değildir. Win + X güç kullanımı menüsünü nasıl özelleştireceğinizi ve yeniden düzenleyeceğinizi göstereceğiz. sayfa varsayılan olarak. Bunun için bir yararınız yoksa, bunun yerine Bu PC'de açılmasını sağlayabilirsiniz..
Dosya Gezgini'ni açın ve Dosya> Klasörü ve arama seçeneklerini değiştir. Üzerinde Dosya Gezgini'ni açın. açılan menüden bunu değiştirin Bu bilgisayar. Sonra tıklayın tamam.
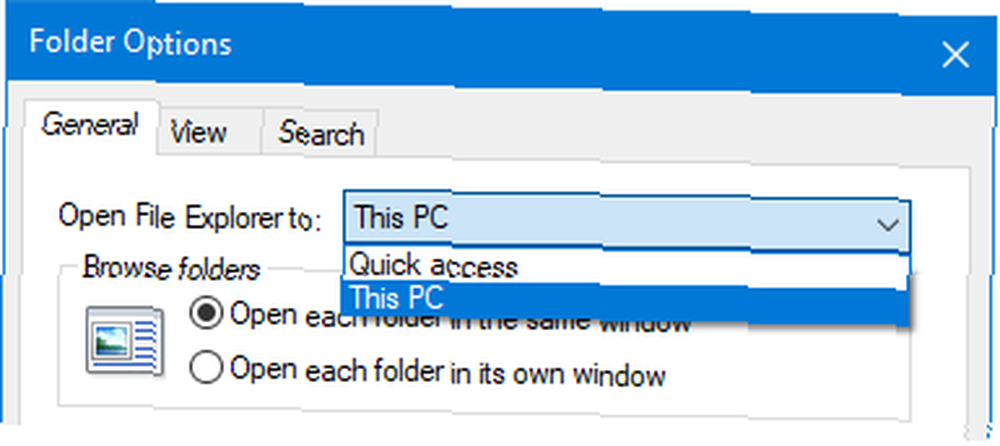
5. Geri Dönüşüm Kutusunu ve Kontrol Panelini Kenar Çubuğunda Göster
Gezinti bölmesi, Dosya Gezgini'nin sol tarafında görünür ve Hızlı Erişim ve Bu Bilgisayar gibi şeyler arasında geçiş yapmanızı sağlar. Varsayılan olarak, bu liste Geri Dönüşüm Kutusu'nu veya Kontrol Panelini içermez, ancak bunları eklemek çok kolaydır.
basitçe sağ tık gezinti bölmesinde boş bir alanı tıklatın Tüm klasörleri göster.
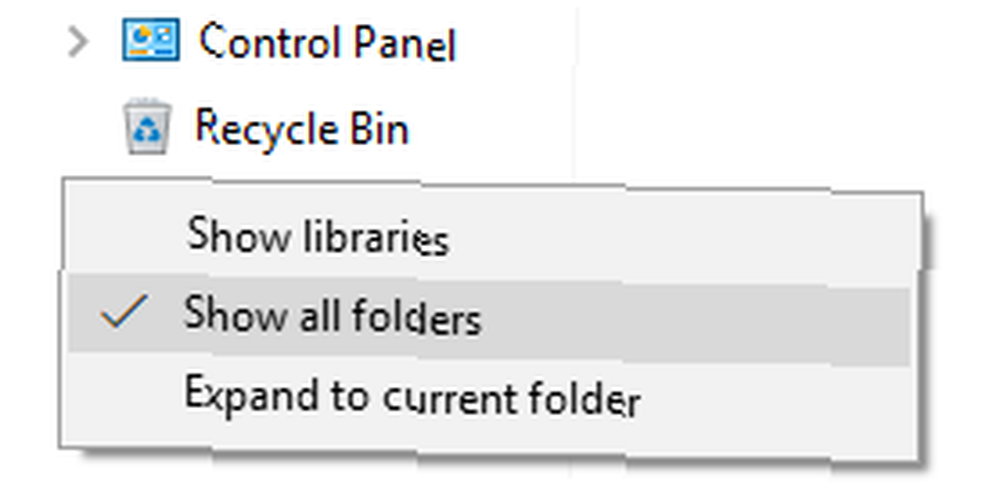
Geri Dönüşüm Kutusu ve Kontrol Paneli'nin yanı sıra, Hızlı erişim dışında, Masaüstü'nün artık bu PC ve Ağ gibi şeylerin aynı anda dağıldığı tek üst düzey klasör olduğunu fark edeceksiniz..
6. Klavye Kısayollarını Kullanın
Hızlı bir şekilde güçlü bir Windows kullanıcısı olmanın bir yolu varsa, bu, bilmeniz gereken Dosya Gezgini 13 Temel Dosya Gezgini Kısayolları için klavye kısayollarıdır. 13 Temel Dosya Gezgini Kısayolları Bilmeniz Gerekenler Temel birkaç klavye kısayolu, durgunluk ve hızlı verimlilik arasındaki fark olabilir. . . Bunları ustalaştığınızda, neden vaktinizi boşa harcadığınızı merak edeceksiniz. İşte en yaygın olanlardan bazıları:
İşte en yaygın olanlardan bazıları:
- Windows tuşu + E Dosya Gezgini'ni açar
- Ctrl + N aynı klasörün yeni bir Dosya Gezgini penceresini açar.
- Ctrl + W pencereyi kapatır.
- Ctrl + D adres çubuğunu seçer.
- Ctrl + F arama kutusunu seçer.
- Ctrl + ÜstKrkt + N bir klasör oluşturur.
- Alt + Yukarı bir klasör seviyesine çıkar.
- Alt + Sağ / Sol ileri ya da geri gider.
Ayrıca tuşuna da basabilirsiniz. Alt tek tek harflerle öğeleri vurgulamak için. Ardından eylemi gerçekleştirmek için bu harflere basın..
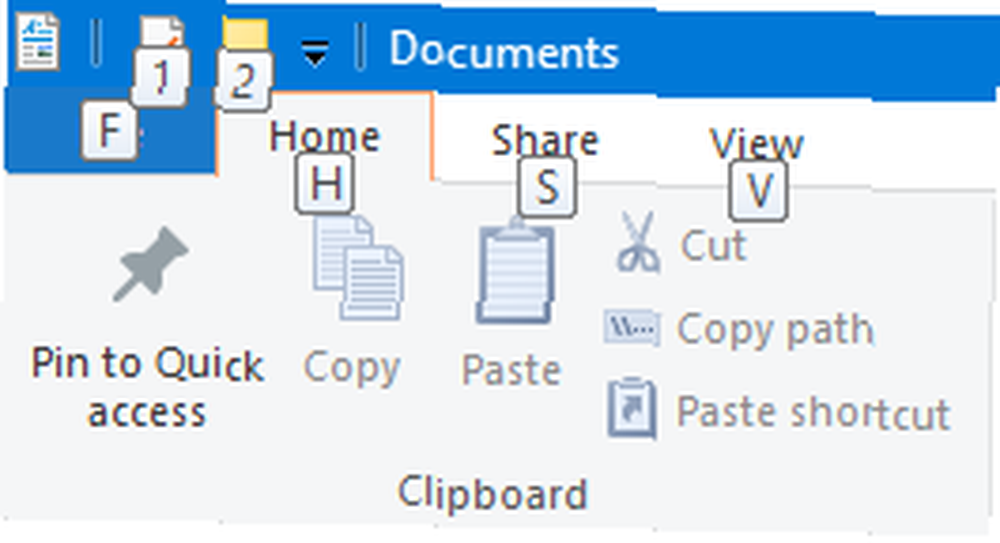
Bir klavye kısayolu ustası olmak için, Windows Windows Klavye Kısayolları 101: Son Kılavuz Windows Klavye Kısayolları 101: Son Kılavuz Klavye kısayolları size saatlerce zaman kazandırabilir. Çalışmanızı hızlandırmak için evrensel Windows klavye kısayolları, belirli programlar için klavye püf noktaları ve birkaç ipucu daha. .
7. Bulut Hizmetlerini Kenar Çubuğundan Kaldır
Dosya Gezgini'nin sol gezinme bölmesinde, varsayılan OneDrive da dahil olmak üzere yüklediğiniz bulut hizmetlerinin burada görüneceğini fark edeceksiniz. Bu dosya ve klasörlere hızlı erişim kadar kullanışlı olabilir, ancak isterseniz bu bölmeden kaldırabilirsiniz..
Başlamak için, bir sistem araması yapın. regedit ve ilgili sonucu seçin. Bu, hatalı kullanılırsa sorunlara neden olabilecek Kayıt Defteri Düzenleyicisi'ni açar, bu nedenle bu talimatları dikkatlice izleyin..
Git Düzen> Bul ve giriş IsPinned. Click Sonraki Bul. Bu sizi ilk sonuca götürecek. Sağ taraftaki bölmede, bir öğenin isim arasında (Varsayılan) ve tip arasında REG_SZ. İçindeki değer Veri sütun metin olacak.
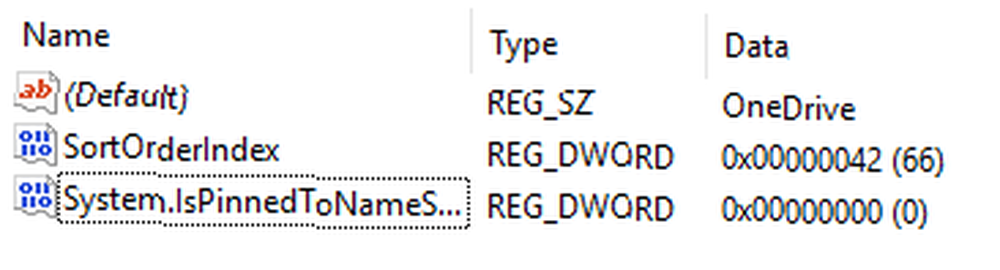
Aramak istersiniz Veri gezinti bölmesinden kaldırmak istediğiniz bulut hizmetinin adını içeren değer. Görmüyorsanız, tuşuna basın. F3 sonraki girişe geçmek için.
Bir tane bulduğunuzda, çift tıklayın System.IsPinnedToNameSpaceTree, değiştir Değer verisi için 0 ve tıklayın tamam.
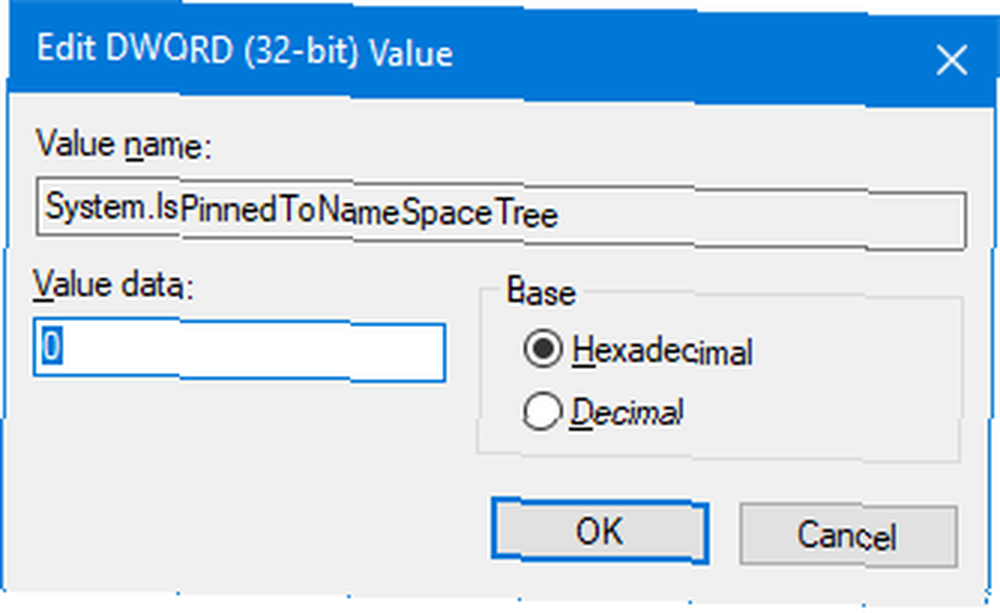
Bu daha sonra gezinti bölmesinden kaldırır. Geri getirmek istiyorsanız, yukarıdaki adımları tekrarlayın ve Değer verisi gibi 1.
8. ExtraBits ile Bağlam Komutları Ekleyin
Dosya Gezgini'ni geliştirmek için pek çok üçüncü taraf program vardır. Dosya Yönetimi için En İyi 10 Windows Dosya Gezgini Uzantısı Dosya Yönetimi için En İyi 10 Windows Dosya Gezgini Uzantısı Windows 10 kullanıyorsanız, Dosya Gezgini'ni kullanıyorsunuzdur. Dosya Gezgini'nden daha fazla yararlanmak için bu kullanışlı uzantıları deneyin! .
Bu makaledeki tüm ipuçlarını hiçbir ek program kullanmadan gerçekleştirebilirsiniz, ancak çağrılmaya değer bir şey var: ExtraBits. Dosya adlarını kopyalamak, toplu olarak yeniden adlandırmak, klasör içeriğini çıkarmak ve boş klasörleri silmek gibi sağ tıklama bağlam menüsünüze özellikler ekler.
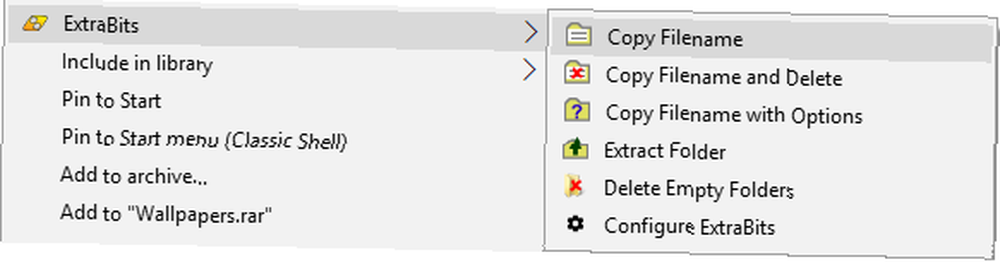
Programı indirin, yükleyiciyi çalıştırın ve sağ tıklayarak bir dosya veya klasörde. Aynı anda birden fazla dosyada kullanabilirsiniz, ancak ExtraBits'in ücretsiz sürümü bir seferde 100 dosya ile sınırlıdır.
9. Yeni Öğe Menüsüne Dosya Türleri Ekleme
Dosya Gezgini içindeki herhangi bir yerden yeni bir dosya ekleyebilirsiniz.. Sağ tık boş bir alan Yeni ve sonra oluşturmak istediğiniz dosya türünü seçin.
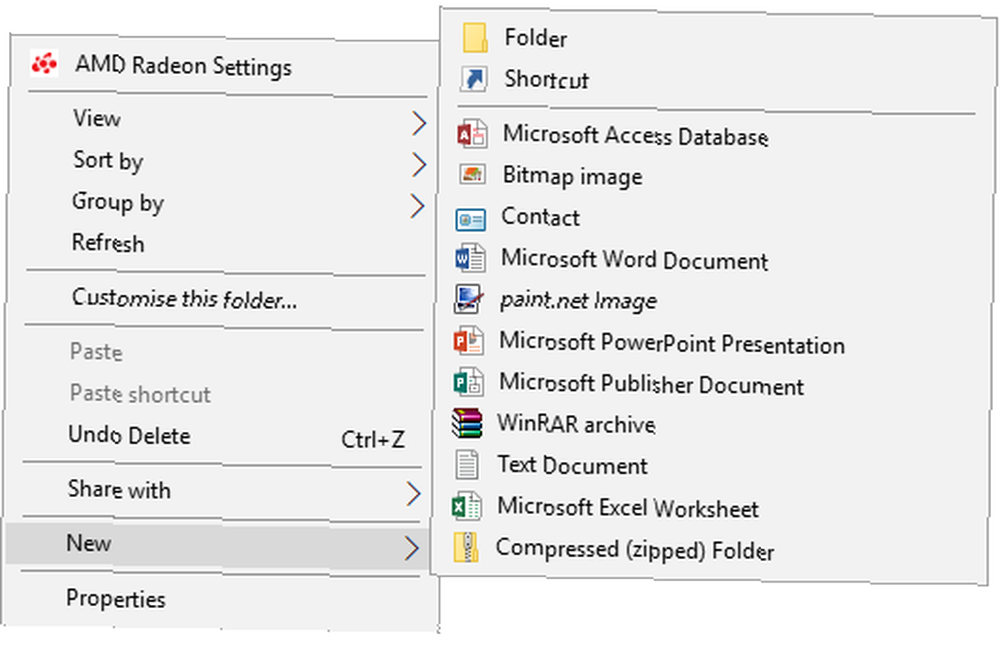
Ancak, bu liste yalnızca belirli dosya türlerini içerir. Bu listeye kendiniz eklemek isterseniz, Not Defteri'ni açın ve şunu yapıştırın:
Windows Kayıt Defteri Düzenleyicisi Sürüm 5.00 [HKEY_CLASSES_ROOT \ .XXX \ ShellNew] "NullFile" = ""değiştirmek .XXX dosya uzantısı ne olursa olsun. Örneğin, .doktor, .psd veya .png. Dosyayı farklı kaydet filetype.reg bilgisayarınızda bir yere. Dosyaya gidin ve açın.
Kayıt defterini düzenlemek isteyip istemediğiniz sorulacaktır. Click Evet Devam etmek için. Dosya Gezgini'ni yeniden açtığınızda, dosya türünüz şimdi Yeni içerik menüsü.
10. Hızlı Döndürme Resimleri
Bilgisayarınızda döndürmek istediğiniz resimleriniz varsa, bunu kolayca Dosya Gezgini içinde yapabilirsiniz. Bu, tek tek resimlerde veya toplu olarak çalışır; sol tık resmi seçin veya belirli bir aralığı seçin.
Şeritte Git yönetme ve ikisinden birini tıklayın Sola dön veya Sağa döndür. Bitti! Buradayken, bir mesaj girmeyi de seçebilirsiniz. Slayt gösterisi veya Arkaplan olarak ayarla.
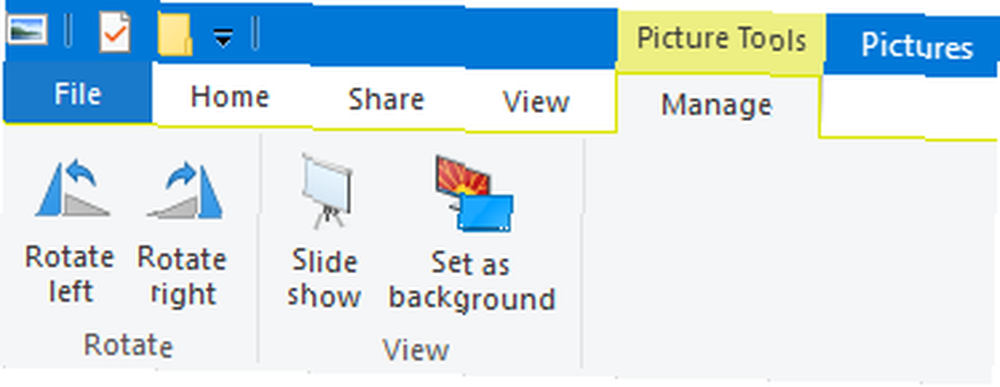
Dosya Gezgini Mastered
Avucunuzun içinde tüm bu ipucu ve ince ayarlarla, zaman kaybetmeden bir Dosya Gezgini uzmanı olacaksınız. Size, yüzeyde göründüğünden daha fazlasını sunabileceğini söylemiştik.!
Daha fazla bilgi ve püf noktaları arıyorsanız, Windows 10 Dosya Gezgini'nden En İyi Nasıl Yararlanacağınızı, Windows 10 Dosya Gezgini'nden En İyi Nasıl Gidilir? Dosya Gezgini, Windows 10'un en az hakaretli özelliklerinden biridir. Burada Windows 10 Dosya Gezgini'ni nasıl baştan başa yöneteceğinizi ve kontrol edeceğinizi ve asla ... .
Bu ipuçlarından hangisi favoriniz? Paylaşmak için kendi Dosya Gezgini öneriniz var mı?











