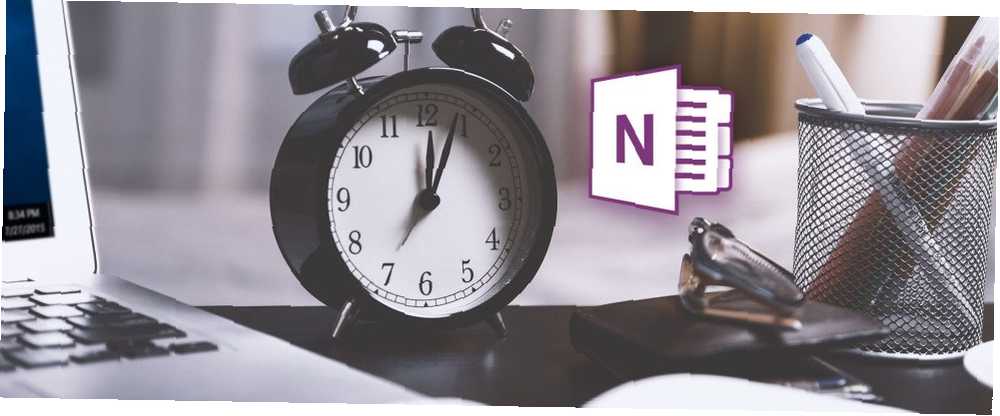
Lesley Fowler
0
1085
168
Windows PC'de OneNote kullanırken, iki seçeneğiniz vardır: masaüstü uygulaması veya Microsoft Mağazası uygulaması Windows'ta Hangi Ücretsiz OneNote Uygulamasını Kullanmalısınız? Masaüstü ve Mağaza Uygulaması Windows'ta Hangi Ücretsiz OneNote Uygulamasını Kullanmalısınız? Masaüstü ve Mağaza Uygulaması OneNote iki farklı şekilde gelir: bir masaüstü uygulaması ve bir Windows Mağazası uygulaması. İkisi de ücretsiz! Size nasıl farklı olduklarını gösterelim, böylece sizin için en iyisini seçelim. . Her ikisi de tamamen işlevsel olsa da, OneNote 2016 (masaüstü uygulaması) Windows 10 için OneNote'tan (Mağaza uygulaması) her zaman daha gelişmiş ve esnek olmuştur..
Ama hepsi değişiyor. Microsoft, geçtiğimiz aylarda OneNote for Windows 10'u tekmelemeye başladı ve her türlü yeni özelliği düzenli olarak ekledi. Çoğu kullanıcının kolayca geçiş yapabileceği ve bir şeyi kaçırmayacağı bir noktaya geldi ve gelecek yıl boyunca daha fazla güncelleme ve ekleme görmeyi bekliyoruz..
İşte OneNote for Windows 10'ta kaçırmış olabileceğiniz en son ve dikkat çekici özelliklerden bazıları. Hiçbiri bir Office 365 aboneliği gerektirmiyor.
1. Bölümleri ve Defterleri Yazdır
Tek tek sayfaları tek tek yazdırmak yerine, Windows 10 için OneNote artık tüm bölümler için ve hatta tüm dizüstü bilgisayarlar için yazdırmayı destekliyor.
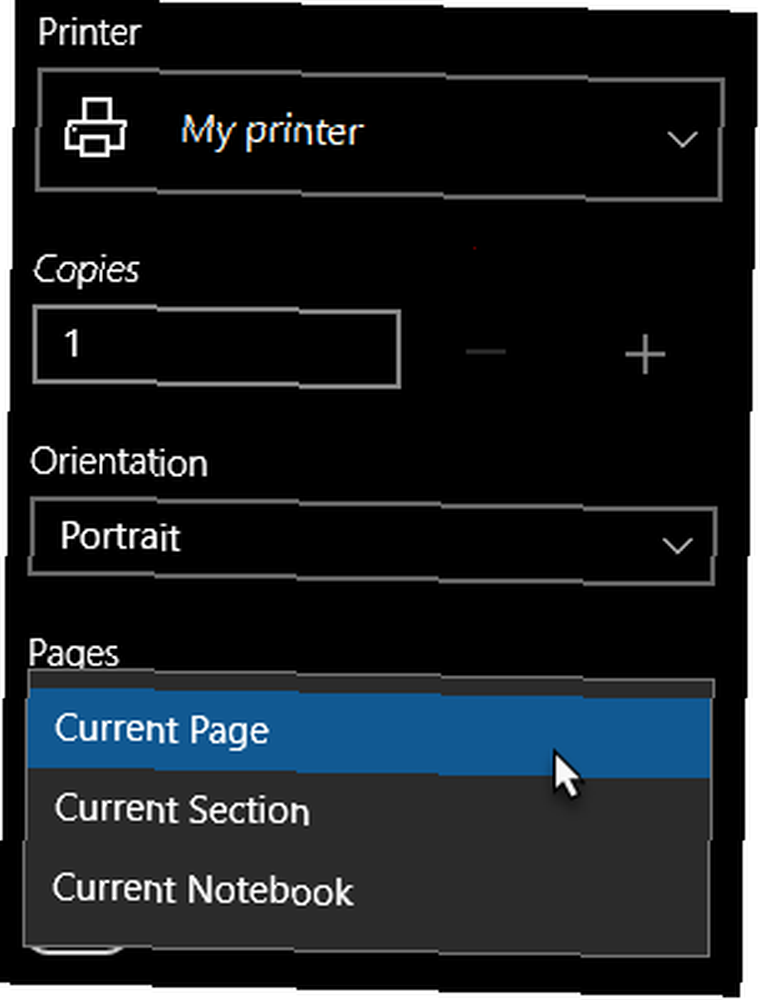
İşte nasıl çalışıyor:
- Yazdırmak için bölüm veya dizüstü bilgisayardaki herhangi bir sayfaya gidin.
- Üç nokta düğmesine tıklayın (... ) sağ üstte.
- seçmek baskı.
- Yazıcı için kullanmak istediğiniz yazıcıyı seçin.
- Sayfalar için Mevcut bölüm veya Mevcut Defter.
- Click baskı hazır olduğunda.
2. Geri ve İleri Git
Sık sık birçok sayfa, bölüm veya not defteri arasında gezinirseniz, sol üst köşedeki başlık çubuğunda bulunan yeni Geri ve İleri düğmelerini seveceksiniz.
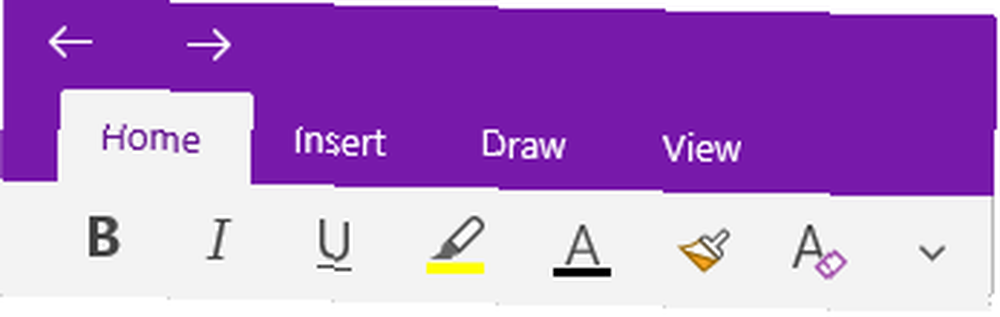
Bunlar, web tarayıcınızdaki düğmeler gibi çalışır ve sayfalar arasında ileri ve geri gitmenizi sağlar.
3. Birden fazla Windows
OneNote sayfa yığınınızda nerede olursanız olun, Görünüm Şeritte menü ve tıklayın Yeni Pencere Windows 10 için OneNote'un başka bir örneğini oluşturmak için, istediğiniz pencereden daha fazla pencere oluşturmak için tıklamaya devam edebilirsiniz..
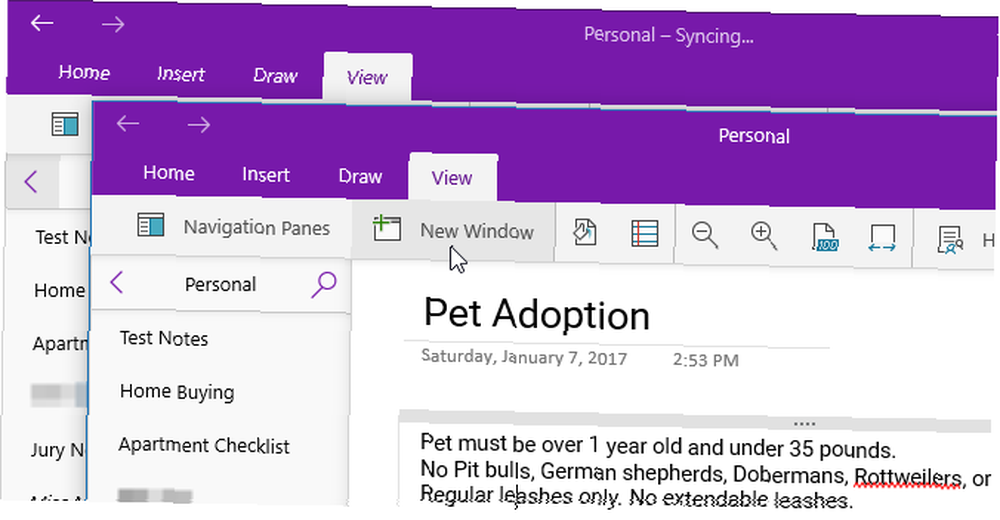
Her pencere diğerlerinden bağımsız olarak kendi sayfasına gidebilir. Bu harika Çoklu görevler için, özellikle Windows 10'un en iyi ve iyi değerlendirilmiş özelliklerinden biri olan Snap Assist ile birleştirildiğinde, 6 Underrated Windows 10 Denemeniz Gereken Özellikler 6 Underrated Windows 10 Denemeniz Gereken Özellikler Windows 10 farklı ve sürekli değişiyor. Yeni özellikleri ve araçları keşfetmek asla bitmeyecek. Bu makale, şimdiye kadar kaçırmış olabileceğiniz püf noktalarını keşfetmenize yardımcı olacaktır. . Verimlilik için yan yana iki OneNote penceresi çalıştırın!
4. Sayfa Önizlemeleri
Yakın zamana kadar, Windows 10 için OneNote'taki sayfa listesi, her sayfanın başlığından başka bir şey değildi. Bu, el ile düzgün bir şekilde düzenlenmiş her şeyi, örneğin alfabetik sıraya göre sıralama gibi yapmadığınız sürece, belirli sayfaları bir bakışta görmeyi zorlaştırdı..
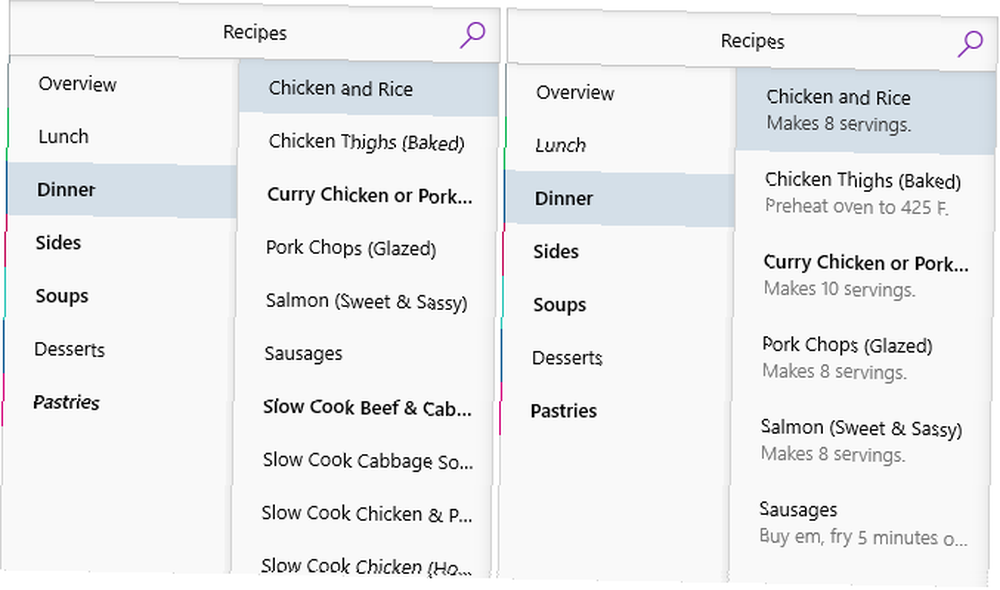
Şimdi önizlemelere gidip Görünüm sekmesi, tıklayarak Gezinme Bölmeleri, ve seçme Sayfa Önizlemelerini Göster. Bu, her sayfada bulunan ilk cümleyi ve varsa, ilk resmin küçük resmini alır..
5. Alt Sayfa Oluştur ve Gizle
Geçerli not defteri bölümündeki bir sayfaya sağ tıklarsanız, şimdi seçebilirsiniz Alt sayfalar> Alt Sayfa Yap bu sayfayı, sayfanın üstündeki alt sayfasına çevirmek için. Bir sayfada alt sayfalar olduğunda, daraltmak ve gizlemek için kullanabileceğiniz bir ok elde eder. Bu, hepimizin ihtiyaç duyduğu fazladan örgütsel düzenleme için harika..
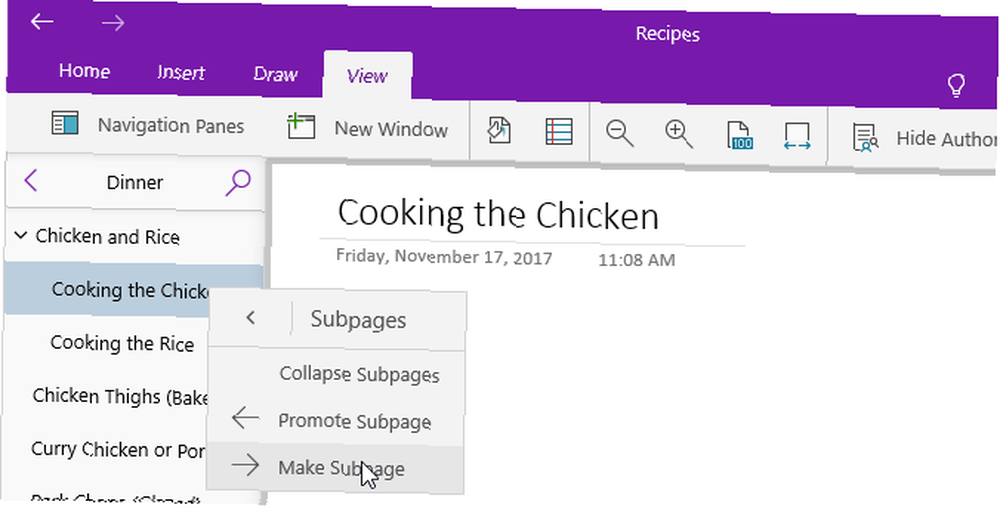
Alt sayfalarda alt sayfalar olabilir, ancak yalnızca üst düzey sayfalar daraltabilir. Bir alt sayfayı sağ tıklatarak ve seçerek normal bir sayfaya dönüştürebilirsiniz. Alt sayfalar> Alt sayfayı tanıt.
6. Sayfa Sürüm Geçmişi
OneNote sayfalarda ve etiketlerde yapılan değişiklikleri izler. “sayfa sürümü.” Belirli bir sayfanın geçmişini sağ tıklatarak ve seçerek görebilirsiniz. Sayfa Sürümleri. Daha sonra seçip tıklayarak eski bir sürüme dönebilirsiniz. Geçerli Sayfayı Yap.
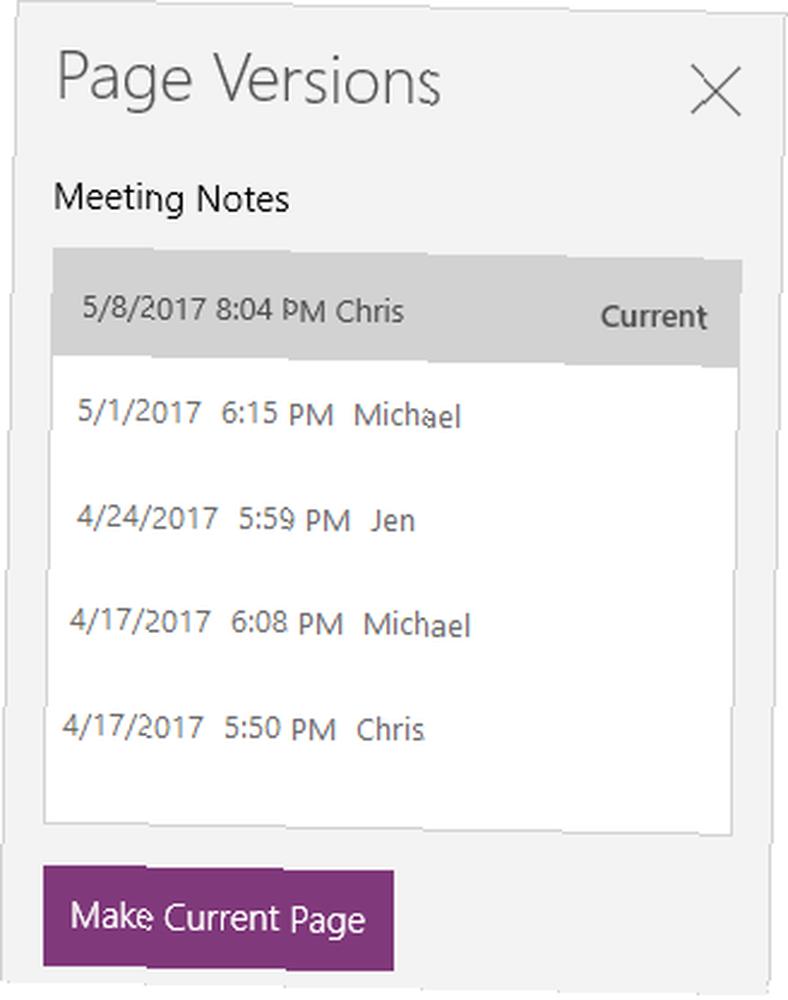
OneDrive'ın benzer bir Dosya Sürümü Tarihi özelliğine de sahip olduğunu unutmayın. Windows 10'da OneDrive'a Hızlı Kılavuz Windows 10'da OneDrive'a Hızlı Kılavuz OneDrive Google Drive veya Dopbox'ın yerini alabilir mi? Değişir. Karar vermenize yardımcı olmak için, size OneDrive'ın en iyi özelliklerini ve nasıl ayarlanacağını anlatacağız. . OneNote ve OneDrive'ı birleştirerek, bir daha asla onarılamaz hatalar yapmazsınız.
7. Sayfa Yakınlaştırma
Elle yazılmış veya elle çizilmiş notlarla dolu sayfalar için, her şeyin arasına atlamak için sürekli kaydırma yapmaktan bıkabilirsiniz. Yeni kullanın Sayfa genişliği düğmesi (altında bulunur Görünüm Menü) anında uzaklaştırmak ve sayfadaki her şeyi görmek için.
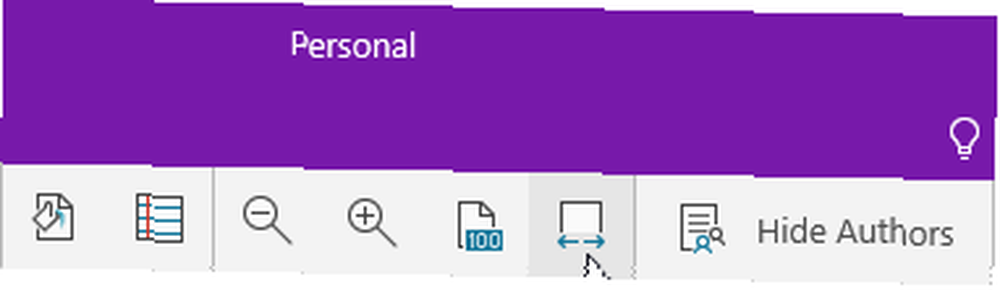
Yakınlaştırmak istiyorsanız, % 100 yakınlaştır hemen yanındaki düğme. Ayrıca kullanabilirsiniz Yakınlaştır ve Uzaklaştırmak belirli bölgelere isteğe bağlı yakınlaştırma için düğmeler.
8. Defter Renkleri ve Takma Adları
Dizüstü bilgisayarlarınızı kişiselleştirmek, bir bakışta aralarında atlamayı kolaylaştırır. Dizüstü bilgisayarlar sizinle paylaşılıyorsa, yeniden adlandırılması istenebilir ancak pratik olmayabilir. Neyse ki, şimdi sağ tıklayıp seçebilirsiniz Takma adı Not Defteri adını değiştirmek sadece senin için.
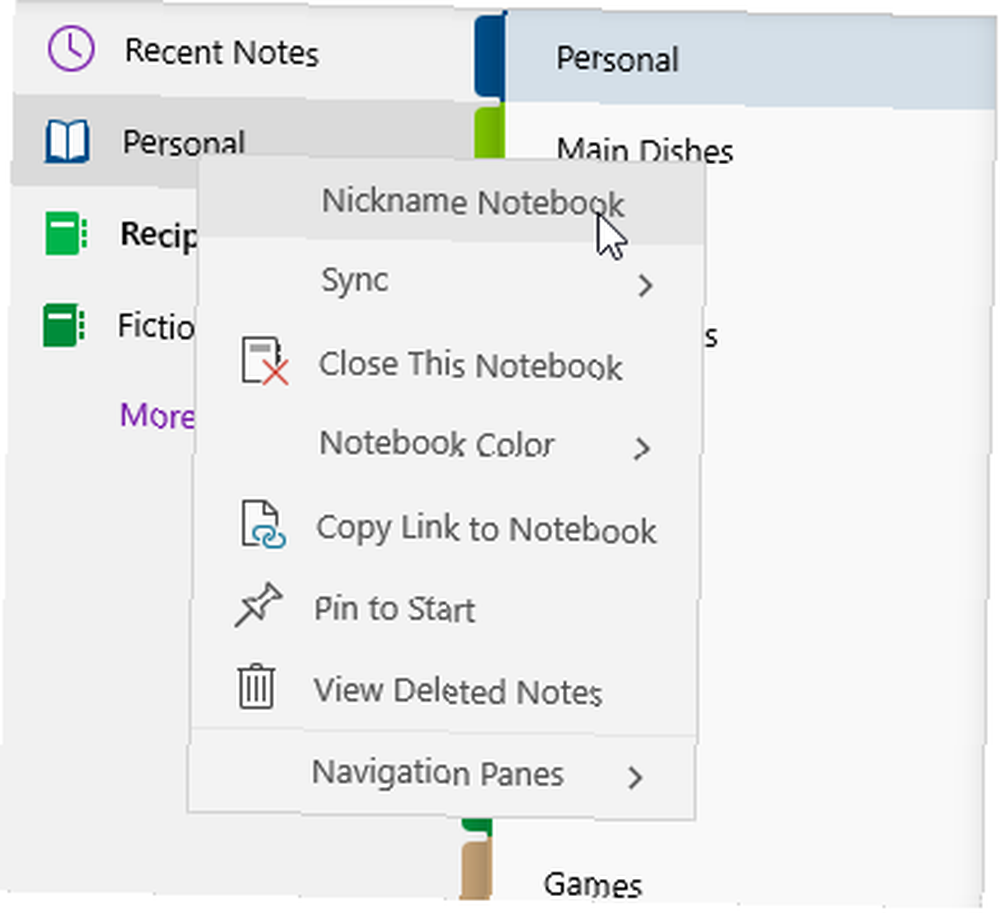
Ayrıca sağ tıklayıp seçebilirsiniz Defter Rengi Her bir dizüstü bilgisayara farklı bir renk vermek “bir bakışta değiştirme” üretkenlik yönü.
9. Metin Araması
Windows 10 için OneNote'ta eksik olan bir şey, metin arama ve bulma yeteneği idi. Eh, şimdi yapabilirsiniz! Basitçe basın Ctrl + F arama panelini açmak için kısayol. Aramak istediğinizi yazın, ardından geçerli sayfayı, geçerli bölümü, geçerli not defterini veya tüm not defterlerini mi arayacağınızı seçin.
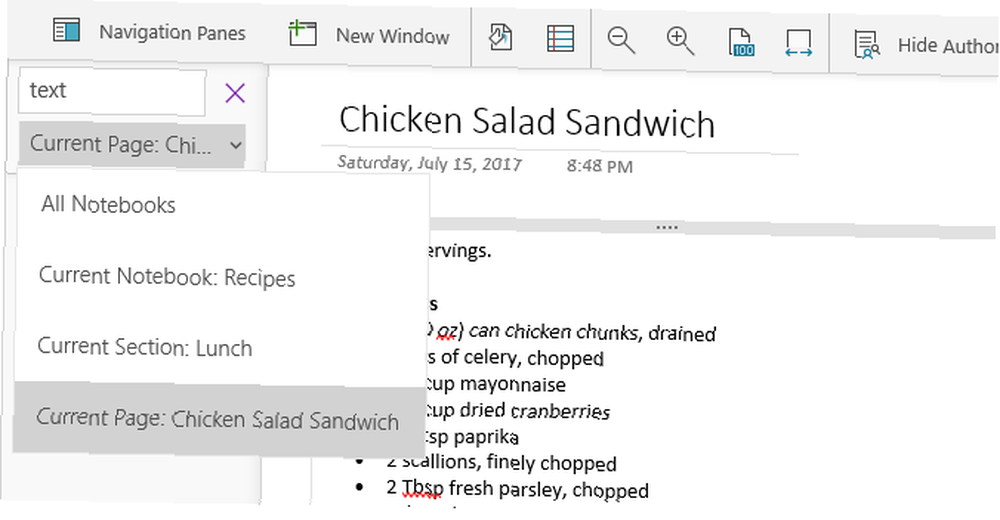
Bu aramanın, sorgunuzla eşleşen metni içeren görüntüleri ve el yazısı notları da döndüreceğini unutmayın. Bu, OneNote’un optik karakter tanıma (OCR) Ücretsiz ve Ücretli OCR Yazılımı için mükemmel desteği sayesinde mümkündür: Ücretli OCR Yazılımı: Microsoft OneNote ve Nuance OmniPage Ücretli Ücretsiz Ücretli OCR Yazılımı: Microsoft OneNote ve Nuance OmniPage Karşılaştırılmış OCR tarayıcı yazılımı, resimlerdeki metinleri dönüştürmenize olanak tanır veya düzenlenebilir metin belgeleri içine PDF'ler. OneNote gibi ücretsiz bir OCR aracı yeterince iyi mi? Hadi bulalım! .
10. Belirli Bir Paragrafa Bağlantı
OneNote, belirli bir sayfadaki belirli notlara bağlanabilir. Bağlamak istediğiniz metni sağ tıklayın, ardından Bağlantıyı Paragrafa Kopyala. Artık kopyalanan URL'yi OneNote'ta başka bir yerde bulunan bir bağlantıda kullanabilirsiniz. Bu bağlantıya tıkladığınızda, bağladığınız paragrafı içeren sayfayı açar..
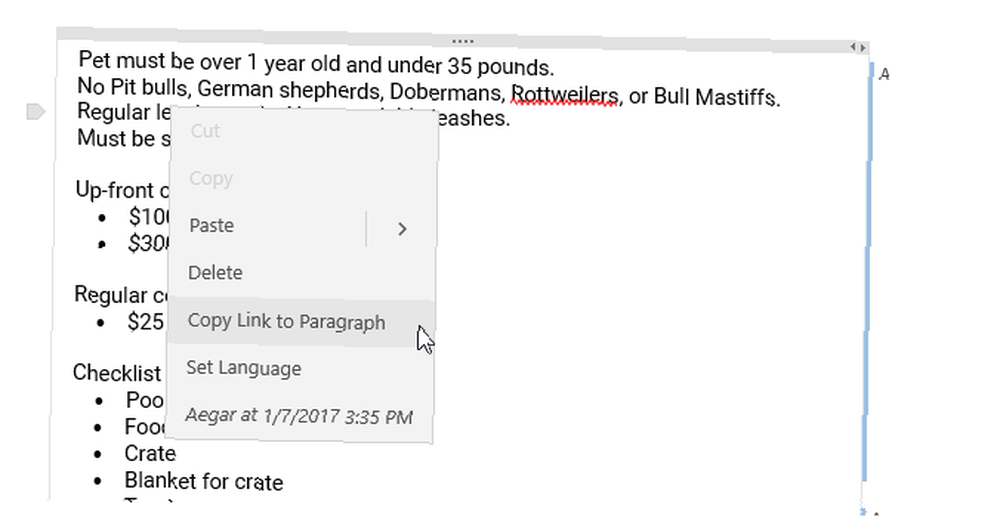
Bu kopyalanan URL’leri, bağlantı verilen sayfaya paylaşma erişimi olan başkalarına da gönderebileceğinizi unutmayın. Örneğin, notların belirli bir bölümüne bakmak için bir iş arkadaşına ihtiyacınız varsa, örneğin, bir e-postayla kendilerine bağlayabilir ve bulundukları yerden anında kontrol edebilirler..
11. El Yazısını Metne Dönüştür
OneNote'un notları doğrudan uygulama içinde çizme ve el yazısı ile yazma yeteneği, Evernote Evernote'a karşı OneNote'u tercih etmemizin bir nedenidir: OneNote: Hangi Not Alma Uygulaması Size Uygun? Evernote - OneNote: Hangi Not Alma Uygulaması Sizin İçin Uygun? Evernote ve OneNote şaşırtıcı not alma uygulamalarıdır. İkisi arasında seçim yapmak zor. Arayüzden nota organizasyonuna kadar her şeyi seçmenize yardımcı olmak için karşılaştırdık. Senin için en iyi iş nedir? .
Eylül 2017’den itibaren Kement Aracı el yazısı metnini seçmek için Metne Mürekkep içinde Çekmek renkleri, büyük harfleri ve göreceli boyutları koruyarak anında metne dönüştürmek için menü.
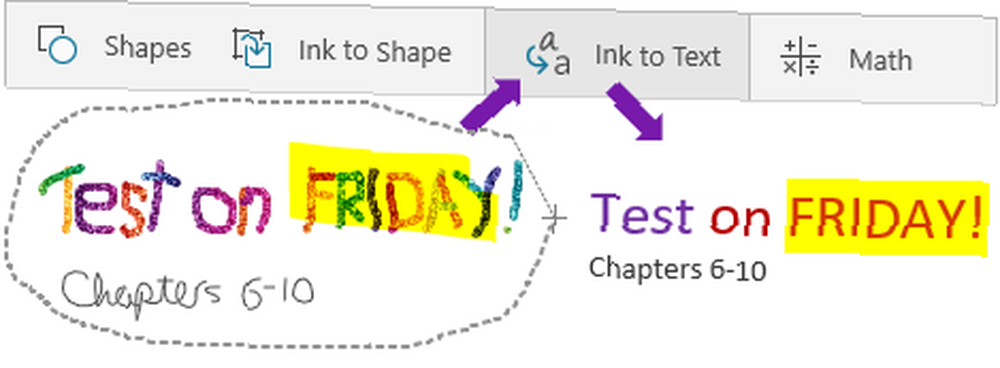
12. Kolay Masa Ölçüleri
OneNote'ta tablo oluşturmak hiç bu kadar kolay olmamıştı. Şimdi kolay ekleme düğmesini kullanabilirsiniz (altında bulunan Ekle menu) anında istediğiniz kadar satır ve sütun oluşturmak için.
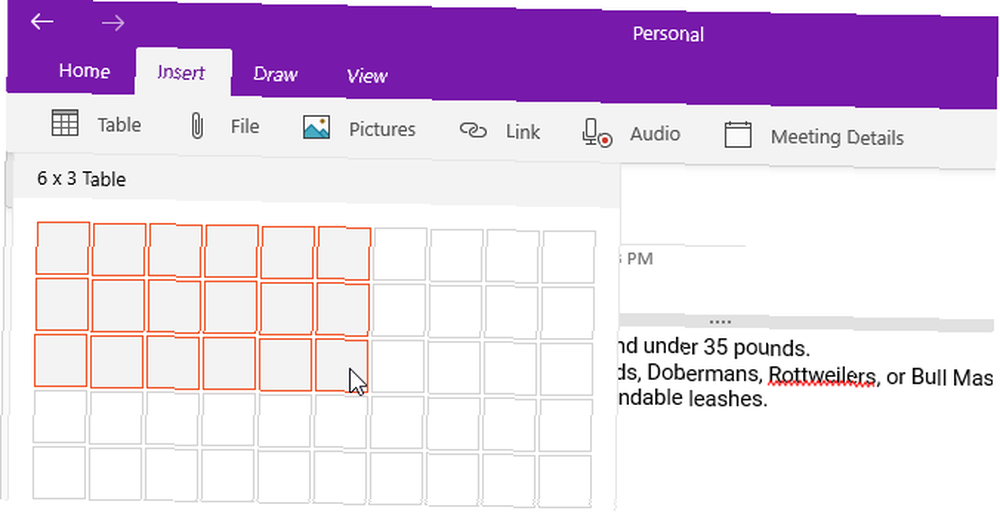
Tablodaki herhangi bir hücre seçildiğinde, yeni bir tane göreceksiniz. tablo Şeritteki menü. Seçili hücreye göre yeni satırlar ve sütunlar eklemek için kullanın. Tablonun satırlarını alfabetik olarak sıralamak veya tabloyu tamamen silmek için de kullanabilirsiniz..
13. Yardım Alın “Bana söyle”
Bir şey yapmak istersen ama nasıl olduğunu çözemiyorsan, Ampul simgesi ve ne olduğunu yazmaya başla. OneNote gerçek zamanlı sonuçlar verecektir ve doğru olanı bulduğunuzda, konuyla ilgili talimatlar ve / veya yardımcı kaynaklar almak için tıklayın.
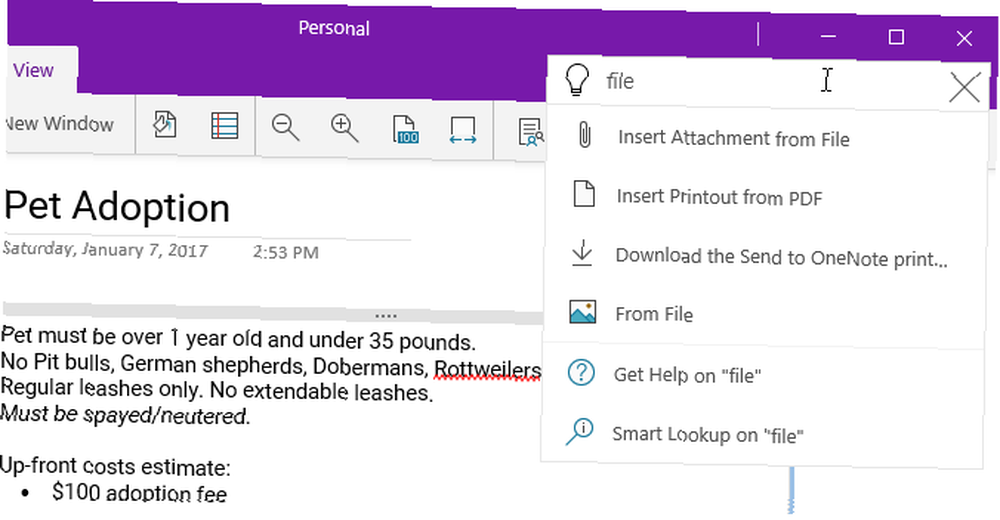
Kullan Alt + Q Bana söyle aramasını hızlıca açmak için klavye kısayolu. Aynı özelliği, (aramalar için) tanımlar (kelimeler için) sağlayan veya wiki araması yapan (kavramlar için) Smart Lookup için bir sorgu yazmak için de kullanabilirsiniz..
OneNote'tan Yararlanma
Yukarıdaki özelliklerin yanı sıra, bir verimlilik aracı olarak OneNote'tan değer almanın birkaç yolu vardır. OneNote'u organize etmenin en iyi yolunu okumanızı öneririz. Verimli Bir Sistem İçin OneNote'u Düzenleme Üretken Bir Sistem İçin OneNote'u Düzenleme OneNote, yalnızca not tutmaktan daha fazlasını yapmanıza izin veren kurumsal özelliklere sahiptir. Onları etkili bir şekilde nasıl kullanacağınızı gösteriyoruz. , daha az bilinen anahtar OneNote 7 Seveceğiniz OneNote 7 Seveceğiniz Özellikler 7 Az Bilinen OneNote OneNote Seveceğiniz Özellikler OneNote% 100 ücretsiz ve gelişmiş özelliklerle dolu. Kaçırmış olabileceğiniz bazılarına bir bakalım. Henüz OneNote kullanmıyorsanız, bunlar sizi yenebilir. ve uzman kullanıcılar için, OneNote'a yönelik ana kılavuzumuz Hiç İhtiyacınız Olacak Tek OneNote Rehberi Tek OneNote'a Alacağınız Tek Not Bir OneNote güçlü bir not alma uygulamasıdır. Çapraz platformlu ve Microsoft Office'e iyi entegre edilmiş. OneNote pro olmak için bu kılavuzu okuyun! .
Tüm bunlardan büyük bir paket, Microsoft Mağazası uygulamalarının masaüstü bağımsız uygulamaları yakaladığından ve OneNote'un bunun kanıtı olduğudur. Masaüstü ve UWP uygulamaları arasındaki farklar hakkında daha fazla bilgi edinin Masaüstü - Windows Mağazası Uygulamaları: Hangisini İndirmelisiniz? Masaüstü ve Windows Mağazası Uygulamaları: Hangisini İndirmelisiniz? Windows 10 ve 8.1'de, bir Masaüstü uygulamasını web'den indirip yükleyebilir veya Windows Mağazası'ndan bir uygulama alabilirsiniz. Masaüstü ve Mağaza arasındaki farkları araştırıyoruz… ve neden bunun yerine UWP uygulamalarını kullanmalısınız? 3 Windows Masaüstü Uygulamalarını İndirmek İçin 3 Neden Microsoft Mağazadan 3 Windows Masaüstü Uygulamalarını İndirmek İçin 3 Neden Microsoft Mağazasından Yükleme yazılımı çok acı verici olabilir. Ancak Windows 10 daha kolay hale getiriyor. Bu, uygulamaları Microsoft Mağazasından yüklerseniz olur. İşte bu yüzden yapmalısın! . Popüler Masaüstü Uygulamalarını Değiştirmek İçin 9 Resmi Windows Mağazası Uygulaması'nı kullanmaya değer bu popüler resmi UWP uygulamaları ile başlayın 9 Popüler Masaüstü Uygulamalarını Değiştirmek İçin Resmi Windows Mağazası Uygulamaları Popüler Windows Uygulamaları'nı denemek istiyorsanız, neden iyi bildiğiniz uygulamalarla başlamıyorsunuz? Masaüstünden İşte yeni başlayanlar seçimi. .
!











