
Edmund Richardson
0
4440
291
 Windows için Başlat Menüsü gibi, Dock da Mac OS X'in özelliklerinden biridir. Her Mac kullanıcısı Dock'u tanıyor ve kullanıyor olsa da, tarif etmek biraz zor olabilir..
Windows için Başlat Menüsü gibi, Dock da Mac OS X'in özelliklerinden biridir. Her Mac kullanıcısı Dock'u tanıyor ve kullanıyor olsa da, tarif etmek biraz zor olabilir..
İşte Apple'ın Sözlüğüne göre İskelenin tanımı:
Mac OS X ile birlikte gelen bir uygulama başlatıcısı. Dock, ekranın kenarı boyunca bulunur. Bilgisayarda bulunan uygulamaların çoğu için simgeler içerir ve simgeleri Dock'a sürükleyip bırakabilirsiniz. Dock, bir uygulamanın, simgenin altında veya yanında küçük siyah bir üçgen göstererek çalıştığını gösterir..
Çoğu Mac kullanıcısı Dock'u olduğu gibi kabul eder. Ama belki yapmamalılar. Dock'u düzenlemenin birçok yolu var ve işte bunlardan birkaçı.
Birinci Bölüm: Rıhtımda
İlk önce, apaçık olandan başlayacağız: Dock'un kendisi.
1. Dock'u Yeniden Boyutlandırma
Farenizi yuvaya getirin, bölme çizgisine tıklayın, ardından boyutu ayarlamak için yukarı veya aşağı sürükleyerek yuvayu kolayca yeniden boyutlandırabilirsiniz. Sadece tıklayıp basılı tutarsanız, tıklamayı bırakana kadar büyütme efekti geçici olarak kapatılır..
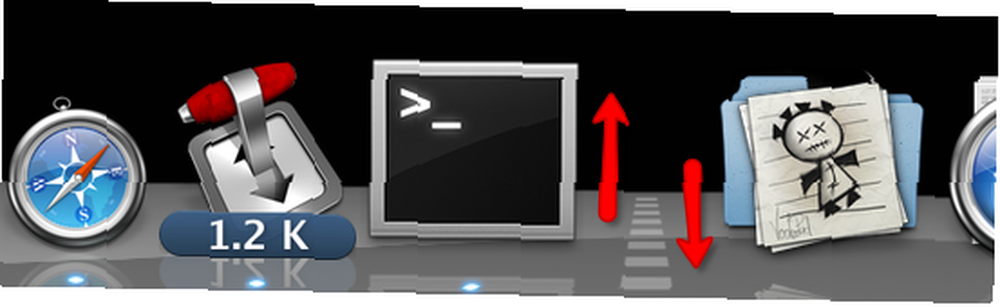
2. Sağ tıklama seçenekleri
Bölme çizgisine sağ tıklarsanız (veya Control + Click tıklarsanız), çeşitli seçeneklerin bulunduğu bir açılır menü görüntülenir. Bunların arasında dock'un yerini değiştiriyor.
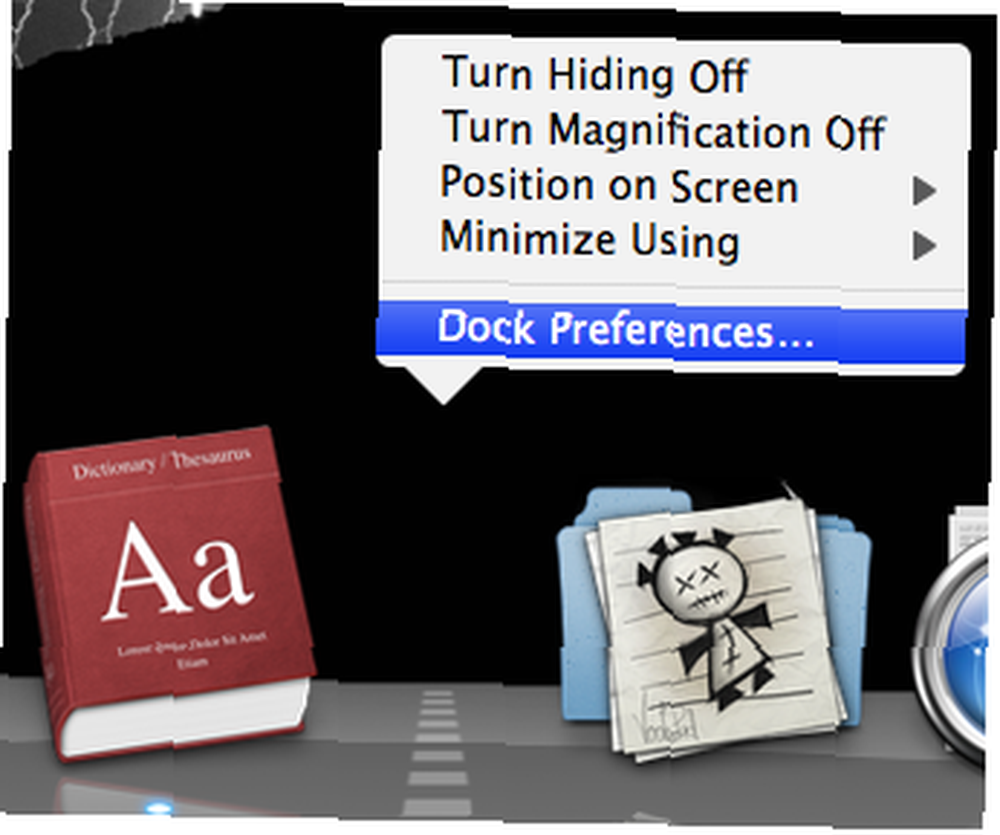
Dock Tercihlerini açmayı seçerseniz, sağ tıklamayla aşağı yukarı aynı seçenekleri görürsünüz.
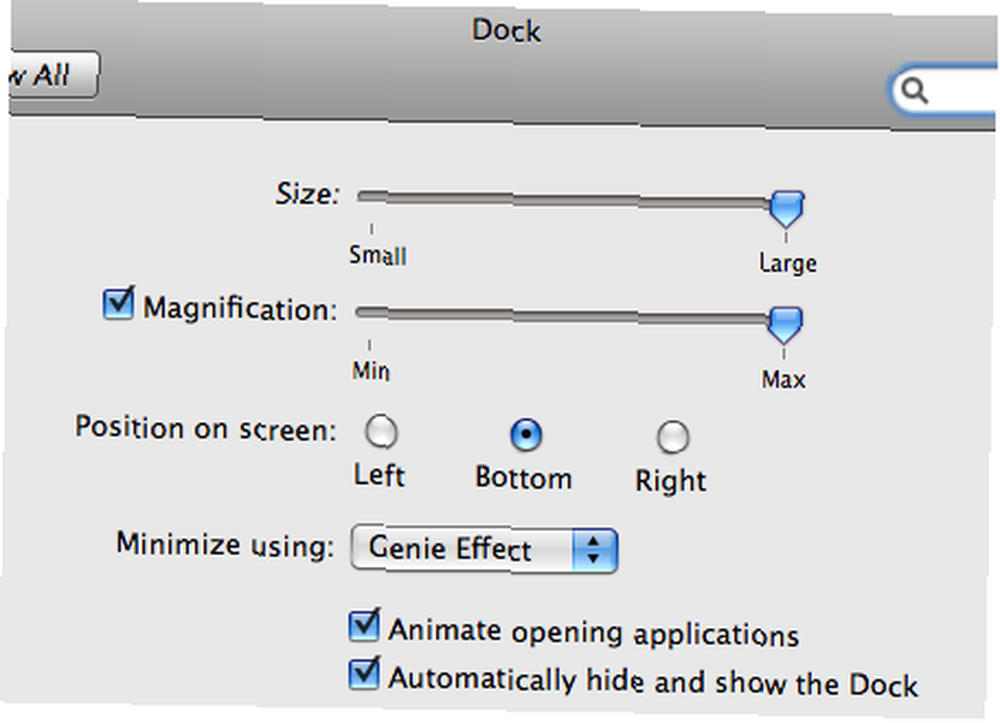
Ancak, uygulama simgelerinden birine sağ tıklar veya basılı tutarsanız, bunun yerine o uygulamanın seçeneklerini alırsınız..
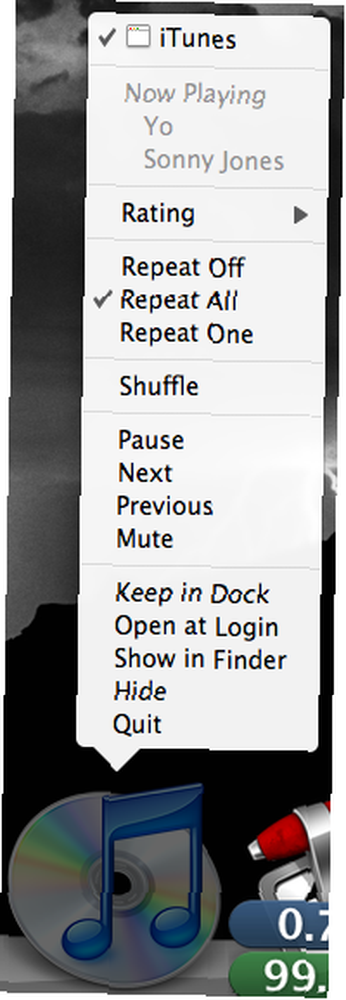
3. Simgeleri kaldırma
Bunları kaldırmak için etkin olmayan bir uygulamanın simgesini yuvadan sürükleyebilirsiniz.

İkinci Bölüm: Terminalin İçinde
Şimdi gerçek şeylere geçeceğiz. Herhangi biri Mac OS X'te ciddi ayarlamalar yapmak isterse, Terminal'de komut satırlarını kullanmaktan daha iyi (ve daha korkutucu) bir yol yoktur..
4. Simgeler arasına Boşluk Ekleme
Ayırma çizgisinin yanındaki iki simge dışında, Dock'taki tüm simgeler çok fazla boşluk olmadan yan yana yerleştirilir.

Terminal'in komut satırlarını kullanarak, onları gruplamak için simgeler arasında boşluk şeklinde bir ayırıcı ekleyebilirsiniz. Bu komutu Terminal'e yazın (veya kopyalayıp yapıştırın):
varsayılanlar com.apple.dock yazma ısrarcı-apps -array-add ' “karo tipi” = “ayırıcı-kiremit”; '
Enter / Return tuşuna basın, sonra şunu yazın:
Killall Dock
Enter / Return tuşuna bir kez daha basın, Dock yeniden başlatılır ve birkaç (milli) saniye boyunca kaybolur. Dock dönüşünden sonra Dock'ta boş bir alan bulacaksınız. Bu alanı istediğiniz yere sürükleyin.

Başka bir boşluk eklemek için işlemi tekrarlayın.
Boşluğu kaldırmak için, alanı yuvadan dışarı sürüklemeniz yeterlidir. Alternatif olarak, alanı sağ tıklayabilir veya tıklayıp basılı tutabilirsiniz. “Bağlantı Biriminden Kaldır”. Boşluğu kaldırmak için o komutu tıklayın.
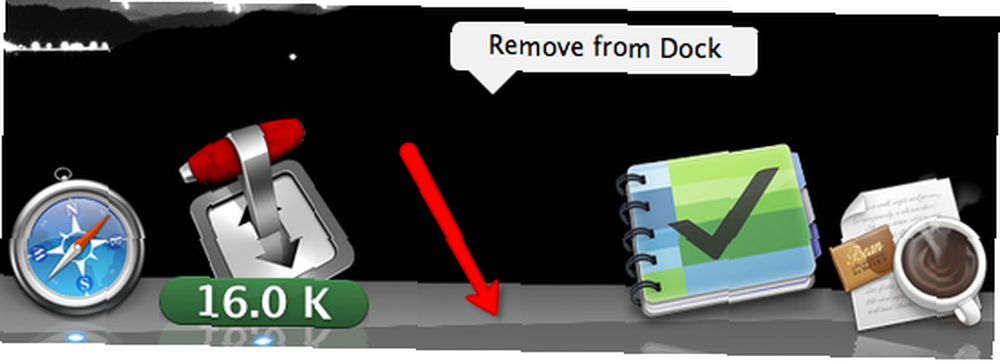
5. Sadece aktif uygulamaları göster
Bazen Dock'un çok fazla öğe içerdiğini hissedersiniz. Dock'un yalnızca etkin uygulamalardan gelen simgeleri göstermesini sağlayarak kalabalığı azaltabilirsiniz. Terminal'de bu komut satırını kullanın:
varsayılanlar com.apple.dock yazma statik-only -bool TRUE
Enter / Return tuşuna basın, sonra şunu yazın:
Killall Dock
Dock'u yeniden başlatmak için Enter / Return tuşuna bir kez daha basın..

İşlemi tersine çevirmek için “DOĞRU” içine “YANLIŞ” (sans alıntı).
Üçüncü Bölüm: Diğer Terminal Komutları
Limanın ince ayarını yapmak için Terminal komutlarını hala tartışıyoruz. Genel işlem aynı olduğundan, açıklamayı sadece komut satırlarından söz ederek basitleştirmek istiyorum..
Lütfen her komut satırından sonra her zaman Enter / Return tuşuna basmayı unutmayın. “Killall Dock” Komutu ve değişikliği etkinleştirmek üzere Dock'u yeniden başlatmak için Enter / Return tuşuna bir kez daha basın..
6. Dock'un Düzleştirilmesi
Aşağıdaki komutu kullanarak Dock'un görünümünü Mac OS X'in eski sürümü gibi düz 2D görünümüne değiştirebilirsiniz:
varsayılanlar com.apple.dock no-glass-boolean EVET yazmak
Tersine çevirmek için YES’i NO.

7. Gizli uygulamaları şeffaf yapın
Bazen Mac kullanıcıları açık uygulamaların bazılarını gizler (Gizle menüsünü veya Command + H kullanarak). Bu işlem, dock'taki gizli uygulamalar simgelerini saydam hale getirerek geliştirilebilir. Bu efekti etkinleştirmek için bu komutu kullanın.
varsayılanlar com.apple yazın.Dock showhidden -bool YES
Efekti tersine çevirmek için YES'i NO ile değiştirin..

Dock için başka tweaks tanıyor musun? Lütfen aşağıdaki yorumları kullanarak paylaşın.











