
Brian Curtis
0
3564
402
Eklentiler, GIMP'in iyi bir programdan harika bir programa dönüştürülmesine yardımcı olur. Yeni özellikler ekler, iş akışınızı geliştirir ve GIMP'yi Photoshop'un en iyi ücretsiz alternatiflerinden biri haline getirmeye yardımcı olurlar.
Ama bu karmaşık. Tüm GIMP eklenti deneyimi çok kullanıcı dostu değil. Bulması zor, kurulumu zor olabilir ve birçok uyumluluk sorunu vardır..
Ama girdiğimiz yer burası. Bu kılavuzda, en iyi GIMP eklentilerini nereden alacağınız ve onları nasıl kuracağınız konusunda size rehberlik edeceğiz. Öyleyse başlayalım…
GIMP Eklentileri Nerede Bulunur?
GIMP eklentisi sahne biraz karışıklık. Eklentiler, GIMP Kayıt Defterinde toplanmış, ancak artık mevcut değil. Bu, şimdi internetin etrafına dağılmış oldukları anlamına geliyor.
Bazıları da çok yaşlı. Çoğu durumda, on yıl veya daha fazla bir süredir güncellenmedi. Eklentilerin GIMP'nin en yeni sürümleriyle iyi oynayacağının garantisi yok. Aslında, GIMP DDS eklentisi veya BIMP gibi popüler olanlar artık terkedilmiş durumda ve artık çalışmıyor.
GIMP Eklentileri Nasıl Kurulur?
Kaçınılmaz olarak, kurulum süreci de karmaşıktır. GIMP eklentilerini kurmanın iki ana yolu vardır.
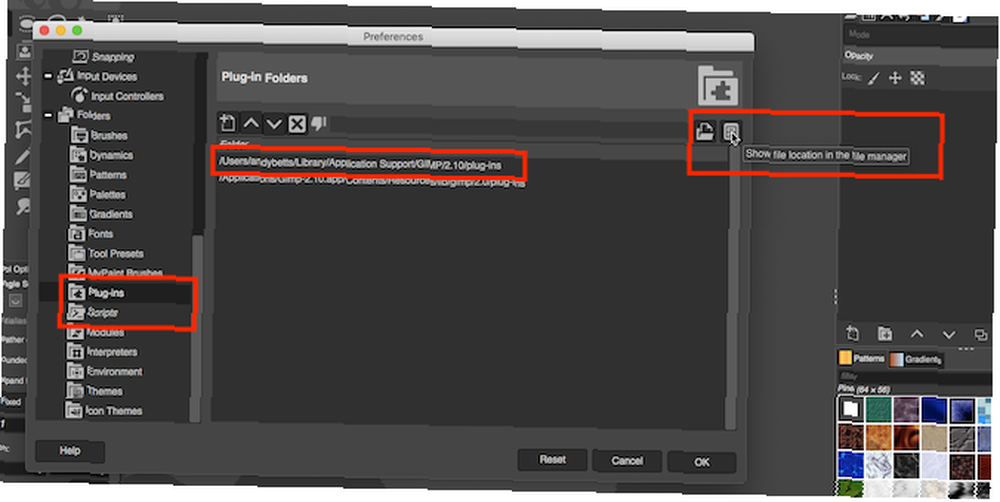
İlk el ile yoludur. Eklentiniz bir ZIP dosyasındaysa, içeriği GIMP'in eklentileri ve komut dosyaları klasörlerine kopyalamanız gerekir..
- İndirmeyi açın.
- GIMP’de Tercihler> Klasörler. Bulun Eklentiler ve Senaryo bölümler.
- Her bölümde iki klasör var. Biri sistem klasörü, diğeri kullanıcı klasörüdür. Sonuncuyu seçin, ardından Tamam Dosya yöneticisinde dosya konumunu göster açmak için.
- İndirmeleriniz PY biçim bunları Eklentiler klasörüne taşıyın.
- Eğer onlar SCM biçim onları Komut Dosyaları klasörüne taşıyın.
- Şimdi GIMP'yi yeniden başlatın.
İkinci yol otomatik yöntemdir. Bazı eklentiler kendi yükleyicileriyle birlikte gelir. Sadece bunu çift tıklayın ve diğer uygulamalarda yaptığınız gibi kurun..
Yükleyiciler platforma özgü olduğundan, yalnızca Windows için kullanılabilen, ancak Linux veya Mac olmayan eklentileri bulabilirsiniz. Ayrıca, rasgele yükleyicileri internetten açmanın riskli bir iş olduğunu unutmayın, bu nedenle virüsten koruma yazılımınızın güncel ve düzgün çalıştığından emin olun.
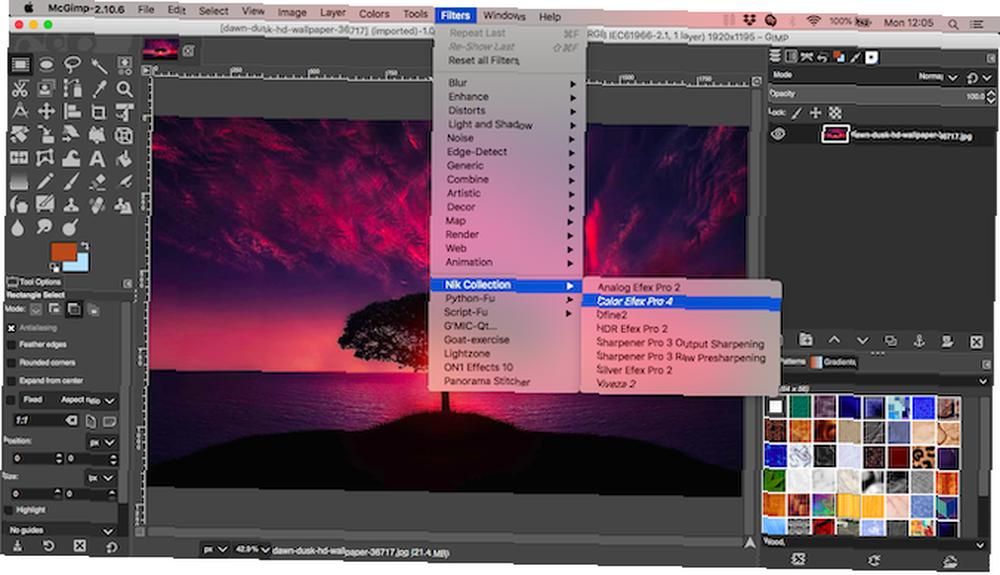
Tüm GIMP uygulamasının özelleştirilmiş bir versiyonunu kurmak için üçüncü bir seçenek vardır. Partha.com'da bulunan popüler bir yapı, Resynthesizer ve G'MIC dahil olmak üzere önceden yüklenmiş çeşitli eklentilerle birlikte gelir.
Bunlar bir sonraki göreceğimiz gibi en iyi GIMP eklentileri arasında.
1. DarkTable
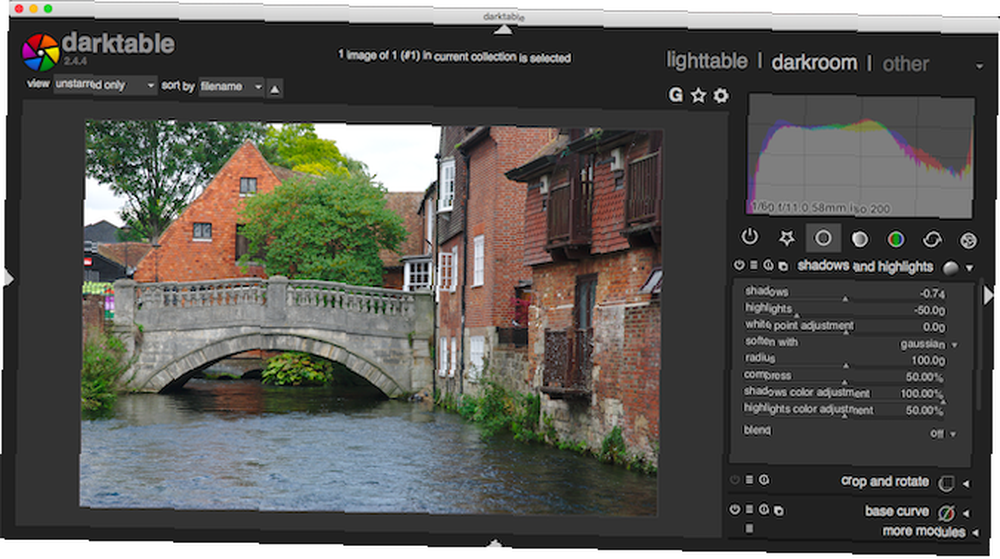
GIMP 2.10 (GIMP ile nasıl başlanır) alabileceğiniz en iyi ücretsiz fotoğraf düzenleme uygulamalarından biridir. RAW fotoğraflarınızla bile kullanabilirsiniz, ancak önce kendi RAW düzenleyicinizi eklemeniz gerekir. İki ana seçenek vardır, DarkTable ve RawTherapee.
Her ikisi de test etmeye değer ancak biz daha erişilebilir arayüzü, daha sığ öğrenme eğrisi ve maskeleme araçları dahil olmak üzere bazı gelişmiş özellikler nedeniyle DarkTable'ı tercih ediyoruz..
Kurulduktan sonra RAW görüntülerinizi GIMP'ye sürükleyebilirsiniz ve düzenlemeye başlayabileceğiniz DarkTable'ı başlatır. Efekt, ünlü Photoshop ve Adobe Camera RAW kombinasyonuyla elde ettiğinizle aynı ve aynı derecede iyi. Darktable kılavuzumuzu okuyun Darktable, Free Adobe Lightroom Alternative Nasıl Kullanılır Darktable, Free Adobe Lightroom Alternative Nasıl Kullanılır RAW fotoğraflar çekiyorsanız, onları açmak ve düzenlemek için doğru programa ihtiyacınız vardır. Darktable, ücretsiz bir Adobe Lightroom alternatifidir. Bu popüler RAW editörünün temellerini öğrenmek.
2. G'MIC
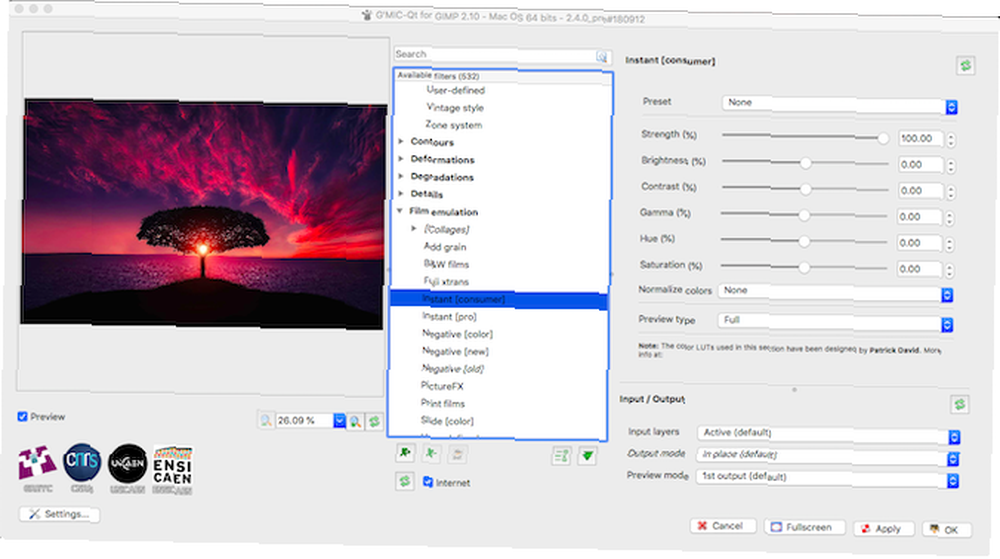
Fotoğraf editörleri için başka bir eklenti olan G'MIC, çekimlerinizi canlandırmak için kullanabileceğiniz 500'den fazla filtre ve efekt sunar.
Menzil şaşırtıcı. Film stok emülasyonları ve çerçeveleri, gürültü azaltma ve diğer tamir araçları gibi daha gelişmiş şeyler ve hatta bazı 3D efektleri gibi temeller vardır. Her birini tek bir tıklamayla varsayılan ayarları ile kullanabilirsiniz. Ancak tercih ederseniz, görünümü özelleştirmek ve istediğiniz kesin sonucu elde etmek için her filtre için kaydırıcı serisini kullanabilirsiniz..
3. Resynthesizer
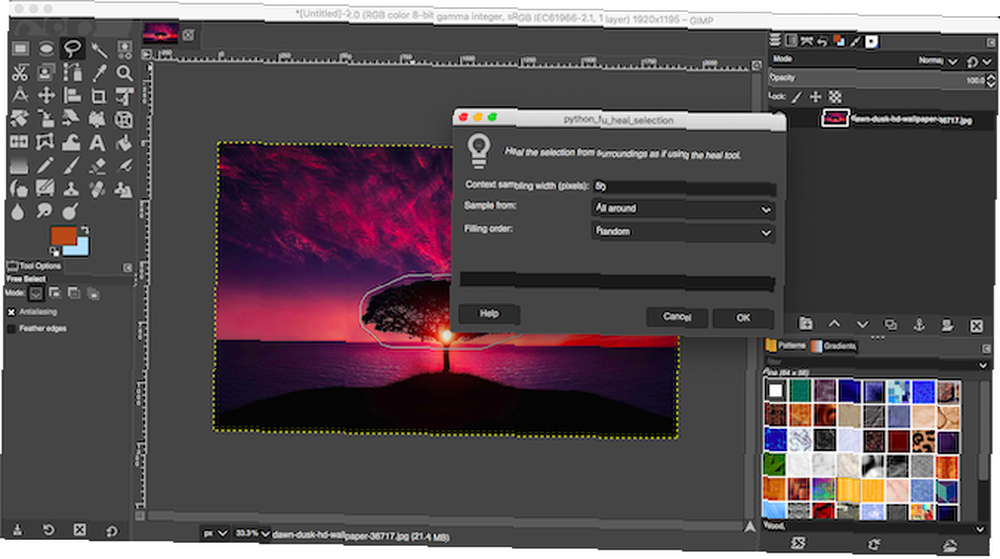
Resynthesizer, GIMP'in en eski eklentilerinden biridir ve en önemlilerinden biridir. Dokularla çalışmanın temelini oluşturan bir dizi araç sağlar. Anahtar kısmını Geliştir menüsünün altında bulabilirsiniz: Seçimi İyileştir.
Bu, GIMP'nin Photoshop'un İçerik Duyarlı Dolgu aracıyla eşdeğer olmasıdır, Photoshop'un GIMP'nin yapamayacağı şeylerden biri Photoshop Ne Yapabilir? Photoshop, GIMP'in Yapamadığı Ne Yapabilir? GIMP, Photoshop'un yapabileceğini çok yapabilir, ancak yetersiz kaldığı bazı alanlar vardır. İşte temel farkların bir özeti. . İstenmeyen nesneleri fotoğraftan tamamen sorunsuzca kaldırmanıza olanak sağlar.
Heal Selection, görüntünün arka planındaki izinsiz girişi çevreleyen içerikle sihirli bir şekilde değiştirir ve mükemmel şekilde karışır. Yani, gökten bir şey çıkarırsanız, boşluk daha fazla gökyüzü ile doldurulur. Normalde bunun için Klonlama aracını kullanmanız gerekir. Bu çok daha zahmetli bir işlem.
4. Hugin
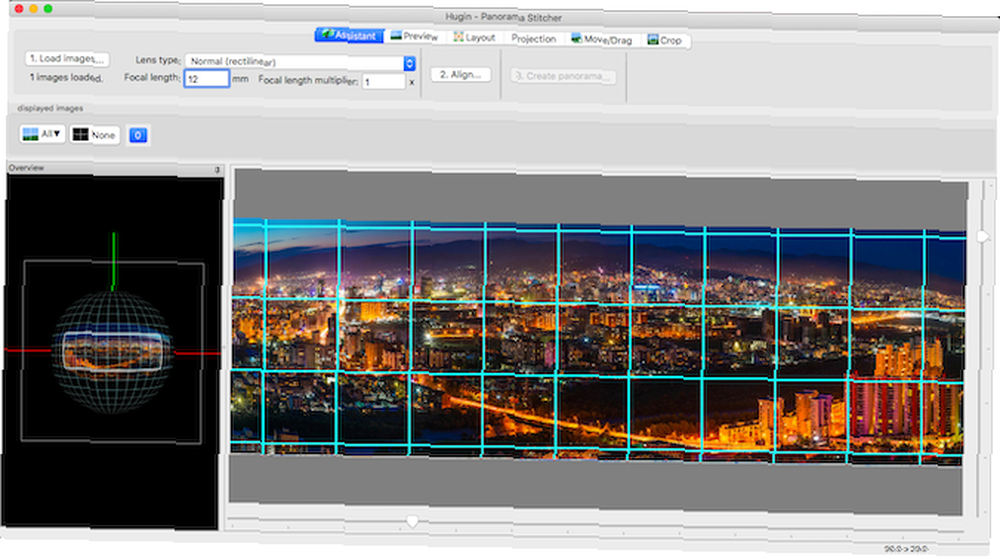
Panorama oluşturmak için bir dizi görüntüyü bir araya getirmeniz gerektiğinde, Hugin GIMP için kullanılacak en iyi araçtır. Başlamak çok basit. Resimlerinizi yükleyin, her biri için birkaç ortak nokta belirleyin; uygulama bunları birleştirir. Ayrıca uyumsuzluk açıları ve pozlamaları için de doğru olacaktır..
Hugin bağımsız bir uygulama olarak işlev görür ve Windows, Mac ve Linux için kullanılabilir.
5. Dalgacık Ayrıştırması
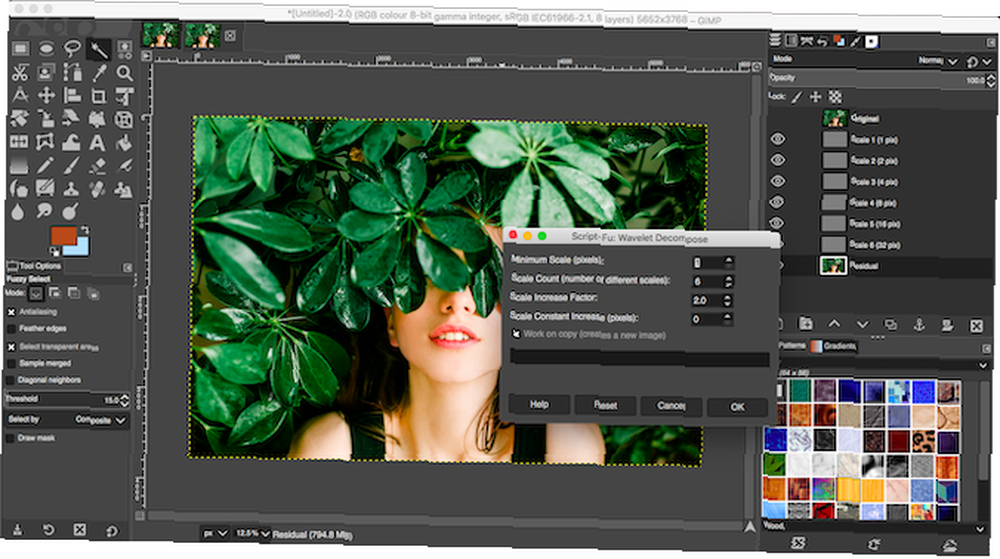
Cilt rötuşlama portre fotoğrafçılığının ayrılmaz bir parçasıdır. Wavelet Decompose, GIMP'de bunun için en iyi eklentidir..
Eklenti, gelişmiş bir frekans ayırma şekli kullanır. Görüntüyü, her biri farklı ayrıntı kümeleri içeren birden çok katmana böler. Bu size, hangi ayrıntıları pürüzsüzleştirmek istediğiniz ve hangilerini saklamak istediğiniz konusunda çok ince ayarlı kontrol sağlar.
Ses karmaşık mı? Eh, kavram, ama uygulama değil. Sadece eklentiyi yükleyin ve cildinizin parlamasını sağlamak için bulanıklık ve pürüzsüz araçları kullanın.
6. Başka Bir Görüntüye Çoğalt
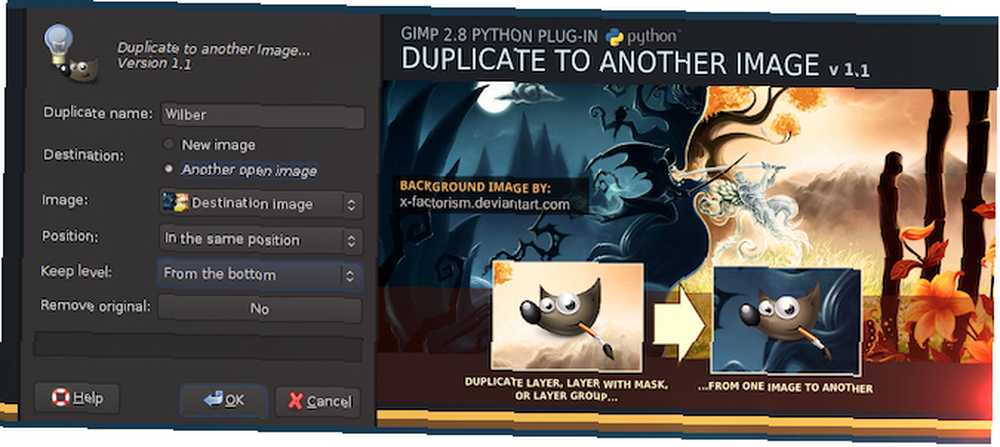
Bu basit senaryo gerçek bir zaman tasarrufu. Adı tam olarak ne yaptığını açıklar: bir seçimi başka bir görüntü dosyasına kopyalar.
GIMP bunu zaten yapamaz mı? Evet ama o kadar da değil. Başka Bir Görüntüye Çoğalt eklentisi çok daha fazla özelliğe sahiptir. Seçimi, orijinalle aynı boyutta, yeni bir resme kopyalayabilirsiniz; bu, nesneyi aynı yerde tutarak, görüntünün arka planını değiştirmeyi kolaylaştırır..
Veya, tek tek nesneleri ayırmak istediğinizde yeni bir görüntüye kopyalayabilir ve boyutuna kırpabilirsiniz. Ve nesneyi zaten açık olan başka bir resme kopyalayabilirsiniz..
7. Scripts Paketi
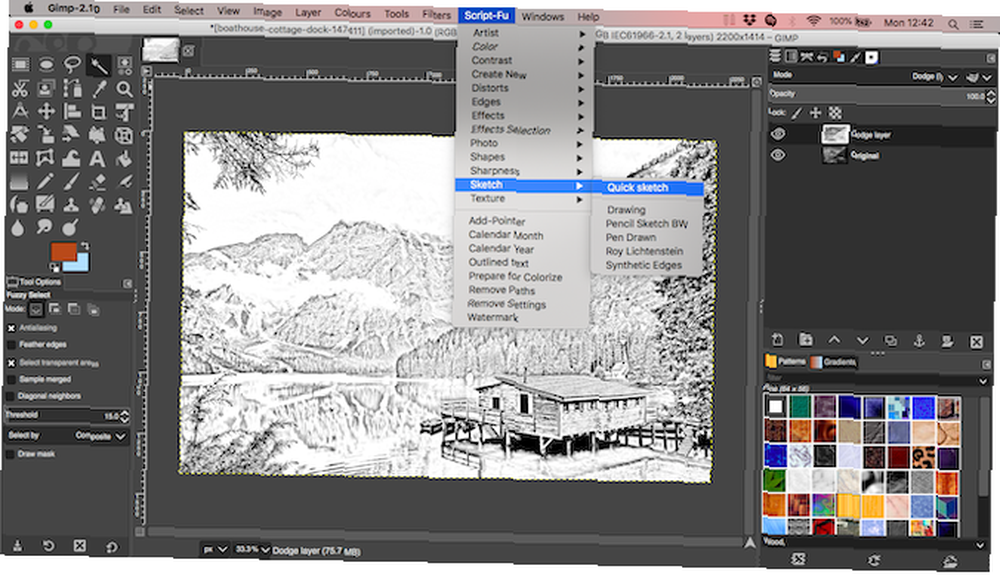
GIMP eklentileri pek çok boyut ve karmaşıklığa sahiptir, ancak çoğu zaman kullandığınız tek işlevli olanlardır..
100'ün üzerinde komut dizisinden oluşan bu koleksiyon, genel görüntü düzenleme ve grafik tasarım görevleri için size bir dizi kısa yol sunar. Bir GIMP çizim eklentisi, fotoğrafların netleştirilmesi veya çerçevelerin eklenmesi için birkaç komut dosyası, bazıları da efekt üretmek veya film stoğunu taklit etmek için kullanılır. Burada oynayacak çok şey var. Hepsi GIMP 2.10 ile test edilmiş ve tam uyumludur..
8. Nik Koleksiyonu

Son olarak, profesyonel bir fotoğraf düzenleme programı paketi olan Nik Koleksiyonu. Profesyonel seviyede netleştirme ve gürültü azaltma, renk filtreleri, HDR efektleri ve daha fazlasına erişmenizi sağlar. Gerçekten GIMP'i yeni bir seviyeye taşıyor.
Öyleyse çok iyiyse neden sonuna kadar koyduk? İki sebep.
İlk olarak, Nik Koleksiyonunun ücretsiz sürümü artık resmi olarak mevcut değildir. Hala İnternet Arşivi'nden indirebilir ve bilgisayarınıza önceden yüklediyseniz ayarlayabilirsiniz. İkincisi, çalışabilmesi için birkaç çemberin içinden atlamanız gerekir. Neyse ki, Google’ın ücretsiz Nik eklentilerini kullanma konusunda bir rehberimiz var. Google’ın Fotoğraf Çekimi için Ücretsiz Nik Eklentileri Nasıl Kullanılır? Google’ın Fotoğraf Çekimi için Ücretsiz Nik Eklentileri Nasıl Kullanılır? Eklentiler, Adobe Photoshop ve Lightroom gibi fotoğraf düzenleme yazılımlarıyla çalışır. İşte nasıl başlayacağınız. GIMP ile size ne yapacağınızı gösterir. Bu çabaya değer olduğuna emin olabilirsiniz.
GIMP Eklentileri Nasıl Kullanılır?
GIMP eklentinizi kurduğunuzda, birkaç konumdan birinde görünecektir. Filtreler menüsünde veya oradaki alt menülerden birinde görüntülenebilir. Görüntü veya Katmanlar altında olabilir veya Script-Fu adında yepyeni bir menü alabilirsiniz. Bazen, eklentiler (bir RAW editörü gibi) ayrı bir uygulama olarak çalıştırılır ve gerektiğinde başlatılması için tetiklenir.
Beğendiğiniz bir eklenti bulduğunuzda, indirilen dosyanın bir kopyasını sakladığınızdan emin olun. Ne zaman ortadan kaybolacağını asla bilemezsin. Bu ne yazık ki, GIMP eklentileriyle çalışmanın gerçeğidir..
Eklentiler GIMP’i güçlendirmenin tek yolu değil. Örneğin bir GIMP suluboya eklentisi arıyorsanız, bunun yerine fırça ile daha iyi olabilirsiniz. Ve bunun için en iyi GIMP fırçalarına kılavuzumuza ihtiyacınız var 11 Ücretsiz GIMP Fırçaları ve Bunların Takılması 11 Ücretsiz GIMP Fırçaları ve Bunları Nasıl Takacağınız başladı. .











