
Owen Little
0
4667
623
Adobe Acrobat Pro DC, PDF dosyalarını yönetmek için her şeyi kapsayan bir çözümdür. Tüm Adobe ürünleri gibi Doğru Adobe Ürününü Seçme Rehberiniz Doğru Adobe Ürününü Seçme Rehberiniz Çoğu kişi Adobe'yi düşündüğünde ya Photoshop ya da Acrobat Reader'ı düşünürler. Ancak şirketin çoğu insan hakkında hiçbir şey bilmediği başka bir çok yararlı yazılım paketi var. , ilk başta ezici olabilecek kapsamlı özellikler içerir. Bu profesyonel araçla ilk adımlarınızı yönlendirmenize yardımcı olacağız..
Bu makale, Adobe Acrobat Pro DC ile etkili bir şekilde PDF oluşturmak ve düzenlemek için bilmeniz gereken her şeyi size öğretecektir. Ayrıca PDF'leri dijital olarak nasıl imzalayacağınızı, farklı PDF belgeleriyle nasıl karşılaştıracağınızı ve daha fazlasını da öğreneceksiniz..
Adobe Acrobat Pro DC'yi indirin ve yükleyin
Bu Adobe ürünü bir haftalık ücretsiz deneme sürümü sunuyor. Ücretsiz süreye başlamadan önce bir kredi kartı, banka kartı veya PayPal bilgisi sağlamalısınız. Giriş yönteminden sonra ödeme yönteminiz faturalandırılır ve hesabınızı iptal etmezseniz bu işlem her ay tekrarlanır. Adobe Acrobat Pro DC, aylık 14.99 ABD dolarına mal oluyor.
Bu indirme sayfasına gidip maviyi tıklayarak başlayın Başlamak buton. Ardından, oturum açmak veya bir Adobe hesabı oluşturmak. Kaydolduktan veya giriş yaptıktan sonra, ödeme ayrıntılarını girin ve kurulumu başlatmak için verilen bağlantıyı tıklayın. Bu oldukça kapsamlı bir program olduğundan, indirmesi birkaç dakika sürebilir..
İndir: Adobe Acrobat Pro DC (14.99 $ / ay, bir haftalık ücretsiz deneme sürümü)
Temelleri Öğrenin
Adobe Acrobat Pro DC'yi açtığınızda ana arayüzü göreceksiniz..
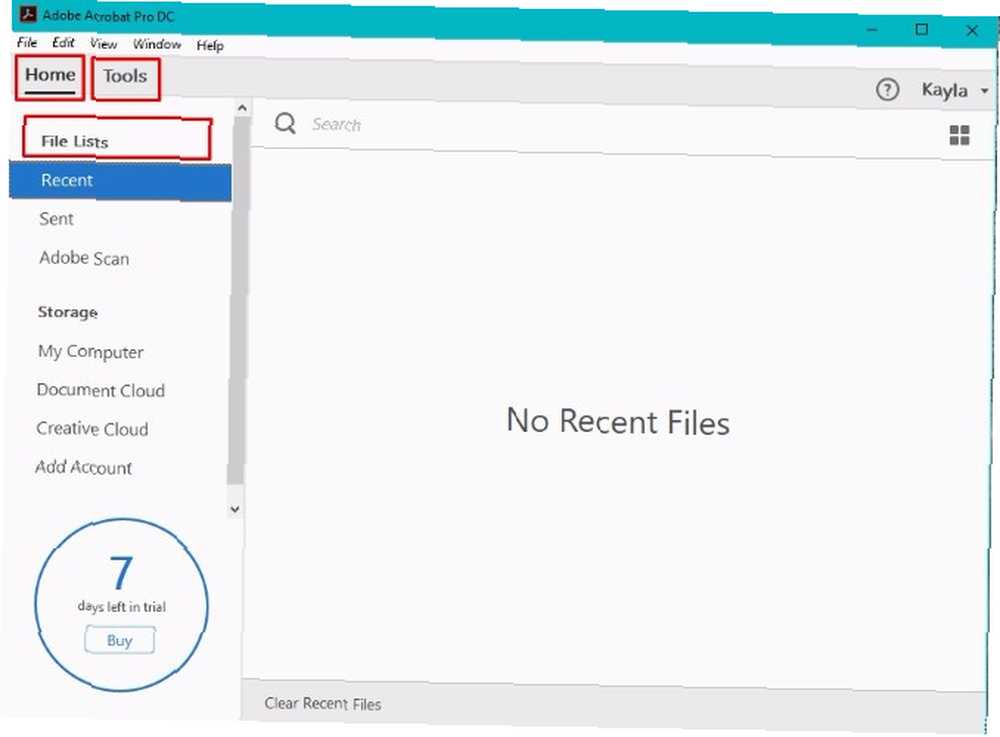
Dikkat edin Ev ve Araçlar sol üst köşedeki sekmeler. Bunları sık sık kullanacaksınız. Dosya Listeleri Sol bölmede de sizin için önemli olacak.
Yazılımın başlangıç sayfasından hoşlandığım şeylerden biri, ücretsiz denemenizde kaç gün kaldığını size hatırlatmasıdır. Şarj edilmemek için gözün sol alt köşede durması yeterli.
Düşün Araçlar Adobe Acrobat Pro DC'den en iyi şekilde yararlanmak için ağ geçidiniz olarak sekme.
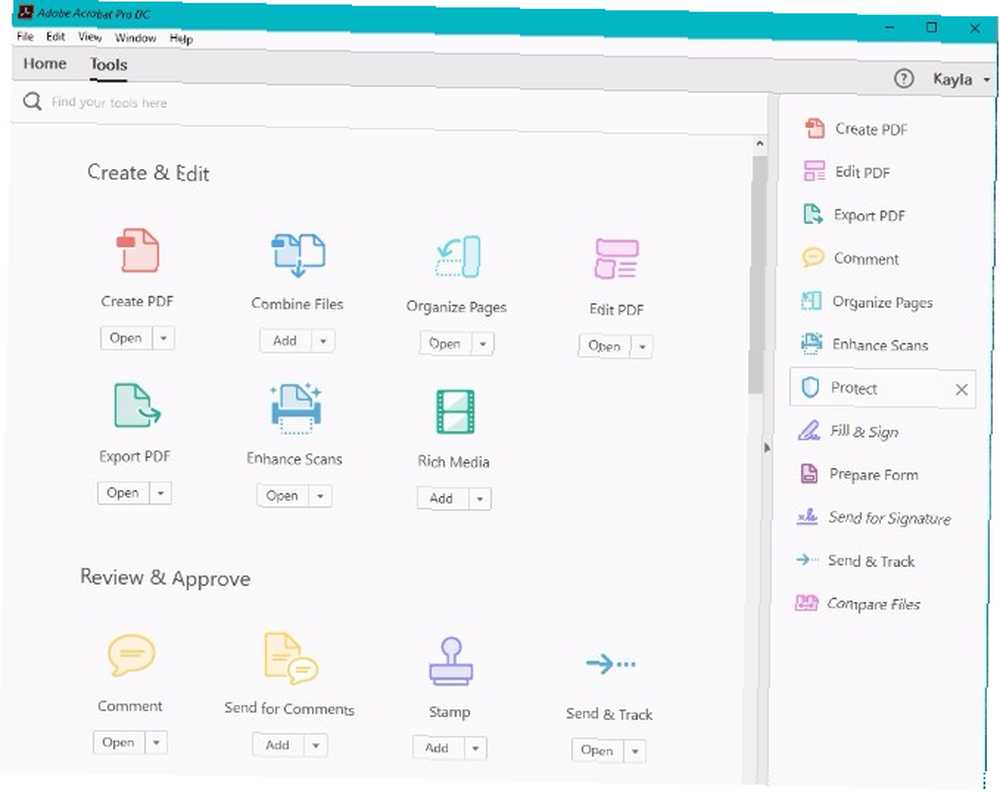
İstediğiniz araçlarla ilgili anahtar kelimeleri girebileceğiniz bir arama kutusu var. Bunun altında, kategorilere göre gruplandırılmış araçları bulmak kolaydır. Oluştur ve Düzenle için Formlar ve İmzalar. Sağ bölmede, araç kısayollarını bulabilirsiniz. PDF'leri düzenleme ve gönderme gibi, sık kullanacağınız özelliklere erişmeyi kolaylaştırır.
PDF oluşturun
PDF Yapmak İçin PDF Dosyası Nedir ve Neden Onlara Hala Güveniyoruz? PDF Dosyası Nedir ve Neden Hala Onlara Güveniyoruz? PDF'ler yirmi yılı aşkın bir süredir kullanılmaktadır. Nasıl geldiklerini, nasıl çalıştıklarını ve yıllar sonra neden bu kadar popüler olduklarını öğrenelim. Microsoft Word'den veya bilgisayarınızda bulunan başka bir belgeden, Dosya Ekranın sol üst köşesindeki menü.
Yöntem 1: Acrobat ile aç
seçmek yaratmak, sonra seçeneği seçin Dosyadan PDF. Bu komut uyumlu dosyaların bir listesini getirir. İstediğinizi bulun, tıklayın ve ardından Açık buton.
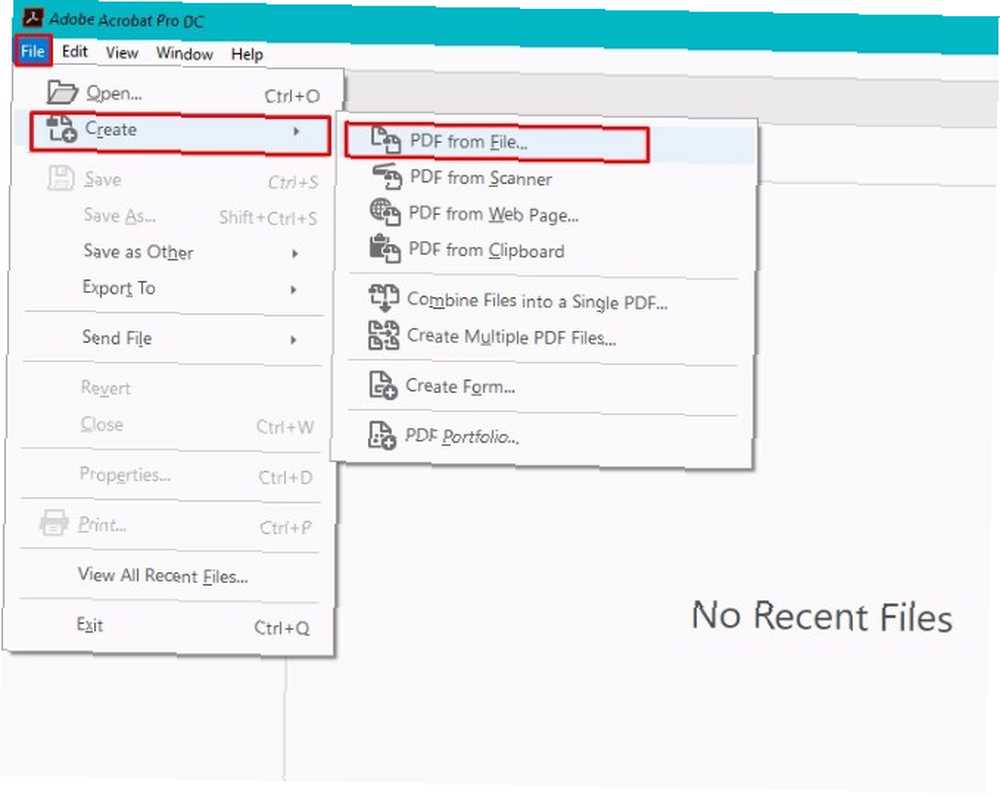
Dosya özelliklerine bağlı olarak, PDF hemen ekranda görünebilir. Aksi takdirde, tamamlanma yüzdesini belirten bir iletişim kutusu göreceksiniz..
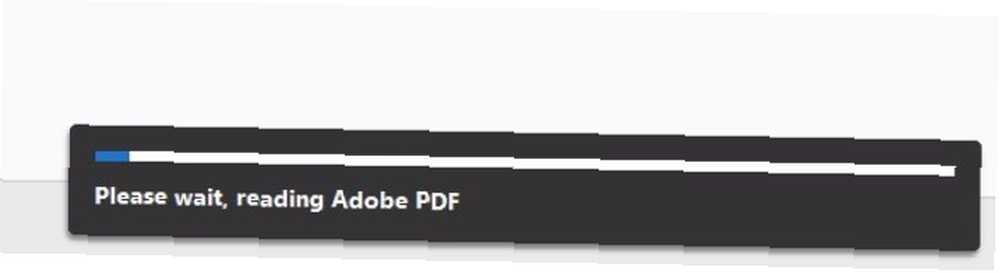
Birkaç yöntemden birden fazla PDF oluşturmak bu yöntemle de mümkündür.
Geri dön Dosya menü ve seçim yaratmak. Ardından, Birden Fazla PDF Dosyası Oluştur.
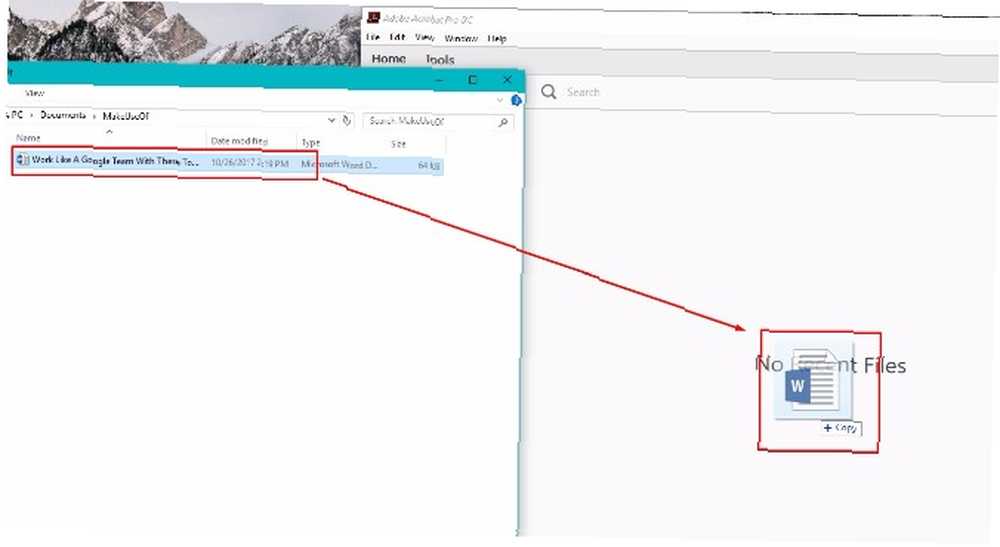
Bir iletişim kutusu açılır ve bir Dosya Ekle Sol üst köşedeki düğmesine basın. Tıklatın ve PDF'lere dönüştürmek için bir dosya listesi oluşturmaya başlayın. Seçtiğiniz dosyalar iletişim kutusunun alt kısmında görünür. Tıkla tamam sağ alt kısımdaki düğme. Ardından, dosya çıktısı tercihlerinizi belirtin.
Yöntem 2: Sürükle ve Bırak
PDF oluşturma için sürükle ve bırak işlevi de vardır. Bu, diğer herhangi bir sürükle ve bırak dosya yükleme ile aynı şekilde çalışır. Dosyayı tıklayıp bilgisayardaki Adobe bölmesine sürüklemeniz yeterlidir.
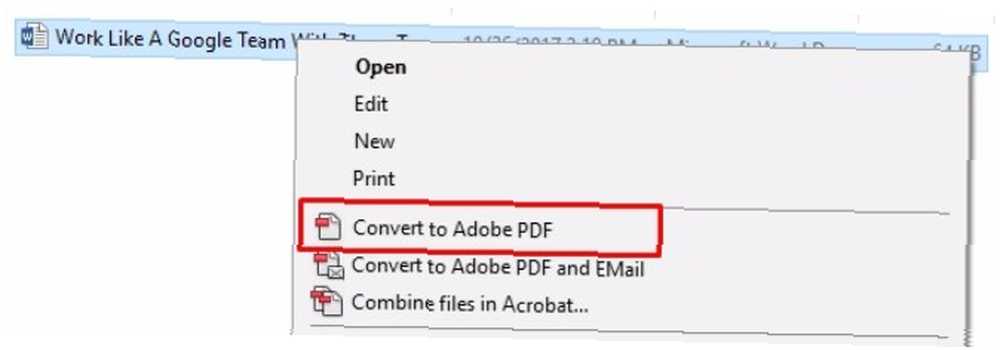
Yöntem 3: Sağ tıklatın (yalnızca Windows)
Windows kullanıcısıysanız, mevcut bir belgeden PDF oluşturmanın daha hızlı bir yolu var. Dosyanızı seçin, ardından sağ tık ve seç Adobe PDF'ye dönüştürün.
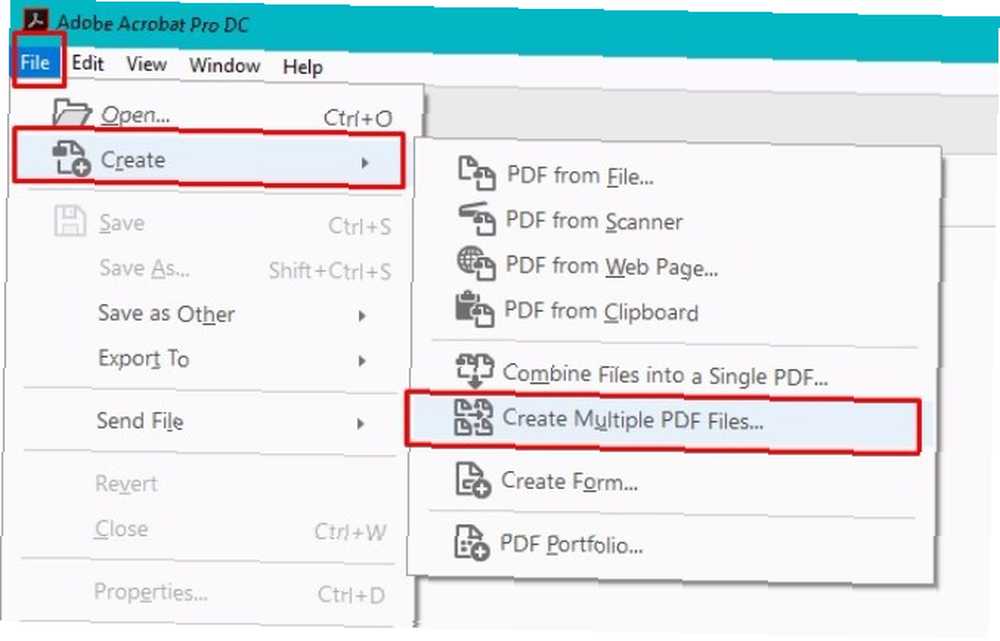
PDF’leri düzenle
Adobe Acrobat Pro DC ayrıca bir seferde bir PDF sayfasını düzenlemenizi sağlar. Adresine giderek başlayın Araçlar Menü. Click PDF'yi düzenle.
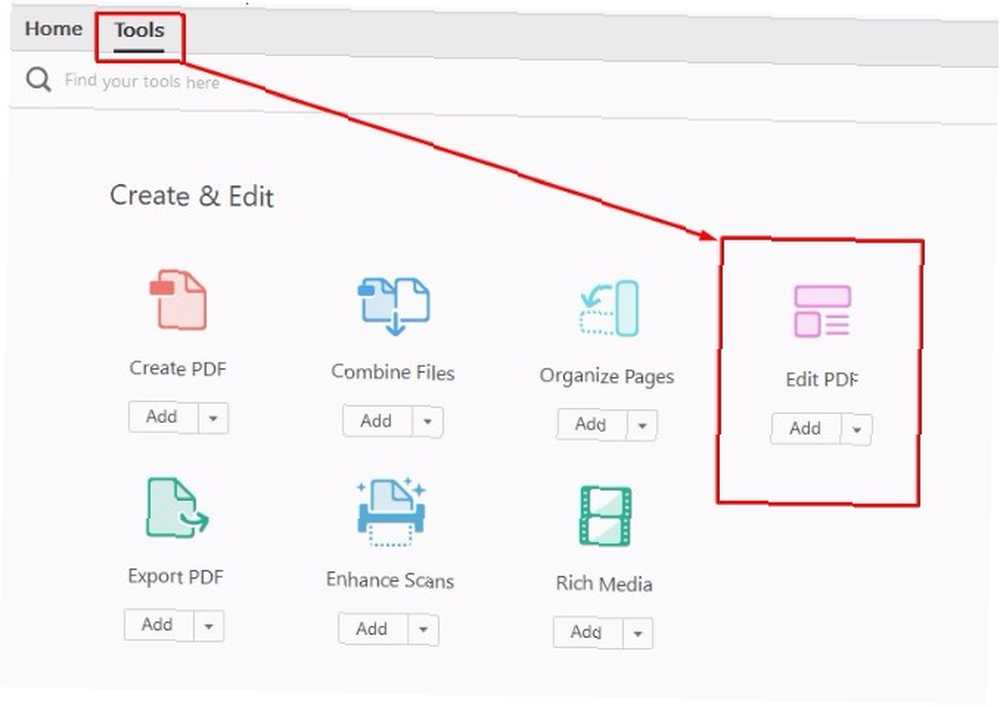
Sadece PDF dosyanızı seçin ve editörle açın. Kenarlıklar, belgenizin düzenlenebilir alanlarını çevreler. Belgenin farklı bölümlerini düzenlemek için bunları tıklayın ve sürükleyin.
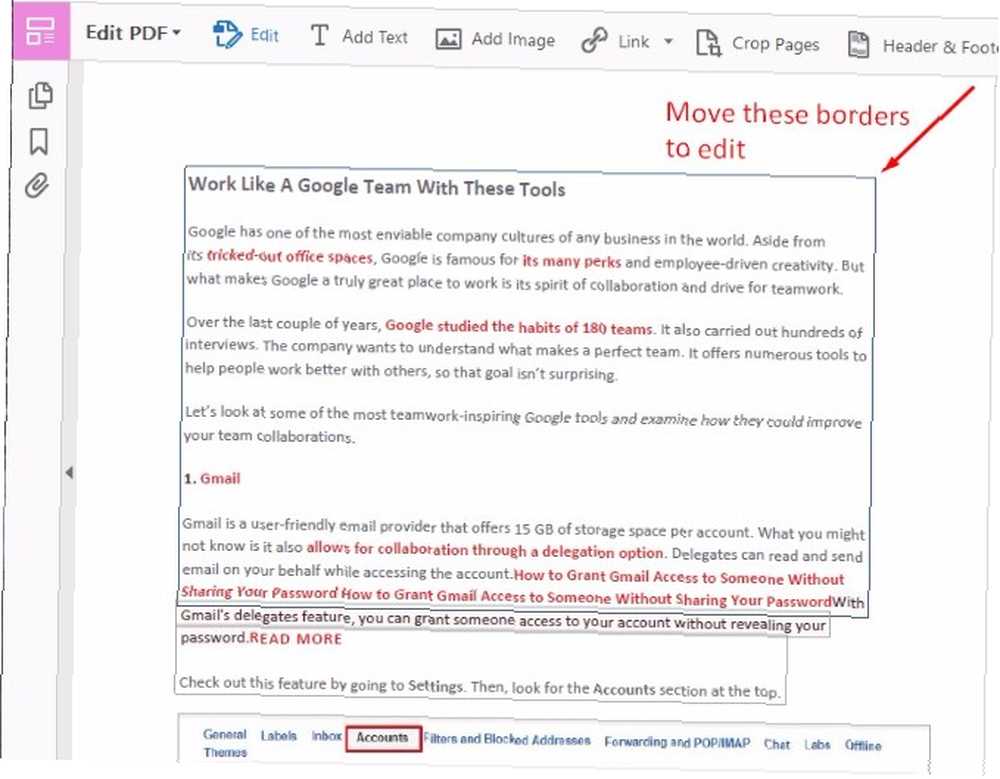
Daha sonra yeni metin yazabilir veya istenmeyen metni silebilirsiniz. Biçimlendirme seçenekleri sağ bölmede görünür.
Açılır listeden bir font seçebilir ve bir font boyutu ve rengi seçebilirsiniz..
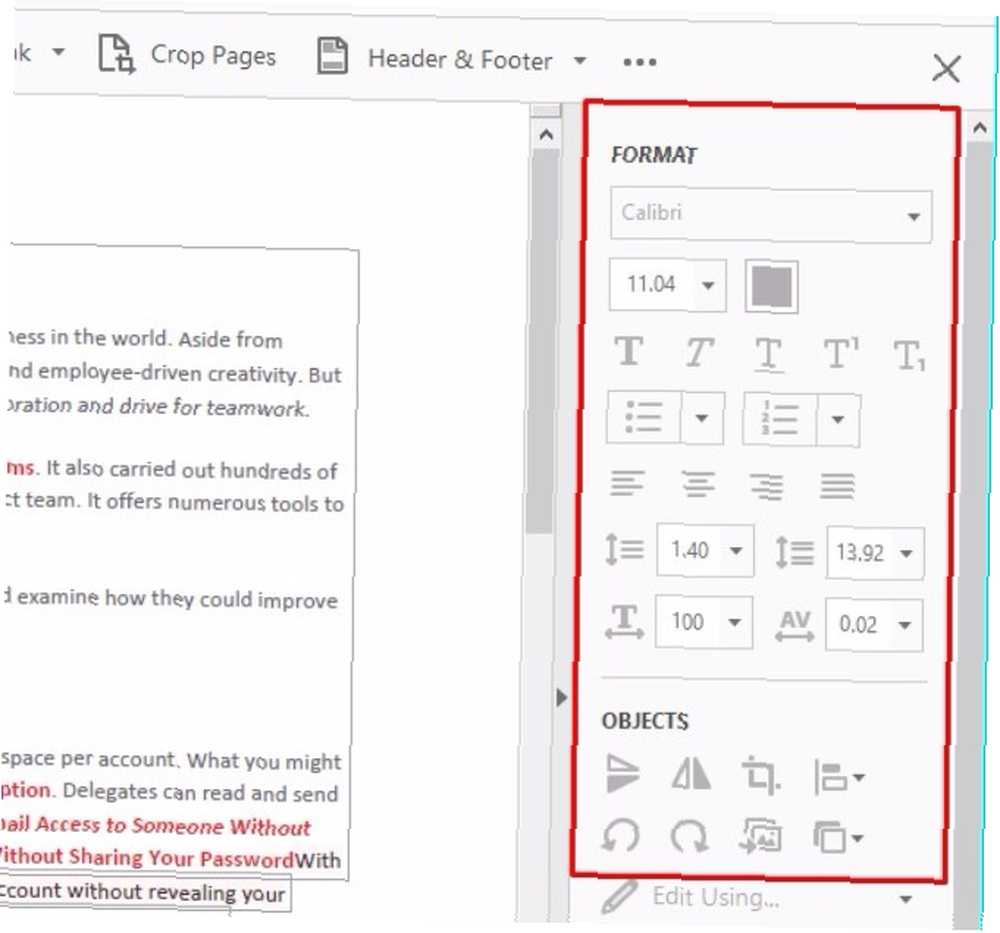
Bu ilk seçeneklerin altındaki simgeler kodlama, italikleştirme ve alt çizgi çizme olanağı sağlar. Aboneler ve üst simgeler, madde işaretleri ve numaralı listeler için de işlevler vardır. Kenar boşluklarını da değiştirebilirsiniz.
PDF dosyasının boyutunu nasıl küçülteceğinizi öğrenmek ister misiniz? Bunu yapmanın bir yolu var! PDF Nasıl Sıkıştırılır, Dosya Boyutunu Azaltır ve Daha Küçük Hale Getirir PDF Nasıl Sıkıştırılır, Dosya Boyutunu Azaltır ve Daha Küçük Bir Yapıştır Bu kılavuz, basit programlar ve araçlar kullanarak bir PDF'nin nasıl daha küçük hale getirileceğini içerir.
PDF Sayfalarıyla Çalışma
Adobe Acrobat Pro DC ayrıca, tek tek PDF sayfalarını değiştirmek için çeşitli yöntemler sunar.
Ancak, bunun programda uygun izinlerin alınmasını gerektirdiğini unutmayın. Bunu, adresine giderek doğrulayabilirsiniz. Dosya Acrobat'ta bir PDF belgeniz varken.
seçmek Özellikleri ve tıklayın Güvenlik sekmesine basın ve içindeki bilgilere bakın. Belge Kısıtlamaları Özeti. Uygun izinleriniz varsa, göreceksiniz “İzin” farklı belge seçeneklerinin yanında listelenir. Bu örnek için, önemli olacak “Belgeyi Değiştirme” izin verilir.
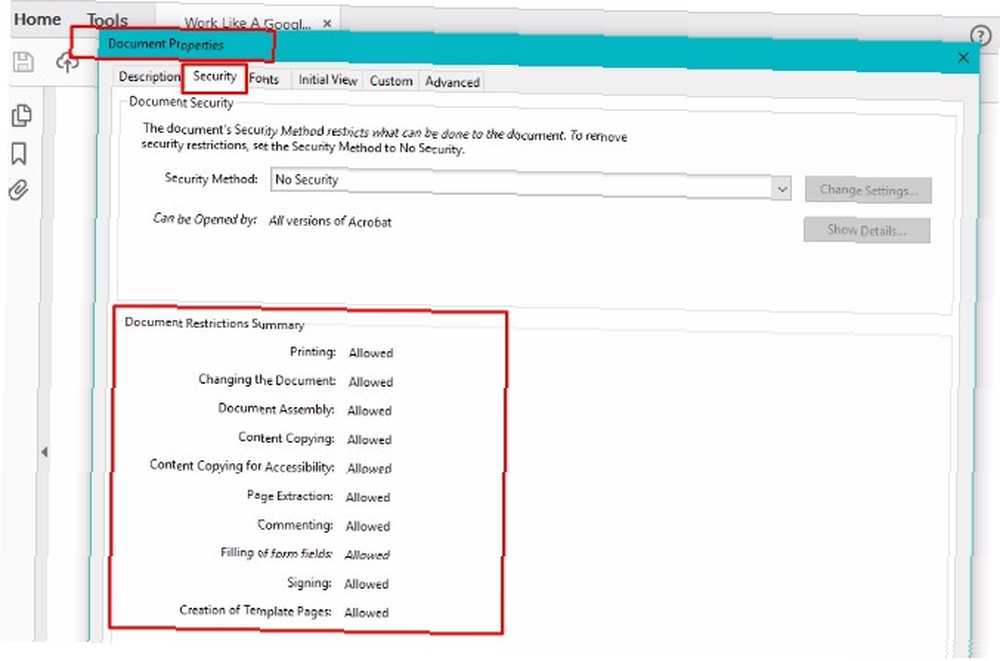
Peki, PDF sayfalarında tam olarak ne yapabilirsiniz??
Sayfalara giderek Araçlar menü, sonra Sayfaları Düzenle. Buraya sağdaki kısayol panelinden de ulaşabilirsiniz.
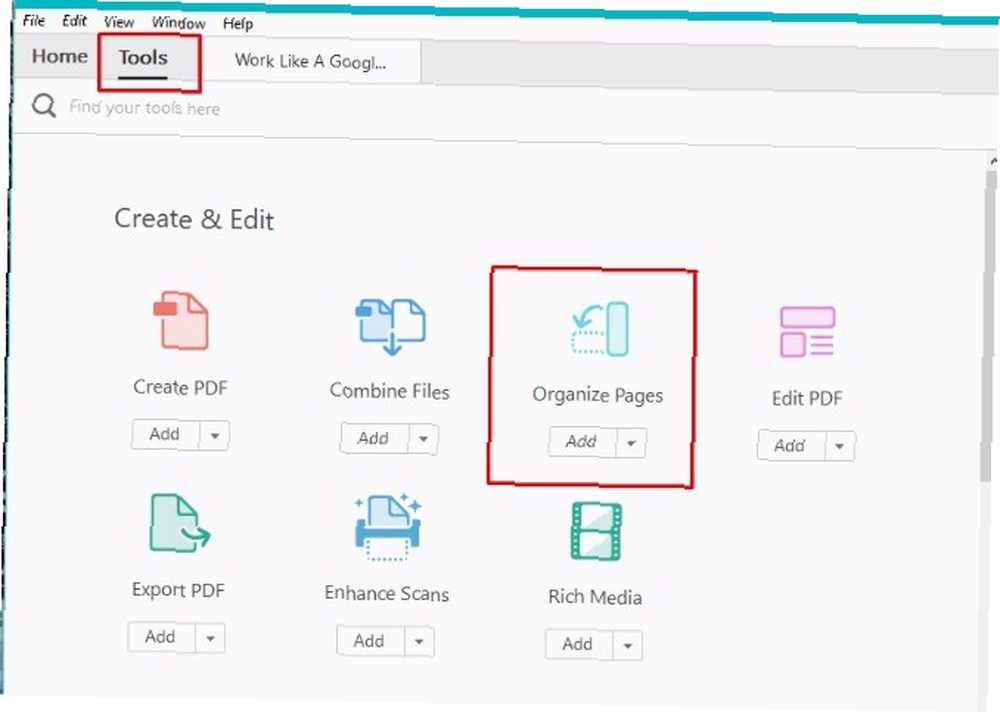
Bu işlem ikincil bir araç çubuğu getirir. İçindeki açılır oka tıklayın. Sayfa Aralığını Girin belirli seçenekler için kutuyu işaretleyin veya aşağıdaki sayfa önizlemelerini tıklamanız yeterli.
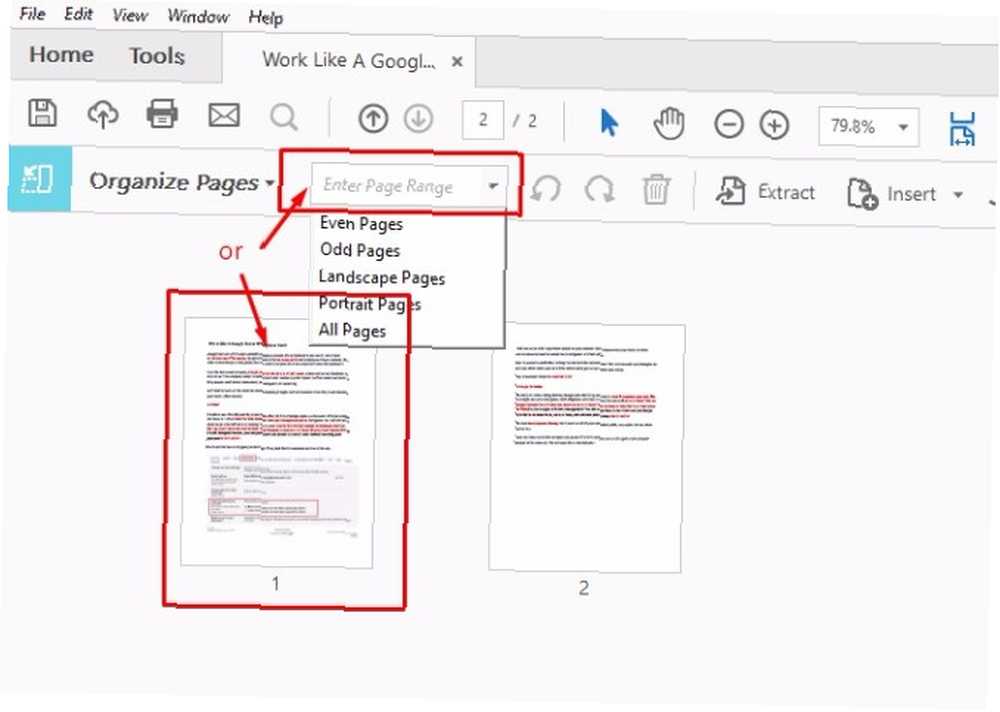
Artık sayfaları saat yönünde veya saat yönünün tersine döndürebilirsiniz. Bu, manzara stili bir sunumunuz veya belgeniz olduğunda, çabucak yazdırmanız için faydalıdır..
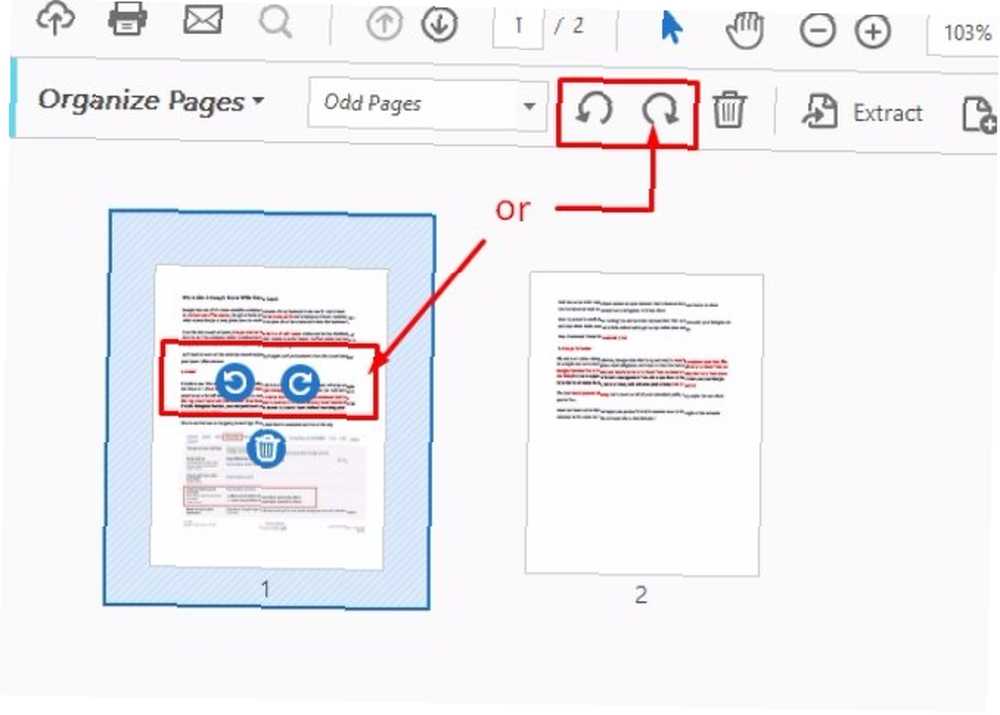
Acrobat Pro DC ile yapabileceğiniz başka bir yardımcı düzenleme numarası da sayfaların sırasını değiştiriyor. Ayrıca belirli sayfaların bir kopyasını da oluşturabilirsiniz. İtibaren Sayfaları Düzenle panelinde, PDF belgesinin bir sayfasını tıklayıp dosyadaki farklı bir yere sürükleyin..
Ve bir sayfayı kopyalamak istiyorsanız, sadece sayfayı tıklayın ve Ctrl + sürükle belgede kopyalamak istediğiniz sayfa.
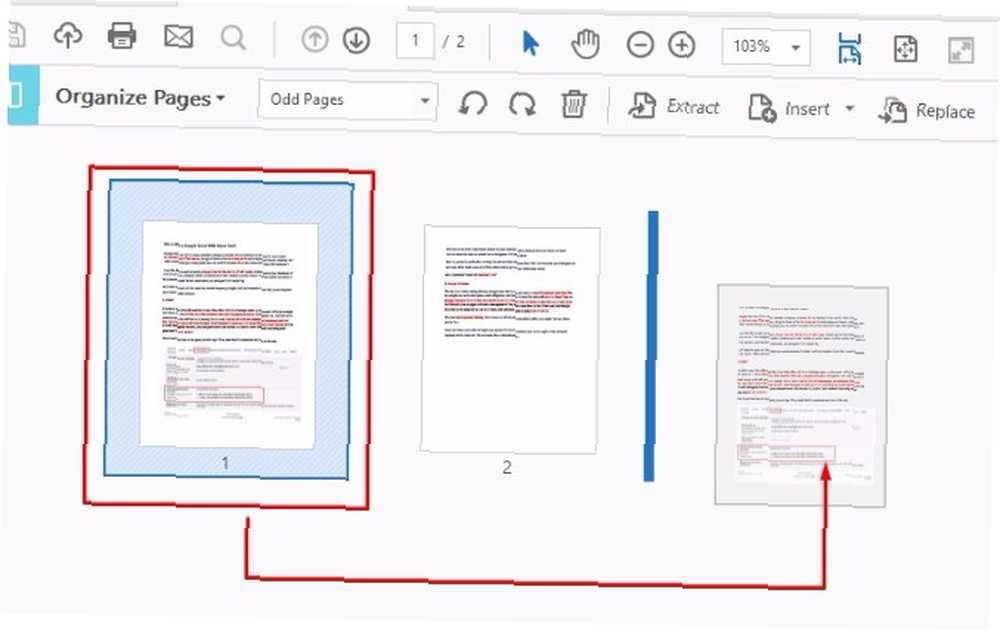
Bir sayfayı silmek ister misiniz? Sayfa simgesine sağ tıklayın ve seçin Sayfaları Sil.
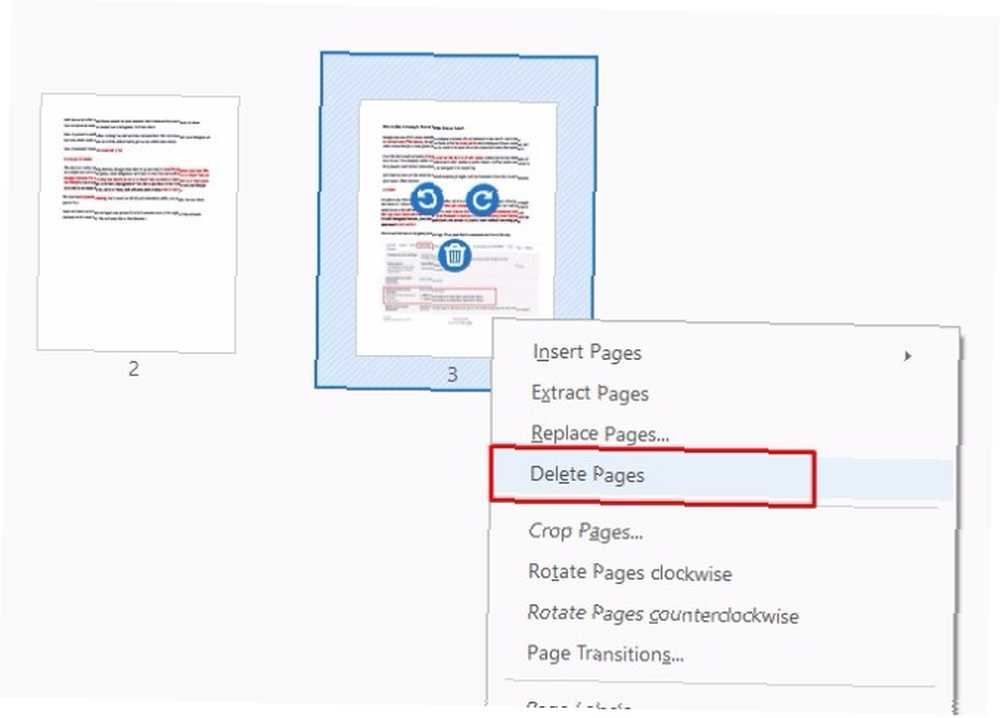
PDF Formlarını Doldur ve İmzala
PDF sözleşmelerini sık sık imzalamanız gerekiyor mu? Elektronik İmzanız Dünya Çapında Yasal mı? Elektronik İmzanız Tüm Dünyada Yasal mı? Elektronik imzalar dünya çapında geçerli ve yasal mı? Kağıtsız bir dünyada mürekkepli el yazısı imzası daha mı tercih edilir? Yasanın küresel olarak söylediklerini inceliyoruz. veya anlaşmalar? Bunu belgeyi yazdırmadan yapabilirsiniz..
PDF'yi imzalamak için belgeyi Acrobat'ta açın ve imzalamanız gereken sayfaya gidin. Tıkla Doldur ve İmzala doğru seçenekler menüsünde seçenek.
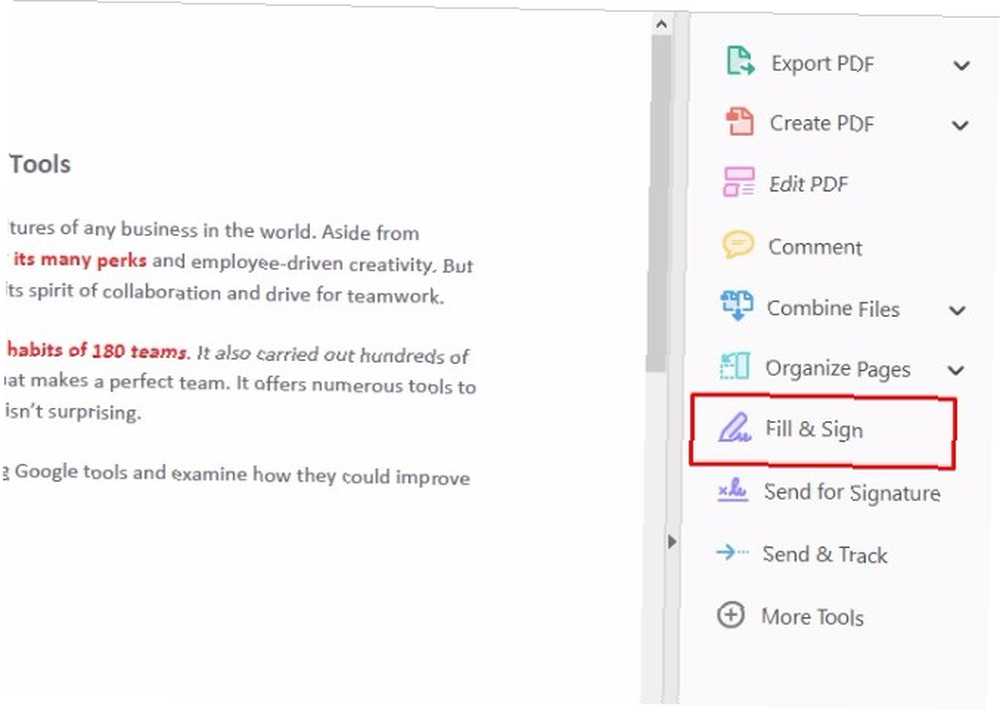
Ardından adınızı ve uygun satırlara sağlamanız gereken diğer bilgileri yazmak için gelen araç çubuğunu kullanın..
İmzanızı tıklayarak oluşturabilirsiniz. İşaret ve sonra adınızı yazın. Adobe, imzanızı PDF belgesine yerleştirmenize izin verir.
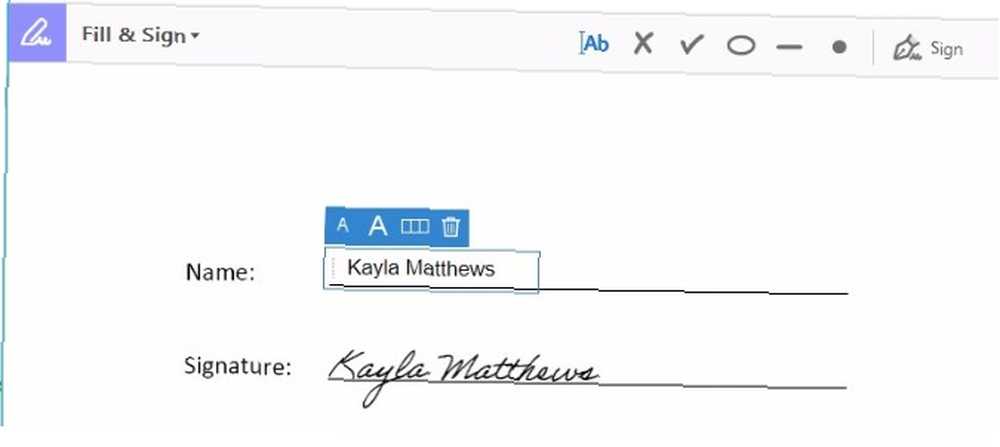
PDF'yi imzalamanın birden fazla yolu var. Adınızı yazabilir, imzanızı elle yazabilir veya imzanızı temsil eden bir resim ekleyebilirsiniz..
İmzanızı kaydettikten sonra, bir kez tıkladığınızda seçim olarak görünür. İşaret Gelecekteki tüm belgeler için çok uygun olan.
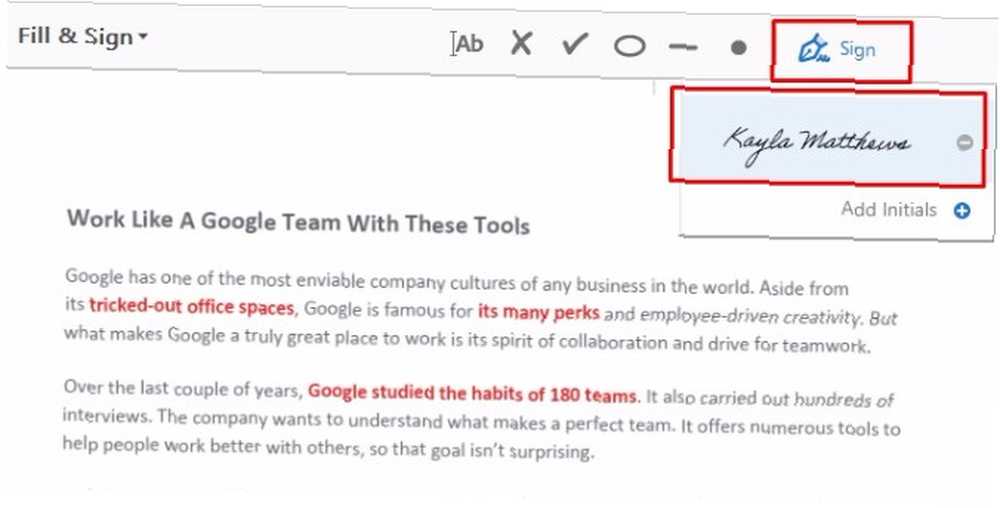
Adobe Acrobat Pro DC ayrıca, doldurulamayan veya düz formları düzenlenebilir olarak değiştirmenize de izin verir.
Bunu yapmak için, doldurmak istediğiniz PDF dosyasının Acrobat'ta açık olmasını sağlayın. Git Dosya, Diğer olarak kaydet. Ardından, seçin Reader Genişletilmiş PDF, ve sonunda, Daha Fazla Aracı Etkinleştir.
Acrobat Pro DC veya Acrobat Reader'da dosyayı açtığınızda (hala Adobe'nin PDF Reader'ına ihtiyacınız var mı? Bu nedenle Adobe Reader'a ihtiyacınız yok. Neden Adobe Reader'a ihtiyacınız yok? Adobe Reader şişirilmiş, yavaş ve bir Kısacası, gereksizdir. Hiç bir PDF Reader'a ihtiyacınız var mı? PDF dosyalarını Adobe Reader olmadan nasıl açacağınızı gösteriyoruz.), şimdi bu alanları yazabilecek veya imzalayabileceksiniz..
İki PDF Dosyasını Karşılaştırın
Adobe Acrobat Pro DC'yi indirdikten sonra, yeniden tasarlanmış Dosyaları Karşılaştır özelliğini kullanabilirsiniz.
Git Araçlar bölmesi. Sonra seçin Dosyaları Karşılaştır.
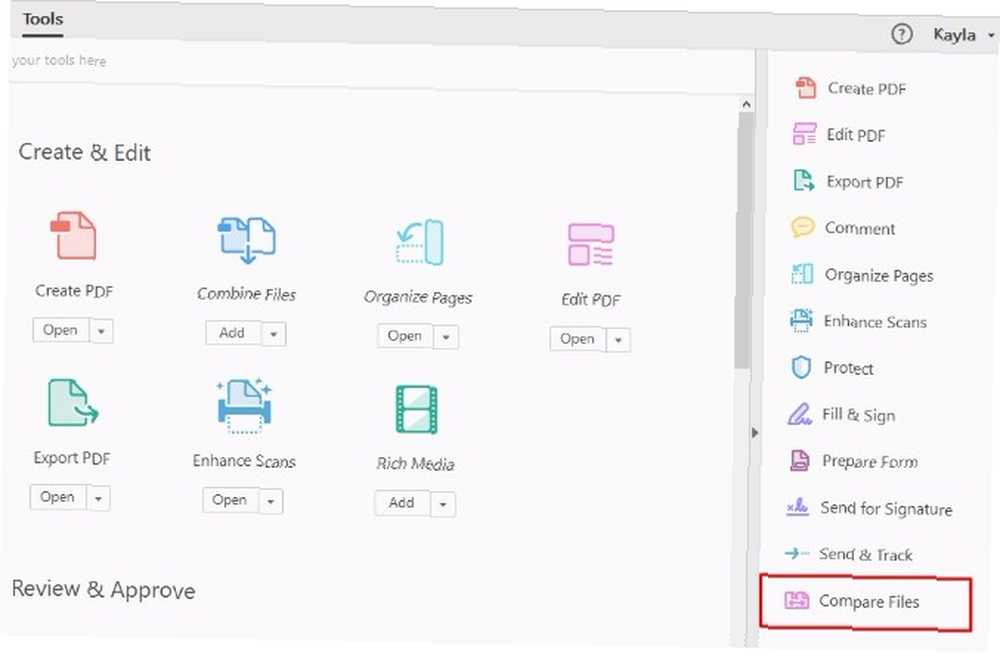
Tıkla Dosya Seç Karşılaştırmak istediğiniz iki belge için açılır ve dosyalarınızı seçin. Sonra tıklayın Karşılaştırmak. (Bu, diğer belge biçimlerinde değil yalnızca PDF belgeleri için çalışır.)
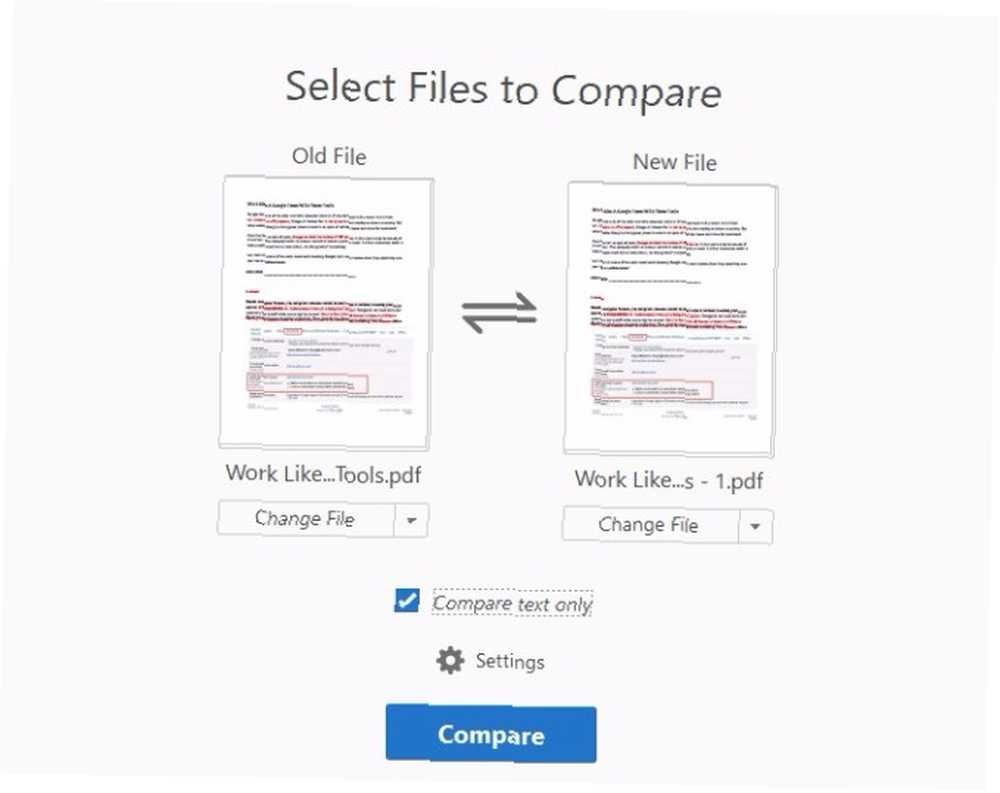
Sonuç Karşılaştırma Özetinizi gözden geçirebileceksiniz. Ayrıca, seçtikten sonra değişiklikleri tek tek gözden geçirebilirsiniz. İlk Değişikliğe Git seçenek.
Acrobat'ı Dropbox ile Bütünleştirin
Adobe Acrobat Pro DC'nin harika bir özelliği, Dropbox ile sorunsuz çalışmasıdır. Bunu Ev arayüzey.
Olan sol bölmeye bakın. Dosya Listeleri. Dropbox hesabınızı Acrobat'a eklemek için, Hesap eklemek altındaki bağlantı Depolama dosya listesi.
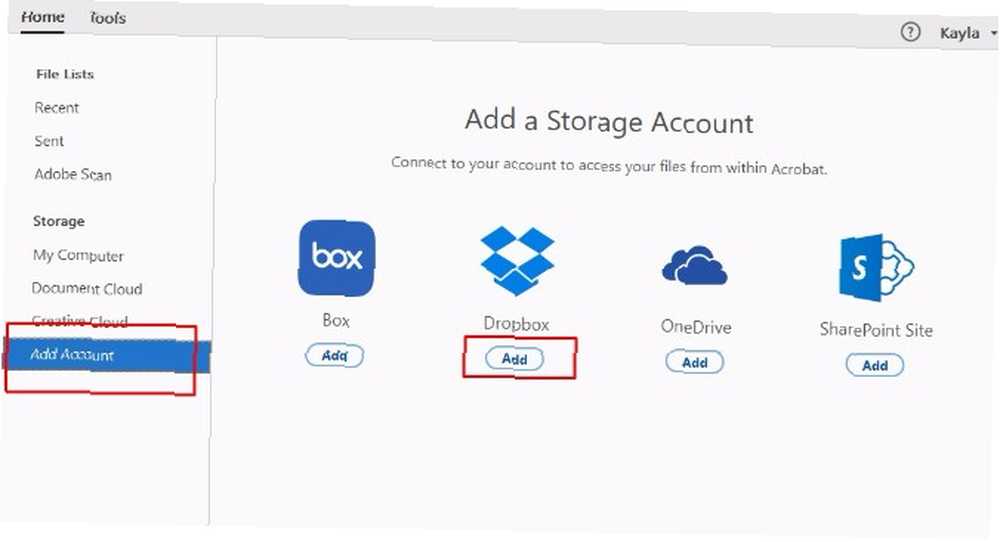
Seç Eklemek Dropbox logosunun altındaki düğmeye basın, ardından Dropbox kimlik bilgilerinizle oturum açın. Giriş yapmak Adobe izinleri kutusunu getirir. Hangi Dropbox hesabına Acrobat Pro DC ile bağlanacağını sorar. Bağlamak istediğiniz hesabı seçin ve iştesiniz!
Dropbox, Depolama dosyası listesinde göründüğünde, Dropbox dosyalarınızı ana bölmenin içine çekmek için tıklayın. Dropbox kaynaklı bir dosyayı değiştirmek için Acrobat Pro DC'yi kullandıktan sonra Adobe, sizin için düzenlenen bir sürümü Dropbox'a kaydeder. Kolay olamazdı!
Acrobat'ı Mobil Cihazlarınızda Kullanın
Adobe Acrobat Pro DC, hareket halindeyken PDF'leri özel bir Android veya iOS uygulamasıyla da kullanabilir. Hatta iPad'inizi bir tarayıcıya dönüştürerek PDF'lerin sorunsuz şekilde içe aktarılmasını sağlar.
Bu mobil uygulamalara otomatik olarak ücretsiz erişebilirsiniz 5 Tamamen Ücretsiz 5 Harika Adobe Uygulamaları 5 Tamamen Ücretsiz Harika Adobe Uygulamaları Adobe, endüstri standardı tasarım programları hazırlar. Ancak aynı zamanda yüksek kaliteli yazılım ve ücretsiz uygulamalar sunar. İşte hepsi ücretsiz olan ilk beş Adobe aracı. bir Adobe Acrobat Pro DC deneme veya abonelik aldığınızda.
İndir: İOS için Adobe Acrobat Reader Mobile uygulaması | Android (Adobe Acrobat Pro DC ile ücretsiz)
İleride Hangi PDF Magic Çalışacak?
Artık Adobe Acrobat Pro DC'nin en önemli özelliklerini nasıl kullanacağınızı biliyorsunuz.
Projeleriniz için gerekli olabilecek diğer daha küçük fonksiyonlarla deneme yapmak basittir. Sadece içindeki yetenekleri araştırmak için zaman harcayın Araçlar bölüm ve Dosya Listesi bölmesi. Günlük gereksinimlerinize özgü daha yararlı özellikler bulmak zorundasınız..
Adobe Acrobat Pro DC'de bir özelliğin nasıl kullanılacağını veya bir PDF'nin nasıl değiştirileceğini bulamıyorsanız PDF Dosyasını Ücretsiz Olarak Düzenleme, Birleştirme ve İmzalama Biz Ücretsiz Olarak PDF Dosyasını Düzenleme, Birleştirme ve İmzalama PDF dosyaları ile her çeşit sihri nasıl böleceğinizi, birleştireceğinizi, küçülteceğinizi ve her türlü sihri nasıl yapacağınızı göstereceğim. PDF belgelerinizi bir üst seviyeye almaya hazırsanız okumaya devam edin! , bize bunun ne olduğunu söyle! Yardım edebilir miyiz?











