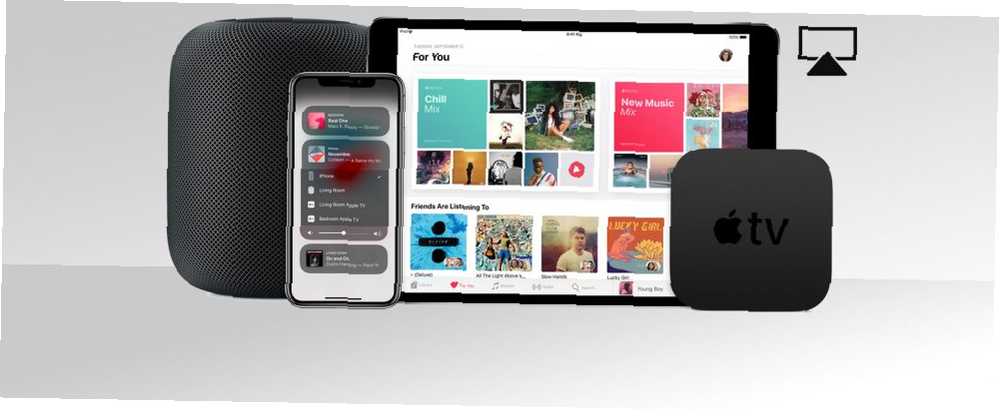
William Charles
0
4056
598
AirPlay aracılığıyla birçok kişi yalnızca Mac ve iOS aygıtlarından kablosuz olarak video veya ses göndermek için Apple TV satın alır. Çok sayıda uygulamaya sahip kullanışlı bir özellik ve genellikle oldukça iyi çalışıyor.
Hem macOS hem de iOS, AirPlay'i kendi yöntemleriyle işler. Aile fotoğraflarını paylaşmak, bir sunum yapmak veya Mac masaüstünüzü dizüstü bilgisayarınızın sınırlarının ötesine uzatmak istiyorsanız, güçlü bir araçtır ve nasıl kullanacağınızı öğrenmeniz gerekir.
Bugün AirPlay'e ve bundan en iyi şekilde nasıl yararlanabileceğinize bakacağız..
Apple AirPlay Nedir??
AirPlay, Apple'ın tescilli kablosuz akış protokolüdür. Mac veya iOS aygıtınızdan Apple TV gibi bir AirPlay alıcısına video veya ses göndermenizi sağlar. Apple, 2004 yılında AirPlay'i iTunes için AirTunes olarak tanıttı.
O zamanlar sadece kablosuz ses akışı sağlayabiliyordunuz, ancak 2010'da bu özellik de video akışı desteği ile iOS'a gitti. Ertesi yıl, şirket AirPlay yansıtmayı tanıttı ve Mayıs 2018'de Apple halefi AirPlay 2'yi tanıttı.
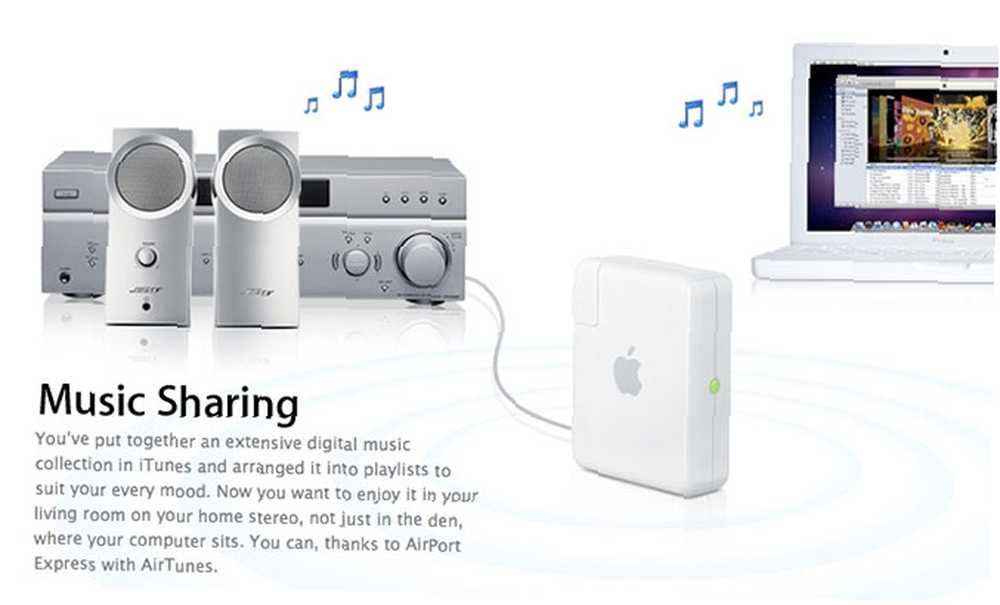
AirPlay Yansıtma Nedir?
AirPlay yansıtma, mevcut ekranınızı bir AirPlay alıcısına yansıtma özelliği TV'nize bir iPhone veya iPad Ekranı Ekranı Nasıl Görüntüleyebilirim TV'nizde bir iPhone veya iPad Ekranını Aynalama Ekran yansımasının iPhone'unuzda nasıl çalıştığını bilmek ister misiniz? İşte iPhone'unuzu bir TV'ye nasıl birkaç basit yöntemle yansıtacağınız. . Bu özellik hem iPhone, hem iPad gibi iOS cihazlarında, Mac bilgisayarlarda ve dizüstü bilgisayarlarda bulunur.
Yansıtma, hem video hem de ses gönderirken, olası telif hakkı ihlali nedeniyle bazı içerikler kısıtlanmıştır. Apple Music videoları gibi korumalı iTunes içeriği oynatırken Mac'inizin ekranını yansıtmayı denerseniz, videonun olması gereken gri bir kutu görürsünüz.
AirPlay 2 Nedir??
AirPlay 2, WWDC 2017'de Apple tarafından duyuruldu ve o yılın sonbaharında iOS 11 ile piyasaya sürülecekti. Mayıs 2018'de, AirPlay 2 nihayet yayınlandı ve ilk defa çok odalı sese izin verildi. Artık evinizdeki birden fazla cihaza müzik aktarabilirsiniz; bu daha önce yalnızca Mac'te veya PC'de iTunes kullanılarak mümkün oldu.
AirPlay 2, birden fazla HomePod akıllı hoparlörde (Apple HomePod incelememiz) tam stereo çalma (mümkün olduğunda) yapılmasında da rol oynar. Apple'ın kablosuz akış protokolünün ikinci sürümü, iOS 11'i çalıştırabilen herhangi bir cihazın teknolojiden faydalanmasını sağlayan iOS 11.4 güncellemesine dahil edilmiştir..

TvOS 11.4'e güncelleme yapan Apple TV üniteleri AirPlay 2'yi de kullanabilir. Apple'ın HomePod'u otomatik olarak kendini güncellemelidir. HomePod sorun giderme kılavuzumuzu takip edin Apple HomePod'unuzu Ayarlama, Yapılandırma ve Sorun Giderme Apple HomePod'unuzu Ayarlama, Yapılandırma ve Sorun Giderme Apple HomePod'unuzla ilgili sorunlarınız mı var veya kurulum için yardıma mı ihtiyacınız var? Yeni cihazınızı nasıl yapılandıracağınızı ve sorun gidereceğinizi göstereceğiz. eğer değilse. Daha eski üçüncü taraf aygıtlar, yenilenen protokol için destek içerecek şekilde güncellenemeyebilir, bu nedenle eski alıcılara sahipseniz, uyumlu olup olmadıklarını kontrol etmeye değer.
AirPlay'i Stream veya Ayna Olarak Kullanma
İçeriği bir alıcıya (ses veya video) yayınlamak veya geçerli cihazınızın ekranını bir alıcıya (ses dahil) yansıtmak için AirPlay'i kullanabilirsiniz. AirPlay'i kullanmak için, Bluetooth ve Wi-Fi'nin etkin olduğundan ve cihazınızda Uçak Modu'nun devre dışı olduğundan emin olun..
AirPlay'i kullanmanın en kolay yolu, önünde üçgeni olan bir kare gibi görünen AirPlay logosunu aramaktır (aşağıda gösterilmiştir). Bu sembolü gördüğünüzde, üzerine tıklayın veya dokunun ve açılan listeden hedef alıcınızı seçin. Ortamınız kablosuz olarak yayınlanacak.
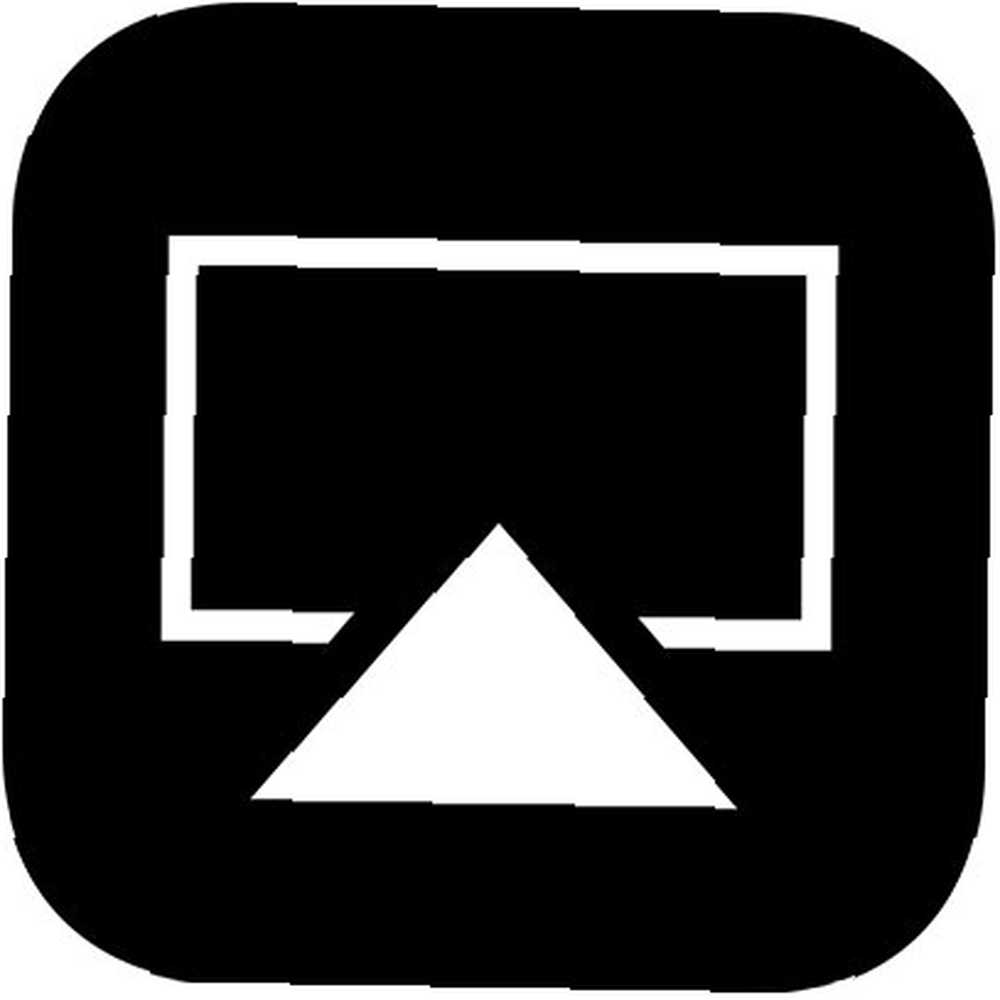
İPhone / iPad'den Apple TV'ye Nasıl Oynanır?
için ses veya video akışı iPhone veya iPad'den bir AirPlay alıcısına:
- Ortaya çıkarmak için ekranın altından yukarı doğru kaydırın (iPhone X hariç) Kontrol Merkezi. iPhone X kullanıcıları sağ üst köşeden aşağı kaydırmalı.
- 3D Dokunmatik Şimdi oynuyor ekranın sağındaki kutu.
- Üzerine dokunun kablosuz kayıttan yürütme denetimlerinin yanındaki simge (üç daire ve bir üçgen).
- AirPlay alıcısının listede görünmesini bekleyin..
- Seçtiğiniz alıcıya dokunun ve biraz medya oynatın.
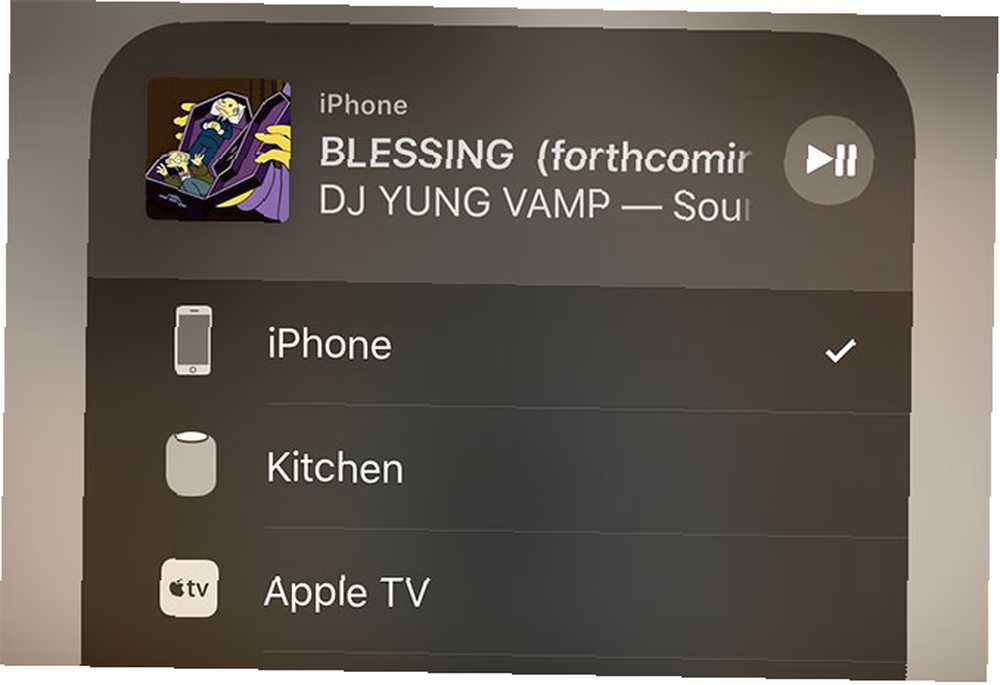
AirPlay üzerinden akışı durdurmak için, işlemi tekrarlayın ve iPhone veya iPad beşinci adımda.
için iPhone veya iPad'inizi yansıtın ekran:
- Ortaya çıkarmak için ekranın altından yukarı doğru kaydırın (iPhone X hariç) Kontrol Merkezi. iPhone X kullanıcıları, sağ üst köşeden aşağı doğru kaydırın.
- musluk Ekran yansıtma ekranın sol tarafında.
- Yakındaki herhangi bir AirPlay aygıtının görünmesini bekleyin.
- Ekranınızı yansıtmak istediğiniz alıcıya dokunun.
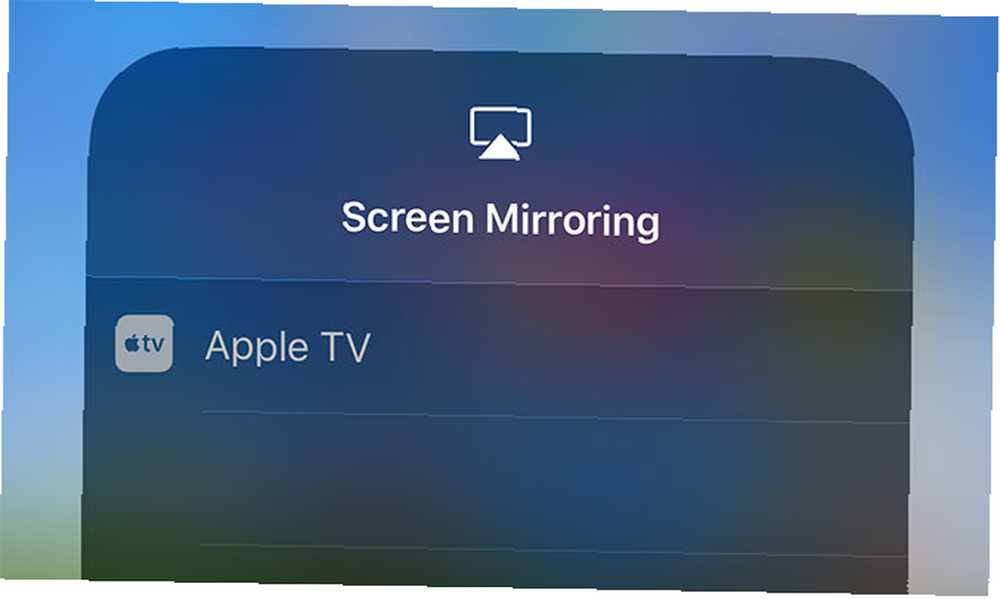
Yansıtmayı durdurmak için işlemi tekrarlayın ve Yansıtmayı Durdur dördüncü adımda.
Mac'ten Apple TV'ye Nasıl Oynanır?
için Mac'inizi bir Apple TV'ye bağlayın, iTunes ve QuickTime gibi uygulamalarda AirPlay simgesini arayın. Ayrıca kullanabilirsiniz Sistem Tercihleri> Ekranlar belirtmek için AirPlay Ekranı, Mac'inize bağlı bir kablosuz monitör gibi davranır. Bu, bir Mac'ten bir Apple TV'ye akış yapmanızı sağlar.
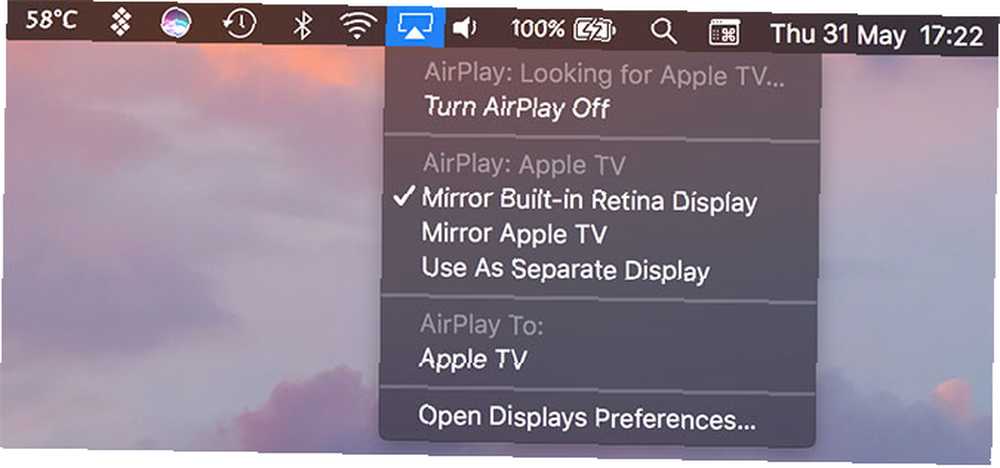
Mac'inizi bir Apple TV'ye yansıtmanın en kolay yolu menü çubuğu kısayoludur. Ekranın sağ üst köşesindeki AirPlay logosuna tıklayın, sonra istediğiniz alıcıya tıklayın. Bağlandıktan sonra seçebilirsiniz:
- Ayna Dahili Ekran: Bir Mac TV'de yansıtılan Mac'in ekranının boyutlarını eşleştirin.
- Ayna Apple TV: Mac'inizin ekranını optimize ederek TV'nizin boyutunu eşleştirin.
- Ayrı Ekran Olarak Kullan: Yansıtmayı tamamen devre dışı bırakın ve Apple TV'nizi harici bir monitör gibi kullanın.
İPhone / iPad'den Mac veya Windows'a Nasıl Oynanır?
Apple, özelliği değerlendiren birçok kullanıcıya rağmen, Mac (veya Windows) bir bilgisayarın AirPlay alıcısı olarak çalışmasına izin vermez. Neyse ki bu işlevselliği bazı üçüncü taraf yazılımlarla ekleyebilirsiniz. Şu anda iki iyi seçeneğiniz var:
- AirServer (20 $): AirPlay alıcı emülasyonu için Mac ve Windows için geçerli olan altın standart. Çok yönlü bir döküm çözümü için Google Cast ve Miracast ile birlikte çalışır AirPlay ve Google Cast'ı Mac Mini ve AirServer ile birleştirin AirPlay ve Google Cast'ı Mac Mini ve AirServer'la birleştirin cihaz? Bu rüya kurulum bir Mac mini ve AirServer ile mümkündür. . 14 günlük ücretsiz deneme sürümü mevcut.
- Reflektör (15 $): Google Cast ve Miracast desteğiyle AirServer'a göre biraz daha ucuz bir alternatif. Yedi gün boyunca ücretsiz deneyebilirsiniz.
Her iki çözümü de satın almadan önce deneyebilirsiniz ve performansın yeterli olduğundan emin olmak için muhtemelen buna değer. Kişisel deneyim, bu yazılım çözümlerinin asla orijinal bir Apple TV kadar iyi olmadığına inanmamı sağladı, ancak kilometreniz değişebilir.
AirPlay için Sorun Giderme ve Ayarlar
Bazen, AirPlay beklendiği gibi çalışmıyor. Genellikle, bu sorunlara dış etkenler neden olur, ancak ciddi bir şey denemeden önce her zaman ekipmanınızı yeniden başlatmaya değer.
Akış, Kalite ve Diğer AirPlay Oynatma Sorunları
Çoğu zaman, kablosuz olarak video veya ses akışı sorunları Wi-Fi tıkanmasından kaynaklanmaktadır. Alıcınıza benzer kanallarda çok fazla rakip Wi-Fi sinyali, Apple TV'ye ulaşan sinyalin kalitesini düşürebilir.
Daha yavaş kablosuz hız özelliğine sahip eski cihazlar da zorlanabilir. Alıcıya mümkün olduğunca yaklaşmanın veya daha yeni bir iOS cihazı kullanmanın ötesinde yapabileceğiniz pek bir şey yok..
Apple TV'nizin AirPlay Adını Nasıl Değiştirirsiniz?
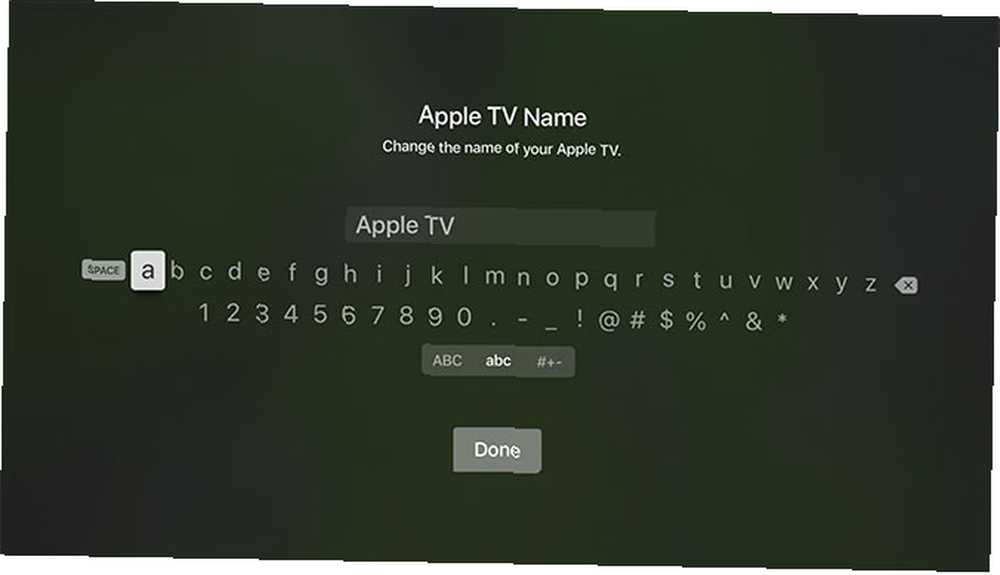
Bir evde birden fazla Apple TV üniteniz varsa veya komşunuzun Apple TV'si listede sürekli gösteriliyorsa, benzersiz isimler vererek alıcıları ayırt edebilirsiniz. Apple TV'nizi yeniden adlandırmak için Ayarlar> Genel> Hakkında> İsim.
Apple TV'nizde AirPlay Nasıl Açılır / Kapatılır

AirPlay'i tamamen kapatabilir veya AirPlay'i kimin kullanabileceğini kısıtlayabilirsiniz. Ayarlar> AirPlay Apple TV’nizde. Seçenekler şunları içerir:
- Herhangi birinin AirPlay ile akış yapmasına izin verme.
- AirPlay'i Apple TV'nizle aynı ağdaki cihazlarla sınırlandırmak.
- AirPlay'i tamamen kapatmak.
- AirPlay'i bu cihazda kullanabilmeleri için önce diğer kullanıcıların girmesi gereken bir parola belirleme.
Apple TV Mac veya iOS'ta Görünmüyor
Apple TV'nizi (veya diğer alıcıları) Mac'inizde bulamıyorsanız, öncelikle Wi-Fi ve Bluetooth'un açık olduğundan emin olun. Ardından, Apple TV'nizin açık, güç ve TV’ye HDMI üzerinden bağlı olduğundan emin olun.
Apple TV, yeni bir AirPlay bağlantısı tespit ettiğinde otomatik olarak uyanmalıdır, ancak bazen uzaktan kumandayı tıklayıp elle uyandırmak sorunu çözebilir. Apple TV'nizi Mac veya iPhone'unuzda hala göremiyorsanız, yeniden başlatmayı deneyin..
Bir Apple TV'yi yeniden başlatmak için Ayarlar> Sistem> Yeniden başlat. İşlem yaklaşık 30 saniye sürecek ve tamamlandıktan sonra bir düğmeye basarak uzaktan kumandayı uyandırmanız gerekecek. Apple TV kilitlenmişse, kabloyu arkadan çekip 10 saniye bekleyebilir, ardından tekrar açabilirsiniz..
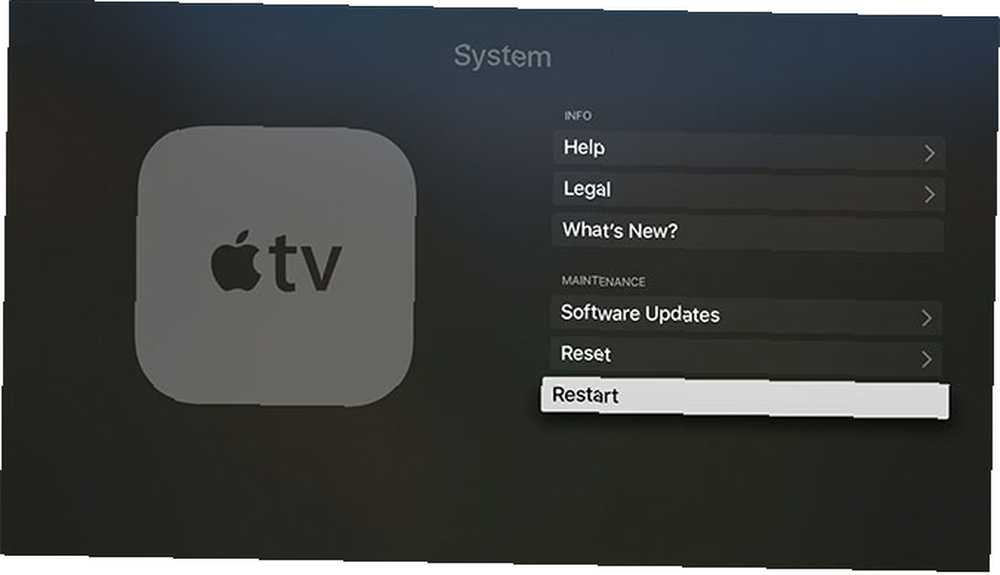
Bunların hiçbiri işe yaramazsa, bir sonraki adım kaynak cihazınızı yeniden başlatmaktır. Bu Mac'iniz, iPhone'unuz veya iPad'iniz olabilir. Sonra ağ donanımınızı yeniden başlatmayı deneyin. Hala sorun yaşıyorsanız, sorunu daha da izole etmek için farklı bir Mac veya iOS cihazı deneyin..
Ayrıca Apple TV'nizi fabrika ayarlarına döndürebilirsiniz; bu, başka hiçbir şey işe yaramazsa, denemeye değer ancak en son seçenek olan fabrika ayarıdır. Yönelmek Ayarlar> Sistem> Sıfırla ve talimatları izleyin. Apple TV'nizi sıfırdan kurmanız gerekir Apple TV'niz Nasıl Kurulur ve Kullanılır Apple TV'niz Nasıl Kurulur ve Kullanılır İşte Apple TV'nizi nasıl kurarsınız, bununla neler yapabilirsiniz? işler beklediğiniz gibi davranmıyorsa. sıfırlama işlemi tamamlandıktan sonra.
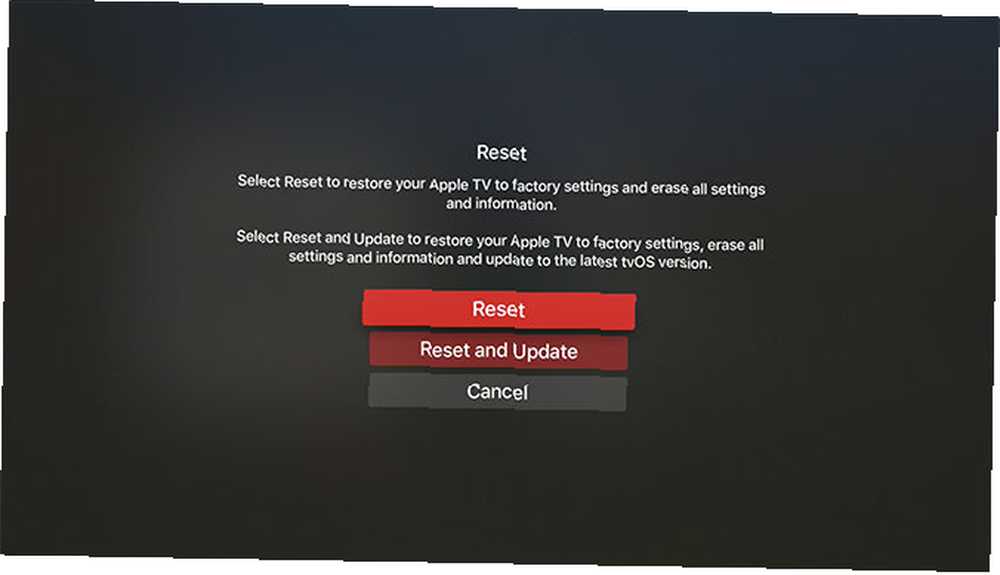
AirPlay, Kablosuz Ev Medyasının Geleceğidir
AirPlay'in varlığı Apple'ın hala kabloyu kesmek konusunda ciddi olduğunu gösteriyor. Wi-Fi performansı arttıkça, AirPlay'in protokol olarak hızı, kalitesi ve güvenilirliği de artacaktır..
Apple, diğer kablosuz teknolojilerde de büyük bahis oynuyor. Son birkaç yılda AirPods ve BeatsX AirPods, Beats ve W1 gibi kablosuz kulaklıklar gördük: En İyi Kablosuz iPhone Kulaklıkları Seçme AirPods, Beats ve W1: En İyi Kablosuz iPhone Kulaklıklarını Seçme Apple'ın yeni AirPod'leri şaşırtıcı derecede iyi sattı, ama bunlar paranız için en iyi kablosuz iPhone kulaklıklar mı? Bu bağlıdır. , Tümleşik Hücreli Bir Apple Watch iPhone X'i Unutun, Apple Watch Serisi 3 Gelecek, iPhone X'i Unutun, Apple Watch Serisi 3 Geleceğin Şaşkın Olduğunu mu? Öfkeli? Samsung aldın mı? Sakin ol, bu hepimize fayda sağlıyor. ve hem iPhone 8 hem de X'e kablosuz şarj eklendi. Kim ne olacağını kim bilir?











