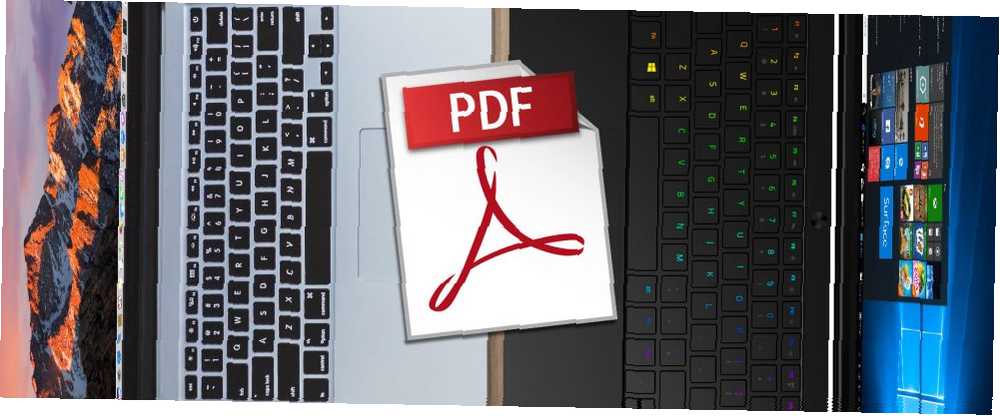
Lesley Fowler
0
2710
705
All-in-one PDF yapabilen her şey var, biraz pahalı olabilirler. Örneğin, Nitro Pro 160 ABD Doları, PDF Studio 90 ABD Doları ve Adobe Acrobat Pro DC sizi ayda 15 ABD Doları olarak ayarlayacaktır. Bir kuruş ödememek istersen, senin için iyi ve kötü haberlerimiz var..
Güzel haberler? Ücretsiz PDF araçları, 2019'da Windows için En İyi 6 PDF Okuyucu 2019'da Windows için En İyi 6 PDF Okuyucu En iyi PDF okuyucuları hiç paraya mal değildir. Adobe Reader'ı bile gerçekleştiren zengin özellikli PDF görüntüleyicilere genel bakışımızı okuyun. ve çoğu kabul edilebilir sonuçlar veriyor. Kötü haber mi? Birkaç farklı araç toplamanız ve kendiniz bir araya getirmeniz gerekecek. “PDF paketi” Alakart (en iyi sonucu almak istiyorsanız).
Bu makalede, aşağıdaki belirli PDF kullanım durumlarında kullanılacak en iyi araç için Windows ve Mac önerilerini bulacaksınız: görüntüleme, açıklama / düzenleme, imzalama, birleştirme ve bölme.
PDF'leri Görüntülemek İçin
Windows: SumatraPDF
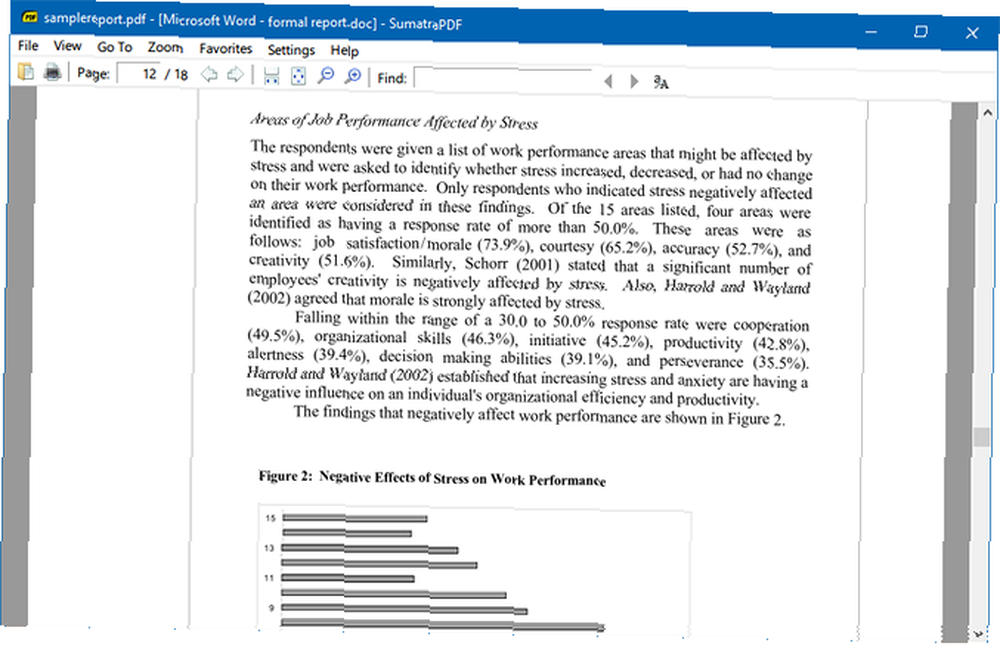
Yıllar önce SumatraPDF'ye geçtim ve hiç arkama bakmadım ve bir ana sebepten dolayı: Şimdiye kadar kullandığım en hızlı ve en hafif PDF görüntüleyici. Son nefesini solan eski bir dizüstü bilgisayarda bile, SumatraPDF doğru PDF sunumu sağlarken hızlıca parlıyor.
Ama o sadece bir PDF görüntüleyici. Yapar değil PDF belgelerini düzenleme, imzalama, açıklama ekleme veya başka türlü değiştirme yeteneklerine sahiptir. PDF'ye ek olarak, SumatraPDF EPUB, MOBI, XPS, CBR ve diğer birçok formatı görüntüleyebilir.
SumatraPDF ile mutlu değil misiniz? Windows 4 için diğer hafif PDF görüntüleyicileri inceleyin Adobe Reader Çok Hafif Alternatifleri 4 Adobe Reader Çok Hafif Alternatifleri Hala Adobe Reader'ı PDF belgeleri için kullanıyor musunuz? Hafif, hızlı bir şekilde başlayan ve belgelerinizin tasarruf etmesini sağlayan alternatif bir PDF okuyucusuna geçme zamanı. .
Mac: Yağsız
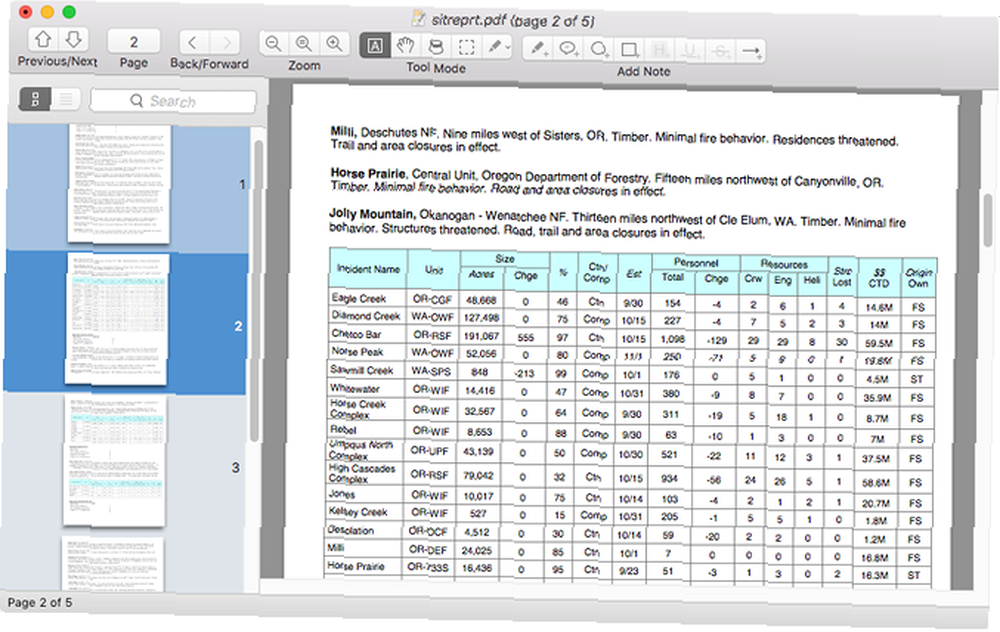
Önizleme, çoğu Mac kullanıcısı için tercih edilen PDF görüntüleyicisidir ve adil olmak gerekirse, Önizleme kesinlikle işin yapılmasını sağlayabilir - ve kullanmak için herhangi bir şey yüklemeniz gerekmeyecek bir avantajdır. Ancak daha iyi kullanılabilirliğe sahip daha hızlı bir PDF görüntüleyici istiyorsanız, Skim'i kullanmayı düşünün..
Skim aslen bilimsel belgeleri PDF biçiminde görüntülemek için tasarlandı, ancak o zamandan beri genel amaçlı bir izleyiciye dönüştü. Son derece hızlı, hafif ve gezinmesi kolaydır (çok sayıda sayfa ve resme sahip büyük belgeler için bile). Sitenin eski göründüğünü unutmayın, ancak uygulama hala güncellenmektedir..
Yağsız veya Önizleme hoşunuza gitmiyor mu? PDF'leri okumak için bu alternatif Mac uygulamalarına göz atın 4 PDF'leri Okumak için En İyi Ücretsiz Mac Önizleme Alternatifleri 4 PDF'lerini okumak için 4 En İyi Ücretsiz Mac Önizleme Alternatifleri PDF'leri okumak için ücretsiz Önizleme alternatifini arıyorsanız, işte en iyi ücretsiz seçenekler Orada. .
PDF Eklemek / Düzenlemek İçin
Windows: PDF-XChange Düzenleyicisi
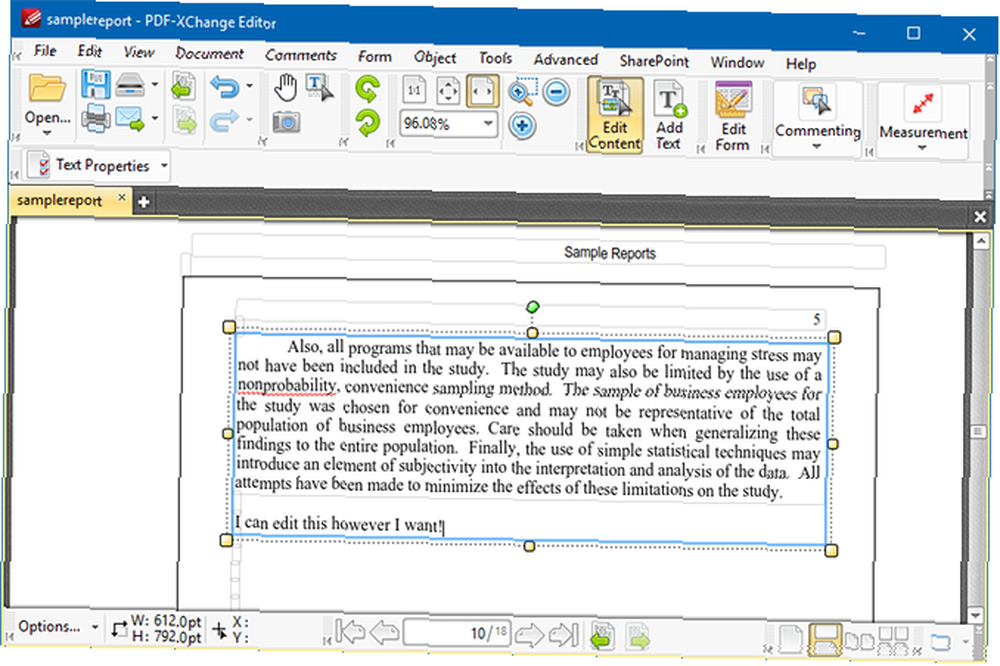
PDF-XChange Editör, PDF belgelerinde metnin doğru şekilde düzenlenmesini sağlayan tek ücretsiz araçlardan biridir. Ancak, yalnızca düzenleyebilirsiniz Metin. Başka herhangi bir içerik türünü (ör. Çizgiler, şekiller, görüntüler vb.) Düzenlemek ücretli bir özelliktir..
Gerçekten de, PDF-XChange Editör tamamen ücretsiz değil. Menülerde [x] simgesi ile işaretlenmiş olan ücretli özelliklerden herhangi birini kullanırsanız, PDF'niz, kaydettiğiniz anda geri alınamaz bir filigranla damgalanır! Filigranın kaldırılması ücretli bir lisans gerektirir;.
Ücretli özellikler arasında sayfa ekleme veya silme, sayfaları değiştirme, formları düzenleme, üstbilgi ve altbilgiler, yer imleri içeren herhangi bir şey ve daha fazlasını içerir. Ancak, diğer önemli ücretsiz özellikler arasında metin kutusu notları, vurgulama, yapışkan notlar ve çizim çizgileri ve şekiller yer almaktadır..
Mac: Önizleme
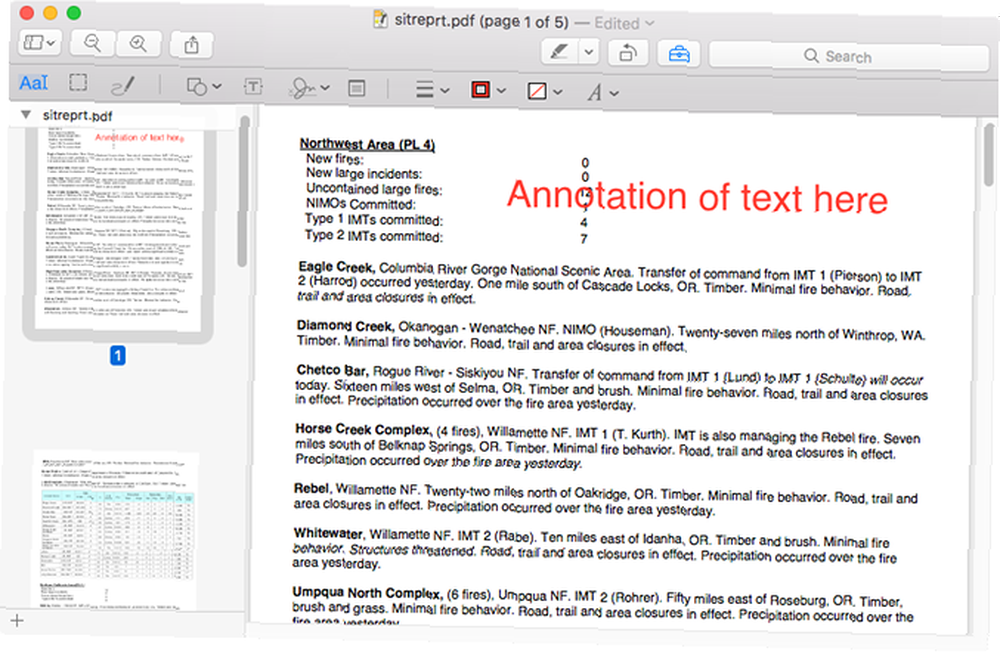
Ne yazık ki, Mac’te PDF’leri gerçekten düzenleyebilecek saygın ücretsiz araçlar bulamadık - yalnızca belgeleri ekleyip doldurabilecek araçlar bulduk. Bulduğumuz en iyi ücretsiz araç Mac'in varsayılan uygulaması olan Preview.
Önizlemenin açıklama seçenekleri arasında vurgulama, metin kutusu notları, çizilmiş şekiller ve gömülü belge notları bulunur (yalnızca PDF Önizleme kullanılarak açıldığında görüntülenebilir). Ayrıca, metin alanları ve onay kutuları dahil olmak üzere çoğu PDF formunu da doldurabilir. Ancak yapamazsa, sadece bir metin kutusu notu kullanabilirsiniz.
PDF İmzalamak İçin
Windows ve Mac: Foxit Okuyucu
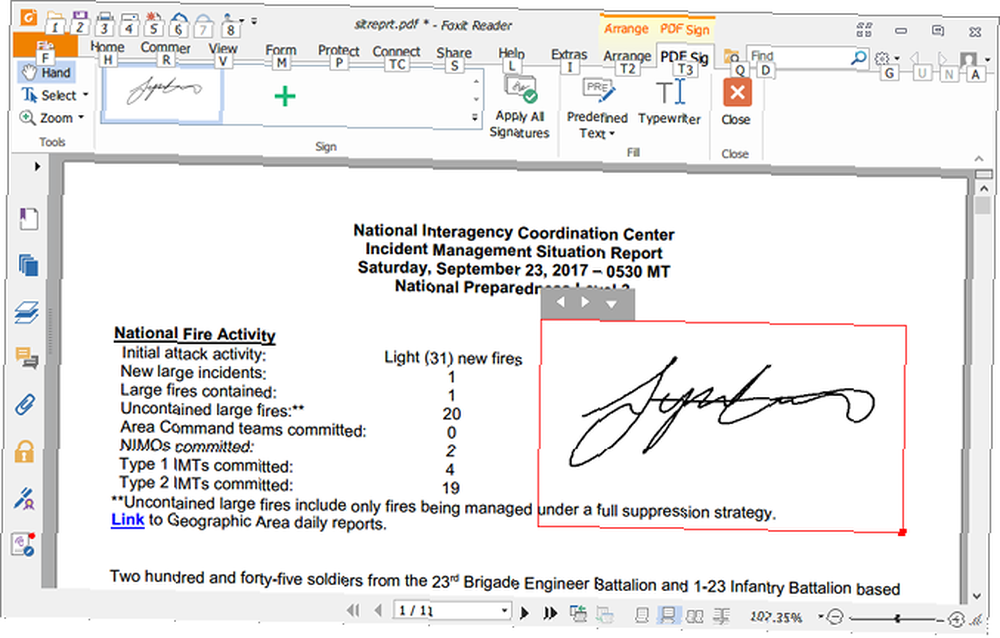
Foxit Reader, bir PDF belgesini korumanın beş yolunu sunan ücretsiz bir PDF uygulamasıdır:
- PDF Burcu: Gerçekliği doğrulamak için çizilmiş imzalar.
- DocuSign: DocuSign eSignatures kullanarak elektronik imzalar.
- İmzala & Onayla: Belge sayfalarına katıştırılmış dijital metin imzaları.
Ek olarak, Foxit Reader ayrıca bir Doğrulama özelliği (bir PDF belgesinin ISO standartlarına uyup uymadığını kontrol eder, bu nedenle gelecekte herhangi bir noktada kullanılabilir olmasını sağlar) ve bir Zaman Damgası özelliği (doğrulamak için üçüncü taraf bir hizmet kullanır) sunar bu imzaların belirli bir zamanda imzalandığı.
Foxit Reader bazıları tarafından şişirilmiş olarak görülüyor, ancak sadece bu imza ve güvenlik özellikleri için etrafta tutmanızı tavsiye ediyoruz. Hala kullanmak istemiyor musun? PDF belgelerini imzalamak için bu diğer yöntemleri inceleyin 8 Windows, Mac ve Mobil Platformlardan PDF İmzalama Yolları 8 PDF, Windows, Mac ve Mobil Platformlardan PDF İmzalama Yolları Bu sözleşmeyi e-posta yoluyla aldığınızda ne yaparsınız? Son sayfayı yazdırmanız, imzalamanız, taramanız ve geri e-posta ile göndermeniz gerekiyor - mutlaka MakeUseOf, daha iyi bir yol olmalı? .
PDF'leri birleştirmek için
Windows ve Mac: PDFsam
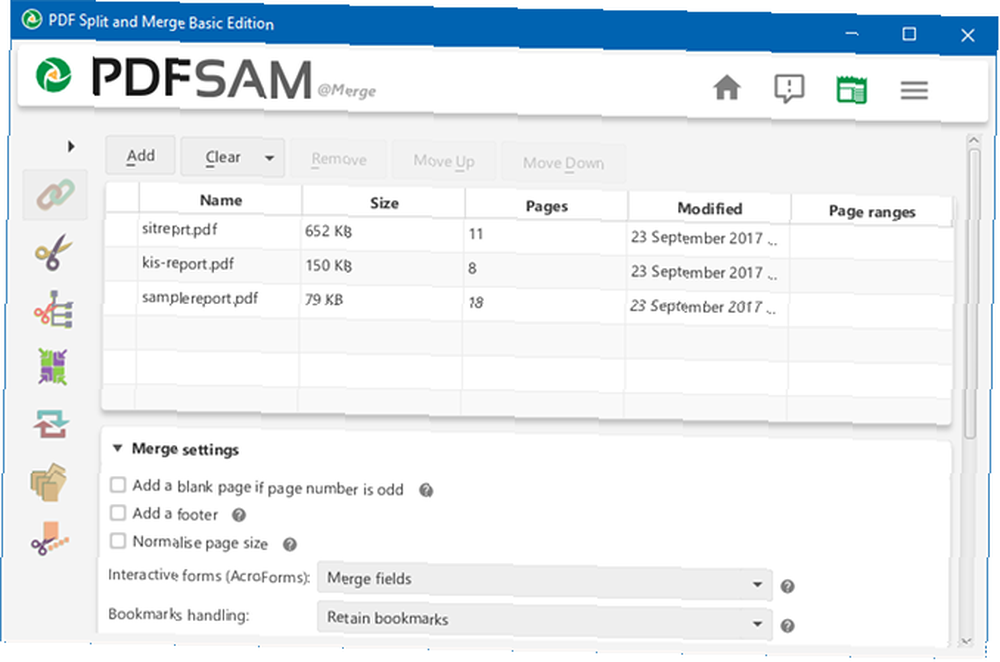
Eskiden PDF Split ve Merge olarak bilinen PDFsam, birden fazla PDF belgesini bire birleştirmek için en iyi yoldur. Açık kaynaklıdır ve kişisel kullanım için tamamen ücretsizdir ve Java Runtime Environment'ı destekleyen herhangi bir platformda çalışır - yani Windows, Mac, Linux ve daha fazlası.
İstediğiniz sayıda giriş PDF'si seçebilir ve her bir PDF için hangi sayfaları birleştirmek istediğinizi belirleyebilirsiniz. PDF’lerde yer imleri veya anahatlar varsa, bunları tutmaya, birleştirmeye veya atmaya karar verebilirsiniz. Ayrıca ortaya çıkan PDF için bir İçindekiler Tablosu da oluşturabilirsiniz. Hepsi oldukça kolay.
Diğer şık özellikler arasında PDF'lerin karıştırılması (alternatif sayfalarla belgeleri birleştirme), PDF'lerin döndürülmesi (tüm sayfalara uygulanır), PDF'lerin ayıklanması (yalnızca bir kaynak PDF'den yalnızca belirli sayfaları kullanarak yeni bir belge oluşturma) ve PDF'lerin ayrılması (ancak yöntemi kullanmanızı öneririz) bunun için aşağıda).
PDF'leri Bölmek İçin
Windows ve Mac: Web Tarayıcı
Bugünlerde, PDF'leri bölmek için özel bir araca ihtiyacınız YOKTUR. Web tarayıcınız, ana akım tarayıcılardan birini kullandığınız sürece, tam esneklik ile sizin için halledebilecek basit bir özellik ile donatılmıştır..
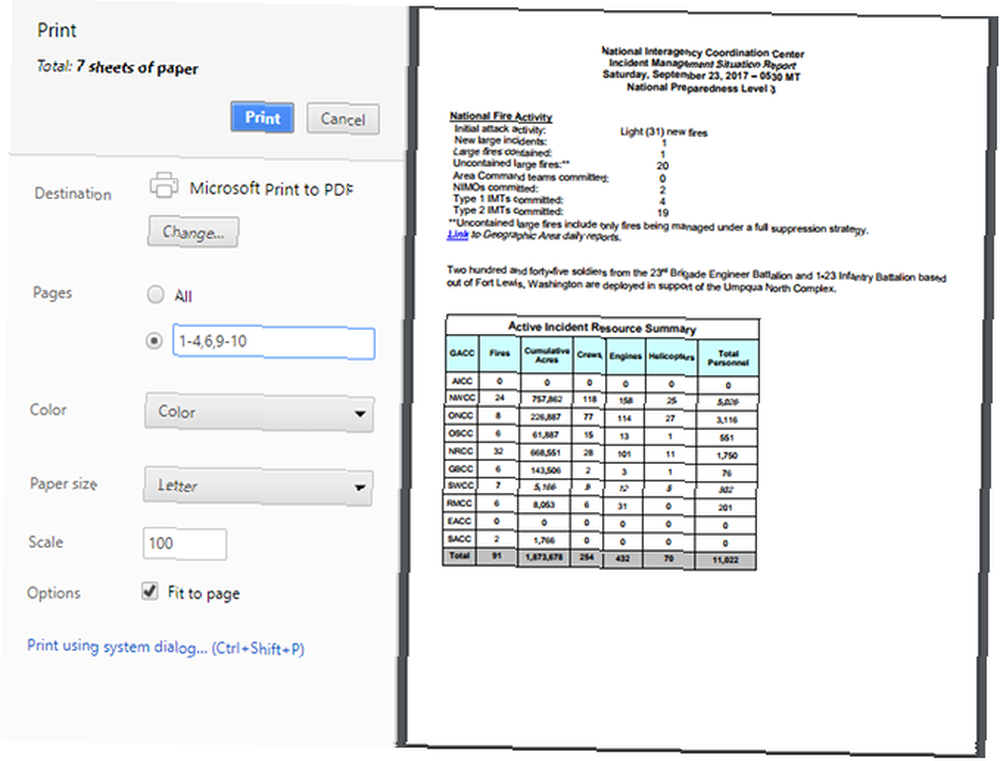
Windows 10'da, herhangi bir web tarayıcısında herhangi bir PDF dosyasını açın:
- PDF belgesini yazdırın (klavye kısayolu Ctrl + P).
- Hedefi olarak değiştir PDF'ye Microsoft Yazdır.
- Hangi sayfaları saklamak istediğinizi seçin. 10 sayfalık bir belgeyi ikiye bölmek ister misiniz? İle git 1-5 veya 6-10, Örneğin. Sadece belirli sayfalar ister misiniz? Gidebilirsin 3,6,8. Onları da birleştirebilirsiniz 1-3,6-8,10.
- Click baskı.
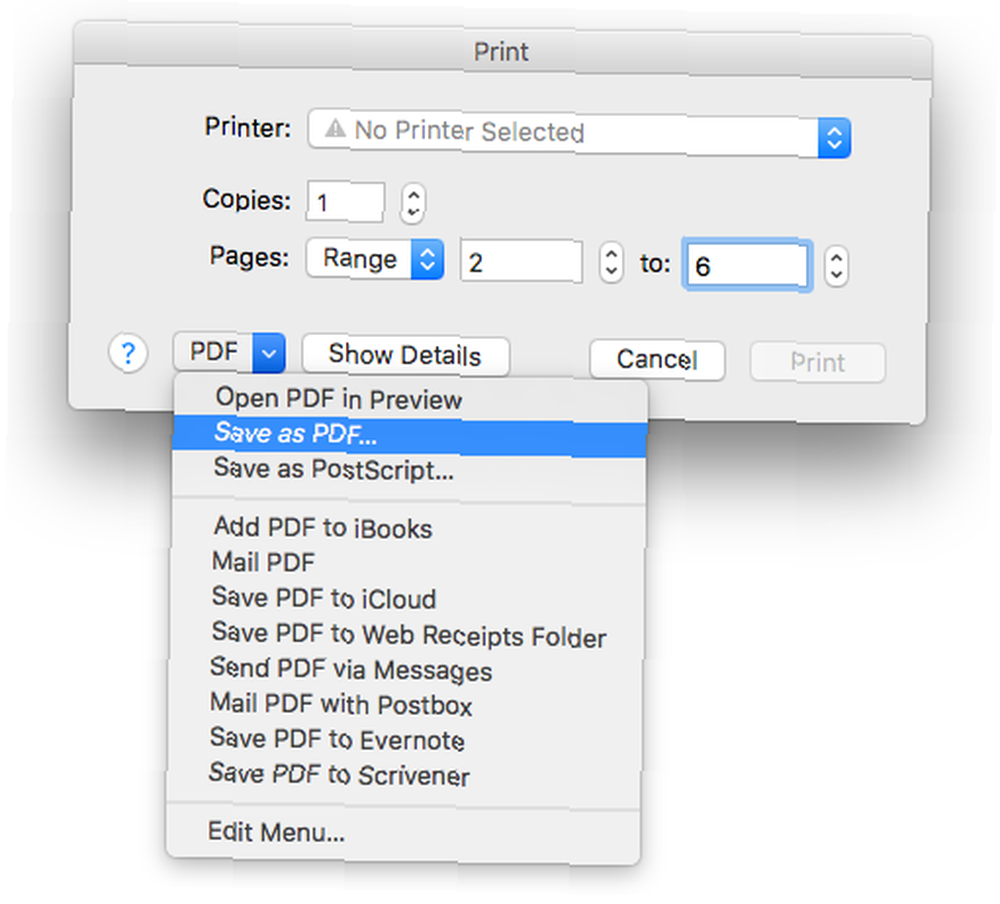
Mac'te, herhangi bir web tarayıcısında herhangi bir PDF dosyasını açın:
- PDF belgesini yazdırın (klavye kısayolu Command + P).
- Sayfaları olarak değiştir menzil ve hangi sayfaları bölmek istediğinizi girin.
- Sol alt köşede, PDF menüsünü tıklayın ve PDF olarak kaydet.
- Çıkan PDF'ye bir isim verin ve tıklayın Kayıt etmek.
Ne yazık ki, Mac’in PDF’ye yazdır seçeneği Windows 10 kadar esnek değil, ancak basit bölme işlemleri için yeterince iyi. Daha karmaşık işlevlere ihtiyacınız varsa, PDFsam kullanmayı düşünün (yukarıda belirtilen).
Birkaç PDF İpuçları daha
Geçmişte PDF'lerden görüntülerin nasıl çıkarılacağı da dahil olmak üzere geçmişte PDF'le ilgili birkaç ipucunu daha ele aldık. PDF'lerden Görüntüler Nasıl Çıkarılır ve Herhangi Bir Yerde Kullanılır PDF'lerden Görüntüler Nasıl Çıkarılır ve Herhangi Bir Yerde Kullanılır PDF dosyaları gömülü kapsayıcılar olabilir Görüntüler. Bir PDF dosyasındaki görüntüleri nasıl çıkaracağınızı ve masaüstünüze nasıl kaydedeceğinizi gösteriyoruz. , Google Drive’da PDF’lerle yapabildiğiniz tüm harika şeyler Google Drive’da PDF Dosyalarınızla Daha Fazla Şey Yapmanız İçin 10 İpuçları Google Drive’da PDF Dosyalarınızla Daha Fazla Şey Yapmak için 10 İpuçları fonksiyonlu ofis paketi. Pek çok insanın anlamadığı şey, yalnızca PDF'leri görüntülemekten çok daha fazlasını yapma yeteneğidir. ve PDF belgelerini dönüştürme yolları (görüntülerin içine 6 PDF'yi JPG Resmine Dönüştürmenin Yolları 6 PDF'yi JPG resmine Dönüştürmenin Yolları ve Word belgelerine PDF'leri Ücretsiz Olarak PDF'ye Dönüştürme PDF'inizi Word'e Ücretsiz Olarak Dönüştürme PDF'den Word'e dönüştürücüler bir düzine dolar. Hem çevrimdışı hem de daha güvenli çevrimdışı kullanım için ücretsiz olarak alabileceğiniz en iyi 5 öğeyi derledik.).
Kendi PDF'lerinizi oluşturuyorsanız, bu ipuçlarını okuyucu dostu PDF'ler için sakladığınızdan emin olun. PDF Dosyalarınızı Daha Erişilebilir ve Okuyuculara Uygun Bu İpuçları Yapın PDF Dosyalarınızı Daha Erişilebilir ve Okuyuculara Uygun Yapın Bu İpuçları fikirlerinizi iletmek için erişilebilir olun - belgenizin hedefe ulaştığından emin olmak için bu ipuçlarını izleyin. akılda. Kötü biçimlendirilmiş bir belgeyi okumaya çalışmaktan daha kötü bir şey yok!
En sevdiğiniz PDF araçları hangileridir? Kaçırdığımız var mı? Aşağıdaki yorumlarda bizimle paylaşın!











