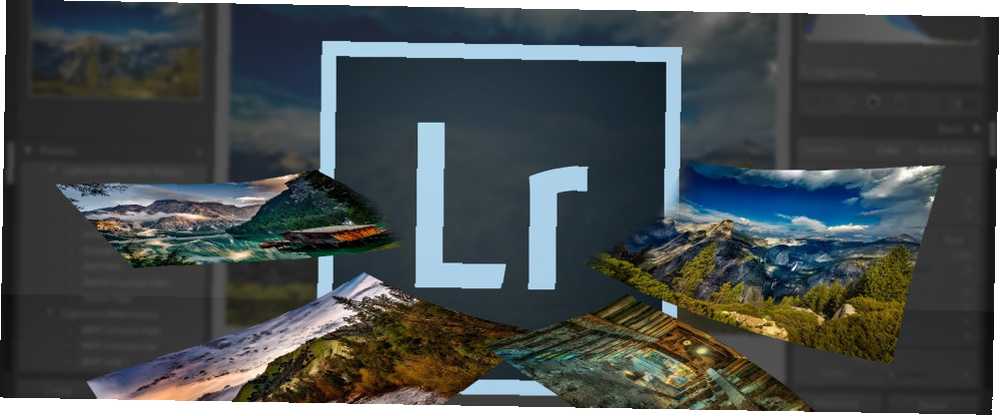
William Charles
0
3075
367
Amatör ya da profesyonel bir fotoğrafçı olarak, saklamak ve düzenli tutmak istediğiniz binlerce fotoğrafa sahip olacaksınız. Bu İpuçları ile Google Fotolarının Sizin İçin Çalışması Nasıl Bu Fotoğraflar ile Google Fotolarının Sizin İçin Çalışması tüm fotoğraflarınızı yönetmek için çok beklenen bir çözüm. Ancak tüm çevrimiçi fotoğraf paylaşım siteleri arasında en iyisi? .
Lightroom, bunu yapmanın önde gelen yollarından biridir, ancak bazı ücretsiz alternatifler var 15 Adobe Lightroom, Illustrator ve Photoshop'a Ücretsiz Alternatifler 15 Adobe Lightroom, Illustrator ve Photoshop'a Ücretsiz Alternatifler Adobe Photoshop, Lightroom veya Illustrator ücretsiz mi? İşte en iyi Creative Cloud alternatiflerinden bazıları. . Adobe platformu a çağırır “dijital fotoğrafçı için komple çözüm”. Tercüme, bu, doğrudan Lightroom içinden saklayabileceğiniz, düzenleyebileceğiniz, yönetebileceğiniz, tahrip edici olmayan bir şekilde düzenleyebileceğiniz anlamına gelir (Photoshop Photoshop veya Lightroom'dan daha az özellikle: Hangisini Kullanmalısınız? Photoshop veya Lightroom: Hangisini Kullanmalısınız? her ikisine de erişebilir, kesinlikle tavsiye ediyoruz. Ama sadece birini seçebilseydin ne olur?).
Ancak bunlardan herhangi birini yapmadan önce, ilk önce fotoğraflarınızı içe aktarmanız gerekir. Bunu yapmanın birkaç yolu vardır, ilk önce bilmeniz gereken birkaç şey.
Lightroom'un Nasıl Çalışdığını Anlamak
Lightroom yapısı etrafında dayanır. “kataloglar”. Bir Lightroom kataloğu değil fotoğraflarınızın saklandığı yer. Bu, Lightroom kullanırken, fotoğraflarınızı dahili veya harici sabit diskinizde olsun, istediğiniz herhangi bir klasörde saklayabileceğiniz anlamına gelir. Lightroom onlara hala erişebilecek.

Fotoğrafları içe aktarırken yaptığınız şey, fotoğraflarınızın gerçekte nerede saklandıklarını gösteren bir konum referansları kataloğu oluşturmaktır. Lightroom'da baktığınız görüntüler önizleme orijinal.
Çünkü Lightroom teklif ediyor “tahribatsız düzenleme”, Lightroom'da yaptığınız düzenlemeler orijinal görüntüyü siz yapana kadar değiştirmez. ihracat bu değişiklikler. Bunun yerine, bu düzenlemeler Lightroom kataloğunuzda saklanır (bu konum referansları ile birlikte). Diğer bir deyişle, önceki düzenlemelere her zaman geri dönebilirsiniz.
Fotoğraflarınızı Taşımayın veya Yeniden Adlandırmayın
Lightroom kataloğunuz, kendi fotoğraflarınızı oluşturmak için tek tek fotoğraflarınızın dosya adını ve konumunu kullandığından, dosya adlarını veya konumlarını taşır ya da düzenlerseniz, bu referansları atarsınız. Bu, fotoğraflarınızın gitmesine neden olur “eksik” Kataloğunuzda.

Bu nedenle fotoğraflarınızı Lightroom'a aktarmadan önce, yapabileceğiniz bir konum ve klasör yapısı belirleyin. Bunu değiştirmek sadece yoldan çekilmenize neden olur.
Fotoğraflarınızı Nerede Saklayabilirsiniz?
İdeal olarak, fotoğraflarınız Lightroom kataloğunuzla aynı sabit sürücüde saklanıyorsa, orijinal fotoğraflarınızı Lightroom kataloğunuzla aynı ana klasörde saklamalısınız. Bu, fotoğraf kütüphanesinin tamamını ve Lightroom kataloğunu başka bir yere taşımayı kolaylaştırır birlikte bu referansları bozmadan.
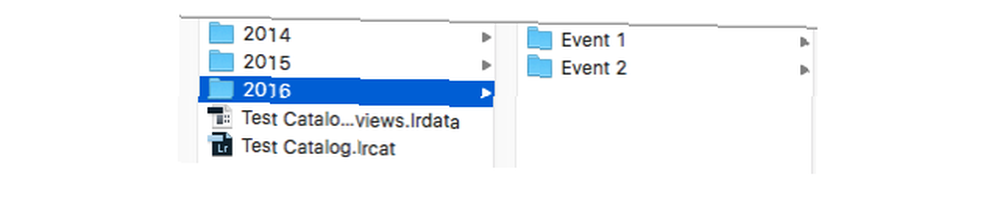
Bununla birlikte, bunun mümkün olmadığı zamanlar vardır. Örneğin, dahili sabit sürücünüzde depolamak için çok fazla fotoğrafınız varsa, bunları harici bir sabit sürücüde saklamak isteyebilirsiniz. Yine de bir yer seçtikten sonra değiştirmemeye çalışın.
Lightroom Yedeklemelerini Anlama
Belirtildiği gibi, Lightroom kataloğunda saklanan şey, orijinal resimlere yapılan referansların yanı sıra, bu resimlerde yaptığınız düzenlemelerin detayları (meta veriler, kataloglama bilgileri ve etiketler dahil)..
Kataloğunuzu yedeklediğinizde, yedeklenen budur, gerçek fotoğrafların değil. Fotoğraflarınız her zaman bağımsız bir şekilde yedeklenmelidir NAS vs Bulut: Sizin için Hangi Uzak Depolama Birimi Uygun? NAS vs Bulut: Hangi Uzaktan Depolama Sizin için Uygun? Ağa Bağlı Depolama (NAS), yerel bir sabit sürücü ve bulut depolama arasındaki çizgiyi ayırır ve her ikisinin de avantajlarını sunar. . Aynı şekilde, kataloğunuzu (veya kataloğunuzdaki görüntüleri) silerseniz, gerçek fotoğrafları değil, o ayrı bilgileri silersiniz..
Artık, Lightroom'un nasıl çalıştığını daha iyi anladığınıza göre, kataloglarınızı yarattığınızı ve kataloglarınızı nerede depolayacağınızı seçtikten sonra fotoğraflarınızı almaya hazırsınız, böylece onları düzenlemeye, düzenlemeye ve paylaşmaya başlayabilirsiniz..
Mevcut Fotoğraf Kütüphanenizi İçe Aktarma
Lightroom'u ilk kez kullanmaya başladığınızda, yeni kataloğunuz tamamen boştur. Orijinal fotoğraf kitaplığınızı doğru yere yerleştirdikten sonra (ideal olarak kataloğunuzla aynı üst klasörde) ve mevcut fotoğraflarınızı basit bir klasör yapısına (her yıl için bir klasörüm var, her etkinlik için bir alt klasöre ayırın) ), şimdi fotoğraflarınızı o kataloğa alma zamanı.
Bunu yapmak için, Lightroom kataloğunuzu açın ve Tamam İthalat Ekranın sol alt köşesinde (veya Dosya> İçe Aktar). Şimdi ana ithalat penceresini Lightroom'da göreceksiniz. Bunu soldan sağa doğru ele alacağız..
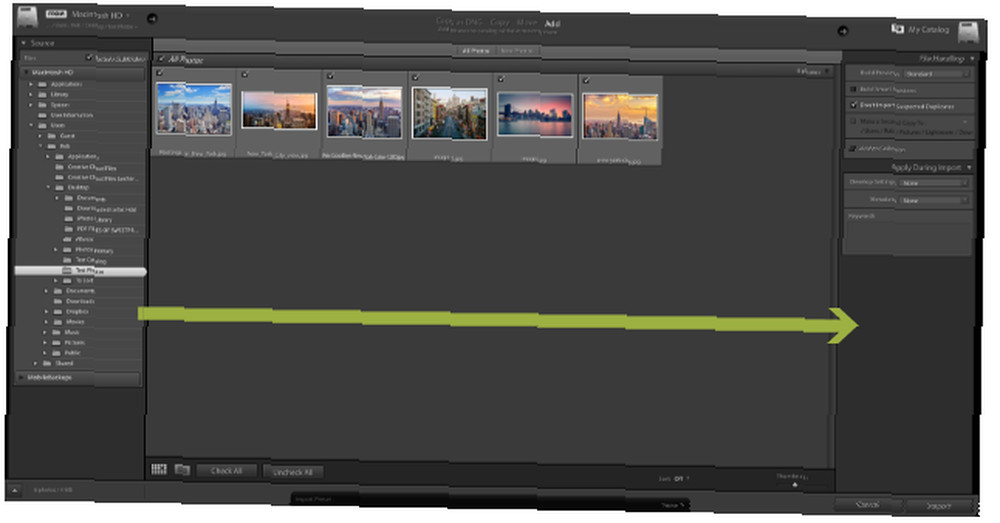
Sol tarafta, almak istediğiniz fotoğrafların bulunduğu klasöre gidin. Bağlı bir harici sürücünüz varsa, bunu panelde de görürsünüz. Tek bir klasör seçebilir veya cmd birden fazla klasör seçmek için.
Alt klasörler içeren bir klasörü içe aktarıyorsanız ve bu klasör yapısını Lightroom kataloğunuzda çoğaltmak istiyorsanız, Alt klasörler dahil panelin üstündeki kutu seçili.
Şimdi Lightroom'un neredeyse almaya hazır olduğu tüm fotoğraf ve videoların küçük resimlerini göreceksiniz. Bunları gözden geçirin ve içe aktarmak istediğiniz tüm fotoğrafların seçildiğinden emin olun. Tamamlandıktan sonra, dört farklı seçenek göreceğiniz pencerenin tepesine bakın: DNG olarak kopyala, kopya, Hareket, ve Eklemek.

Kataloğunuzu zaten istediğiniz yerde olan fotoğraflarla dolduruyorsunuz, Eklemek. Gördüğünüz gibi, bu fotoğraflarınızı gerçekten hareket ettirmeden ekleyecektir. Diğer üç seçenek, diğer durumlarda kullanım içindir..
Yapılacak son şey, sağ paneldeki ayarları kontrol etmektir. Daha önce de belirtildiği gibi, kataloğunuzda gördüğünüz resimler yalnızca orijinallerin önizlemeleridir. İçinde Önizlemeler Oluştur açılır kutuda, Lightroom'un oluşturmasını istediğiniz önizlemelerin boyutunu seçebilirsiniz. Disk alanı için çok zor olmadıkça, gitmeyi tavsiye ederim Standart önizlemeleri. Küçük önizlemeler seçerseniz, fotoğraflarınız üzerinde çalışırken Lightroom'un daha büyük önizlemeler oluşturması zaman alabilir. Daha büyük önizlemeler seçerseniz, kataloğunuz yakında sabit sürücünüzü doldurabilir, ancak çözünürlük çok daha yüksek olacaktır.
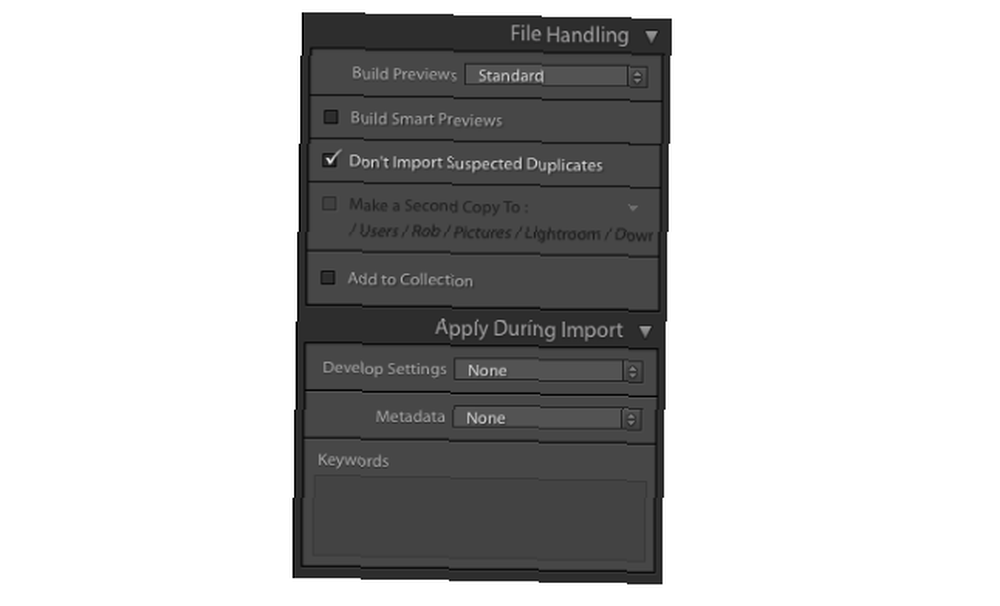
Fotoğraflarınız harici bir sabit sürücüde saklanıyorsa ve sabit sürücü bilgisayarınıza bağlı olmasa bile bunları düzenlemek istiyorsanız, Seçenk. Akıllı Önizlemeler Oluştur. Bu, istediğiniz zaman düzenleyebileceğiniz ek bir hafif dosya oluşturur. Fotoğraflarınız Lightroom kataloğunuzla aynı sürücüdeyse, disk alanından tasarruf etmek için bunu işaretsiz bırakın.
Kitaplığınızda zaten fotoğraf varsa, bırakarak Şüpheli Kopyaları içe aktarma seçilenler, kataloğunuzda bulunan fotoğrafların işaretini kaldırır.
Koleksiyona ekle seçenek eklemenizi sağlar herşey bir Lightroom Koleksiyonuna bu içe aktarma sırasında fotoğraflar. Bu, fotoğrafları birlikte gruplandırmanın basit bir yoludur, böylece gelecekte tüm alakalı fotoğrafları kolayca görebilirsiniz. Örneğin, evinizin yenilemesini gösteren fotoğrafları veya gün batımı fotoğraflarını birlikte gruplayabilirsiniz. Panel içinde koleksiyonlar oluşturabilir veya daha sonra koleksiyonlara fotoğraf ekleyebilirsiniz..
Sonunda, İçe Aktarma Sırasında Uygula bölüm ayarları atamanıza olanak verir. herşey şu anda içe aktarmakta olduğunuz fotoğraflar. Örneğin; renk ayarları, anahtar kelimeler ve meta veriler. Bu değişiklikleri aynı anda çok sayıda fotoğrafa uygulamak istiyorsanız, bu size çok zaman kazandırabilir.
Bu ayarların tümünü, ekranın alt kısmında gizli olan basit Alma Hazır Ayarları panelini kullanarak gelecekteki ithalatlarda kullanmak üzere kaydedebilirsiniz. Bu, kullanmak istediğiniz daha önce kaydedilmiş ayarları seçtiğiniz yerdir..

Tüm ayarlardan memnun kaldıktan sonra, Tamam İthalat sağ altta, içe aktarma başlayacaktır. Kaç tane içe aktardığınıza bağlı olarak, bu işlem biraz zaman alabilir. İşlem bittiğinde, kataloğunuz sonunda doldurulur ve kullanıma hazırdır!
Fotoğrafları Kameradan veya Telefondan İçe Aktarma
Çoğu zaman, yeni fotoğraflarınızı doğrudan bir kameradan veya telefondan ilgili Lightroom kataloğunuza aktaracaksınız. Bunu yapmanın iki yolu var..
Öncelikle fotoğraflarınızı hafıza kartınızdan daha önce kurduğunuz klasör yapısına manuel olarak taşıyabilirsiniz. yukarıda ayrıntılı adımları izleyin.
İkincisi, Lightroom'un fotoğrafları bellek kartınızdan istediğiniz yere taşımasını sağlayabilirsiniz. ve Onları sizin için kataloğunuza alın. Bunların hepsini Lightroom içinde. Bu nasıl yapılır.
Bellek kartınızı veya telefonunuzu bilgisayarınıza takın ve otomatik olarak açılan pop-up'ları kapatın. Lightroom kataloğunuzu açın ve Tamam İthalat Ekranın sol alt köşesinde (veya Dosya> İçe Aktar). Şimdi ana ithalat penceresini Lightroom'da göreceksiniz. Yine soldan sağa doğru bu şekilde çalışacağız.
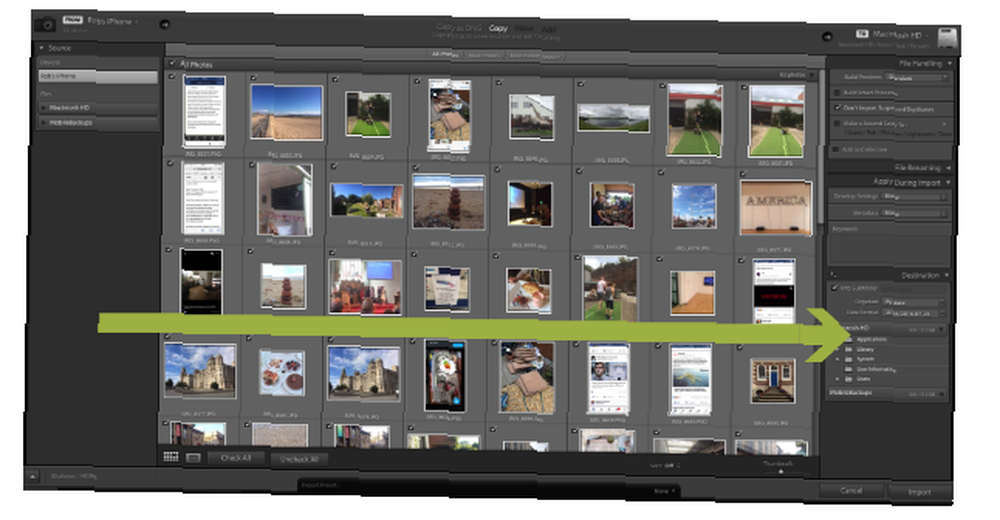
Sol panelde, fotoğraflarını bul. Doğru yeri bulduktan sonra dışa aktarmaya hazır tüm fotoğrafların küçük resimlerini görürsünüz. Bu fotoğrafları gözden geçirin ve yalnızca içe aktarmak istediğinizlerin seçildiğinden emin olun.
Şimdi ekranın üstüne bir göz atın. Buradaki dört düğmeden yalnızca iki tanesi size sunulacak. DNG olarak kopyala, ve kopya.
DNG Olarak Kopyala'yı seçerseniz, Lightroom otomatik olarak tüm RAW dosyalarını Adobe'nin kendi DNG formatına dönüştürür. Genellikle sadece en iyisi seçmek “kopya”. bu, fotoğraflarınızı seçtiğiniz bir yere yapıştıracak, ve onları kataloğuna ekle. Gerekirse dosyalarınızı daha sonra DNG'ye dönüştürebilirsiniz..
Sonra, sağdaki panele bir göz atın. Bir sabit sürücünün görüntüsünün yanındaki metni tıklarsanız, fotoğrafların kaydedileceği hedefi seçebilirsiniz. Bu genellikle fotoğraflarınızın geri kalanını kataloğunuzda sakladığınız yerdir. Gerekirse bu fotoğrafları harici bir sürücüye bile taşıyabilirsiniz.

Artık fotoğraflar bu hedefe taşındığında, önceden kurduğunuz dosya yapısını taklit ettiklerini kontrol etmek istiyorsunuz. Git Gidilecek panelinde, bazı değişiklikler yapmazsanız Lightroom'un fotoğraflarınızı nasıl saklayacağını gösteren, grileştirilmiş klasör adlarını göreceksiniz.
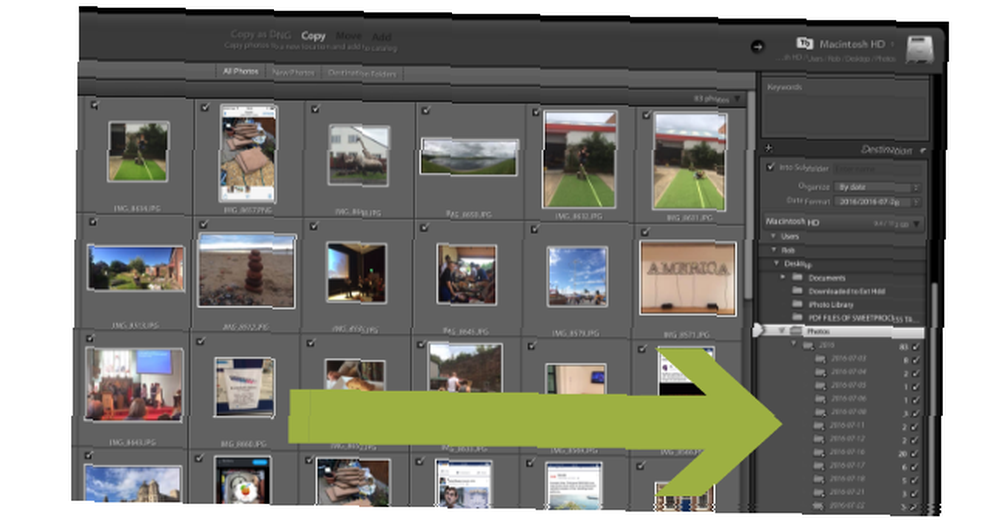
Burada esasen iki seçenek var. Varsayılan olarak, Lightroom fotoğraflarınızı tarihe göre sıralar. Diğer seçenek, tek bir klasöre eklenen fotoğraflardan oluşan bir seçime sahip olmaktır. Fotoğraflarınızı tarihe göre sıralı bırakmak istiyorsanız, Hedef klasörünü olduğu gibi bırakabilirsiniz. Fotoğrafları tek bir klasöre eklemek istiyorsanız, aşağıya bakın.
Fotoğraflarınızı Klasöre Ekleme
Bir seferde yalnızca bir yeni klasöre fotoğraf seçimi ekleyebilirsiniz. Fotoğraflarınızı birkaç farklı klasörde sıralamak istiyorsanız, tüm fotoğraflarınızı kendi klasörlerine aktarıncaya kadar aşağıdaki yöntemi hızla tekrarlayabilirsiniz. Bu biraz uzun soluk gelebilir, ama bunu bir veya iki kez yaptıktan sonra, bu bir parça kek.
Click Tümünü işaretleme. Sonuçta, bu fotoğrafların tümünü bir klasöre aktarmak istemiyoruz. Basılı tut cmd ve seçmek için ilgili tüm fotoğrafları tıklayın herşey bu klasöre eklemek istediğiniz fotoğraflardan. Seçildiğinde, küçük resimler daha açık gri olur. Ayrıca, onay kutularını da kontrol edin. sadece Bu seçilen fotoğraflar üzerinde kontrol edilir. Bu seçilen fotoğraflar şimdi tek bir klasöre taşınmaya hazır. Bunun gibi bir şeye benzemeli…
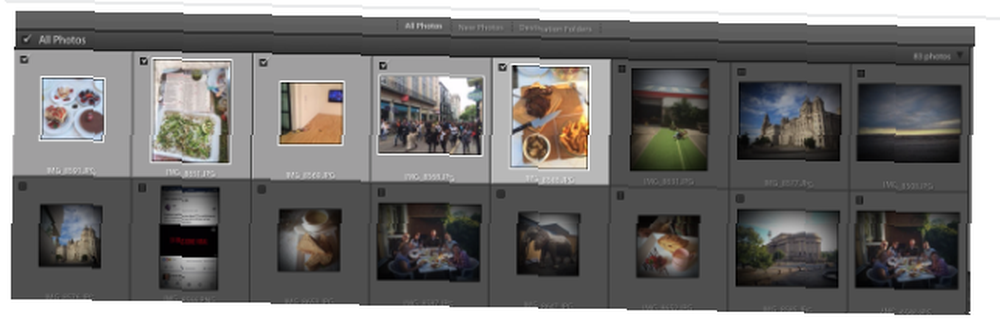
Şimdi, sağ taraftaki hedef panele ve Düzenlemek açılır menüden seç bir klasöre, sonra seç alt klasöre, ve mevcut klasör yapınıza göre klasör için bir ad girin. vurmak Girmek.
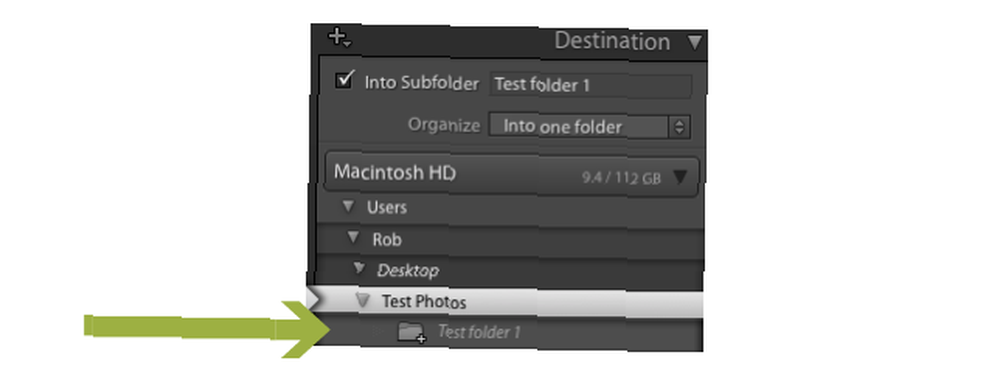
Artık doğru yerde olan ve doğru adda olan klasör listesinde yeni bir grileşmiş klasör görebileceksiniz. Sağ paneldeki diğer seçeneklerden herhangi birini gözden geçirin ve dilediğinizi değiştirin. Bunların çoğu, dosya adlarını değiştirmek gibi daha gelişmiş ayarlardır. Yetkili bir kullanıcı değilseniz, bunlardan çoğuna (varsa) dokunmanız gerekmez..
vurmak İthalat ve seçilen fotoğraflar yeni alt klasörünüze eklenecek (bellek kartınızdan silinmeyecek olsalar da). Bu adımı kameranızdan veya telefonunuzdan almak istediğiniz diğer fotoğraflarla tekrarlayın. Dediğim gibi, biraz uzun soluk gelebilir, ama bunu bir veya iki kez yaptıktan sonra, bu bir parça kek..
Kapsamlı Lightroom Kataloğunuz
Bu adım adım talimatların izlenmesi, Lightroom kataloğunuzu hem eski hem de yeni fotoğraflarla doldurmanıza yardımcı olacaktır. Adobe bunu olabildiğince kolay hale getirmiyor, ancak siz bilmeden önce ikinci doğa olacak.
Lightroom kataloğunuzu güncel ve düzenli tutmaya devam ederek, görüntüleri toplu düzenleme, fotoğraflarınızı düzenleme, kolayca Facebook ve Flickr'da yayınlama, slayt gösterileri oluşturma ve daha pek çok şey yapabileceksiniz. Bu, bazı eğlenceli fotoğrafçılık egzersizlerini denemek için size bolca zaman bırakacak. 7 Beceri Geliştirme Fotoğrafçılığı Gerçekten İşe Yarayan Egzersizler 7 Beceri Geliştirme Fotoğrafçılık Fotoğrafçılığı Gerçekten İşe Yarayan Egzersizler "fotografik gözünüzü geliştirmeye" yardımcı olabilecek birçok egzersiz vardır. İşte bulduğumuz en etkili olanlar. ve fotoğrafçılık becerilerinizi geliştirin 5 Fotoğrafçılığınızı Geliştirmenin Basit Yolları 5 Fotoğrafçılığınızı Geliştirmenin Basit Yolları Fotoğraflarınızı iyileştirmenin birçok yolu varken, en iyi yol onları çekme sürecinizi geliştirmektir. MakeUseOf'un profesyonel fotoğrafçılarından birinin harika püf noktaları. .
Fotoğrafları Lightroom'a içe aktarma hakkında bilmek istediğiniz başka bir şey var mı??











