
Peter Holmes
0
1091
206
Masaüstü bilgisayarlara gelince, bir şey kesin: iki ekran bir taneden daha iyi. Bu, bir kerede çok sayıda grafik yoğun programı çoklu görevde geçirmek zorunda olan teknoloji uzmanı için özellikle doğrudur.
Bu kılavuz ücretsiz PDF olarak indirilebilir. Windows 10'da Şimdi Birden Fazla Ekran Ayarlamak İçin Tüm Kılavuzu İndirin. Bunu kopyalayıp arkadaşlarınız ve ailenizle paylaşmaktan çekinmeyin.İster grafik tasarımcı, ister veri analisti, programcı olun, isterse ağır PC kullanıcısı olan herkes, birden fazla monitör kurulumu yapın. İkili Monitörlerle Nasıl Daha Verimli Olun İkili Monitörlerle Daha Verimli Nasıl Yapılır Genel bakış ve görevler arasında hızlıca geçiş. Masanız için doğru olan şey sanal çalışma alanınız için de geçerlidir. Size nasıl önemli olduğunu gösteriyoruz. estetik ve pratik olarak çekici olabilir. Tüm çalışmalarınızı tek bir arabirimde tarayabildiğiniz zaman neden masaüstünüzü sayısız sekme ve simge durumuna küçültülmüş programla donatın??
İhtiyacınız ne olursa olsun, PC'nizde çoklu ekranları etkinleştirmek üretkenliği arttırmanın kesin yoludur. Ayrıca, çevrimiçi olarak bulunan büyük ölçüde ücretsiz araçları kullanarak ikinci monitörünüzü baştan aşağı özelleştirebilmeniz de zarar vermez.
PC kurulumlarında bir sonraki sınırı benimsemeye hazır mısınız? O zaman okumaya devam et!
İkinci Bir Monitörün Faydaları
 Resim Kredisi: i_mormon_stuff / Reddit
Resim Kredisi: i_mormon_stuff / Reddit
İş istasyonunuza ilave bir monitör veya monitör eklemenin bir çok faydası var.
Birincisi, çift veya üçlü monitör kurulumunun estetik fırsatları harika. Tek ekranla karşılaştırıldığında, çoklu ekran ayarları, farklı ekranları farklı işlevlerine ve amaçlarına göre uyarlamanıza olanak tanır. İkili veya çoklu monitör kurulumlarının mükemmel olduğu durumlarda, verimlilik artışları içindedir. Çoğu program, özellikle de profesyonel ayarlar görüntüleme araçlarında kullanılanlar, tam bir ekranın yarısını kullanırken oldukça zayıf.
Bu nedenle, örneğin çift monitörlü kurulum, kullanıcıların üretkenlikte çarpıcı artışlar sağlamasına izin verir. Görevler arasında sürekli geçiş yapmak zorunda kalmadan mevcut tüm araçları, menü seçimlerini ve bilgileri her zaman görüntüleyebilirsiniz. Başka bir deyişle, alternatif görüntüler kullanıcıların ek ekran emlaklarına izin ver. Donanımı izlemek, müzik dinlemek, grafik öğelerini düzenlemek, verileri analiz etmek veya içerik yazmak için herhangi bir işlevi feda etmeniz gerekmez..
İyi bir çoklu monitör kurulumuna sahip olmak için kapıdan ultra yüksek çözünürlüklü bir ekrana bile yatırım yapmanız gerekmez. Çoğu eski, düz ekran monitörler hala ikili monitör kurulumunda işlerini çok iyi yapabiliyor. Bu, özellikle monitörünüzü yataydan dikeylere çevirmeyi düşündüğünüz durumdur..
Portre modundayken tipik bir 24 inçlik monitör, Windows 10'da Baş aşağı bir Ekran Nasıl Sabitlenir Windows 10'da Baş aşağı bir Ekran Nasıl Onarılır Serin bir numara öğrenmek ister misiniz? Bu basit klavye kısayolu ekranınızı her türlü şekilde döndürebilir - ve bu kazayla olursa nasıl düzeltileceği. , birçok ekran gayrimenkul sağlayabilir, daha kolay okuma ve kaydırma işlevlerine izin verebilir veya canlı (ve bitmeyen) bir haber ve zaman çizelgesi kullanıcı arayüzü olarak poz verebilir.
Acemi veya profesyonel olun, herkes temel bir çift monitör kurulumundan faydalanabilir. Hepsinden iyisi, çoğu grafik kartı kutudan çıkan çoklu monitör kurulumuna izin verir. Ayrıca, çoklu monitör yapılandırması daha kolay olamazdı!
Adım 1: Monitörünüzü Seçme
Bunu zaten bir PC monitörü ile görüntülediğinizi varsayarsak, ikinci bir monitör seçmek daha kolay olamazdı. Çünkü piyasadaki modern monitörlerin çoğu hem düz ekran hem de yüksek çözünürlüklü (16: 9 en boy oranı). Bu, kullanıcılara yatay veya dikey modda çok fazla alan sağlar. Örneğin, 23,8 inçlik bir Acer monitör, canlı renklerde net 1080p çözünürlük sağlayabilir.
Acer R240HY bidx 23,8 inç IPS HDMI DVI VGA (1920 x 1080) Geniş Ekran Monitör Acer R240HY bidx 23.8 inç IPS HDMI DVI VGA (1920 x 1080) Geniş Ekran Monitör Şimdi Satın Al Amazon
Daha yüksek fiyat noktaları genellikle daha büyük ekran boyutları ve ekran çözünürlükleriyle belirlenir. Ancak, pahalı veya bütçe izleyici için kurulum tamamen aynıdır. Temel çift monitör kurulumu için 23,8 inçlik bir ekrandan daha fazlası gerekmeyecektir. Dizüstü bilgisayarınızı ikinci monitör olarak bile kullanabilirsiniz Dizüstü Bilgisayarınızı Harici Monitör Gibi Kullanma Dizüstü Bilgisayarınızı Harici Monitör Gibi Kullanma Ekstra monitörünüz yok mu? Ayrı bir dizüstü bilgisayarınız varsa, ekran alanını artırmak için dizüstü bilgisayarı ikinci bir ekran olarak kullanabilirsiniz.. !
Doğru Kablo Girişi
Yeni monitörünüzün boyutlarından daha önemli olan, monitörünüzü uygun bağlantı noktasına bağlamak için gereken doğru kablo türüdür. Birçoğu, bir kablo tipini diğerine göre karıştırır; bu ciddi bir güçlük olabilir. Çoklu monitör kurulumu için, grafik kartınızın ilk etapta çoklu monitörleri desteklediğinden emin olmanız gerekir..
Birkaç kablo türü vardır Video Kablosu Türleri: VGA, DVI ve HDMI Bağlantı Noktaları Arasındaki Farklılıklar Video Kablosu Türleri: VGA, DVI ve HDMI Bağlantı Noktaları Arasındaki Farklılıklar Orada çok fazla video kablosu var ve kafa karıştırıcı olabilir. VGA, DVI, HDMI, DisplayPort - fark nedir ve neden önemlidir? PC'nize bir monitör bağlarken genellikle karşılaşacağınız: DVI (varsayılan olarak beyaz), VGA (varsayılan olarak mavi), HDMI, ve DisplayPort.
DVI ve VGA daha eskiyken, HDMI ve DisplayPort, monitörler için daha yeni bağlantı türleridir. İkisi hemen geçerli olan bu yeni kablo tiplerinin birçok faydası vardır: yeni kablo tipleri daha iyi görüntü gösterimi sunar ve belirtilen tüm bağlantı türlerine uyum sağlayarak İsviçre ordusu kabloları olarak çalışan DisplayPorts, kabloları çalıştırır..
AmazonBasics DisplayPort to HDMI Ekran Kablosunu - 6 Feet AmazonBasics DisplayPort to HDMI Ekran Kablosunu - 6 Feet Amazon'da Şimdi Satın Al $ 10.99
Monitörünüzü PC'nize bağlamak için gereken tam kablo tipini bildiğinizden emin olun. Çoğu zaman, sizin için kablo sağlanmaz. Yukarıda önerilen Acer monitör, VGA, DVI ve HDMI bağlantılarına izin verir.
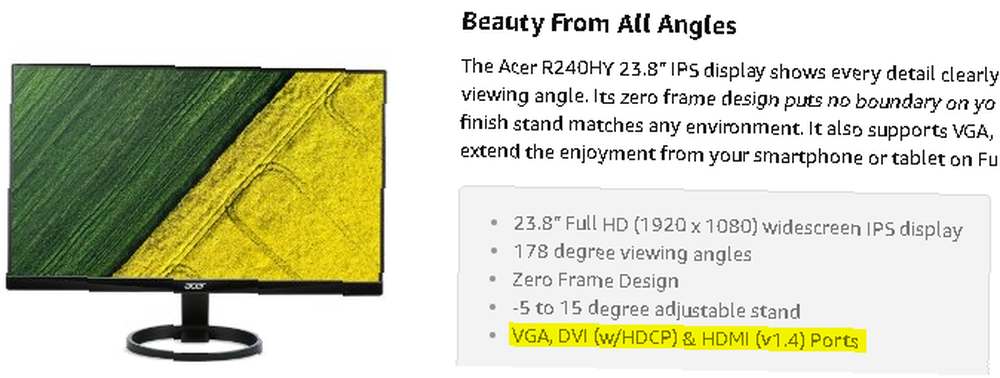
Monitörler ve ekranlar PC'ye, aksi halde GPU olarak bilinen grafik kartı ile bağlanır. GPU, bir bilgisayarın grafik işleme yeteneklerini kullanır, bu nedenle monitörünüzü GPU bileşeninize bağlamanız gerekir. Ekranınızı, PC'nizde kullanılan ana grafik kartına bağladığınızdan emin olun (genellikle harici bir GPU'dur) ve varsayılan, tümleşik grafik bağlantı noktaları.
Yukarıdaki monitörün olası bağlantı türlerini, üst düzey bir NVIDIA GeForce GTX 1070 ile aşağıdakilerle karşılaştırırız..

Yukarıda, yukarıdan aşağıya ve soldan sağa doğru aşağıdaki kablo türleri bulunur: 2 DisplayPort, 1 HDMI, 1 DisplayPort ve 1 DVI. Bu, bu grafik kartını kullanarak çeşitli kablo tiplerinde toplam beş monitör kullanabileceğiniz anlamına gelir. Böylece, monitörünüzden bu grafik kartına bir VGA kablosu bağlayamazken, bir DVI, HDMI veya DisplayPort bağlantısı kullanabilirsiniz..
Aynı bağlantı türüne sahip birden fazla monitörünüz varsa, ancak grafik kartınızda bu tür bir bağlantı için yalnızca bir boşluk varsa, adında bir kablo türü kullanmanız gerekir. ayırıcı.
Ayırıcı kablolar ayrı bir bağlantıyı iki ayrı bağlantıya böler. Örneğin, iki farklı monitörü tek bir HDMI bağlantı noktasına bağlamak istiyorsanız, bir HDMI ayırıcıya ihtiyacınız olacaktır..
1 x 2 HDMI Splitter V1.3 Elektrikli 1080P Sertifikalı Kopya / Ayna Ekran Monitörü 3D Yüksek Çözünürlükleri Destekler - 1 Kaynağı 2 Aynı Ekranlara 1 x 2 HDMI Splitter V1.3 Elektrikli 1080P Sertifikalı Kopya / Ayna Ekran Monitörü 3D Yüksek Çözünürlükleri Destekler - 1 Kaynak üstüne 2 Aynı Anda Amazon'da Hemen Satın Al $ 13.99
Bu kadar! GPU’nuzda zaten bir liman alanı varsa, ayırıcı kullanmanız önerilmez, ancak kalanlar yoksa, ayırıcı kesinlikle gidilecek yoldur.
Adım 2: İkinci İzleyiciyi Yapılandırma
Monitörünüz GPU'nuza bağlandığında, hem bilgisayarınızı hem de monitörünüzü açın. Bir görüntü göstermesini bekleyin. Monitörünüz boş kalırsa bağlantınızı kontrol edin.
İkinci monitörünüzde bir resim gördüğünüzde, masaüstünüze sağ tıklayın ve Görüntü ayarları.
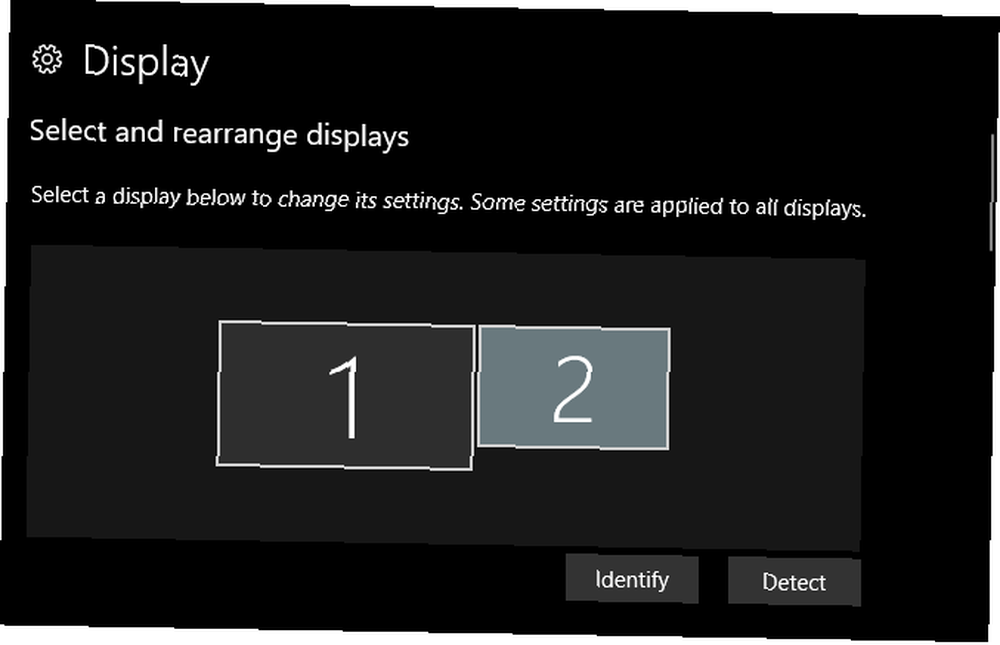
İkinci ekranınızı ayarlar görüntüsünde görmelisiniz. Windows 10 rahatça bu arayüzü sağlar, böylece kullanıcılar çoklu ekranlarını kolayca yapılandırabilirler.
İlk önce, ekran konumunu yapılandırmak için monitörünüzü sürükleyip bırakın. İlk ekranınızın sol tarafında ikinci bir monitör varsa, ancak ekran ayarları ikinci ekranı sağda gösteriyorsa, ikinci ekranı ana ekranınızın soluna sürükleyin..
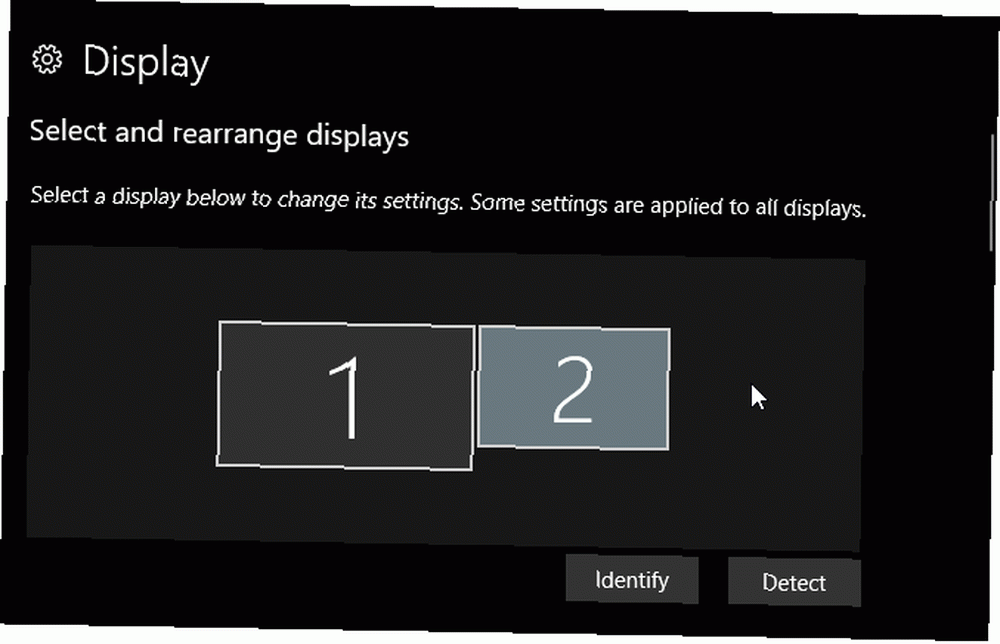
Görüntüle pencere hem X hem de Y koordinatlarına izin verir, yani monitörlerin çalışması için doğrudan yan yana yerleştirilmesi gerekmez. PC’nizin hangi ekrandan bahsettiği konusunda kafanız karıştıysa, belirlemek hangi monitörün hangisi olduğunu görmek için.
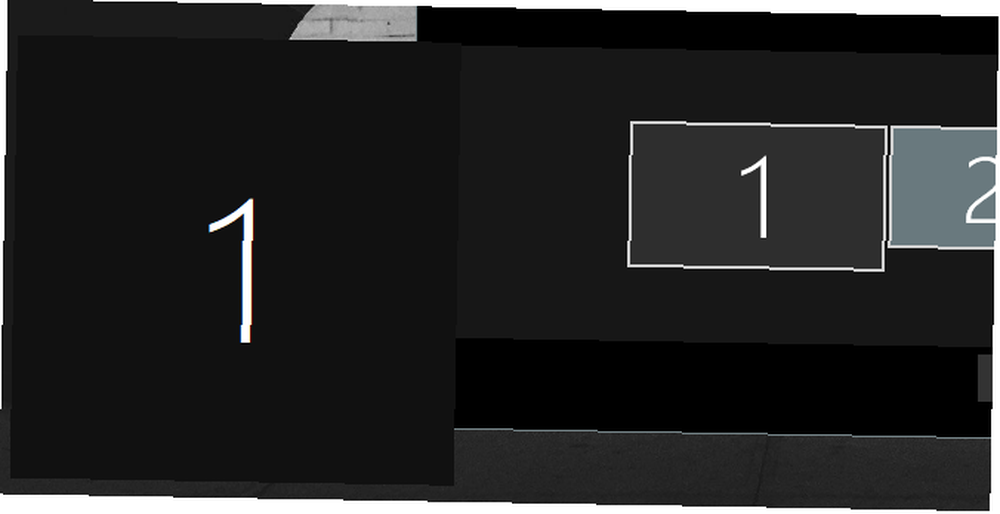
Ardından, seçeneğe erişene kadar seçenekleri aşağı kaydırın. çözüm. Bu, monitörünüzün çalışır durumda olmasını sağlamak için değiştirmeniz gereken ana ayar olacaktır..
Birincisi, Windows 10 bazen monitörünüzü ekrana özgü olandan daha küçük bir çözünürlükte gösterecektir. Çözünürlüğünüzü Tavsiye edilen ayar (veya daha yüksek).
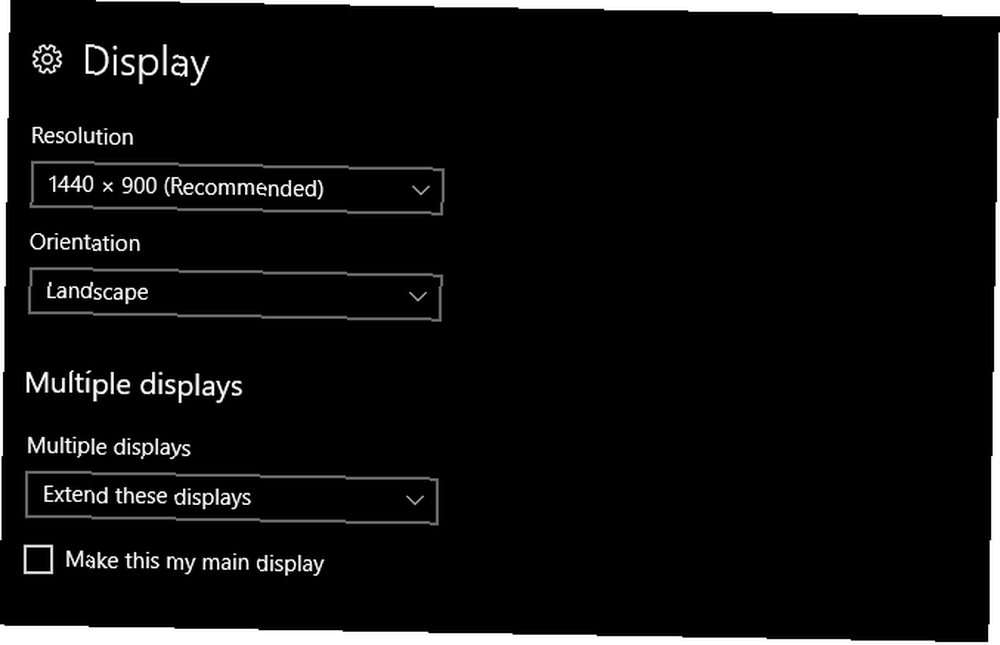
Daha eski bir monitörünüz varsa ancak daha yeni bir ekran kartı kullanıyorsanız, çözünürlüğünüzü daha yükseğe çıkarmak için ayarları da yapabilirsiniz. Ücretsiz olarak 4k ve Üzeri Ekran Çözünürlüğü Nasıl Gidilir? Yeni bir ekran almadan yerel ekran çözünürlüğünüzü artırabileceğinizi biliyor musunuz? AMD veya NVIDIA grafik kartınızla Windows'ta süper çözünürlüğü nasıl etkinleştirebileceğinizi gösteriyoruz. varsayılan olarak mümkün.
Size uygun seçenekleri değiştirmeye devam edin. Oryantasyon Ekranınızın dikey veya yatay yönde olup olmadığını değiştirmenize olanak tanır.. Birden çok ekran ekranlarınızı genişletmenizi veya yansıtmanızı sağlar. Değiştirmek istediğiniz ekranı, ekran görüntüsüne tıklayarak değiştirmeyi unutmayın..
Etiketli seçenek Bunu ana ekranım yap diğer şeylerin yanı sıra, programların seçtiğiniz ana monitörde görüntülenmesini sağlar.
Görev Çubuğu Ekranı
Çoklu monitör kurulumunun daha ince bir yönü de görev çubuğuyla ne yapacağınızdır. Temiz bir masaüstü kurulumunda çalışıyorsanız, görev çubuğu bir sorun olabilir.
Görev çubuğunu değiştirmek veya kaldırmak için, başlangıç menüsünü tıklatarak arka plan ayarlarına git arka fon, ve Arka plan ayarları seçeneği. Pencereyi genişletin ve Görev Çubuğu. Görene kadar aşağı kaydırın. Birden çok ekran Bölüm.
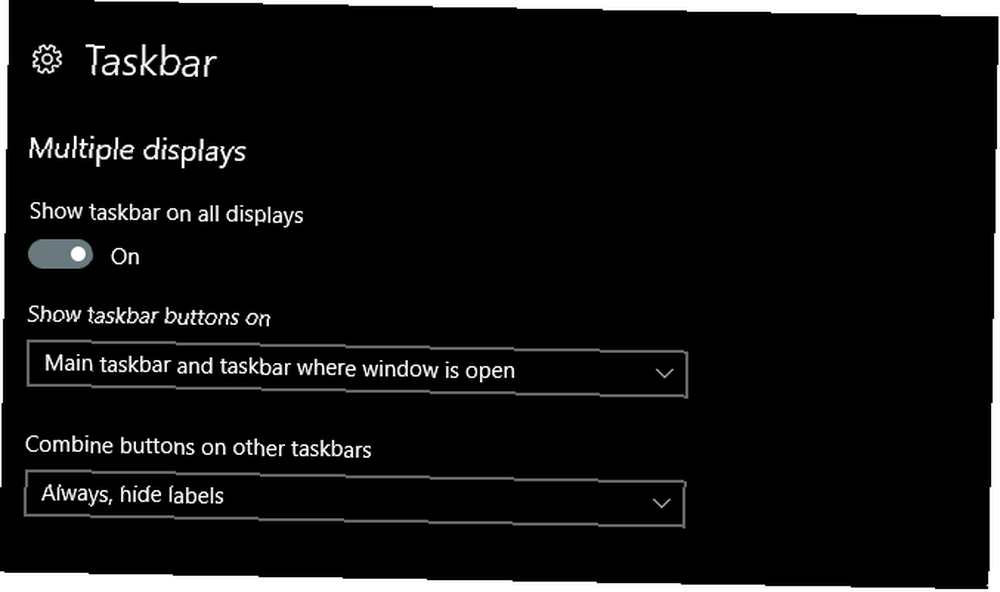
Görev çubuğunu tüm ekranlarda kapatmak için (ana monitörünüz hariç), Görev çubuğunu tüm ekranlarda göster için kapalı. Açık bırakırsanız, görev çubuğunun sabitlenmiş tüm programları mı yoksa yalnızca verilen monitörde bulunan programları gösterip göstermeyeceğine karar verebilirsiniz. Görev çubuğu düğmelerini göster.
Ek olarak, altındaki program metni etiketlerini göstermeyi veya gizlemeyi seçebilirsiniz. Diğer görev çubuğundaki düğmeleri birleştirin.
Çapraz Platform Kontrolleri
Farklı işletim sistemli iki bilgisayarınız varsa ve ikisini de aynı anda kullanmak istiyorsanız? Synergy'yi duymadıysanız, imkansız geliyor. Synergy, kullanıcıların herhangi bir Mac, Windows veya Linux PC kombinasyonunu aynı anda, tek bir klavye ve fare kombinasyonuyla sorunsuz bir şekilde kullanmalarını sağlayan bir fare ve klavye paylaşım uygulamasıdır.
Sinerji, benim gibi inekler için bile etkileyici. Normal PC'nizi kullanırken yeni bir Linux dağıtımını ayarlamak? Bunu yapabilirsin. Hem Mac hem de Windows kullanan bir ofis kurulumuna sahip, ancak zamanınızı fare ve klavyeyi birinden diğerini kullanmak için çıkarmaktan geçirmek istemiyor musunuz? Ofis teknisyeni misiniz ve sürekli bir iş arkadaşınızın hatalarını düzeltmek zorundasınız, ancak çalışma masasına yürümekten nefret mi ediyorsunuz? Sinerji bütün bunları ve daha fazlasını yapar..
Unutmayın, Synergy ücretsiz değil. 29,99 $ size Synergy'nin temel versiyonunu sunarken, 39,99 $ size pano paylaşımı gibi harika özellikler kazandıracak (bir PC'den diğerine bir şeyi kopyalayıp yapıştırın). Bununla birlikte, bunlar, ihtiyaç duyduğunuz kadar PC'de kullanmak için bir kerelik ücretlerdir. Başka bir deyişle, hiçbir zaman ayrı bir fare ve klavye kombinasyonunu kullanmamanız için bir kerelik ücret ödüyorsunuz. Bilgisayar Faresini ve Klavyesini Kullanarak Android Nasıl Kontrol Edilir Bilgisayar Faresini ve Klavyesini Kullanarak Android'i Nasıl Kontrol Edersiniz? ve klavye? Giriş cihazlarını telefonunuza veya tabletinize nasıl bağlayacağınız. ömür boyu diğer bilgisayarlarda!
Adım 3: Birden Çok Ekranınızı Özelleştirin
Şimdi ekranınız çalışır durumda olduğundan, ikinci ekranınızı özelleştirmeyi düşünebilirsiniz. Ekranları özelleştirmekten hoşlanıyor olsanız bile, çalışmalarınız genellikle tek bir ekran kurulumunda fark edilmez.
Birden fazla monitörle, çalışmanızı bırakmanıza gerek kalmadan arkanıza yaslanabilir ve özelleştirilmiş masaüstünüzün (veya başkalarının keyfini çıkarabilirsiniz) keyfini çıkarabilirsiniz.
Çoklu Duvar Kağıdı Kurulumu
İkili veya çoklu monitör arka planının eğlenceli bir parçası, göründüğü kadar önemsiz olması, çoklu arka plan kullanımıdır. Artık eski, tek bir arka plana bağlı değilsin. Daha da iyisi, Windows 10'da kolayca kullanılabilir!
Birden fazla monitör kurulumunda ayrı arka planlar kullanmak için Arka plan ayarları tekrar pencerede. Pencereniz açıldığında, pencereyi görene kadar aşağı kaydırın. Araştır altındaki düğme Resmini seç kategori. Click Gözat düğmesine basın ve arka plan olarak kullanmak istediğiniz görüntüyü seçin. Bunu istediğiniz kadar arka plan için yapın.
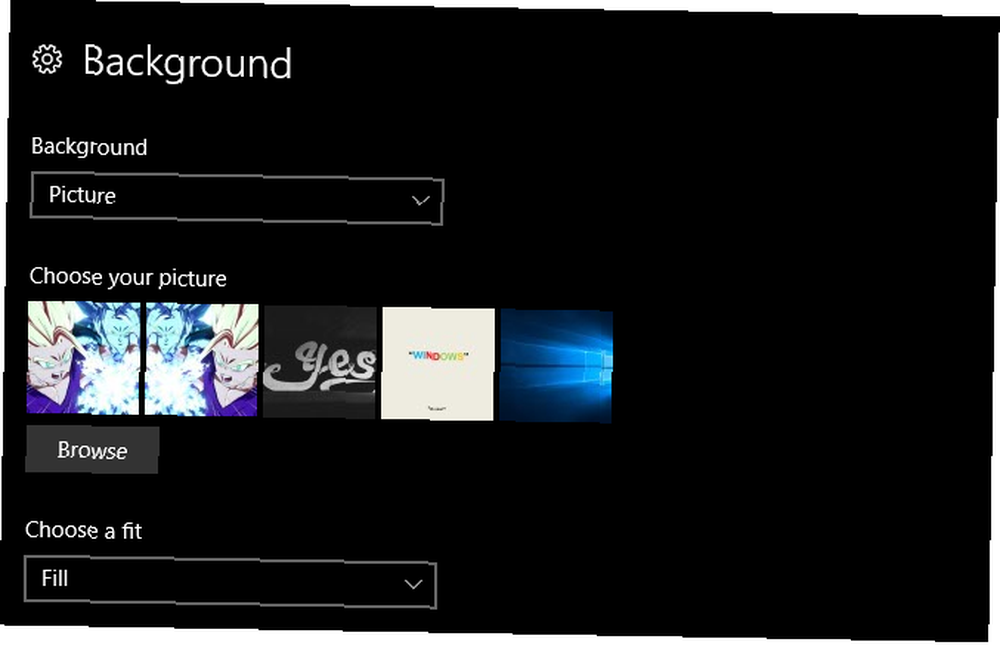
Arka planlarınızı yuvaladıktan sonra, küçük resmine sağ tıklayın. Etiketli bir seçim görmelisiniz Tüm monitörler için ayarla veya X monitörü için ayarla. Hangisini istediğinizi seçin.
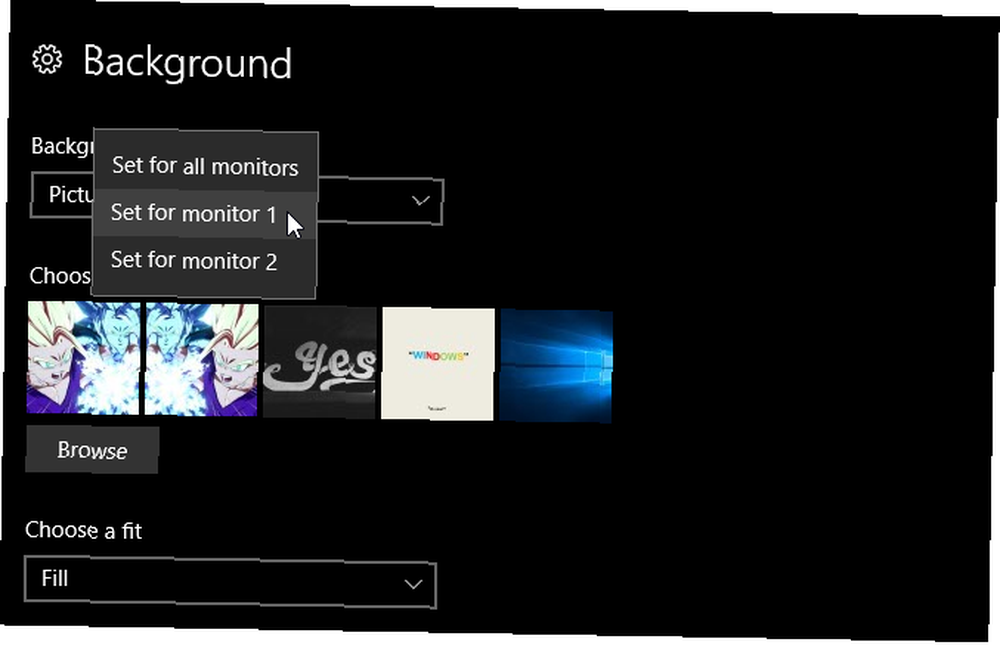
Bu kadar! Dışarıda, birden fazla arka plan kurulumuna da izin veren üçüncü taraf uygulamaları varken, bunu yapmanın en kolay ve en hızlı yolu varsayılandır. Aşağıda çift monitör kurulumunda yansıyan iki duvar kağıdının bir örneği verilmiştir.
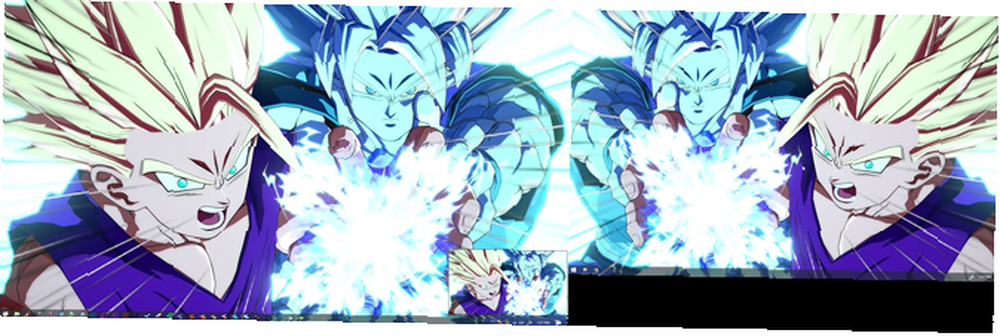
Her şey yolunda ve güzel ama peki ya tüm masaüstlerimi kapsayan tek bir ekstra geniş arka plan resmi oluşturmak istersem?
Ekstra Geniş Masaüstü Arka Planı
Ekstra geniş bir masaüstü arkaplanı bulmak için, Google Görseller’e gidin ve sonradan, istediğiniz ifadenin anahtar kelimesini girin. geniş arka plan. Ardından, Google görüntüleri sayfasında, üzerine tıklayın. Araçlar yanında seçenek Ayarlar. Ardından, etiketli açılır menüyü tıklayın Herhangi beden ve seç Daha geniş ve 10 MP (3648 × 2786).
Kesin bir bilim olmamakla birlikte, bu Google araması, indirmeniz ve kullanmanız için size uygun, yüksek kaliteli görüntülerin telaşını sağlamalıdır..
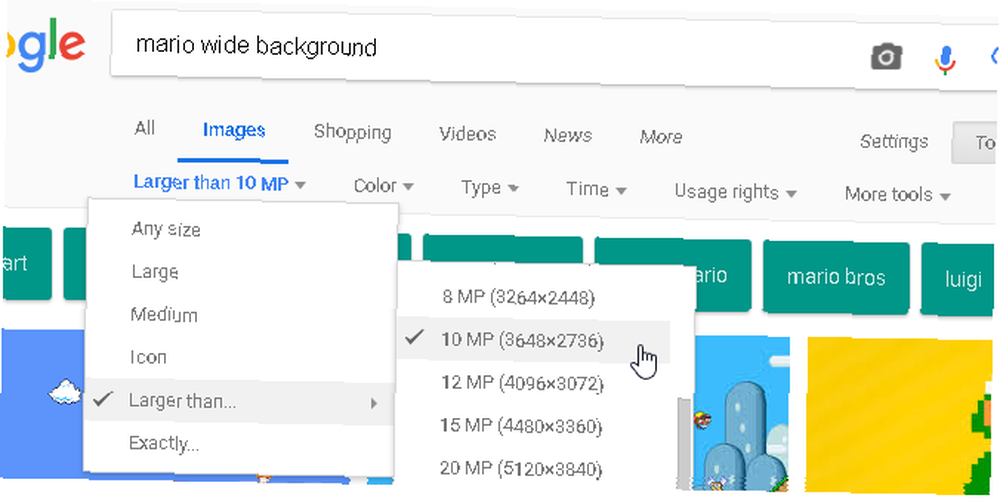
Son olarak, arka plan ayarlarınıza tekrar gidin ve Araştır geniş imajınız için. Sonra, altında Bir uyum seçin seçeneğini belirleyin karış. Bu kadar! Artık birden fazla monitörü kapsayan bir arka planın nasıl göründüğünü biliyorsunuz.
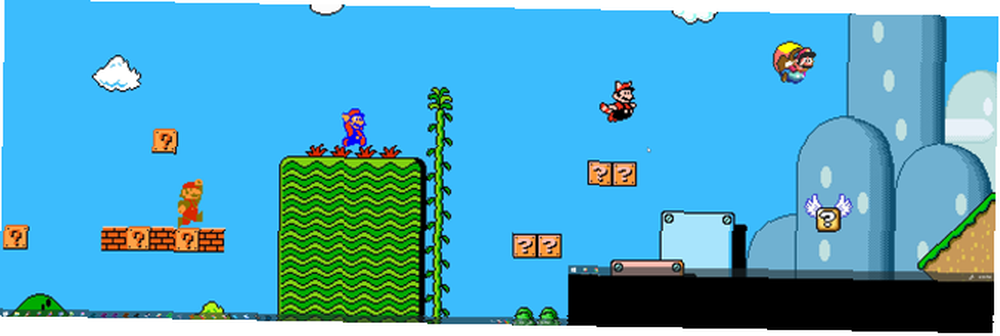
Çoklu Video Duvar Kağıdı Ayarı
Artık birden fazla duvar kağıdını nasıl yapılandıracağınızı bildiğinize göre, bir sonraki doğal adım açıktır: video. Monitörünüzün birinde veya her ikisinde bir video duvar kağıdı oluşturmak, şimdi Steam mağazasında, Wallpaper Engine'te iyi önerilen bir yazılımı kullanarak çok kolay. Bir video duvar kağıdına para harcamak gibi hissetmiyorum Nasıl Bir Ekran Koruyucu veya Duvar Kağıdı olarak Videolar Nasıl Kullanılır Bir Ekran Koruyucu veya Duvar Kağıdı olarak Videolar Nasıl Kullanılır Statik duvar kağıdı veya ekran koruyucu tarafından mı bıktınız? Ya kendi seçiminize uygun bir yaşam, görünüşte nefes alan bir karakterle karşılanabilirseniz? Size bunun nasıl yapıldığını gösterdik! ? Sizin için de başka kaynaklarımız var!
Birden fazla monitörde birden fazla video almak için Wallpaper Engine'i açın. Programa, Steam ile açtıktan sonra görev çubuğu simgesini bularak ulaşabilirsiniz., sağ tıklayarak simgesini seçin ve Duvar kağıdını değiştir.
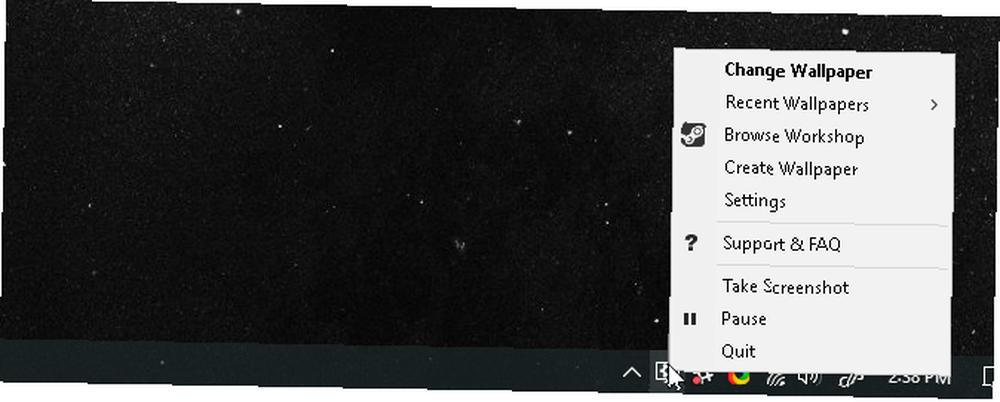
Yazılımı açtıktan sonra (tümü yazılımda görünmesi gereken) bir monitör seçin ve Duvar kağıdını değiştir veya Duvar Kağıdını Kaldır. Monitörlerinizi yaymak için tek bir videoyu da düzen Bu pencerede de seçenek. Bir ekran seçtikten sonra Duvar kağıdını değiştir. Bu pencerede, Atölye sekmesi. Video arka planınızı indireceğiniz yer.
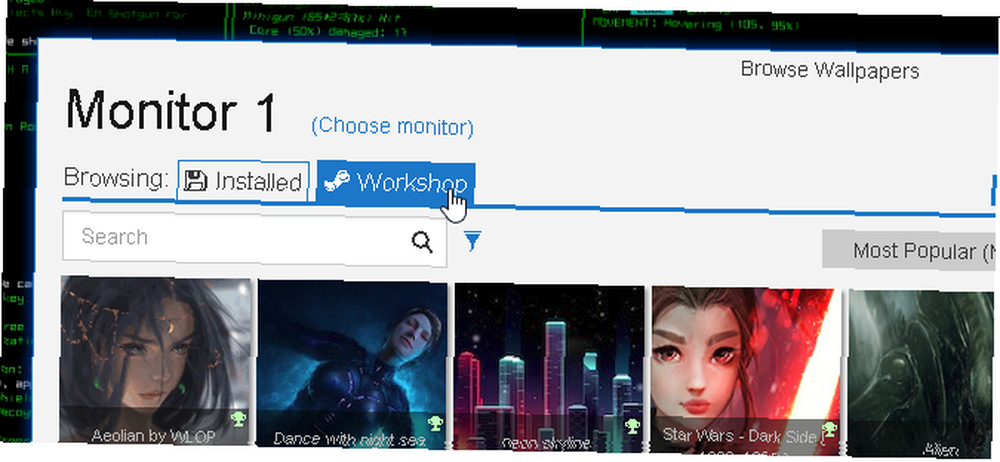
Seçim boyunca ilerleyin, seçimlerden birini seçin ve simgesine tıklayın. İndir ekranın sağ tarafındaki düğme.
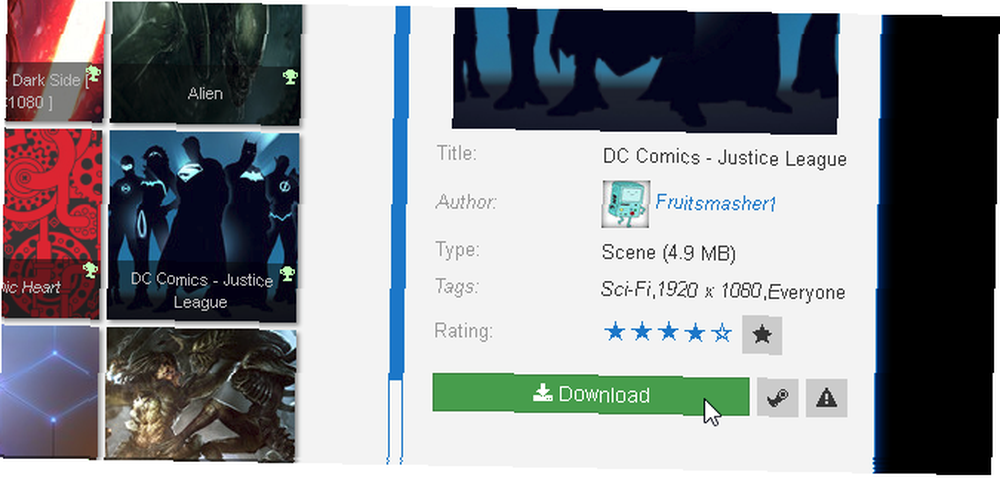
İndir'i tıkladığınızda, videonuz Kurulmuş sekmesi. Bu sekme, video duvar kağıtlarınız için bir kütüphane işlevi görür. Unutmayın, bu yöntem yalnızca popüler video duvar kağıtlarını Steam Atölyesi üzerinden indirmenize izin verir.
Ayrıca uygulamada kendi videolarınızı duvar kağıdı olarak indirebilir ve yükleyebilirsiniz. Etiketli düğmeye tıklamanız yeterlidir Dosyadan Aç Pencerenizin dibinde ve kendi video dosyanızı bulun.
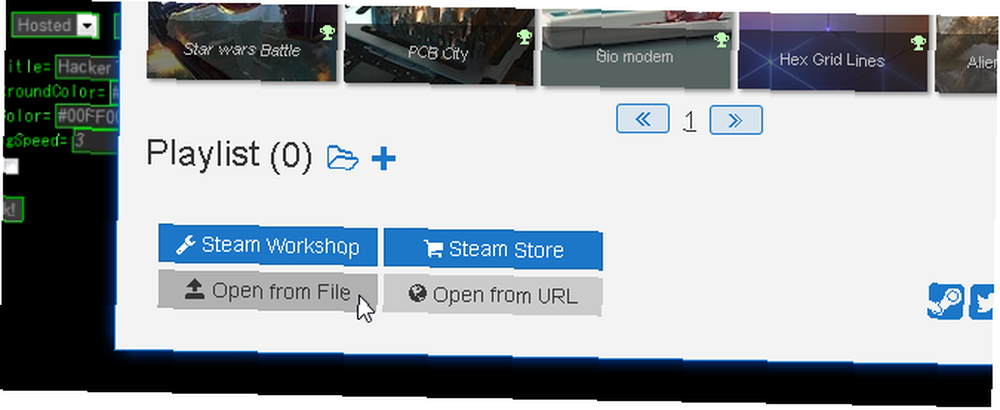
Ardından, Kurulu sekmenize gidin, bir seçeneği tıklayın, ayarlamak Ayarlarınızı pencerenizin sağ tarafındaki tamam.
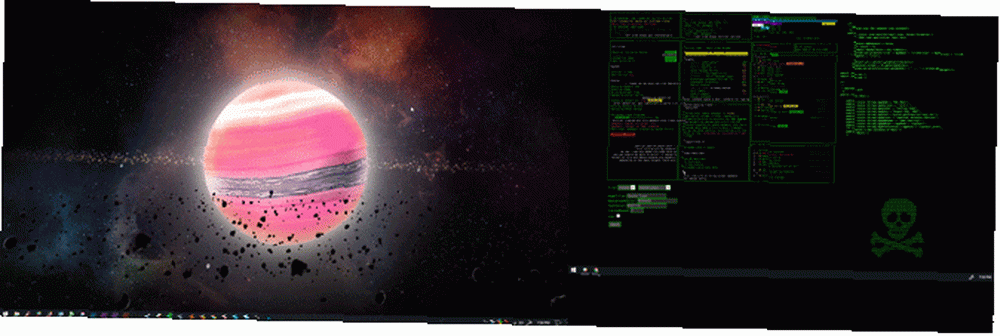
Wallpaper Engine'i kapatın ve işlemi istediğiniz kadar çok monitör için yeniden başlatın. Bu kadar! Artık emrinizde her monitörde çarpıcı, net video duvar kağıtları var. Unutmayın: bu, PC'nizin genel performansını etkiler ve / veya arka planda çalışan uygulamaları yavaşlatır..
Bununla birlikte, işlemciniz halledebilirse, video masaüstü arka planından daha hoş bir arka plan yoktur. Aksi halde, neden overclock yapmıyorsunuz Başlangıç Hızında İşlemci Hız Aşırtma İşlemine Yönelik Kılavuzu İşlemcinizin performansını artırmak için adım adım kılavuz ile tam hızaşırtmanın nasıl çalıştığını burada paylaşıyoruz. ?
Rainmeter
Rainmeter, en sevdiğim Windows masaüstü özelleştirme aracıdır Rainmeter için Basit Bir Kılavuz: Windows Masaüstü Özelleştirme Aracı Rainmeter için Basit Bir Kılavuz: Windows Masaüstü Özelleştirme Aracı Rainmeter, Windows masaüstünüzü etkileşimli duvar kağıtları, masaüstü widget'ları ve daha fazlası ile özelleştirmek için mükemmel bir araçtır. Basit rehberimiz, hiçbir zaman kendi kişisel masaüstü deneyiminizi yaratmanıza yardımcı olacaktır. . Kullanıcıların kolayca basit veya karmaşık bir çoklu monitör kurulumu oluşturmasını sağlar. Rainmeter'in potansiyelini tamamen bilmiyorsanız, hızınızı artırmak için aşağıdaki makale bağlantısına gidin..
Rainmeter'i indirip yükleyin. Cildinizi düzenli olarak yüklediğiniz gibi yükleyin. Ardından cildinizi monitörlerde sürükleyip.
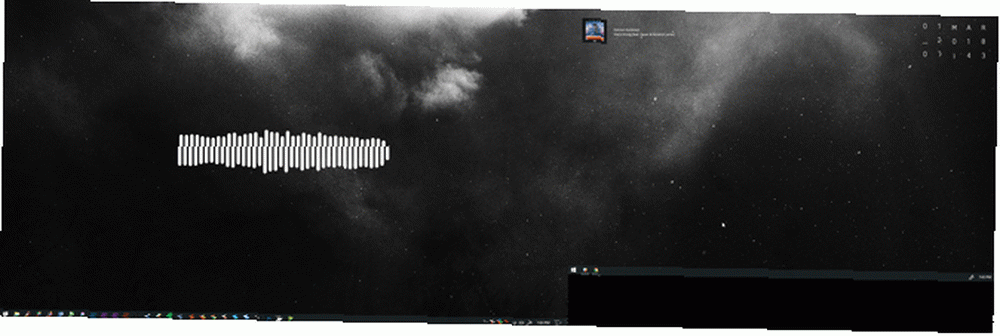
Bu kadar kolay ve Rainmeter yapılandırmanızı otomatik olarak kaydeder ve derilerinizi birden fazla monitörle kullanmanıza izin verir.
Yaşamınızda Çoklu Monitör Kurulumu Gerekiyor!
İkili monitör ayarları 3 İkili Monitör Kurulumu için Kolay Adımlar ve Genişletilmiş Masaüstü 3 İkili Monitör Kurulumu için Kolay Adımlar ve Genişletilmiş Masaüstü İkili monitör kurulumu harikadır. Fakat bilgisayarınız çoklu monitörleri destekliyor mu? İki veya daha fazla monitörü nasıl kullanacağınızı göstereceğiz. bana katı hal sürücüleri hatırlatıyor. Kullanıcılar bir tanesine sahip olmadan önce anlamsız görünüyorlar. Bir tanesine sahip olduktan sonra kesinlikle gerekli olurlar. Belki daha üretken olmak istersiniz, ya da dramatik bir PC kurulumu için bir yetenek sahibi olabilirsiniz.
Çalışma alanınızı yükseltmek için küçük değişiklikler yapabilirsiniz 12 Hafta Sonunda Yapabileceğiniz Bilgisayar ve Çalışma Alanı Yükseltmeleri 12 Hafta Sonunda Yapabileceğiniz Bilgisayar ve Çalışma Alanı Yükseltmeleri Bilgisayarınızdaki yardımcı araçlar daha iyi haberi hak eder. Sen daha iyisini hak ediyorsun! PC'nizi ve çalışma alanınızı tazelemek için bir hafta sonu içinde yapabileceğiniz birkaç şeye bakalım. ve bugün çoklu monitör kurulumunun ihtişamının tadını çıkarın.











