
Mark Lucas
0
2682
697
İPhone X herkes için değil iPhone X Alternatif mi? 9 Daha Değerli Akıllı Telefonlar iPhone X Alternative? 9 Daha Değerli Akıllı Telefonlar Bir iPhone X alternatifi mi arıyorsunuz? İPhone X veya iPhone 8 ile alabileceğiniz her şey - Android daha iyi veya daha ucuz. Peki en iyi alternatif nedir? . İPhone'un geleceğine bakmak ve genel olarak akıllı telefonlar. İPhone X, 10 yıllık iPhone geçmişini ve onunla birlikte 10 yıllık kas belleği yeniden yazar. Burada Ana Ekran düğmesi yok, Dokunma Kimliği yok, iPhone'u kapatmak için özel Uyku / Uyandırma düğmesi yok.
İPhone'unuzdan tamamen memnunsanız, henüz iPhone X'e yükseltme yapmanıza gerek yoktur. Teknik olarak konuşursak, Yüz Kimliği bir harikaydı. Evet, telefonunuzla etkileşime girmenin tamamen yeni bir yoluna alışmanız gerekir. Evet, ayarlamak için bir hafta sürecek. Ve bazı yeni hareketler (Kontrol Merkezi gibi) sizinle asla iyi uyuşmayabilir.
Bilmeniz gereken ilk şey, iPhone'unuzu nasıl izleyeceğiniz ve bulacağınızdır Konum Servislerini Kullanarak iPhone'unuzu İzleme ve Bulma Konum Servislerini Kullanarak iPhone'unuzu İzleme ve Bulma iPhone'unuzun Konum Servisleri özelliği oldukça kullanışlıdır. İşte iPhone'unuzun konumunu nasıl paylaşacağınızı, arkadaşlarınızın nerede olduğunu ve daha fazlasını öğrenin. . Bunu öğrendikten sonra, iPhone X'iniz ve neyin değiştiği hakkında bilmeniz gereken her şeyi görmek için okumaya devam edebilirsiniz.
Yüz Kimliği Ayarlama
Face ID'ye alışmaya başladığınızda ve reklamı yapıldığı gibi çalışmaya başladığında, Face ID kaybolur. Büyülü bir kaliteye sahip. Ama önce, onu ayarlaman gerekecek. Kurulum sürecinde, yüzünüzü iki kez taramanız istenir. Burnunuzla bir daire çizin. Bu boyun germe egzersizi yapıldıktan sonra, gitmeye hazır olacaksınız.
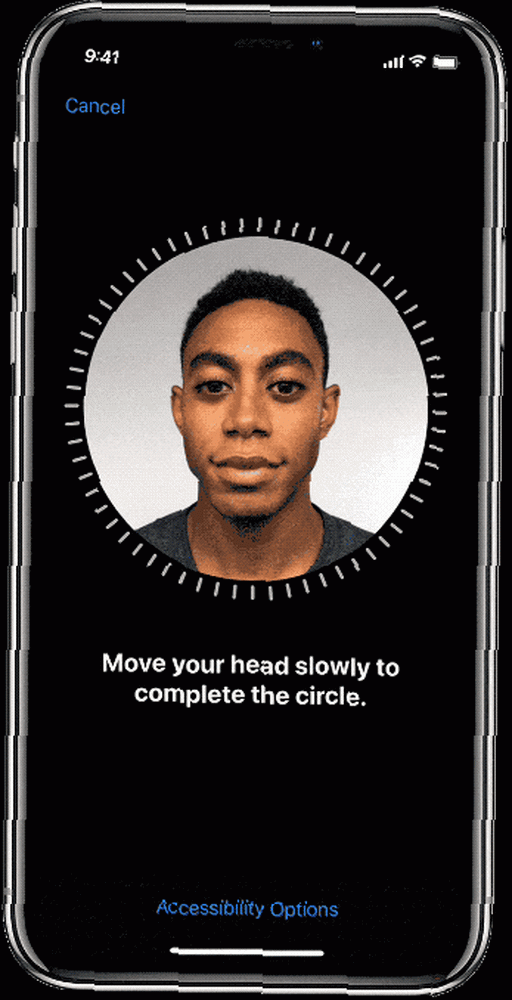
Tekrar kurmak isterseniz, Ayarlar> Yüz Kimliği ve Şifre ve üzerine dokunun Yüz kimliğini sıfırla.
Uyanmak için dokunun
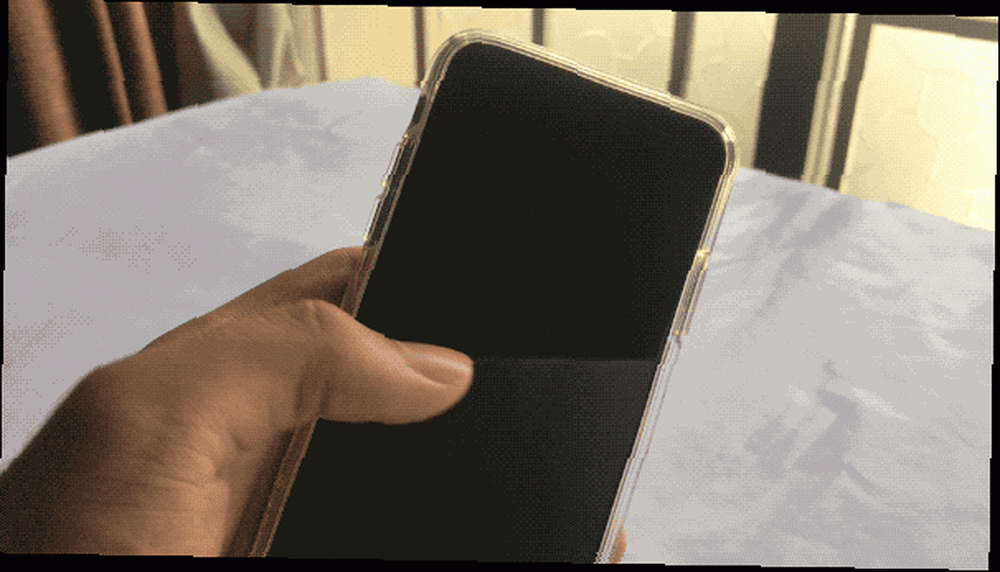
İPhone'u uyandırmak için Yan düğmeye basabilir ve ekranı uyandırmak için iPhone'unuzu yükseltebilirsiniz. Şimdi yeni bir yol var. Cihazı uyandırmak için iPhone ekranında bir kez dokunmanız yeterli. Sadece bu özelliğin var olduğunu unutmayın. Çünkü özellikle iPhone'unuzu bir elinizde tuttuğunuzda kilit açma işlemini önemli ölçüde hızlandırır..
Bak ve Kilidi Aç
Yüz kimliğiyle, kilidini açmak için telefonunuza bakmanız yeterlidir..
Çoğu zaman, sadece büyülü ve sadece işe yarıyor. İPhone X'i getirirsiniz, ekrana bakarsınız ve Giriş ekranına gitmek için yukarı kaydırırken asma kilit açılır. Ama bazen değil.
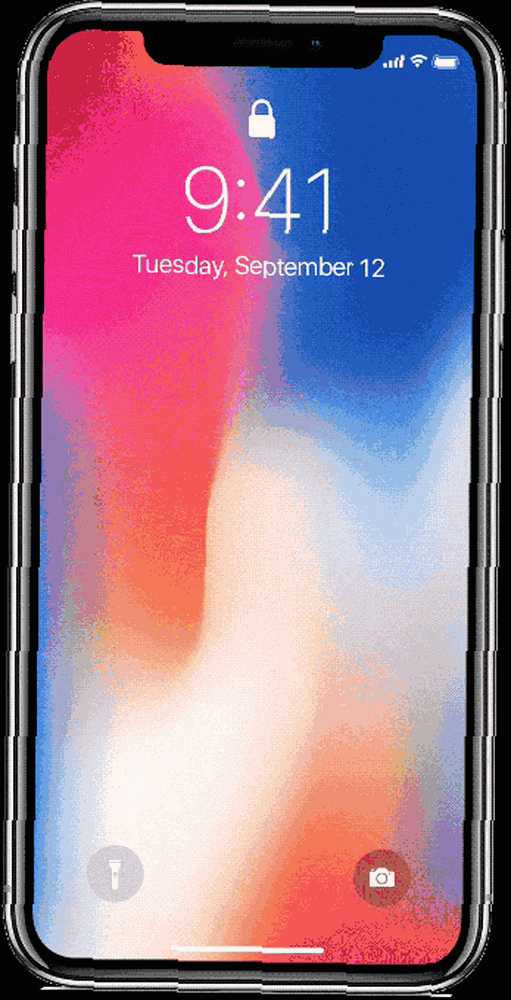
Bu olduğunda, aşağıdaki ipuçlarıyla sorun gidermeyi deneyin:
Asma kilit için beklemeyin: Sadece asma kilit canlandırmak için bekleyen boşuna olduğunu fark ettim. Bu bir tavuk oyunu. Asma kilidi canlandırmak için bekliyorsun. Asma kilit, kaydırmanızı bekliyor. Ekran aydınlanır açılmaz sadece aşağıdan yukarıya doğru kaydırmaya başlayın. Çoğu zaman, Face ID, Home'a ulaştığınız zaman doğrulanır..
Göz teması: Yüz kimliği, kafa kafaya baktığınızda en iyi şekilde çalışır.
Çok yakın: İPhone X'i yüzünüzden 10-20 inç arasında tutun. Çok yakınsa işe yaramaz. Geceleri yatakta okuyorsanız, iPhone yüzünüze yaklaştığında, çalışmayabilir.
Güneş gözlüğü: Eğer çok fazla güneş gözlüğü takıyorsanız, IR'den izin vermeyen türden, Face ID'nin problemi olacaktır. Bu durumda, devre dışı bırak Dikkatini Algıla özellik Ayarlar> Genel> Erişilebilirlik> Yüz Kimliği ve Dikkat.
Yüz kimliğini hızla devre dışı bırakın: İPhone X'inizi üstten tutun ve üç düğmeyi de aynı anda basılı tutun. Bir Taptic geribildirimi hissedeceksiniz ve kapatma ekranı görünecektir. Burada İptal'e dokunun, Yüz Kimliği bir dahaki sefere açılmaya çalışılana kadar devre dışı bırakılacak.
Eve Dön
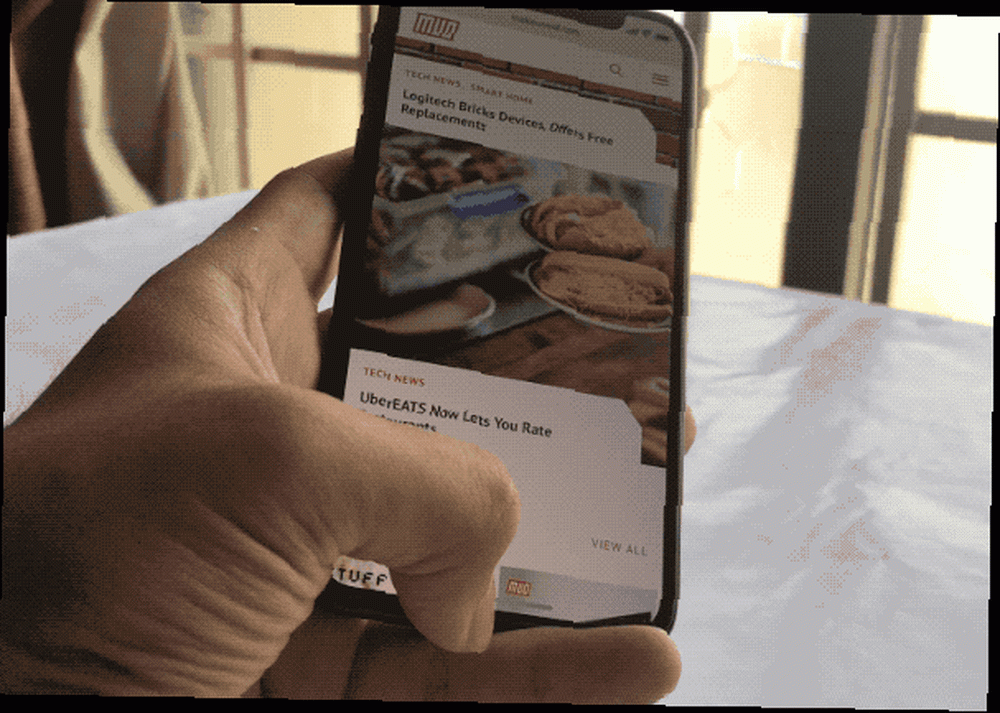
Giriş düğmesi, Giriş göstergesi için yol açar. Ekranın alt kısmındaki küçük beyaz göstergeyi görüp görmediğiniz farketmez, emin olun, alttan yukarıya doğru kaydırmanız sizi eve götürür. Alıştığınız aynı güvenilirlik. Kaçış kapağınız hala orada. Bir düğmeye basmak yerine, sadece yukarı kaydırıyorsunuz.
Ve hatta çağırıyor “yukarı kaydırarak” bir terimin çok görkemli. Bu sadece bir hareket. Fiske fiske fiske. Çabuk ve kolay.
Uygulamalar Arasında Geçiş Yap
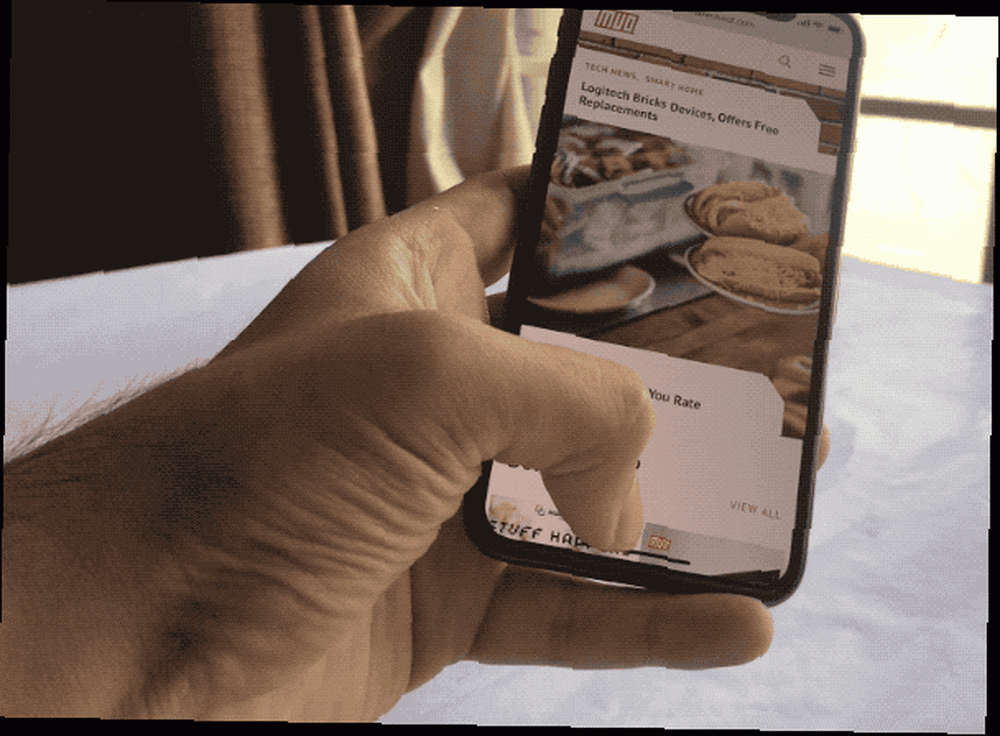
IPhone X üzerinde App Switcher ilk birkaç kez doğru almak için zor bir jest. Giriş göstergesinden yukarı fırlatmak yerine, hafifçe yukarı kaydırıp biraz basılı tutmanız gerekir. Taptic Engine'den geri bildirim alırsınız ve uygulama değiştirici canlandırır.
Yukarı kaydırın, tutun, Taptic geribildirim için bekleyin, parmağınızı bırakın. Şimdi uygulamalar arasında kaydırın ve uygulamaya geçmek için bir tanesine dokunun..
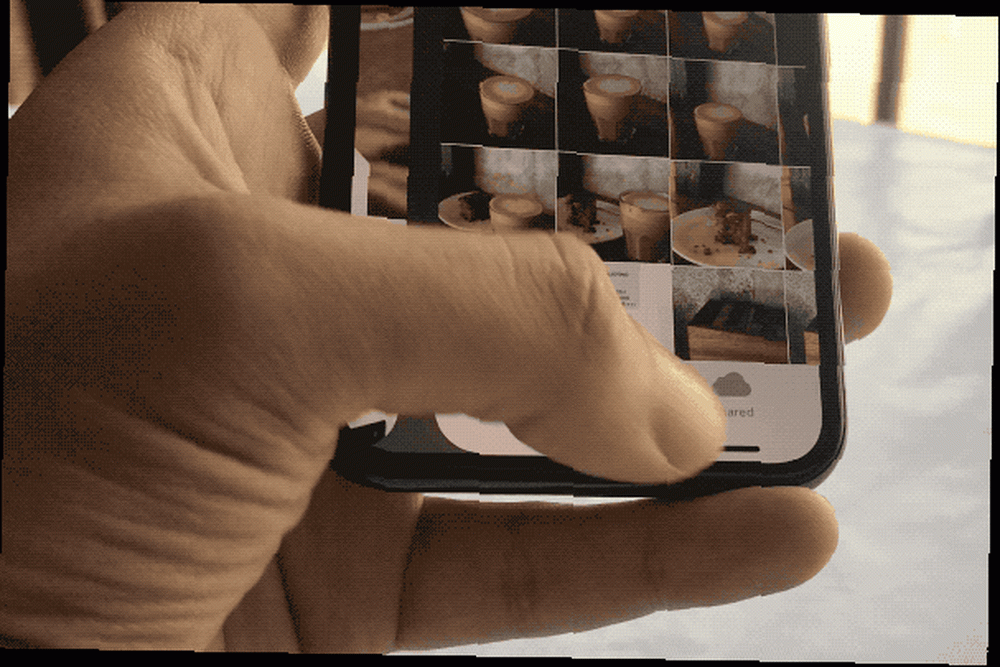
Bu harekete alışık değilseniz, en son 3-4 uygulama arasında hızlıca geçiş yapmanın başka bir yolu vardır. Sadece Ana göstergede yatay olarak kaydırın.
Zorla Uygulamadan Çık
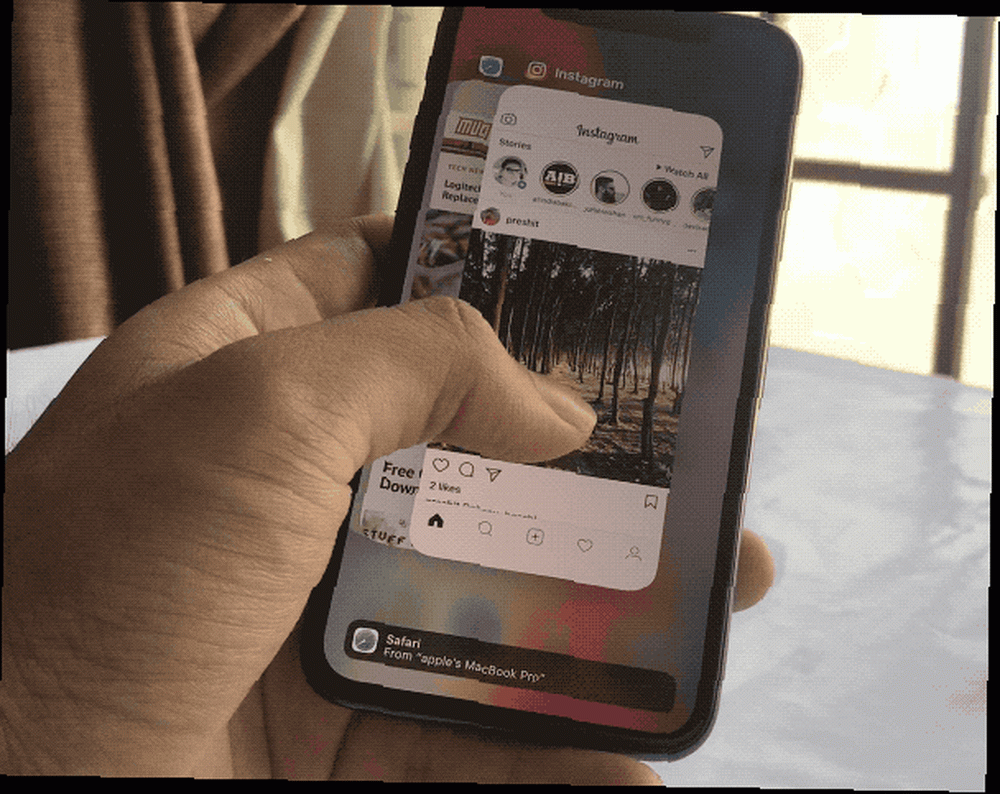
Zaman zaman uygulamalar kötü davranacaktır. Özellikle Facebook gibi uygulamalar. Bu gerçekleştiğinde, zorla bırakma tek seçenektir. İPhone X’te bu işlem biraz daha sıkıcı.
- Giriş göstergesinden yukarı kaydırın ve biraz da App Switcher'a girmek için duraklayın.
- Sol üst kısımdaki küçük kırmızı simgeyi görene kadar bir uygulamaya dokunun ve basılı tutun. Şimdi zorla bırakma modundasın.
- Çıkmak istediğiniz uygulamayı yukarı kaydırın (kırmızı simgeye dokunarak da aynı şeyi yapar). Bu moddayken birden fazla uygulamadan çıkabilirsiniz.
- Bu moddan çıkmak için uygulamaların altındaki boş alana dokunun..
- Şimdi Ana Ekrana geri dönmek için ekranın altından yukarı kaydırın.
Elma ödeme
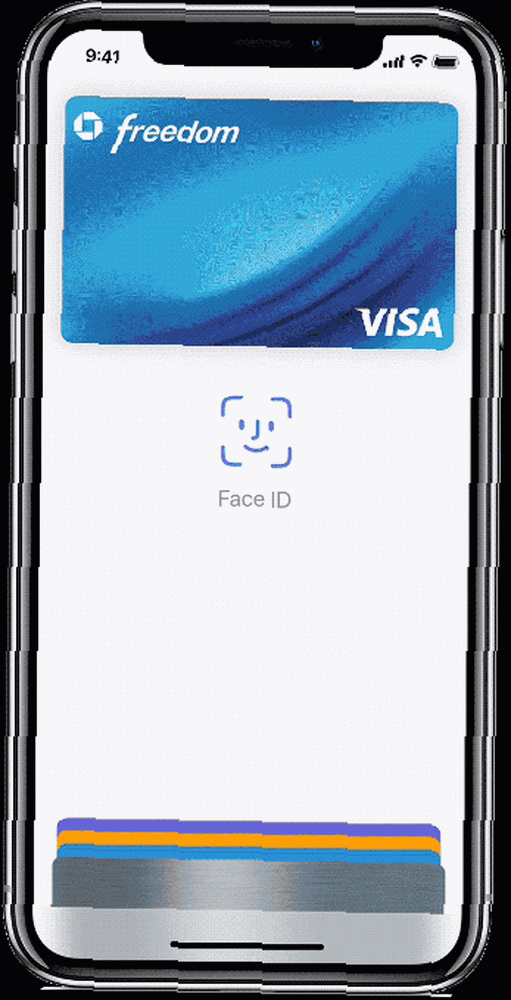
Dokunmatik Kimlik kullanarak ödeme yapmaya alışkınsanız, yeni Face ID sistemine alışmak zaman alacaktır. Sadece Side düğmesine iki kez dokunarak başlamayı unutmayın.
- Yan tuşa iki kez dokunursanız, Apple Pay arayüzü belirir. Varsayılan kartınız seçilecek.
- Face ID ile kimlik doğrulaması yapmak için iPhone X'inize bakın.
- İPhone X'in üst kısmını okuyucunun yakınında tutun.
- Bir veya iki saniye bekleyin; ekranda, işlemin doğrulandığının onayını göreceksiniz..
Düğme Kombinasyonları
Bu sadece yeni olan jestler değil. İPhone'un üstündeki kalan üç düğmenin şimdi yeni sorumlulukları var.
Kapat
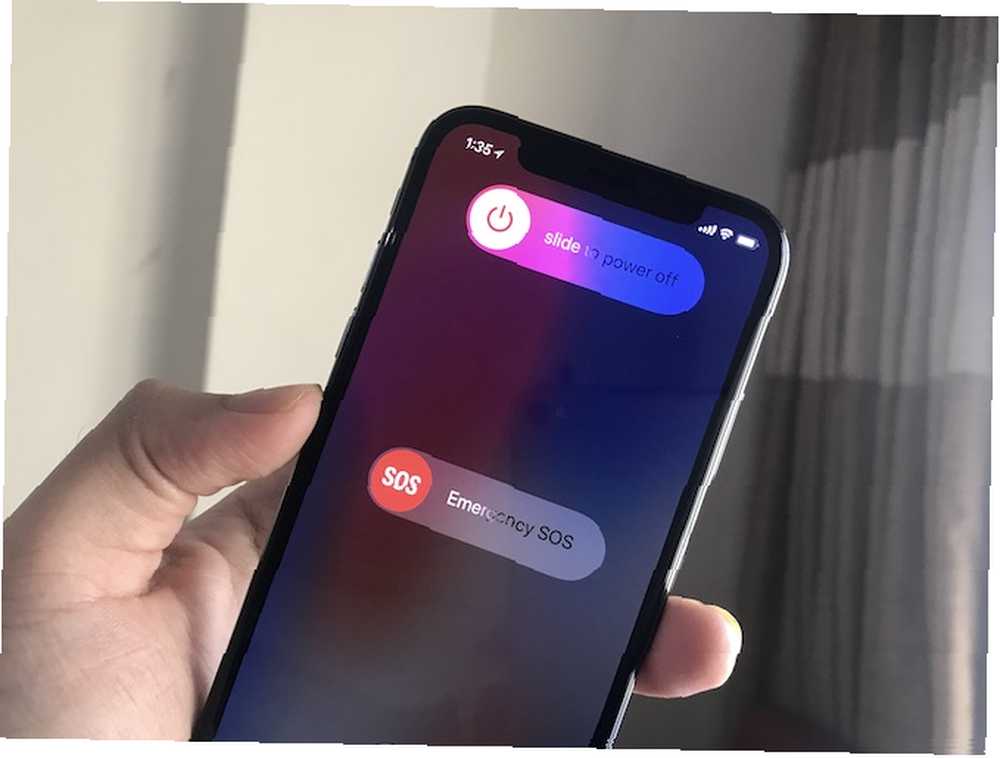
Sesi kapatmak için kaydırın ekranına ulaşmak için hem Yan düğmeye hem de Ses düğmelerinden birine dokunup basılı tutmanız gerekir..
Ekran görüntüsü al
Dokunun Yan düğme ve Sesi aç Aynı zamanda ve bırakın. Bu tanıdık clang sesini duyacaksınız. Ekranın önizlemesini alt kısımda göreceksiniz.
Siri ile konuş
Dokunun ve basılı tutun Yan düğme Siri'yi getirmek için. Ayrıca, Hey Siri işlevselliğini de ayarlayabilirsiniz. Her Siri Komutanlığı ve Sorusunun Ana Listesi ve Her Siri Komutanlığı ve Sorusunun Ana Listesi ve Siri, sizin için çok şey yapabilir, ama bunu çok yapabileceğini biliyor muydunuz? İşte Siri'nin alacağı ayrıntılı komut listesi. .
Yumuşak Yeniden Başlatma
Tıkla Sesi aç düğmesini, sonra Sesi kıs ve sonra Yan düğme Apple logosunu görene kadar. Başarılı bir şekilde yeniden başlatma işlemini başarıyla gerçekleştirdiniz. Garip UI sorunlarına ya da karşılaşabileceğiniz küçük sorunlara dikkat etmelidir..
Kontrol Merkezi
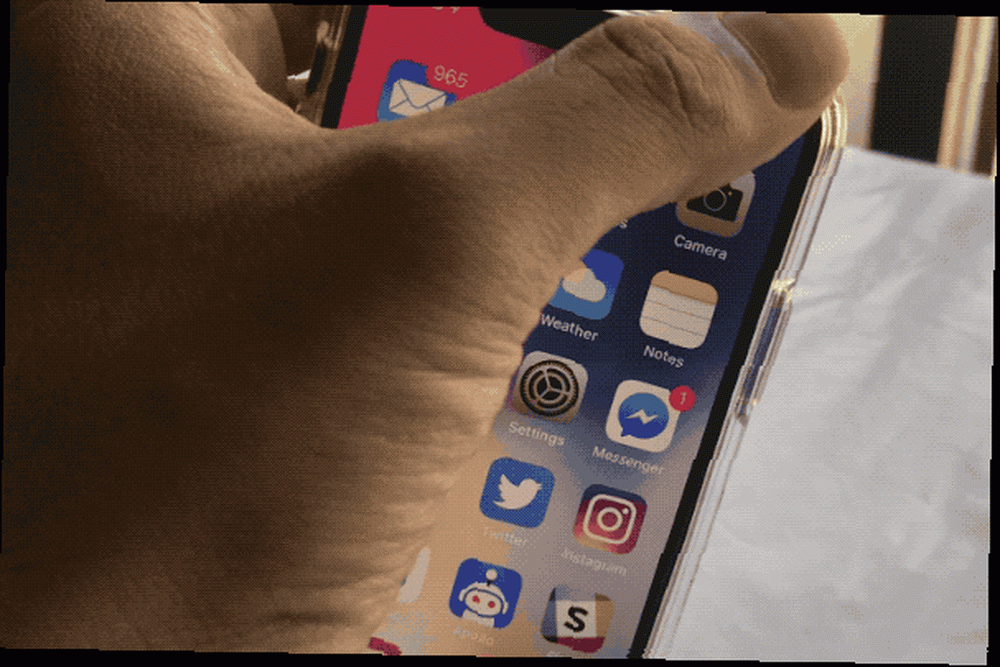
Kontrol Merkezi şimdi rahatsız bir yerde yaşıyor. Ekranın sağ üst kenarından kaydırmanız gerekir. Control Center'a adanmış çentik yanında sağ kulak alanı iPhone ve iPad'de iOS 11'in Özelleştirilebilir Kontrol Merkezi Nasıl Kullanılır iPhone ve iPad'de iOS 11'in Özelleştirilebilir Kontrol Merkezi Nasıl Kullanılır Dinlediğiniz şarkı için AirPlay çıkışını değiştirin veya değiştirin? Size nasıl olduğunu göstereceğiz. . Ayrıca, Kontrol Merkezi artık pil yüzdesi, Rahatsız Etmeyin, Bluetooth ve daha fazlası gibi durum simgelerini görmenin tek yolu.
Animoji ile iyi eğlenceler
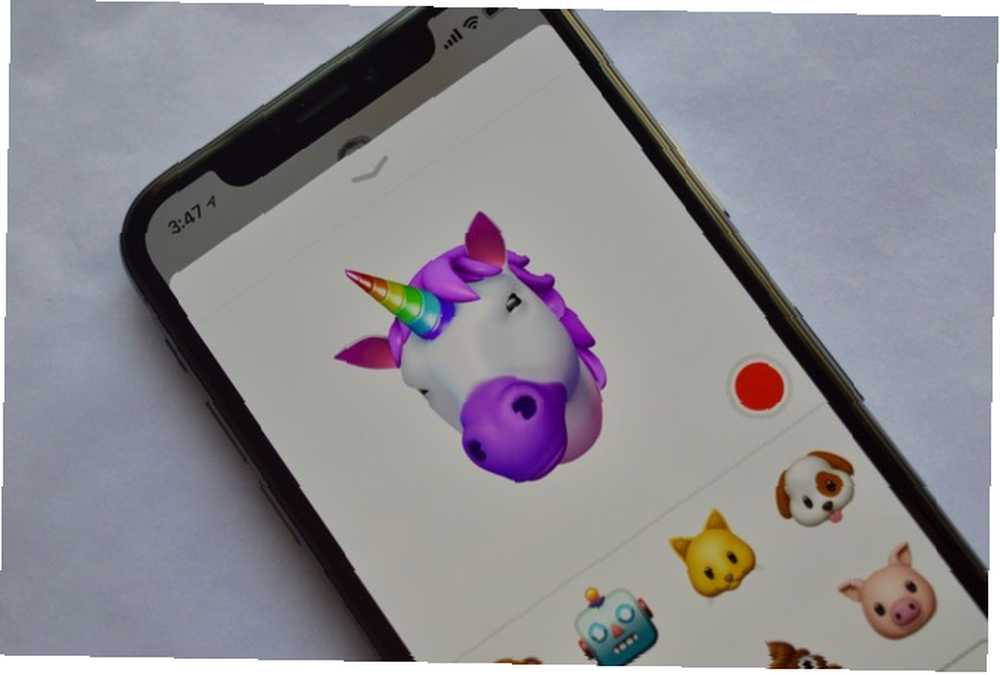
Animojiler düpedüz eğlenceliler. Animoji karakterinizi anlayın ve arkadaşlarınıza video göndermeye başlayın. Belki bir Unicorn'sunuz, belki bir Monkeysiniz (yorumlarda bize bildirin).
- İtibaren Mesajlar Bir iMessage görüşmesi uygulayın ve açın.
- İMessage app ticker iOS için iMessage Apps ile Yapabileceğiniz 12 Harika Şey iOS 12 iOS için iMessage Uygulamaları İle Yapabileceğiniz Harika Şey iMessage ile metin, sesli, resim ve video mesajları göndermekten çok daha fazlasını yapabilirsiniz. alttan, üzerine dokunun. Animoji simgesine (numarayı göremiyorsanız, App Store simgesine dokunun).
- Yaramadan hemen sonra, Animoji'nin yüz ifadelerini taklit ettiğini göreceksiniz. Üzerine dokunun Kayıt 10 saniyelik bir klip kaydetmek için.
- Bir ifadeyi çıkartma olarak göndermek istiyorsanız, Animoji'ye uzun dokunun ve sohbete sürükleyin.
10 saniyeden uzun kayıt yapmak istiyorsanız, iOS 11'in ekran kayıt özelliğini kullanın iPhone Ekranınızı Nasıl Kaydedersiniz iPhone Ekranınızı Nasıl Kaydedersiniz? Burada yerleşik ekran kayıt aracıyla ve bazı harika üçte biriyle iPhone'da nasıl ekran kaydı yapılacağını bulabilirsiniz. parti uygulamaları. . Bir Animoji klibini video olarak dışa aktarabilirsiniz, ancak yalnızca gönderildikten sonra. Bir Animoji klibine uzun dokunun ve Kayıt etmek. Artık kamera rulonuzda, istediğiniz kişiye gönderebilirsiniz.
Muhteşem Portre Modu Özçekimine Çıkın

TrueDepth kamera teknolojisi sayesinde, özçekimleriniz artık aynı Portre Modu efektine sahip olabilir. Ve evet, derinlik efekti özçekimleri gerçekten harika görünüyor.
- Aç Kamera Uygulamayı öne bakan kameraya geç.
- Üzerine dokunun Portre buton.
- Şimdi ekrandaki talimatları izleyin (telefonu yüzünüzden uzaklaştırmak veya uzaklaştırmak için).
- Odaklanmak için yüz alanınıza dokunun.
- Efekti canlı göreceksiniz. Gördüğünüzü beğendiğinizde, deklanşöre basın. Apple'ın arka plan bulanıklaştırma yazılımı henüz gözlük ve saç ile mükemmel değil. Bu yüzden, gerçekten iyi portre modu özçekimleri için konumunuzu biraz değiştirmeniz gerekecek..
Portre Işık Efektlerini Kullan
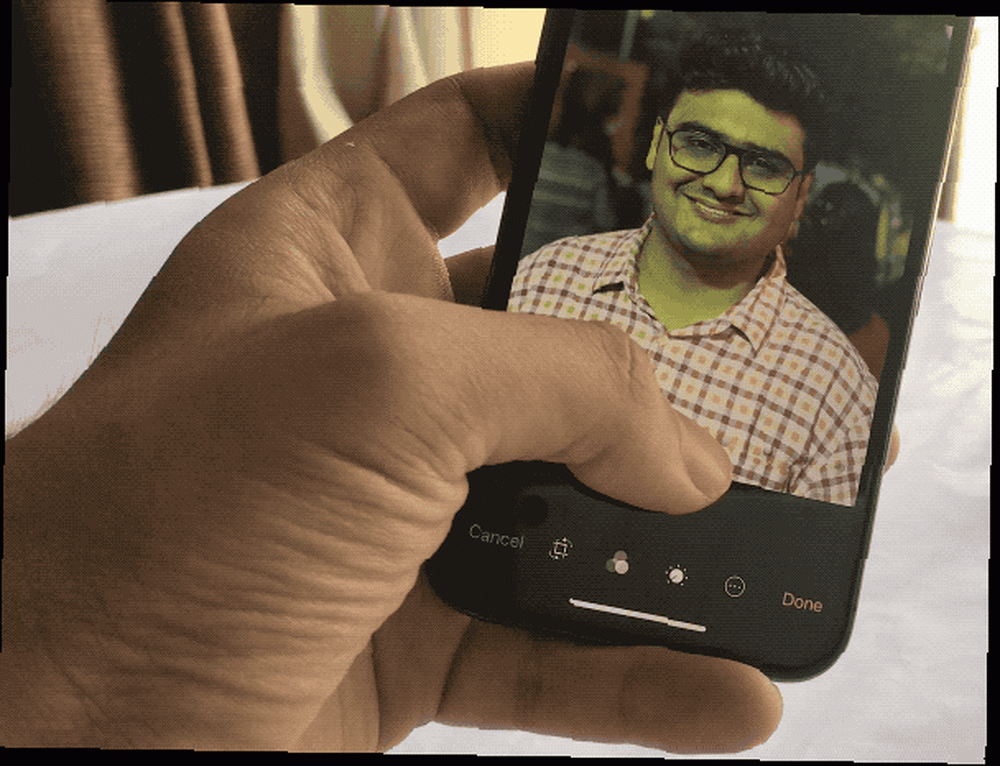
Dikey Aydınlatma iPhone X'te yeni bir özelliktir Apple iPhone X ve iPhone 8'i Duyuruyor: Bilmeniz Gereken Her Şey Apple iPhone X ve iPhone 8'i Duyurmak: Bilmeniz Gereken Her Şey iPhone X ile ilgili özel olan nedir? 999 dolarlık fiyat etiketini gerçekten haklı çıkarabilir misiniz, yoksa rafine iPhone 8 daha iyi bir satın alma mı? Bu iPhone kameraya profesyonel düzeyde ışık efektleri getiriyor. Ve hayır, bunlar bir Photoshop filtresiyle aynı değildir Photoshop Filtreleri için Hızlı Kılavuz ve Yaptıkları Photoshop Filtreleri için Hızlı Kılavuz ve Yaptıkları Photoshop, birkaç düzine filtre ile birlikte gelir ve bunlar amatörler için fazlasıyla yeterlidir ve hobiciler. İşte ne yaptıklarına dair hızlı bir rehber. .
Öncelikle, fotoğrafı çekerken onları canlı olarak görebilirsiniz. İkincisi, portre fotoğrafçılığı için özelleştirildiler ve yazılım orada bulunan en iyi portre fotoğrafçılarından bazılarını kullanarak eğitildi..
- Portre aydınlatması hem öne hem de arkaya bakan kameralar için çalışır.
- Portre moduna geçtikten sonra, mod seçiminin üstünde yeni bir kaydırıcı göreceksiniz.
- Beş aydınlatma modu arasında geçiş yapmak için yatay kaydırın.
- Bunlar hala beta aşamasındadır ancak Studio efektini ve Stage efektini denemelisiniz. Gerçekten iyiler.
Erişilebilirliği Ayarla
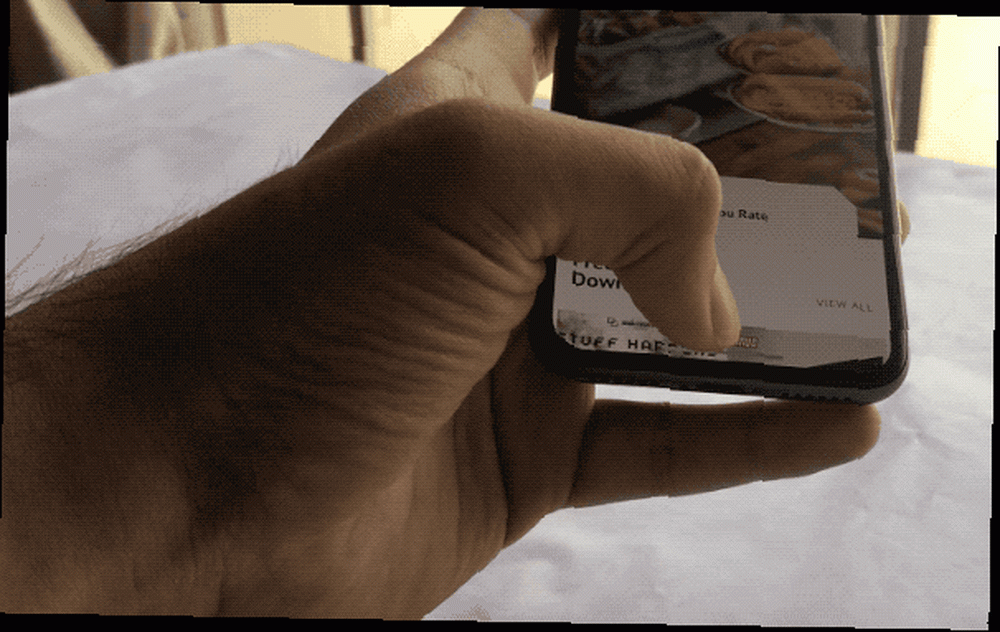
Ulaşılabilirlik hala iPhone X'te var. Yalnızca varsayılan olarak açık değil. Ve Ulaşılabilirlik adı verilen bir özellik için, hareketi ironik olarak ulaşılabilir değil..
- Git Ayarlar> Genel> Erişilebilirlik ve aç Erişilebilirlik.
- Şimdi, Ana gösterge çubuğunda aşağı doğru kaydırın. Bu gösterge çok fazla dikey alana sahip değildir, bu nedenle kaydırdığınız yere dikkat etmeniz gerekir (ya da Spotlight aramasını çağırırsınız).
- Parmağınızı Giriş göstergesinin üst kısmına koyun ve aşağı kaydırın.
- Bir kez ulaşılabilirlik çağrıldı. Boş kısımdan Bildirim Merkezi'ne ve Kontrol Merkezi'ne erişmek için kaydırın (sırasıyla üçte iki ve sağ üçte biri).
Out: AssistiveTouch kullanın

AssistiveTouch'ın kayan simgesi iPhone X için yeniden tasarlandı. Şimdi mükemmel bir çember. Ve bu, Apple'ın Home düğmesi için sanal bir ikame olarak kullanılmak üzere bu özelliği tasarlaması için yeterince ipucu.
Yeni hareketleri çok sinir bozucu bulursanız, AssistiveTouch özelliğini ayarlayabilirsiniz, böylece yüzen simgeye dokunduğunuzda sizi Ev'e götürür, çift dokunmak Çoklu Görev, 3D Dokunmak Siri'yi çağırır ve uzun basış Kontrol Merkezi'ni düşürür.
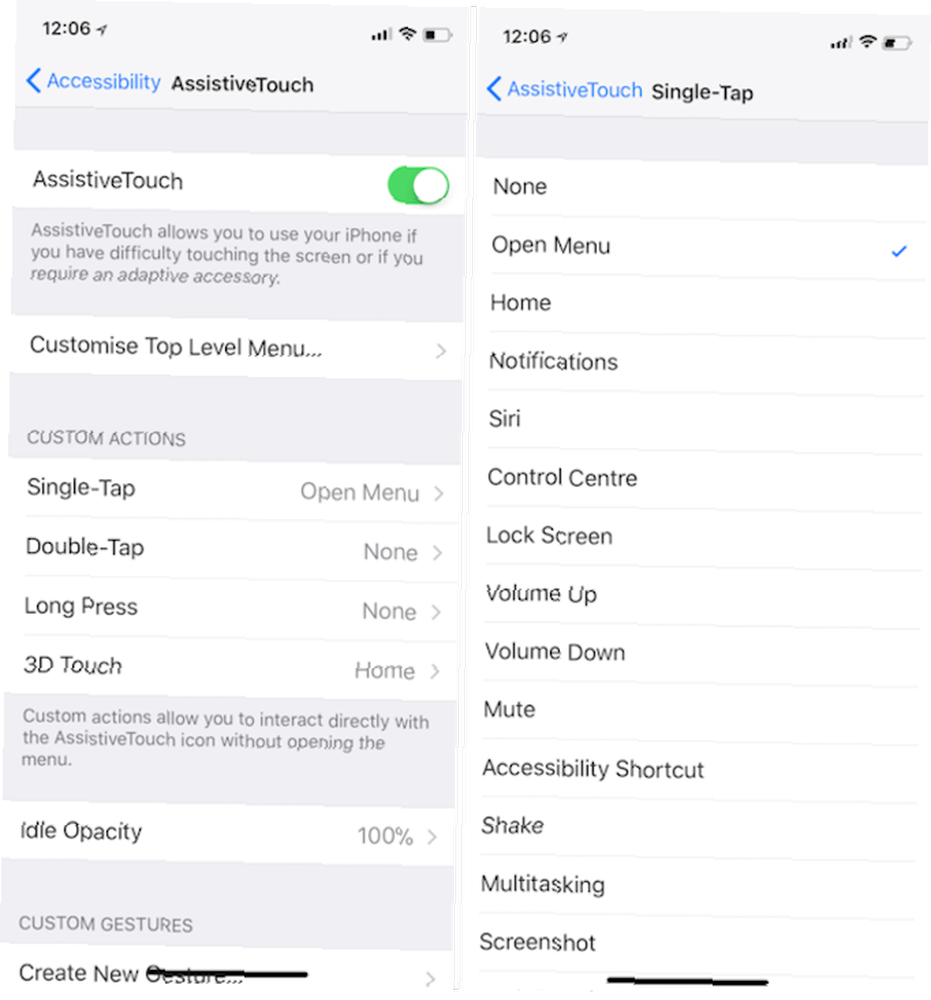
Git Ayarlar> Genel> Erişilebilirlik> AssistiveTouch ve özelliği açın. Ardından Tek dokunuşla, Çift dokunuşla, 3D Dokunma ve Uzun Sürme bölümlerine gidin ve istediğiniz kısayolları ayarlayın. Rölanti Opaklığını yüzde 10-20'ye düşürün, ekrandaki AssistiveTouch simgesi sizi çok rahatsız etmiyor.
İPhone Deneyiminiz Nasıl?
iPhone X, ilk iPhone'u gördüğümüzden bu yana, iPhone tasarımı ve etkileşimindeki ilk büyük değişikliktir. Ve tüm birinci nesil ürünler gibi, iPhone X da tutarsızlıklar ve hatalarla dolu. Genel olsa da, iPhone X hala harika bir telefon.
Yeni iPhone X ile deneyiminiz nasıl geçti? Yüz Kimliği tanıtıldığı gibi çalışıyor mu? Yeni jest tabanlı arayüz hakkında ne düşünüyorsunuz? İPhone X ile etkileşimde bulunmak için tüm yeni yöntemlere alışkın mısınız??
Resim Kredisi: MKBHD / YouTube











