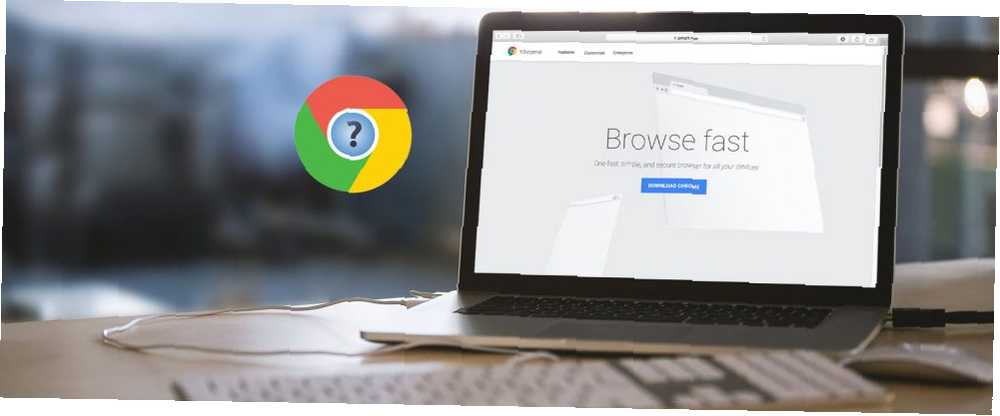
Mark Lucas
0
3196
808
Google Chrome hakkında bilgi mi arıyorsunuz? Doğru yere geldiniz. Google’ın tarayıcısı dünyadaki en popüler tarayıcıdır, ancak bu her zaman kullanımı kolay olduğu anlamına gelmez.
Chrome'un seçenekler menüsü ile ilgilenip ilgilenmediğiniz 10 Gizli Krom Ayarları Değiştirmelisiniz 10 Değiştirmeniz Gereken Gizli Krom Ayarları Tarayıcınızı ilk kurduğunuzda yaptığınız temel ayarlardan daha fazla Chrome ayarı vardır. Bakalım bunun neler içerdiğini görelim. ya da sadece belirli bir şeyi nasıl yapacağınızı öğrenmek istiyorsanız, bu SSS yardımcı olacaktır. Google Chrome'u kullanmayla ilgili en sık sorulan bazı soruları cevaplayalım.
1. Ne tür bir Chrome sürümüne sahibim?
Google, hangi Chrome sürümünü çalıştırdığınızı kontrol etmeyi kolaylaştırır. Bir göz atmak için şu adımları izleyin:
- Üç nokta seç Menü Chrome'un sağ üst köşesindeki düğme.
- Seçmek Yardım> Google Chrome Hakkında.
- Göreceksin Chrome hakkında Sürüm numarasını ekranın ortasındaki ekranda gösteren sayfa.
- Eğer görürsen Google Chrome güncel, en son versiyondasın.
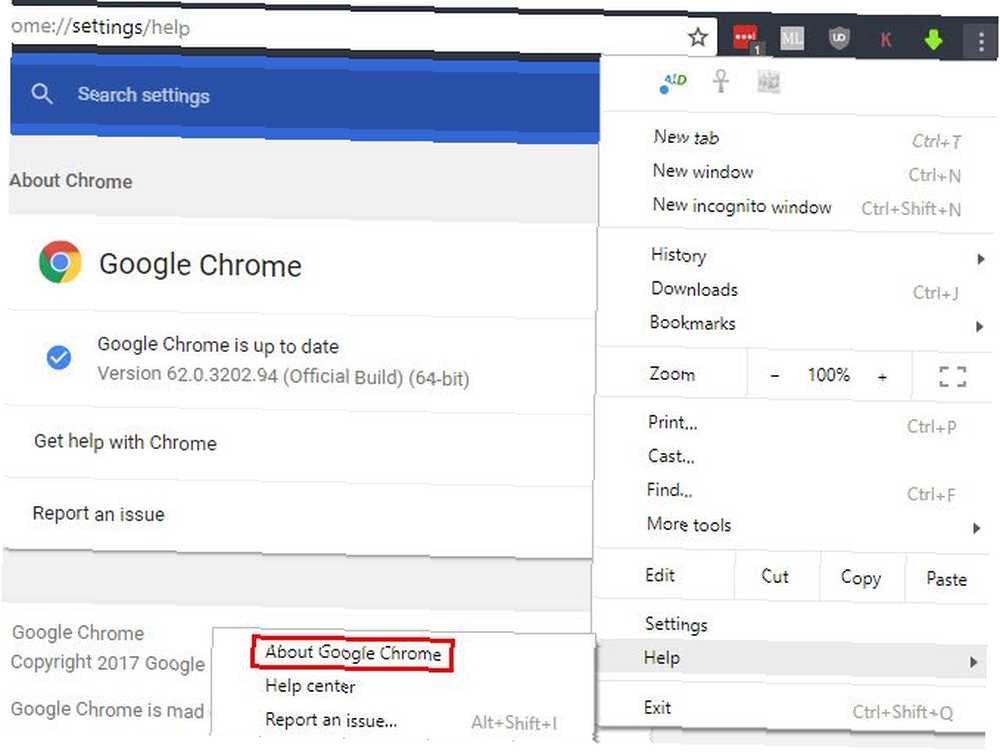
2. Chrome Nasıl Güncellenir?
Chrome sürümünüzü kontrol etmek için yukarıdaki sayfayı ziyaret ettiğinizde, tarayıcı güncellemeleri de kontrol edecektir. İçin bir komut göreceksiniz Yeniden başlat Tarayıcı, mevcut güncellemeleri uygulamak için Ancak, Chrome kendi kendine güncellenir, bu nedenle bu sayfayı çok sık kontrol etmeniz gerekmez.
Bir güncelleme hatası görürseniz, Chrome'un en son sürümünü manuel olarak yüklemeyi deneyebilirsiniz. Sadece Google'dan indirin ve normal şekilde yükleyin. Chrome güncellemeyi uygular. Bu işe yaramazsa, muhtemelen bazı Chrome sorun giderme işlemleri gerçekleştirmeniz gerekir 10 Sıkıcı Chrome Sorunları ve Onarma Çözümleri 10 Sıkıcı Chrome Sorunları ve Onarma Sorunları Krom sorunları yaşıyorsanız, doğru yere geldiniz. Bu makalede, en yaygın hataların bazılarına göz atacağız ve nasıl düzeltileceği konusunda yol gösterici bilgiler sunuyoruz.. .
3. Chrome'u Varsayılan Tarayıcınız Olarak Ayarlama
Varsayılan tarayıcınızı ayarlama 5 Varsayılan Windows Yazılımlarını ve Uygulamalarını Değiştirme İçin Muhteşem Programlar 5 Varsayılan Windows Yazılımlarını ve Uygulamalarını Değiştirme İçin 5 Muhteşem Programlar Bazı Windows yazılımları üstün alternatiflerle rekabet edemez. İşte ücretsiz üçüncü taraf uygulamaları ile değiştirmeniz gereken beş varsayılan Windows aracı. bir bağlantıyı tıkladığınızda veya desteklenen dosya türlerini açtığınızda hangisinin açılacağını seçmenizi sağlar. Chrome'u varsayılan tarayıcınız yapmak için yapmanız gerekenler:
- Üç nokta seç Menü Chrome'un sağ üst köşesindeki düğmesine basın ve Ayarlar.
- Görene kadar aşağı kaydırın. Varsayılan tarayıcı Bölüm.
- Click Varsayılan Yap. Bundan sonra ne olacak, Windows sürümünüze bağlı. Bazı sürümler değişikliği hemen uygulayacaktır. Windows 10'da Windows 10'da Varsayılan Uygulamalar ve Ayarlar Nasıl Değiştirilir Windows 10'da Varsayılan Uygulamalar ve Ayarlar Nasıl Değiştirilir? İşletim sisteminin kutudan nasıl etkilendiğinden memnun değilseniz Windows 10'da varsayılan programları nasıl değiştireceğiniz. , bu açılacak Varsayılan uygulamalar panel. Seçin internet tarayıcısı öğe ve seçin Google Chrome varsayılan olarak ayarlamak için.
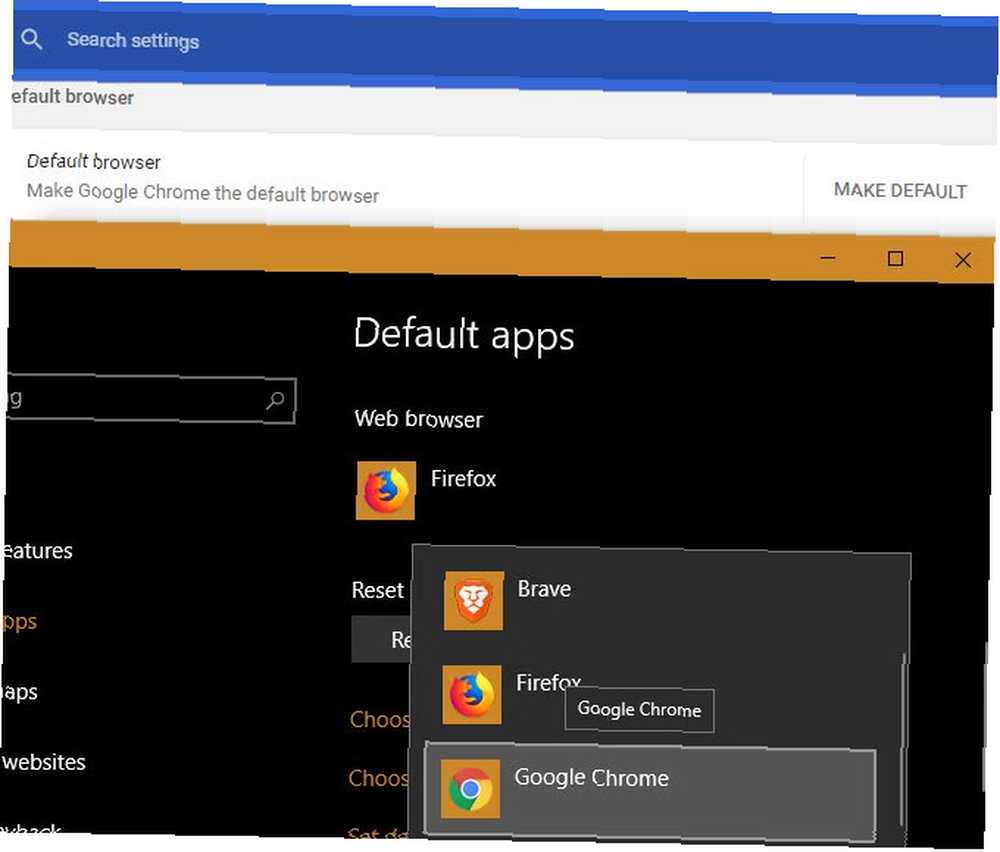
4. Google Chrome'un Ana Sayfasını Nasıl Değiştirirsiniz?
Ana sayfa, web'e açılan kapınızdır. Chrome'u her açışınızda veya tıkladığınızda görüyorsunuz. Ev düğme, bu yüzden harika bir şey olarak ayarlamaya değer. Ana sayfanızı kontrol etmek, korsanlardan da Chrome'u temizlemenin hayati bir parçasıdır.
Chrome'da ana sayfanın nasıl değiştirileceği:
- Üç nokta seç Menü Chrome'un sağ üst köşesindeki düğmesine basın ve Ayarlar.
- Aşağı kaydır Başlangıçta. Seçin Belirli bir sayfayı veya sayfa kümesini açın seçenek.
- Click Yeni sayfa ekle ve ana sayfanız olarak istediğiniz URL’yi girin. Birden fazla ana sayfa istiyorsanız, Tekrar yeni bir sayfa ekle.
- I vur Geçerli sayfaları kullan Açtığınız sekmelerle ana sayfanızı otomatik doldurmak için bir düğme.
- Chrome'u kullanmak istiyorsanız Ev düğmesini Görünüm bölüm ve etkinleştirmek Ana Sayfa düğmesini göster sekmesi. Tıkla Özel web adresini girin kutuya girin ve URL’yi girin. Ev buton.
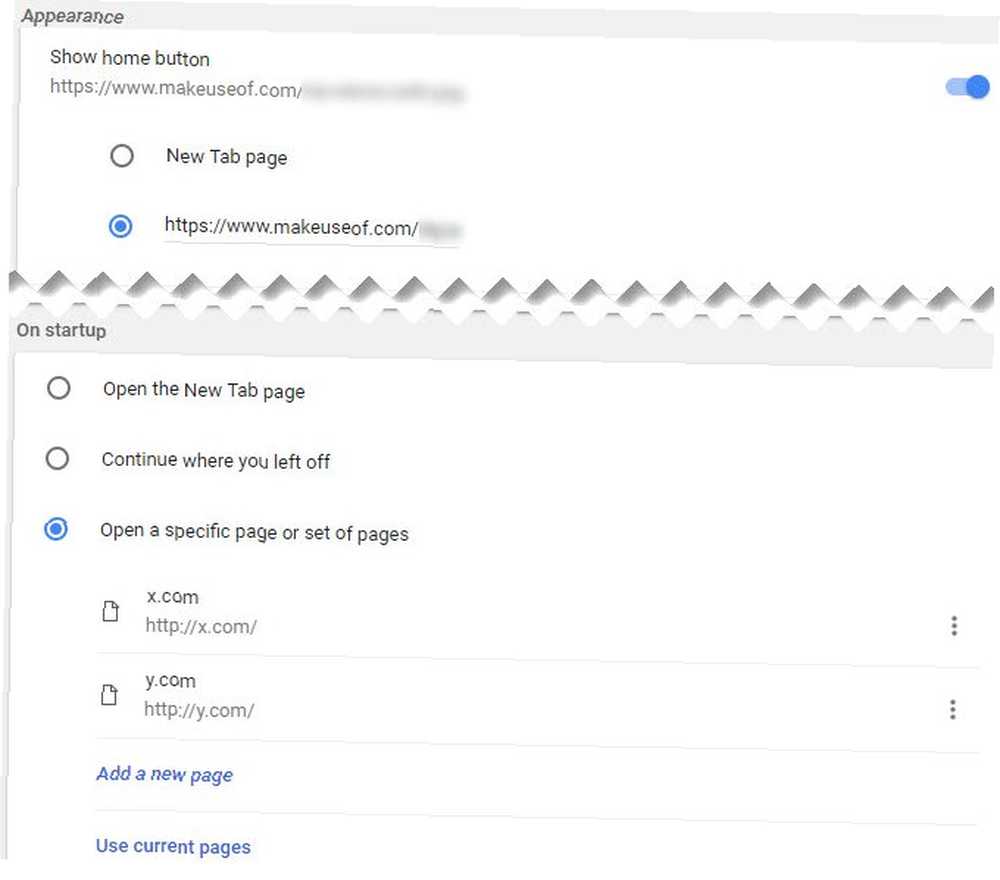
Doğru ana sayfayı bulamıyor musunuz? Belki de yeni bir sekme uzantısı Google Chrome için 10 En Üretken Yeni Sekme Uzantısı Google Chrome için 10 En Verimli Yeni Sekme Eklentisi Bir tarayıcıda yeni bir sekmeye başladığınızda, bir yere mi gitmeyi düşünüyorsunuz veya size ulaşmak için bilgi mi arıyorsunuz? Google Chrome'un üretken kılmak için birçok uzantısı var. veya İnternet'teki en iyi sitelerden biri İnternet'teki En İyi 100 İnternet Sitesi İnternet'te En İyi 100 İnternet Sitesi İşte İnternet'te ihtiyaçlarınızı karşılayan en iyi internet siteleri, kolay gezinmek için uygun kategorilere ayrılmıştır. yeterli olacak.
5. Google Chrome'da Geçmişi Silme
Göz atma verilerinizin bazılarını silmeniz gerekir Tarayıcı Geçmişinizi El ile ve Otomatik Olarak Silmek Nasıl Tarayıcı Geçmişinizi El İle ve Otomatik olarak Silmek Nasıl Ziyaret ettiğiniz web siteleri bilgisayarınızda iz bırakır. Firefox, Chrome, Edge ve Internet Explorer’da göz atma geçmişinizi nasıl sileceğinizi gösteriyoruz. Chrome'da Chrome'un sakladığı geçmişi, çerezleri ve diğer her şeyi nasıl temizleyeceğiniz aşağıda açıklanmaktadır:
- Üç nokta seç Menü Chrome'un sağ üst köşesindeki düğmesine basın ve Diğer araçlar> Tarama verilerini temizle… veya klavye kısayolunu kullanın Ctrl + ÜstKrkt + Del.
- Uygun iletişim kutusunu göreceksiniz. Silmek istediğiniz tüm veri türlerini kontrol edin, sonra en baştan silmek için zaman aralığını seçin. Geçmişi sadece son bir saat veya gün veya her şeyden silebilirsiniz.
- Seçmek Tarama Verilerini Temizle ve Chrome, seçilen tüm verileri silecek.
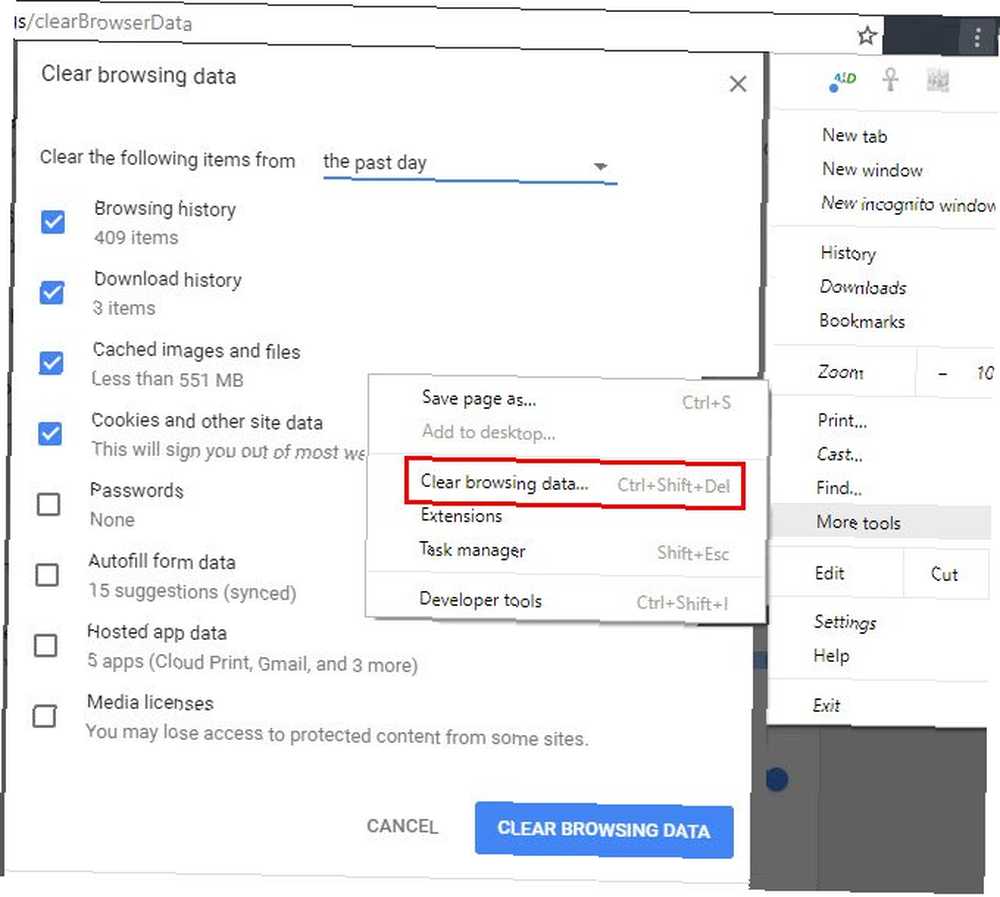
Gelecekte, Chrome'da Gizli Modu Misafir Modu ve Gizli Modu'nu kullanabilirsiniz: Fark Nedir? Chrome'da Gizli Mod ve Gizli Mod: Farkı Nedir? Chrome, özel tarama için Gizli mod ve Misafir modu sunar. Benzer olsalar da, bazı temel farklar onları ayırır. İşte hangisinin ne zaman kullanılacağı. Chrome'un belirli bir oturum için geçmişi kaydetmesini önlemek için.
6. Google Chrome'da Çerezler Nasıl Etkinleştirilir?
Çerezleri Chrome'da devre dışı bıraktıysanız, bazı web siteleri düzgün çalışmayabilir. İşte çerezleri tekrar kabul etmenin yolu:
- Üç nokta seç Menü Chrome'un sağ üst köşesindeki düğmesine basın ve Ayarlar.
- Sayfanın altına doğru kaydırın ve ileri seçenekler listesini genişletmek için.
- Altındaki Gizlilik ve güvenlik bölümünde, tıklayın İçerik ayarları.
- Çıkan listenin başında, tıklayın Kurabiye. Emin olmak Sitelerin çerez verilerini kaydetmesine ve okumasına izin ver etkin. Ayrıca devre dışı bırakmanız gerekebilir. Üçüncü taraf çerezlerini engelle Çerez sorun yaşamaya devam ederseniz seçenek.
- Belirli sitelerin çerezlerini engelleyip engellemediğinizi görmek için bu sayfanın altını kontrol edin..
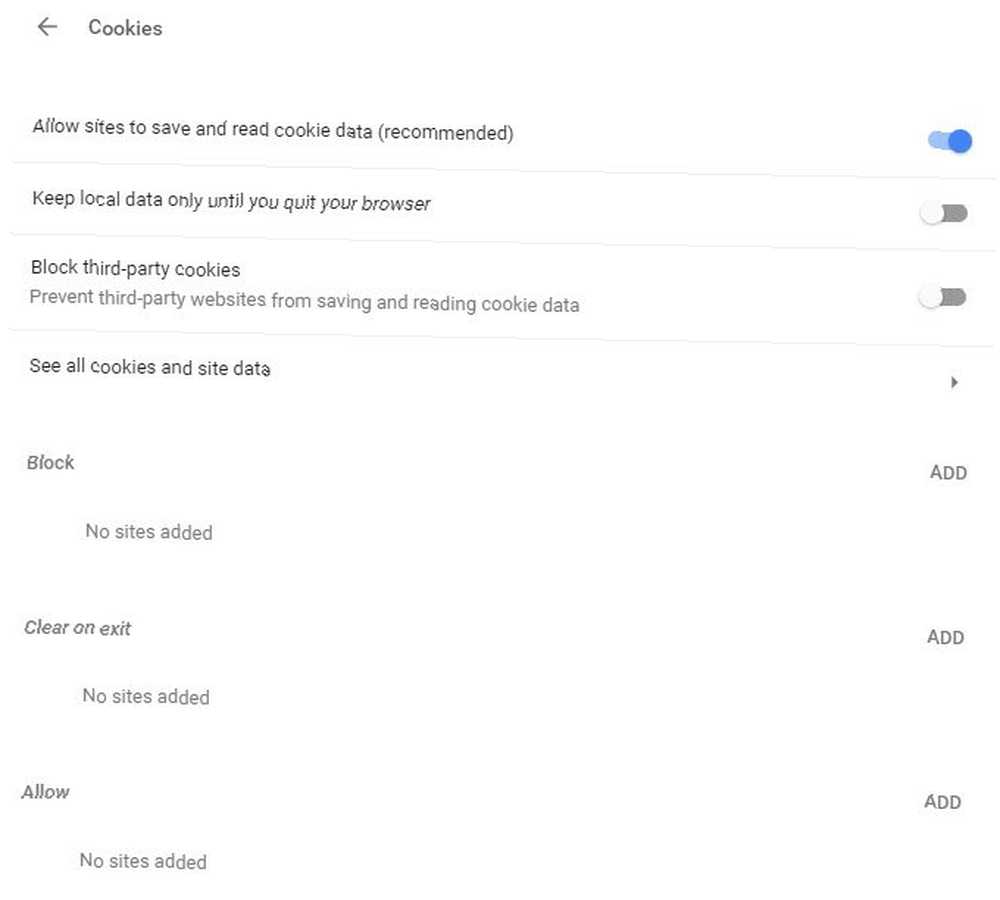
İzleme engelleme uzantılarını kullanmanın bazı sitelerde hatalara neden olabileceğini unutmayın..
7. Chrome'da Flash Nasıl Etkinleştirilir
Sen varken İçerik ayarları Ayrıca, Flash'ın etkin olduğundan da emin olabilirsiniz:
- Üç nokta seç Menü Chrome'un sağ üst köşesindeki düğmesine basın ve Ayarlar.
- Sayfanın altına doğru kaydırın ve ileri seçenekler listesini genişletmek için.
- Altındaki Gizlilik ve güvenlik bölümünde, tıklayın İçerik ayarları.
- seçmek flaş ve sonuçtaki menüde, Önce sor sağladı. Aksi takdirde, Chrome Flash’ı tamamen engeller.
- Sayfada Flash uygulamasına izin verilen belirli web sitelerini ekleyebilirsiniz. İzin vermek Aşağıdaki alan.
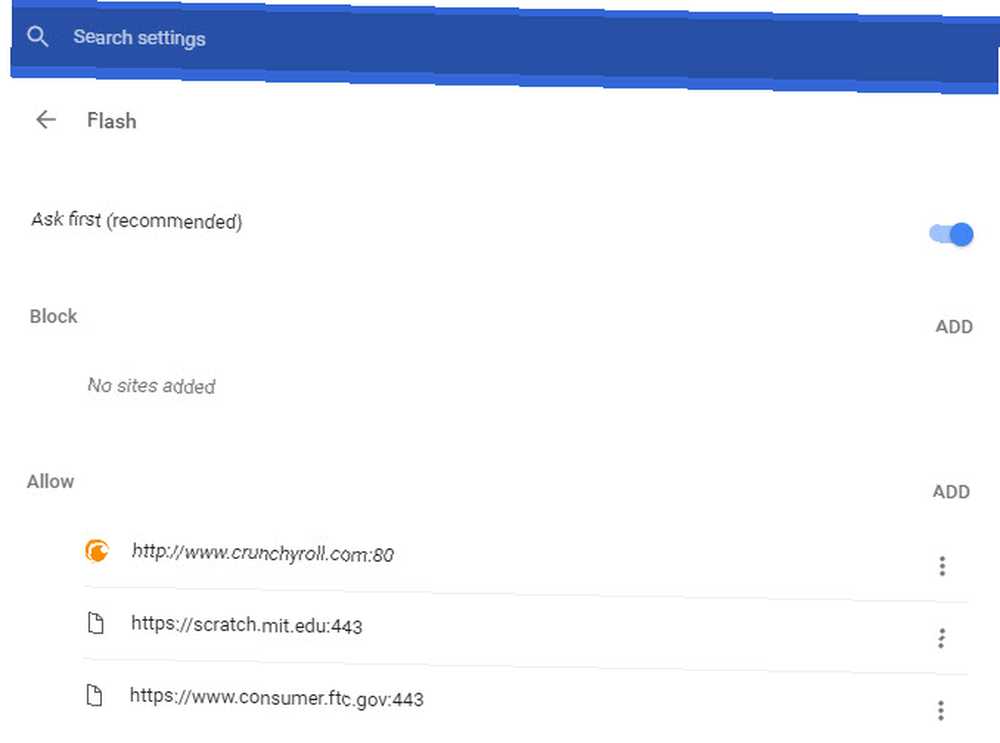
Adobe'nin 2017 yılının ortalarında, 2020'nin sonunda Flash'ı desteklemeyi bırakacağını duyurdu. Böylece, eklenti modern standartlardan daha az güvenli olduğundan ve popülerlikten düştüğünden Chrome, Flash içeriğini çalıştırmadan önce daima izninizi isteyecektir. 2020 yaklaşırken Chrome, Google’ı varsayılan olarak Google’ı devre dışı bırakır. Chrome, Flaşı Öldürür, HTML5’i Google’ı Kullanır Her şey plana göre giderse, Adobe Flash Ekim 2017'ye kadar neredeyse ölmüş olacak. .
8. Chrome'da JavaScript Nasıl Etkinleştirilir?
Muhtemelen, JavaScript'iniz (Java Java ile JavaScript'ten ayrı olan): Java'yı Tanımak Gereken Her Şey - JavaScript: Java'yı ve Javascript'i Tanımak Gereken Her Şey, ortak bazı şeyleri paylaşır, ancak birbirlerinden daha farklıdır. Bu mesajda, tarayıcınızda etkin olan bu farklılıkların bazılarını keşfedeceğiz.) Bugün web’in çalışma biçiminin hayati bir parçası. JavaScript nedir ve internet onsuz da olabilir mi? JavaScript Nedir, İnternet İnternet Olmadan Var Olabilir mi? JavaScript, çoğu kişinin kabul ettiği şeylerden biridir. Herkes kullanır. , web sitelerinin sayfaları düzenli olarak yenilemeden dinamik olarak içerik oluşturmasına izin verir. Örneğin, JavaScript'i kapatırsanız, bir Twitter tweet güncellemesinde gerçek zamanlı olarak Beğeniler ve Retweetler sayısını göremezsiniz.
Devre dışı bıraktıysanız, JavaScript’i nasıl etkinleştireceğiniz aşağıda açıklanmaktadır:
- Üç nokta seç Menü Chrome'un sağ üst köşesindeki düğmesine basın ve Ayarlar.
- Sayfanın altına doğru kaydırın ve ileri seçenekler listesini genişletmek için.
- Altındaki Gizlilik ve güvenlik bölümünde, tıklayın İçerik ayarları.
- seçmek JavaScript ve elinizde olduğundan emin olun İzin kaydırıcı etkin. Aşağıda, istediğiniz sitelerde JavaScript’e her zaman izin verebilir veya her zaman engelleyebilirsiniz.
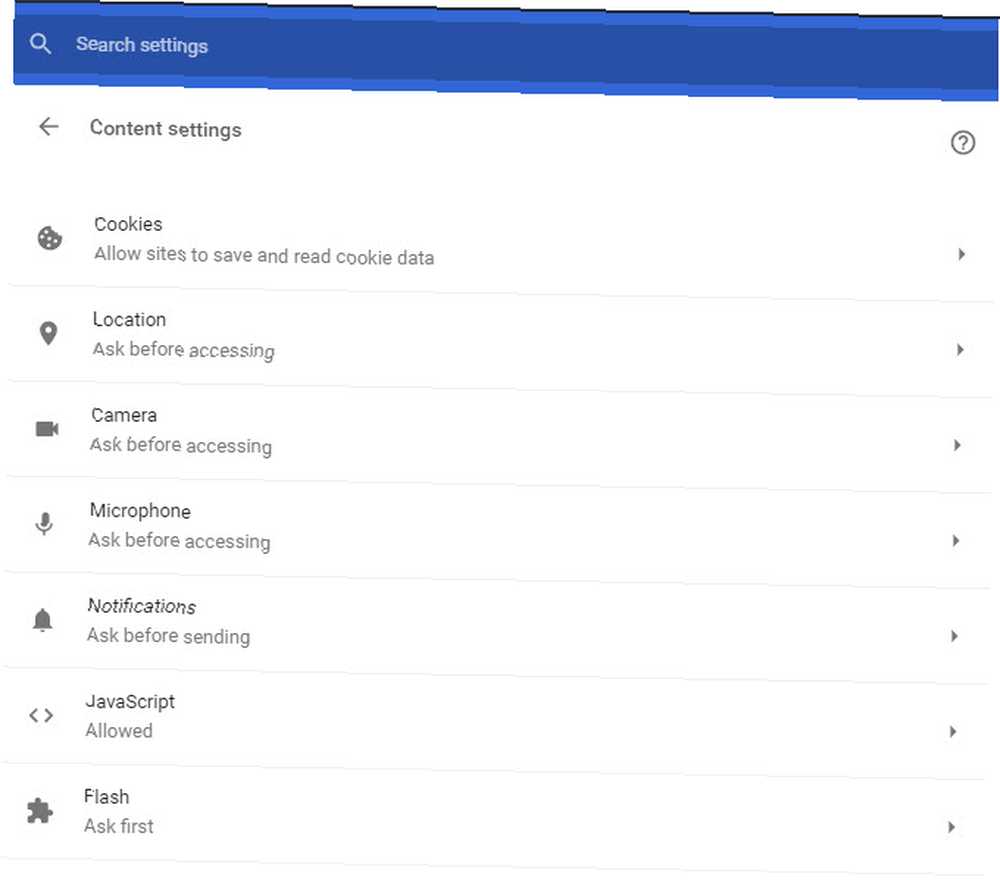
Bazıları güvenlik tehditlerinden korunmak için JavaScript'i devre dışı bıraksa da, bunlar nadirdir. Avantajları, herhangi bir dezavantajdan daha ağır basması nedeniyle JavaScript’i etkin tutmanızı öneririz..
9. Chrome'da Açılır Pencere Engelleyicisi Nasıl Devre Dışı Bırakılır
Chrome, can sıkıcı pop-up pencereleri kendi kendine engelleme konusunda iyi bir iş yapıyor. Ancak, bazen, yasal bir nedenden dolayı açılır pencereleri kullanan bir siteyle karşılaşırsınız. Bu giderek daha nadir olmasına rağmen, gerekirse açılır pencere engelleyicisini tamamen devre dışı bırakabilirsiniz:
- Üç nokta seç Menü Chrome'un sağ üst köşesindeki düğmesine basın ve Ayarlar.
- Sayfanın altına doğru kaydırın ve ileri seçenekler listesini genişletmek için.
- Altındaki Gizlilik ve güvenlik bölümünde, tıklayın İçerik ayarları.
- Seçin Açılır pencereler giriş ve kaydırıcıyı etkinleştirin İzin.
- Kullan Blok ve İzin vermek Belirli sitelerdeki açılır pencere davranışını belirlemek için aşağıdaki alanları kullanın. Gerçekten, bu açılır pencere engelleyicisini tamamen devre dışı bırakmaktan daha iyi bir seçenek.
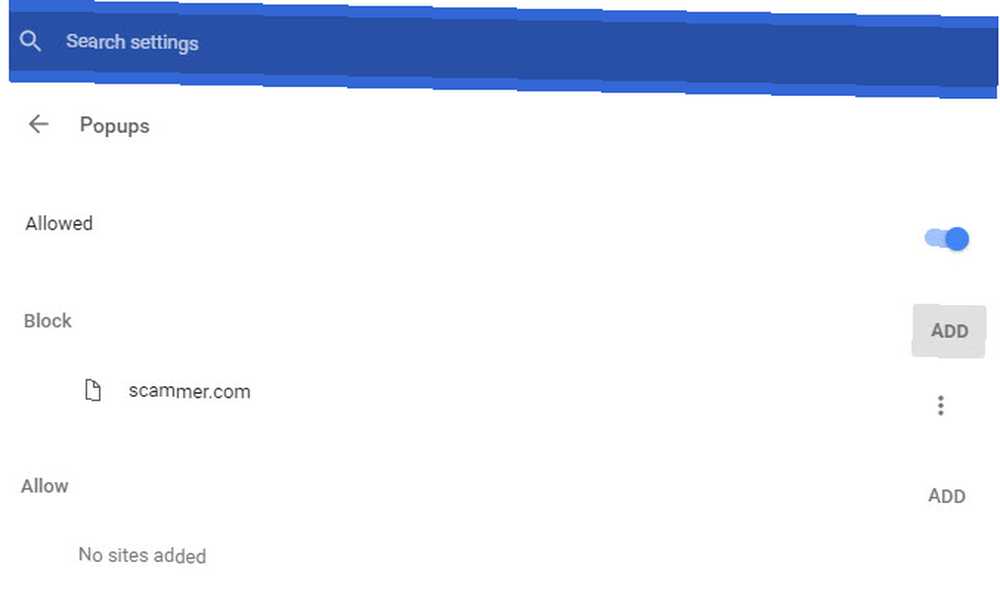
10. Chrome Uzantıları Nasıl Kaldırılır
Chrome'un en güçlü yanlarından biri, geniş uzantı kitaplığıdır. En İyi Chrome Uzantıları En İyi Chrome Uzantıları, okuyucularımıza gelen öneriler de dahil olmak üzere Google Chrome için yalnızca en iyi uzantıların listesi. . Her ne kadar uzantılar tarama deneyiminizi artırabilirse de, çok fazla yüklü olması gezinmenizi engelleyebilir. Ayrıca, bazı uzantılar şu anda kaldırmanız gereken 10 Chrome Uzantısı'ndan daha fazla zarar verir Şu Anda Kaldırmanız Gereken 10 Chrome Uzantısı Şu Anda Kaldırmanız Gereken 10 Chrome Uzantısı ayrıcalıklarını kötüye kullandıklarını tespit etmek zordur; mümkün. .
Yüklü uzantılar listenizi nasıl tarayacağınız ve temizleyeceğiniz aşağıdaki gibidir: Tarayıcı Uzantılarınızı Nasıl Temizleyebilirsiniz (Kolay Yolu) Tarayıcı Uzantılarınızı Nasıl Temizlenir (Kolay Yolu) Düzenli olarak harika uzantıları denetlerseniz, muhtemelen artık istemediğiniz, beğenmediğiniz veya ihtiyaç duymadığınız eklentileri temizleyin. İşte kolayca yapmanın yolu. :
- Üç nokta seç Menü Chrome'un sağ üst köşesindeki düğmesine basın ve Diğer araçlar> Uzantılar.
- Yüklü uzantılar listenizi göreceksiniz. İşaretini kaldır Etkin Bir uzantıyı listenizde tutmak ancak yayınlanmasını önlemek için kutu.
- Bir uzantıyı tamamen kaldırmak için Çöp yanındaki simgesi. Basın Chrome'dan sil, Chrome'dan kaldır istendiğinde düğmesini sildiğinizde silinir.
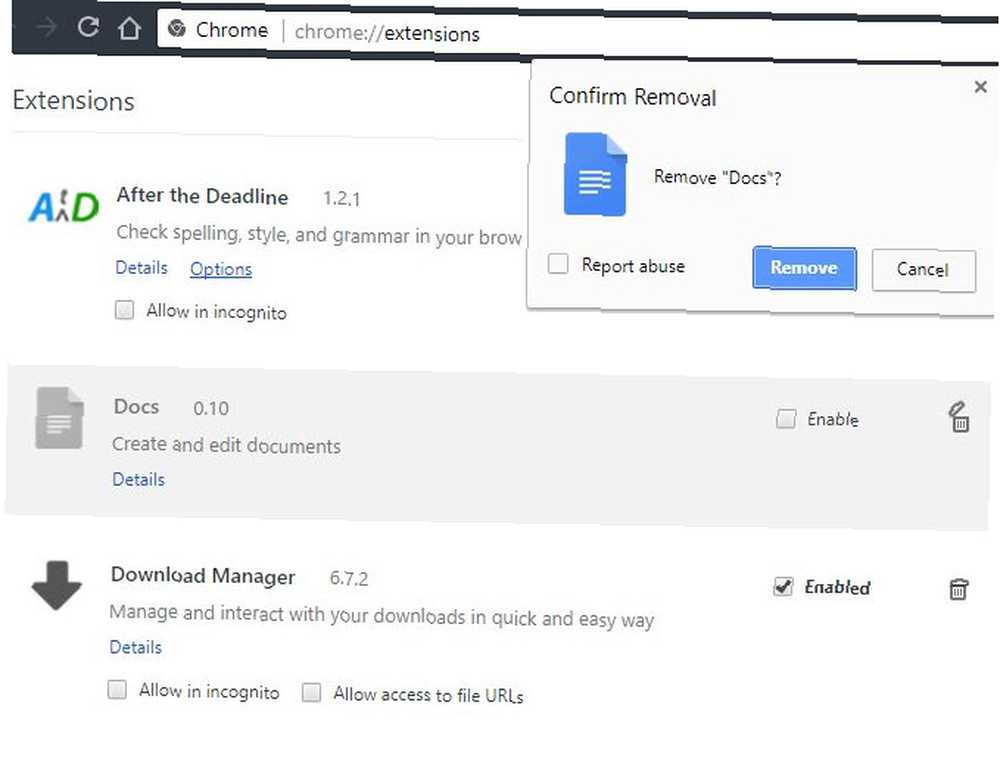
11. Chrome'da Web Siteleri Nasıl Engellenir
Zaman kaybettiren bir web sitesini engellemek isteyin 12 Derin Çalışmaya Odaklanmanızı Sağlayan Verimlilik Uzantıları 12 Derin Çalışmaya Odaklanmanızı Sağlayan Verimlilik Uzantıları Odaklanması zor. İşe geri dönmek ya da eğlenmek için evden çıkmak için çevrimiçi zamanınızı sınırlandırmak için ekstra yardıma ihtiyacınız var. Sizin için araçlarımız var. ? Ne yazık ki, başka bir profil belirlemediyseniz, bunu Chrome'da yerel olarak yapmanın bir yolu yoktur. Size hayatınızı nasıl kolaylaştıracağını gösteriyoruz. Ve evet, profilleri Firefox'ta ve diğer tarayıcılarda da kullanabilirsiniz. , biraz tuhaf. Bir siteyi engellemenin en iyi yolu Siteyi engelle adlı bir uzantı kullanmaktır.
İşte nasıl çalışıyor:
- Blok site uzantısını Chrome Web Mağazası'ndan yükleyin.
- Yüklendikten sonra, sayfadayken herhangi bir yere sağ tıklayarak herhangi bir siteyi engelleyebilirsiniz. Seçmek Siteyi engelle> Geçerli siteyi kara listeye ekle.
- Daha fazla kontrol için, herhangi bir yere sağ tıklayın ve Siteyi engelle> Seçenekler. Burada engellemek için bir site yazabilirsiniz. Engellenen Siteler sekmesini etkinleştirmek için Yetişkin Kontrol Uygunsuz içeriği engellemek için filtre uygulayın ve Koruma başkalarının değişiklik yapmasını önlemek için sekme.
12. Google Chrome'da Dil Nasıl Değiştirilir
Chrome'u başka bir dilde mi kullanmanız gerekiyor? Bunu yapmak, başka bir dil öğrenmenize yardımcı olmak için harika bir yoldur. Chrome'un ekran dilini şu şekilde değiştirebilirsiniz:
- Üç nokta seç Menü Chrome'un sağ üst köşesindeki düğmesine basın ve Ayarlar.
- Sayfanın altına doğru kaydırın ve ileri seçenekler listesini genişletmek için.
- Bul duujjil başlığı ve tıklayın Dil alan.
- Burada Chrome'un kullandığı dili seçebilirsiniz. Click Dil ekle burada listelenmemişse, sizinkini eklemek için.
- Yüklediğiniz bir dili birincil olarak ayarlamak için, yanındaki üç nokta menüsünü tıklayın ve Google Chrome'u bu dilde göster. Tercihinize göre dil siparişi vermek için de bu menüyü kullanabilirsiniz..
- Buradayken Yazım denetimi Aşağıdaki seçeneği seçin ve tercih ettiğiniz dili kontrol ettiğinizden emin olun..
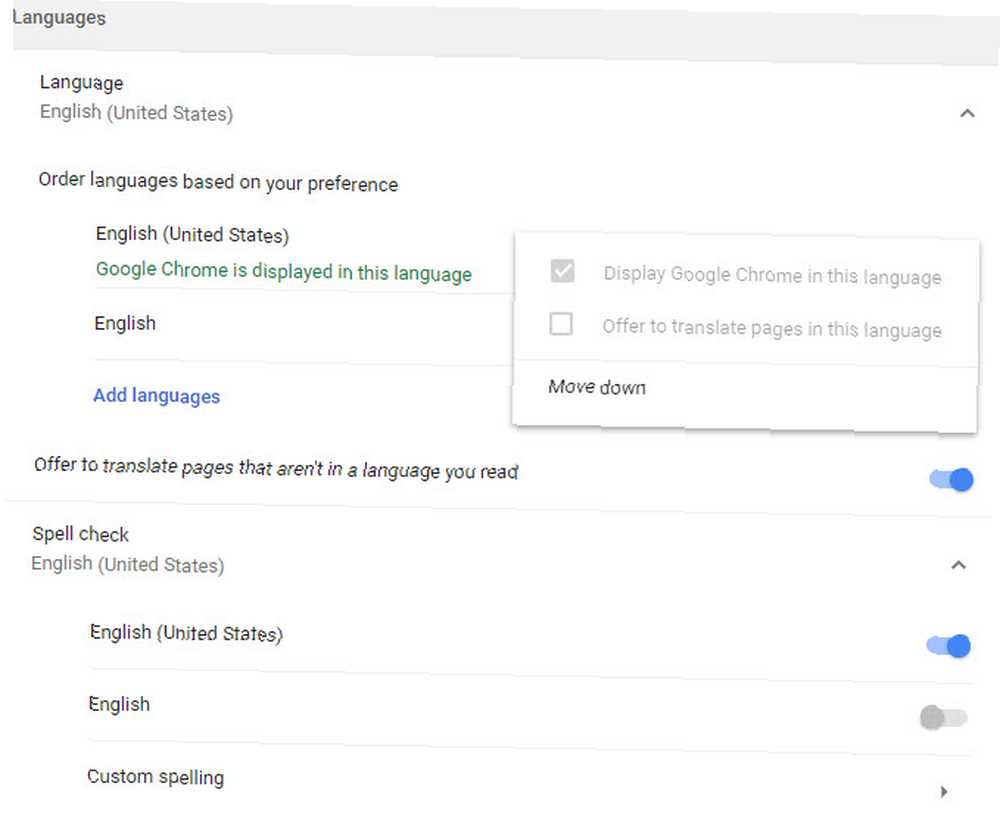
13. Chrome Yer İmleri Nerede Saklanır??
Chrome yer imlerinizi hızlı bir yedekleme için kopyalamak istiyorsanız, aşağıdaki konumda bulabilirsiniz. değiştirmek Kullanıcı adı Windows kullanıcı adınızla:
C: \ Users \ USERNAME \ AppData \ Local \ Google \ Chrome \ Kullanıcı Verileri \ Varsayılan Burada, adlı dosyayı arayın. Yer imleri. Bir dosya uzantısı içermiyor, ancak XML biçiminde. İçeri göz atmak istiyorsanız, dosyayı herhangi bir metin düzenleyicide açabilirsiniz..
Yer imlerinizi görüntülemenin ve dışa aktarmanın daha hızlı bir yolunu istiyorsanız, aşağıdaki adımları izleyin:
- Üç nokta seç Menü Chrome'un sağ üst köşesindeki düğmesine basın ve Yer İmleri> Yer imi yöneticisi.
- Burada, tüm yer işaretlerinize göz atmak için sol kenar çubuğunu kullanabilirsiniz. Yer İşaretlerinizi Düzenlemeye Çalışmanız Gereken Yaratıcı Yollar Yer İşaretlerinizi Düzenlemeye Çalışmanız Gereken Yaratıcı Yollar Ancak, yer işaretlerini kaydetmenin ve düzenlemenin en iyi yolu nedir? Tarzınıza ve tarayıcınızın kullanımına bağlı olarak, bunu yapmanın birkaç yaratıcı yolu. ve bunları gerektiği gibi yeniden düzenleyin.
- Tıkla Düzenlemek açılır menüyü seçin ve ardından Yer imlerini HTML dosyasına aktar… Yer imlerinizin bir kopyasını kolayca oluşturmak için Bunu yedekleme olarak kullanabilir veya başka bir tarayıcıya aktarabilirsiniz Sick Of Chrome? Tamamen Firefox Sick Of Chrome'a göç etmenin en hızlı yolu bu mu? Tamamen Firefox'a Geçmenin En Hızlı Yolu Bu, Chrome'dan ayrılmaya ve Firefox'a geçmeye hazırsanız, Firefox'a ve üçüncü taraf uygulamalarına yerleştirilmiş içe aktarma mekanizmalarıyla verilerinizi hızlı bir şekilde geçirebilirsiniz. İşte nasıl! .
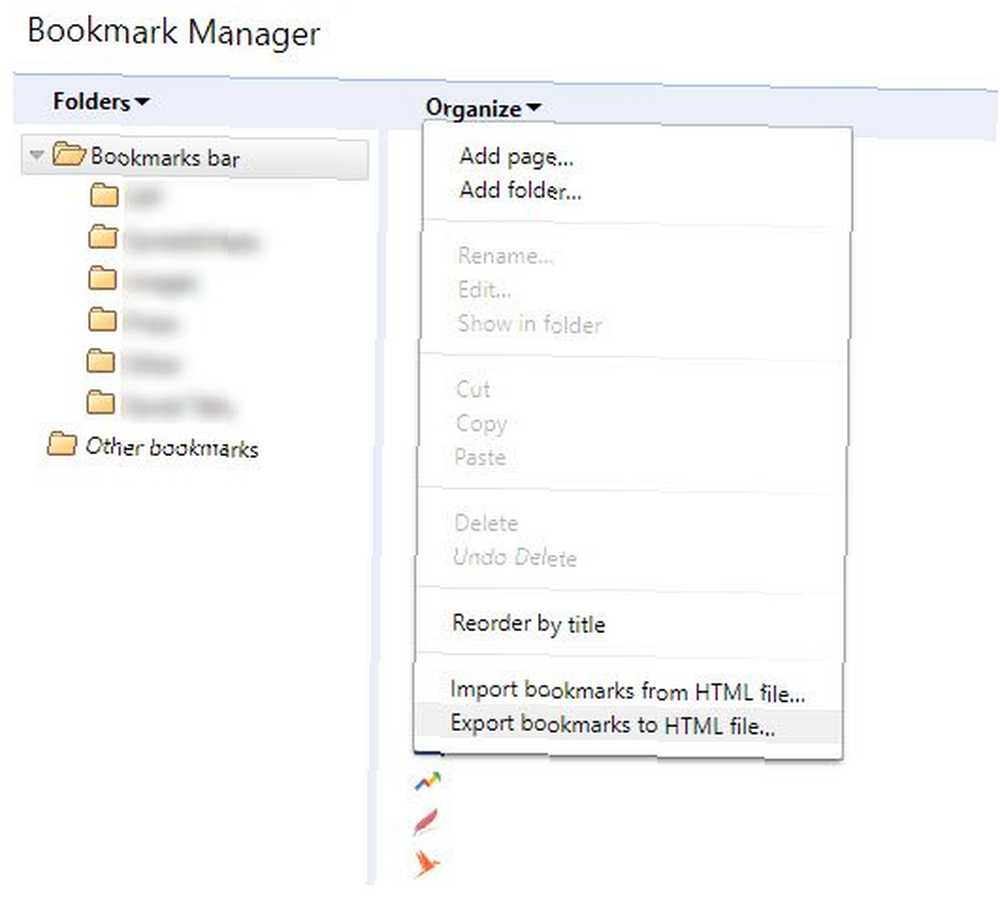
Artık Chrome Hakkında Her Şey Biliyorsunuz!
Kişilerin Chrome'u kullanma konusundaki en önemli sorularından bazılarını inceledik. Artık tarayıcının temel işlevlerini nasıl yapacağınızı biliyorsunuz. Şüphe duyduğunuzda, aradığınız şey muhtemelen Ayarlar menüsündedir..
Daha fazla Chrome bilgisi ile ilgileniyorsanız, Google Chrome'a yönelik kılavuzumuzu inceleyin Google Chrome İçin Kolay Kılavuz Google Chrome İçin Kolay Kılavuz Bu Chrome kullanım kılavuzu Google Chrome tarayıcısı hakkında bilmeniz gereken her şeyi gösterir. Yeni başlayanlar için önemli olan Google Chrome'u kullanmanın temellerini içerir.. .
Bu SSS, Chrome sorunuzu cevapladı mı? Tarayıcının diğer hangi işlevleri hakkında emin değilsiniz? Yorumlarda bize bildirin ve bu kılavuzu diğer Chrome kullanıcılarıyla paylaştığınızdan emin olun!











