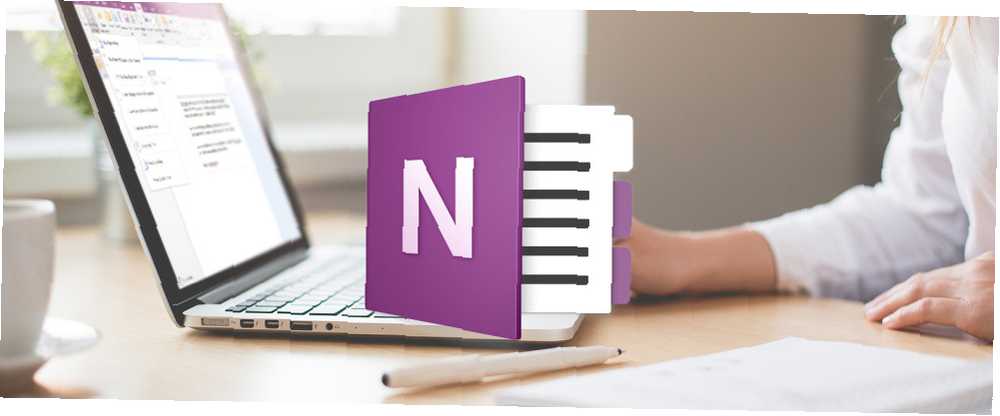
William Charles
0
3918
91
OneNote, tüm notlarınızı, planlarınızı ve araştırma ile ilgili bilgilerinizi tutmak için tek bir yer sağlayan, çapraz platformlu dijital not alma uygulamasıdır. Mac için OneNote başlatıldığında, birkaç özelliği vardı. Ancak son birkaç ay içinde Microsoft, OneNote uygulamasını tamamen yeniledi.
Navigasyon arayüzü yeni. Windows 10'da OneNote'un tasarım estetiği ve işlevselliği ile eşleşmektedir. Bu kılavuzda, bazı önemli özellikleri size yönlendiriyor ve Mac'te OneNote'u nasıl kullanacağınızı göstereceğiz.
Not: En yeni özelliklerden yararlanmak için minimum sistem gereksinimleri macOS 10.10 Yosemite veya üstüdür..
Bir Defter Oluşturma
Notlarınızı düzenlemenin birincil yolu not defterleridir. İstediğiniz her şeyi tek bir not defterinde toplayabilir ve ardından arama işlevine güvenebilirsiniz. Veya her proje için ayrı bir not defteri oluşturabilirsiniz. OneNote içeriğinizi nasıl yapılandırmak ve düzenlemek istediğinize bağlıdır.
Bir not defteri oluşturmak için Dosya> Yeni Defter (Ctrl + Cmd + N). Adı girin, bir renk seçin ve tıklayın yaratmak.
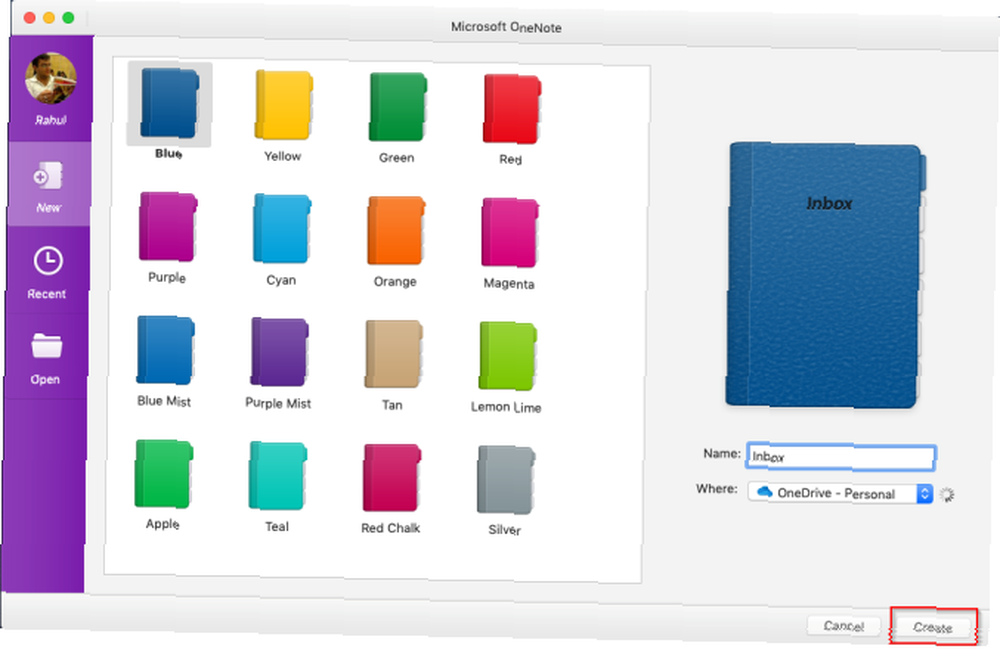
Gezinme Düzeni
Yeni gezinme düzeni size daha fazla not alma alanı sunar. Tıkla navigasyon Gezinti bölmesini genişletmek veya daraltmak için Genişletilmiş durumda, not defteri hiyerarşisini görüntüleyebilir ve sayfalar, bölümler veya not defterleri arasında geçiş yapabilirsiniz. Bölmeyi daraltmak için düğmeye tekrar tıklayın.
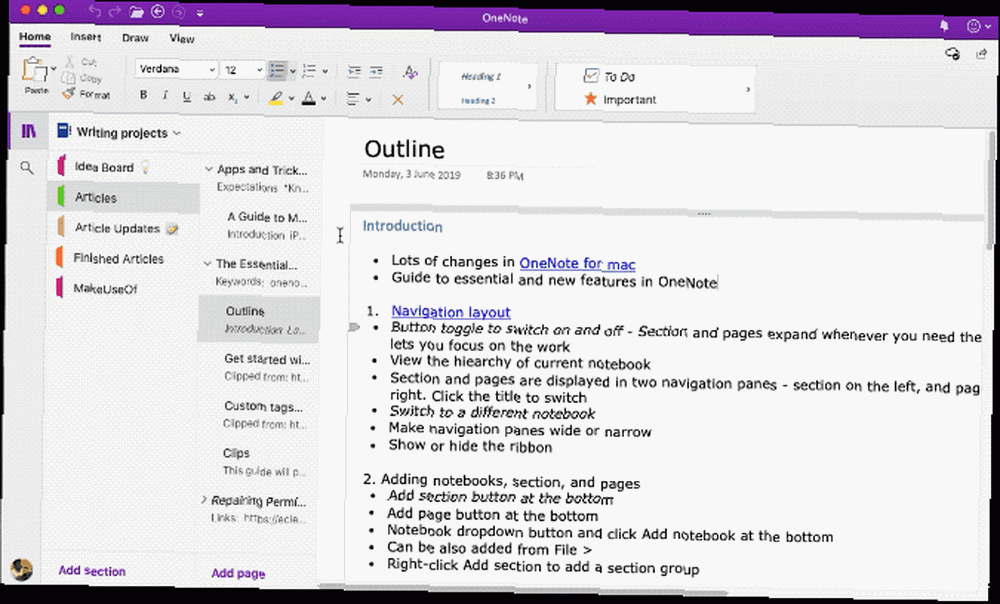
Sayfalar sağdayken bölümlerin listesi soldadır. Sayfalar arasında gezinmek için başlığa tıklayın veya tuşuna basın. Cmd + Ctrl + G odağınızı sayfa listesine taşımak için. Sonra Yukarı veya Aşağı Ok tuşlarını kullanın..
Farklı bir not defterine geçmek için Defterler açılır ok düğmesini ve bir not defteri seçin. İstediğiniz not defterini göremiyorsanız, Tamam Daha fazla Defter ve OneDrive'dan açın.
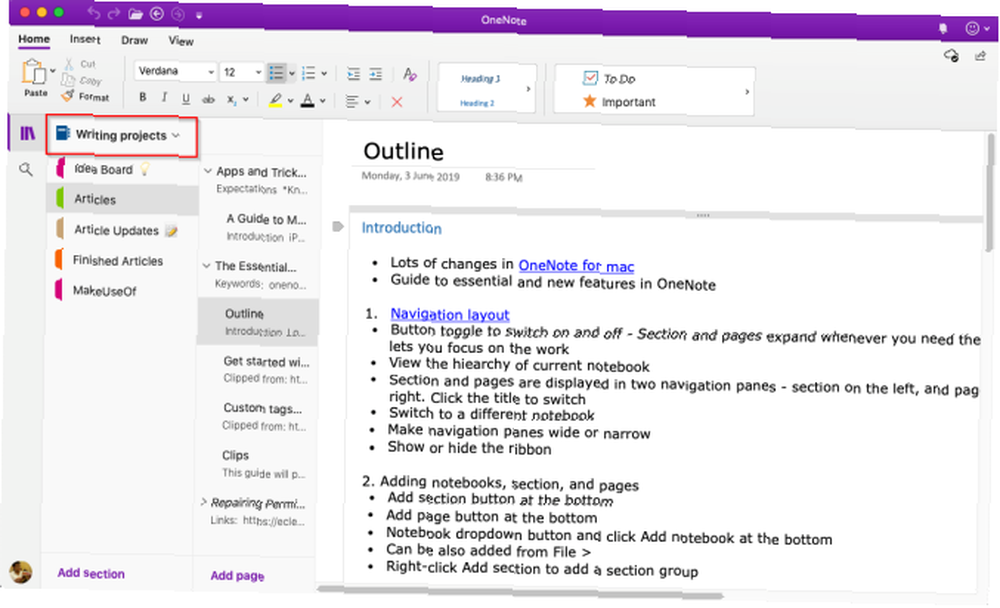
Gezinme Bölmesini Yeniden Boyutlandır
Bölümünüz ve sayfa başlığınız kesilmiş görünüyorsa veya gezinti bölmesini daraltmadan not alma alanını en üst düzeye çıkarmak istiyorsanız, bu özellik kullanışlı olur. İşaretçinizi bölmenin kenarına getirin ve sola veya sağa sürükleyin.
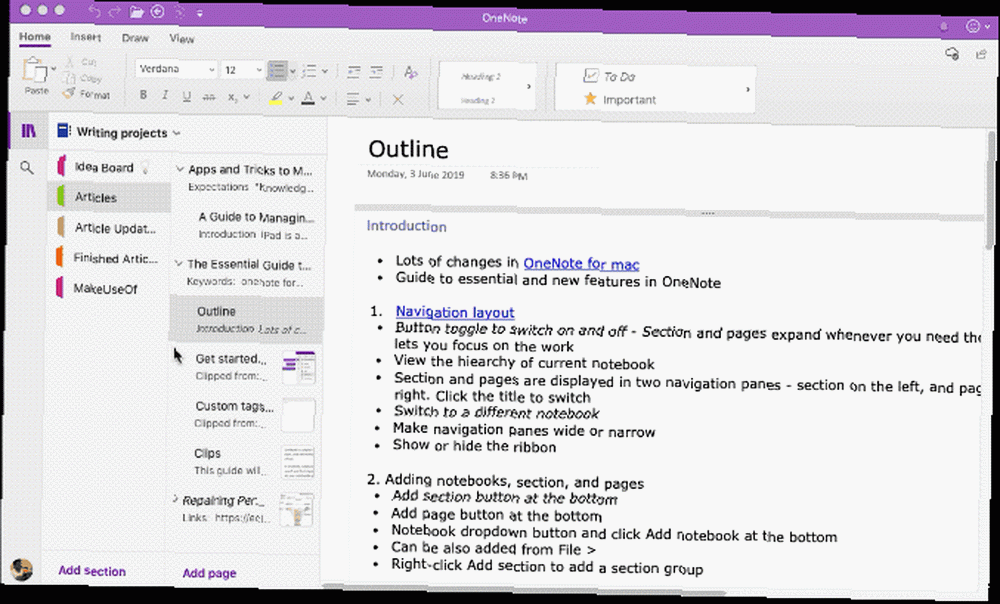
Şeridi Göster veya Gizle
Şerit, uygulama penceresinin en üstünü kaplar. Şeridi rahatsız edici bulursanız, gizleyebilirsiniz. Herhangi bir şerit sekmesine çift tıklayın (örneğin, Ev) veya tuşuna basın Alt + Cmd + R şeridi gizlemek veya göstermek için.
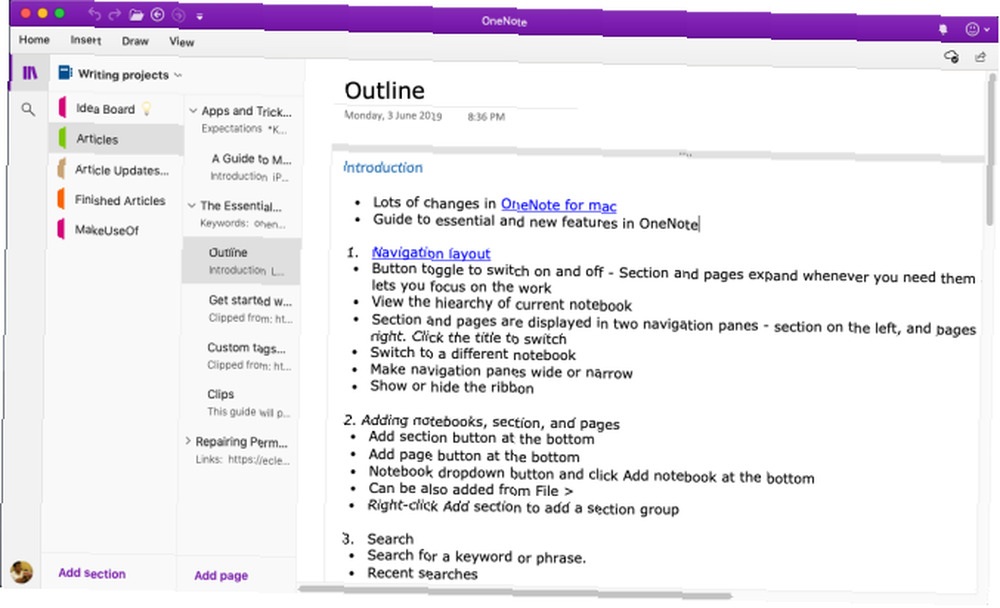
Bölümler ve Sayfalar
Bölümler, ilgili sayfaları bir arada tutmak için harika organizasyon araçları sunar. İstediğiniz sayıda bölüm ekleyebilir, etrafına taşıyabilir, sekmeleri yeniden adlandırabilir veya renklendirebilir ve silebilirsiniz..
Yeni bir bölüm oluşturmak için Bölüm ekle buton (Cmd + T) altta. Herhangi bir bölümü sildiğinizde, çöp kutusuna taşınırlar. Silinen verileri 60 gün içinde kurtarabilirsiniz..
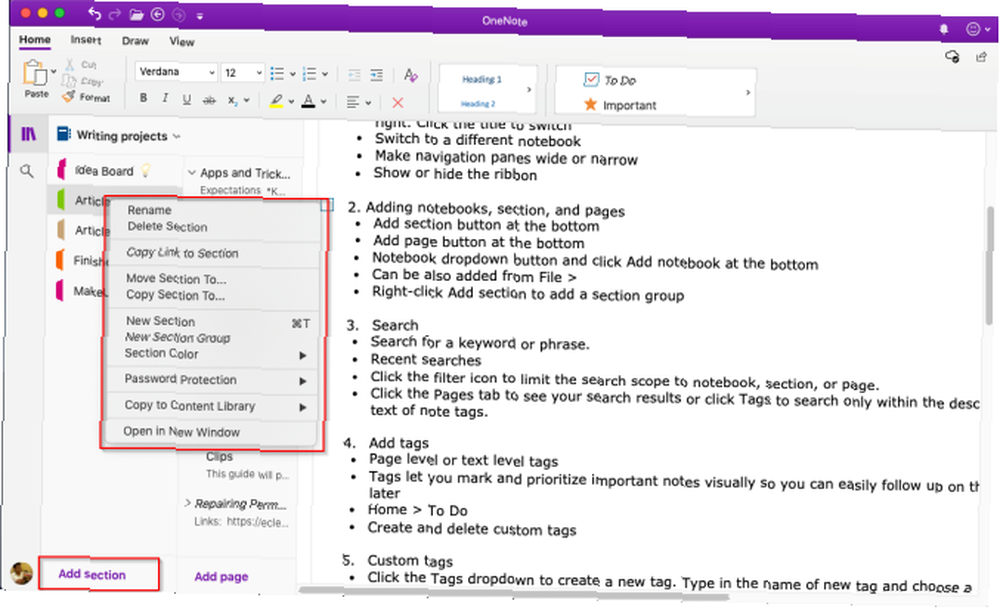
Dizüstü bilgisayar karmaşasını azaltmak için ilgili bölümleri bile gruplandırabilirsiniz. Seçmek Dosya> Yeni Bölüm Grubu veya bir bölüme sağ tıklayın ve Yeni Bölüm Grubu. Bölüm grubu oluşturmanın iki avantajı vardır. Yeni bir bölüme yer açmak için grubu daraltın, böylece büyük not defterlerinde kolayca gezinebilirsiniz.
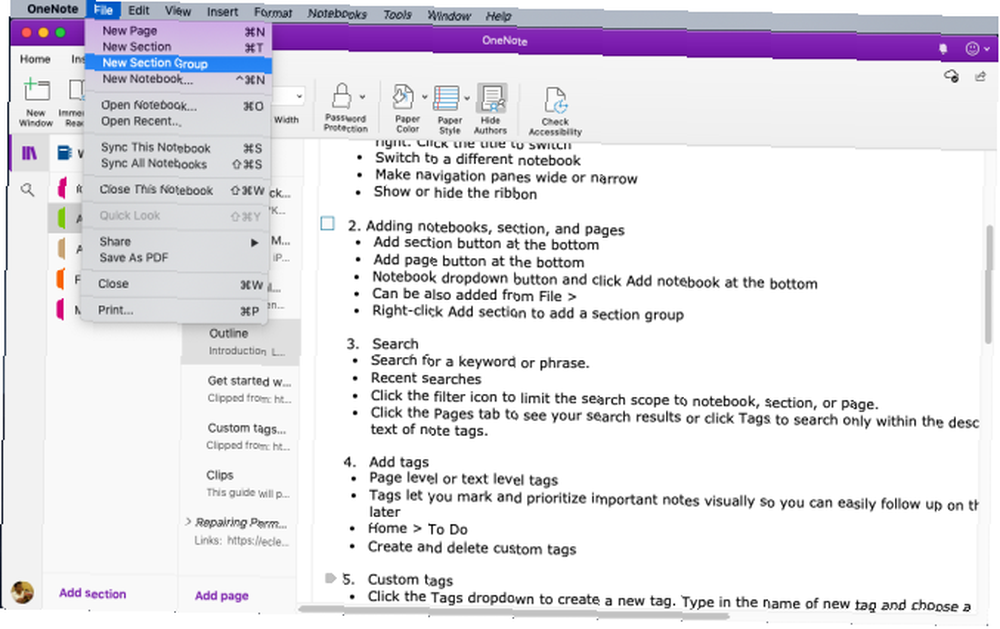
Yeni bir sayfa oluşturmak için Sayfa ekle buton (Cmd + N) altta. Aynı bölümler gibi alt sayfaları da oluşturarak ilgili sayfaları düzenleyebilirsiniz. Herhangi bir sayfayı sağ tıklayın ve seçin Alt Sayfayı Yap (Alt + Cmd +]). İki sayfaya kadar alt sayfaları derinleştirebilir ve normal seviyelere indirgeyebilirsiniz.
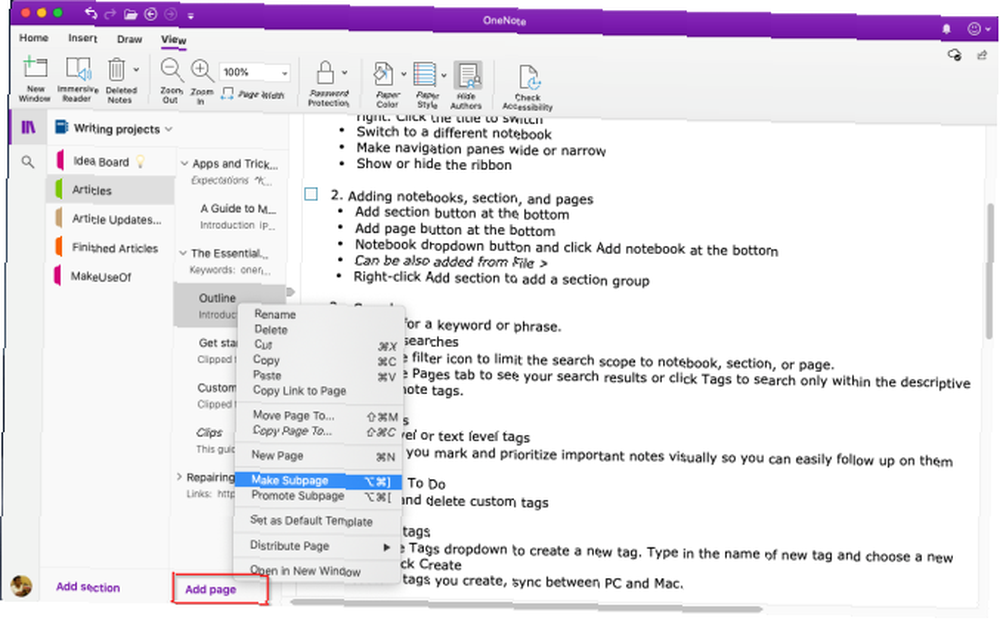
Mac'te OneNote'a Etiket Ekleme
OneNote, notlarınızdaki temel öğeleri işaretlemek için uygulayabileceğiniz birkaç etiket (veya görsel işaretleyici) sağlar. Örneğin, araştırma projenizde, yapmanız gereken görevi hatırlamak için yapılacak iş etiketini kullanabilirsiniz..
Bir etiket eklemek için, etiketlemek istediğiniz metni tıklayın veya seçin. İtibaren Etiketler Galerisi içinde Ev sekmesinde, etiket simgesini tıklayın. Bir etiket oluşturmak için bir kısayol bile kullanabilirsiniz.
Örneğin, Cmd + 1 yapılacaklar etiketi yapmak için Cmd + 2 yıldız eklemek, Cmd + 3 bir soru için, vb. Git Biçim> Etiket kısayolların listesini görmek için.
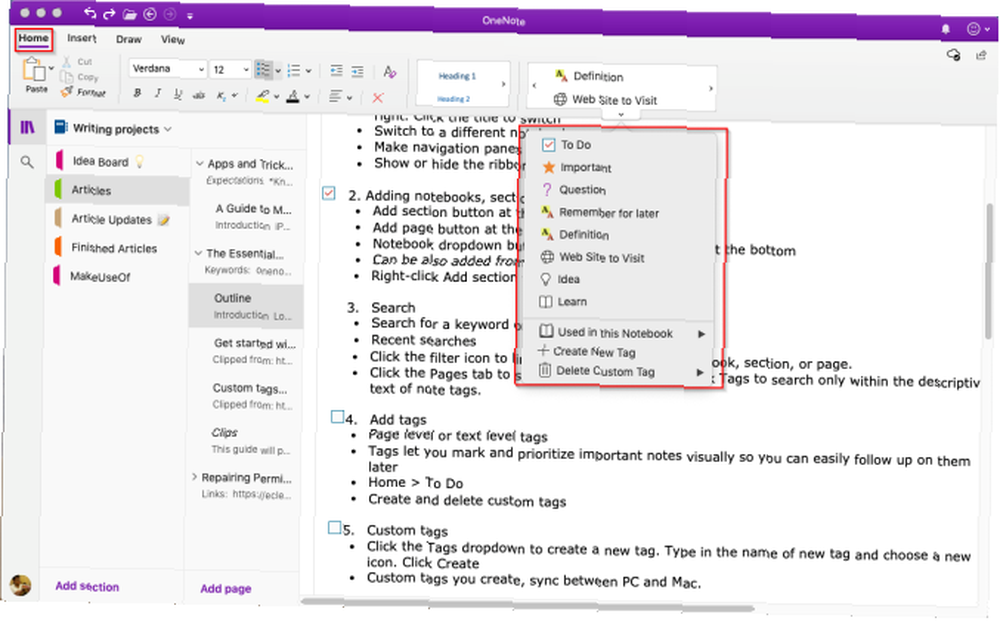
Özel bir etiket de oluşturabilirsiniz. Bunu yapmak için, bölgedeki Etiketler açılır menüsünü tıklayın. Ev sekme ve seçme Yeni Etiket Oluştur. Sağdan yeni bir panel belirir. Adı girin, bir simge seçin ve Tamam yaratmak. Oluşturduğunuz etiketler ayrıca Windows 10 için OneNote uygulamasıyla da eşitlenir.
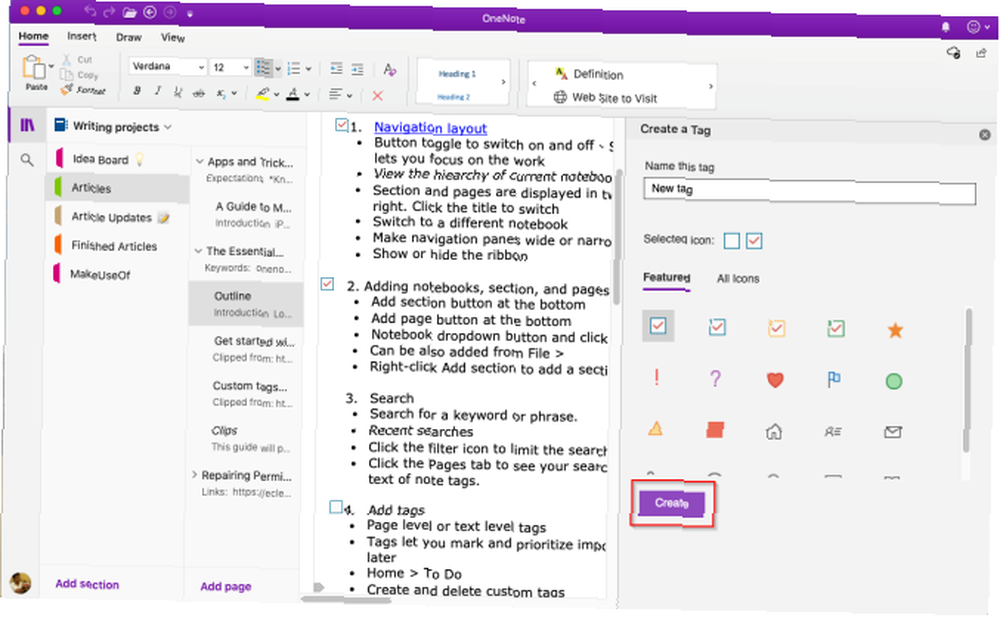
Mac için OneNote'ta Notları Ara
Nerede sakladığınız önemli değil, notlarınız arasında arama yapmak kolaydır. Basın Cmd + F veya yanındaki büyüteç simgesini tıklayın. navigasyon geçiş düğmesi. Beliren arama kutusuna bir arama kelimesi veya cümle girin ve tuşuna basın. Girmek.
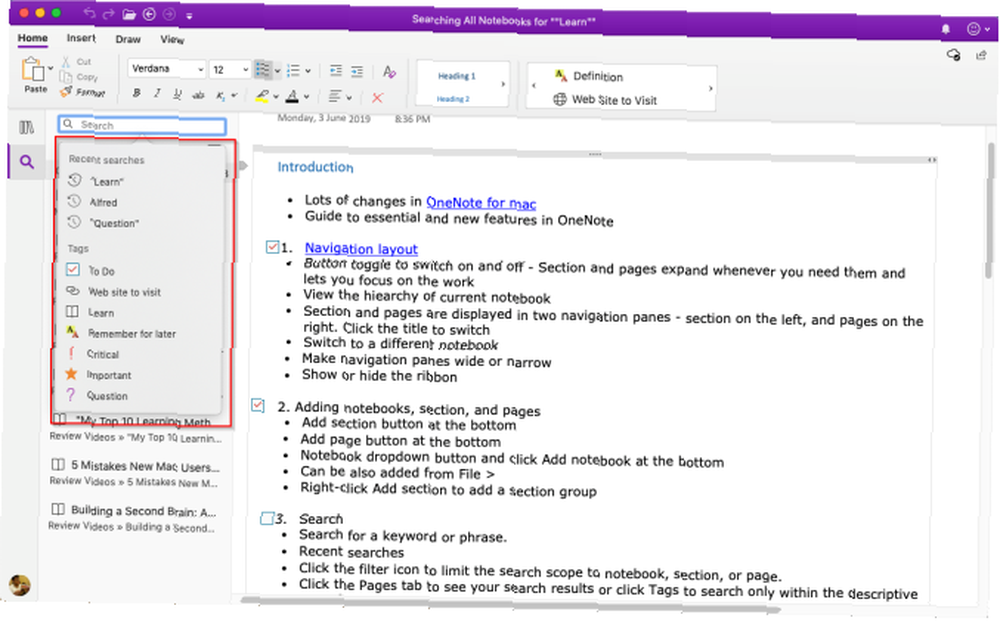
Arama kutusunun hemen altında Sayfalar notlarınızın metninde bulunan sonuçları görmek için. Veya tıklayın Etiketler Not etiketlerine göre aramak için.
Arama sonuçlarınızın kapsamını ayarlamak için, Huni düğmesine basın ve bir seçenek belirleyin.-Tüm Defterler, Mevcut Defter, Mevcut bölüm, ve Geçerli sayfa.
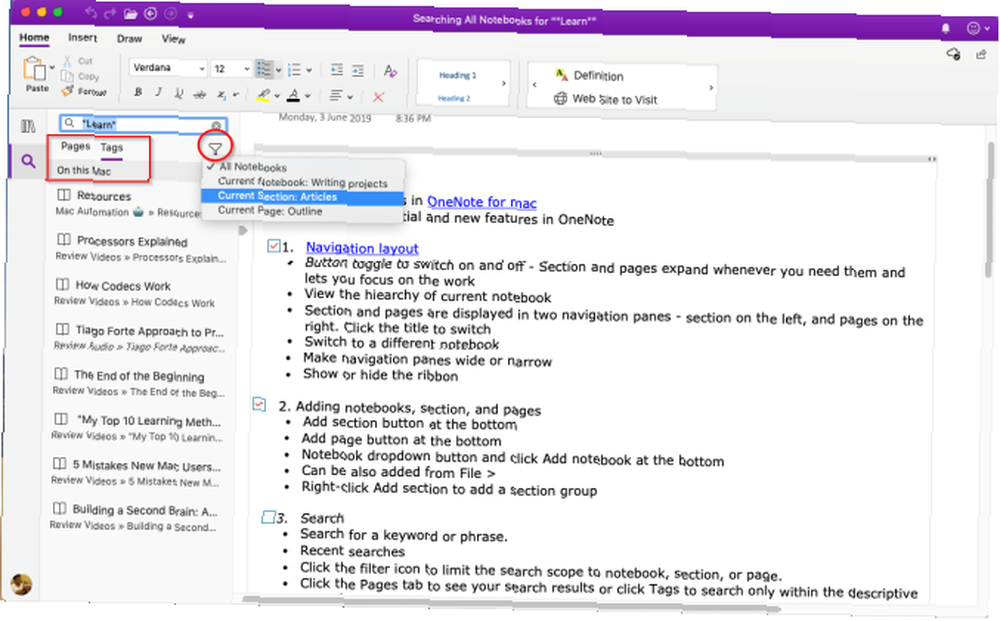
OneNote arama metninizi bulursa, sonuç listesinde görünür. OneNote'un şifre korumalı bölümlerin içeriğini aramayacağını unutmayın..
Not almak
OneNote serbest biçimli bir tuval gibidir. Metin, resimler, ses, el yazısı notları, ekran kırpmaları ve daha fazlası gibi içerikler ekleyebilirsiniz. Notlarınızı biçimlendirmek için, tüm normal biçimlendirme araçları seçeneklerini Ev çıkıntı.
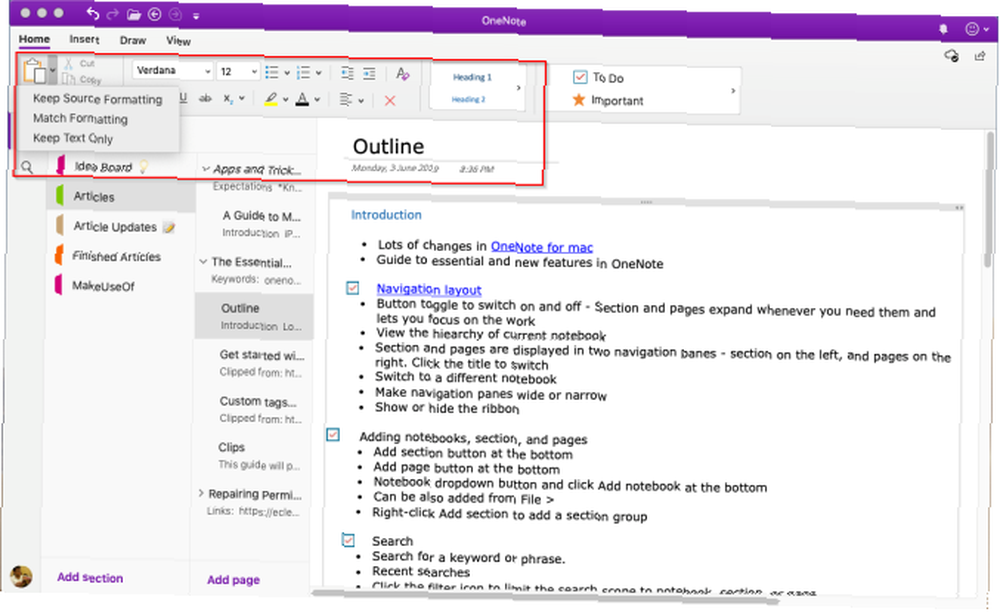
Bağlantılı Notlar Oluşturma
Çok sayıda bölüm ve sayfa içeren büyük bir proje üzerinde çalışıyorsanız, OneNote notlarınız arasında bağlantılar oluşturmanıza izin verir. Microsoft OneNote'u Kullanarak Kişisel Wiki Oluşturma Microsoft OneNote'u Kullanarak Kişisel Wiki Oluşturma Bir wiki depolamak için harika bir yoldur ve çok miktarda bilgiyi paylaşın. OneNote ile bir wiki oluşturmanın ne kadar kolay olduğu işte. . Yerleşik basit wiki sistemiyle, hangi not defterine, bölüme ve sayfalara bağlantı kurabilirsiniz.
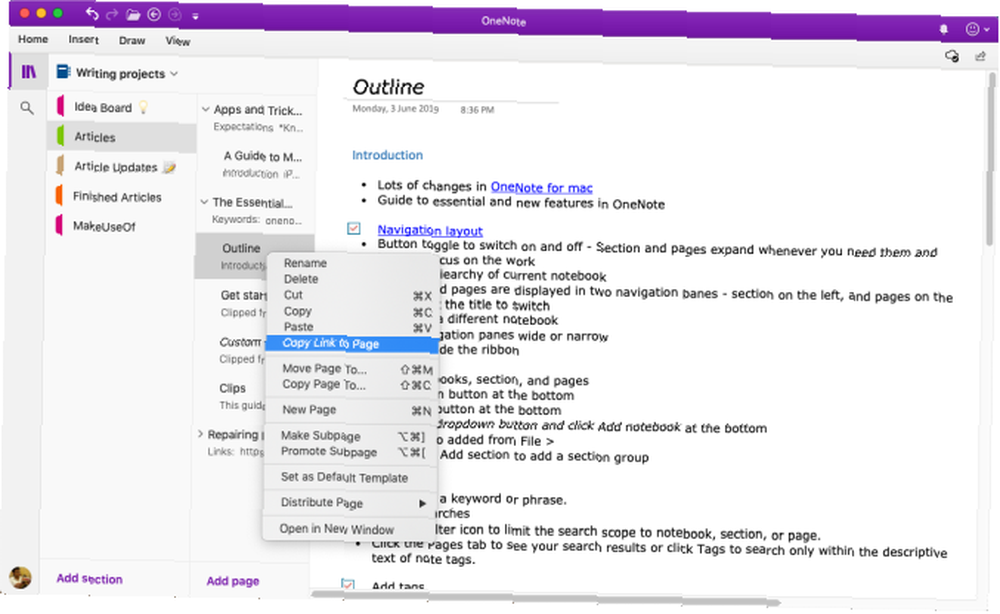
Başlamak için, bağlantısını kopyalamak için herhangi bir bölümü veya sayfayı sağ tıklatın. Sonra sayfanıza gidin, metni vurgulayın ve Ekle> Bağlantı. Bağlantı iletişim kutusundan, kopyaladığınız bağlantıyı yapıştırın.
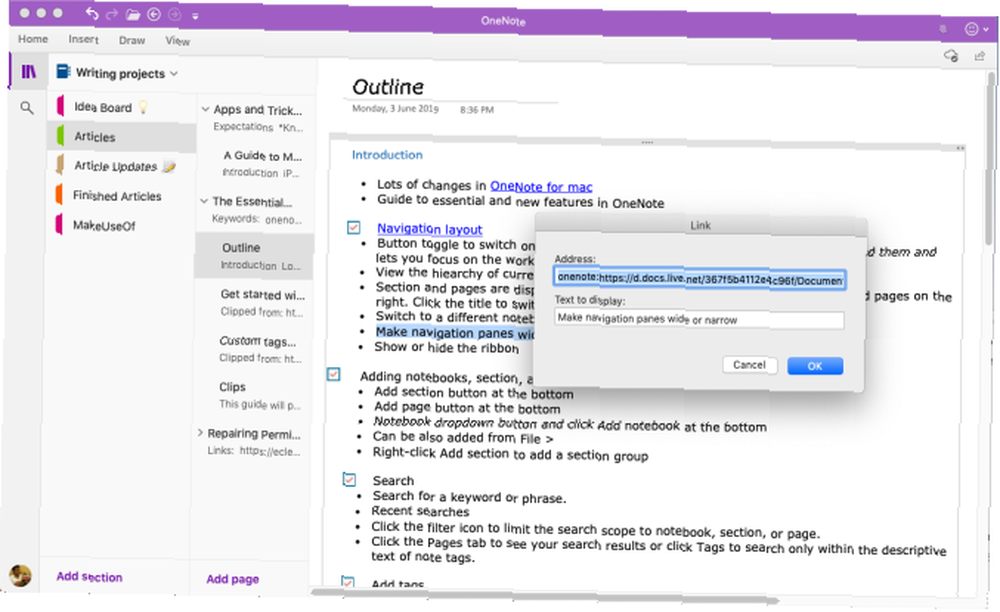
Web Makası
Saç kesme makinesi ile web'den faydalı bilgiler çıkarabilirsiniz. Dört seçeneğe sahiptir; tam bir web sayfasını, sayfanın bir bölgesini (ekran görüntüsü gibi), biçimlendirme seçeneklerini içeren bir metni veya bir yer imini içerir..
Altındaki açılır menüyü tıklayın yer ve not defterini seç.
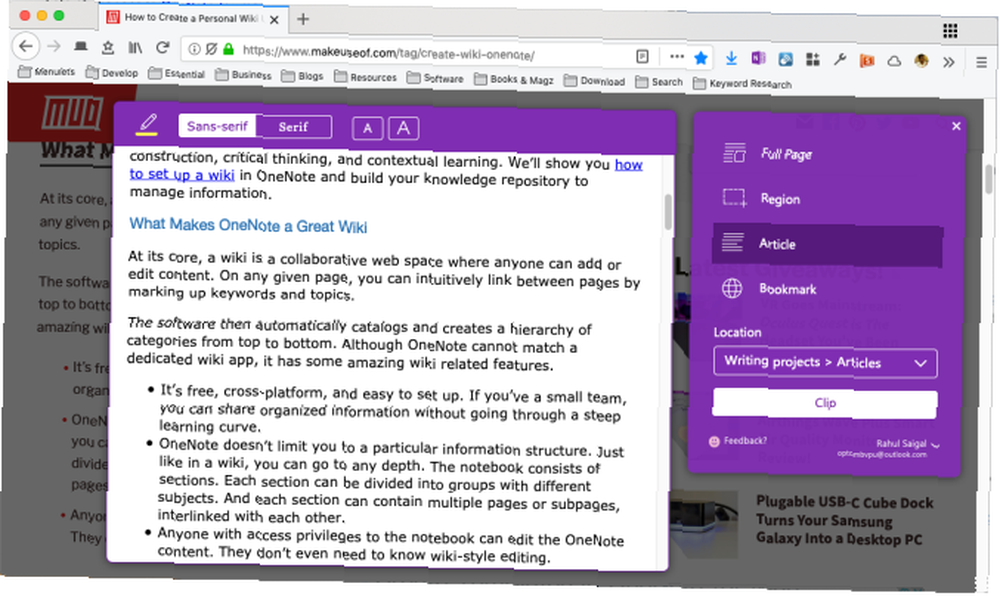
İndir: Chrome için OneNote'a klip | Firefox | Safari
OneNote'a İçerik Ekleme
Bir proje üzerinde çalışırken, bir şeyleri kaybetmek kolaydır. Mac için OneNote, doğrudan notlarınıza dosya eklemenizi sağlar. Git Tercihler> Genel ve kontrol Dosya eklerini OneDrive'da saklayın.
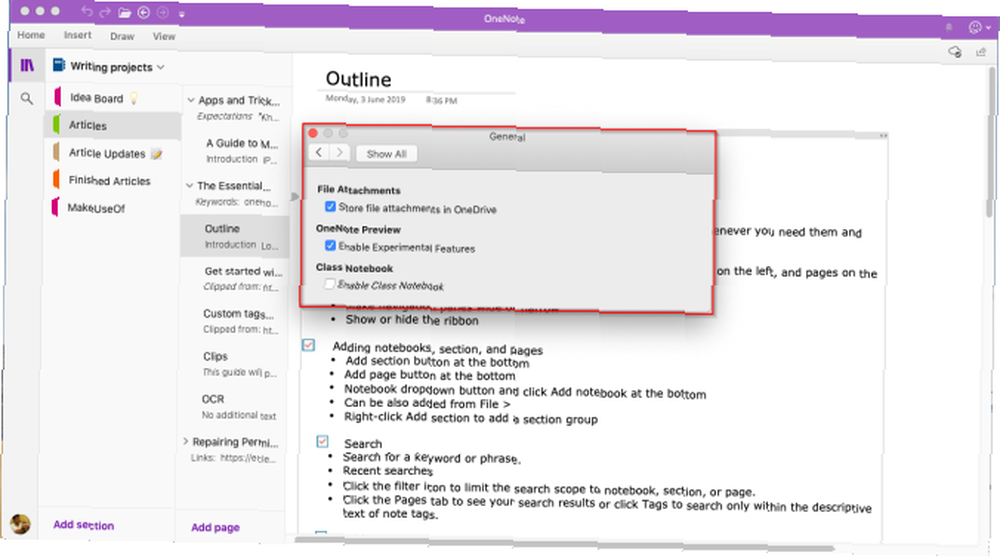
Dosyayı eklerken, dosyayı altında OneDrive'a yükler. OneNote Yüklemeleri klasörünü ve o dosyaya bir bağlantı ekler. Office belgeleri için, dosyanızda yapılan değişiklikleri gerçek zamanlı olarak görüntüleyebilirsiniz. PDF durumunda, ek bir bağlantı gösterecektir. Ayrıca belgenin bir çıktısını da ekleyebilirsiniz..
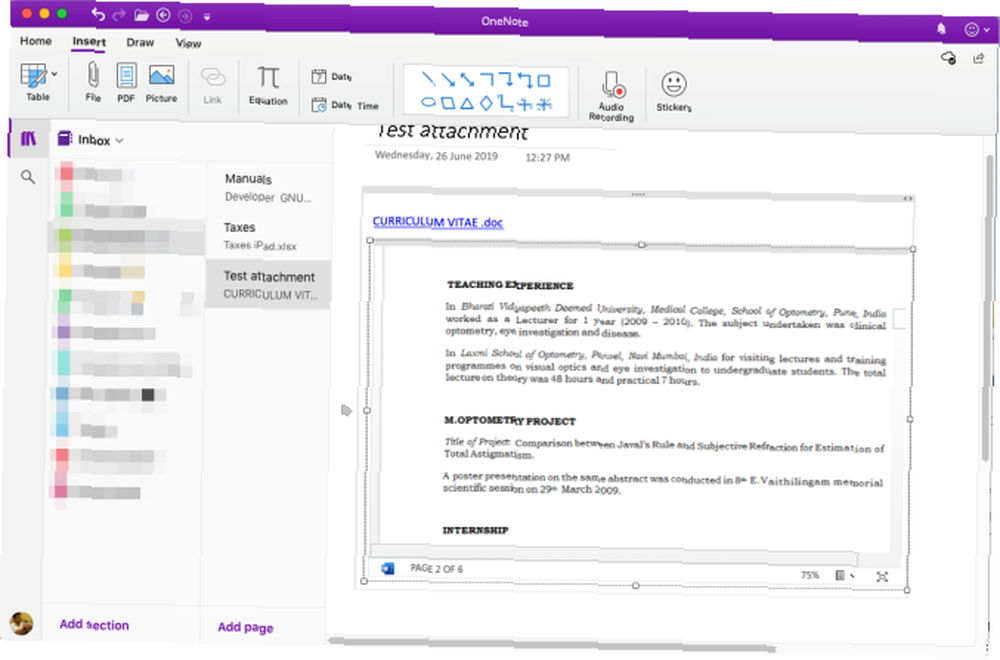
İçeriğinizi Katıştırın
Belgeler, videolar, ses klipleri ve diğerleri dahil olmak üzere çok çeşitli içeriği OneNote'a gömebilirsiniz. OneNote'un içerik gömme için desteklediği hizmetleri ve siteleri inceleyin.
Optik karakter tanıma
Mac için OneNote, OCR'yi destekler. Metindeki resimlerden metni çıkarabilir, böylece notta başka bir yere yapıştırabilirsiniz. Metnin bir resmini tarayın veya çekin. Click Ekle> Resim resmi eklemek için sağ tıklayın ve ardından Resimden Metin Kopyala.
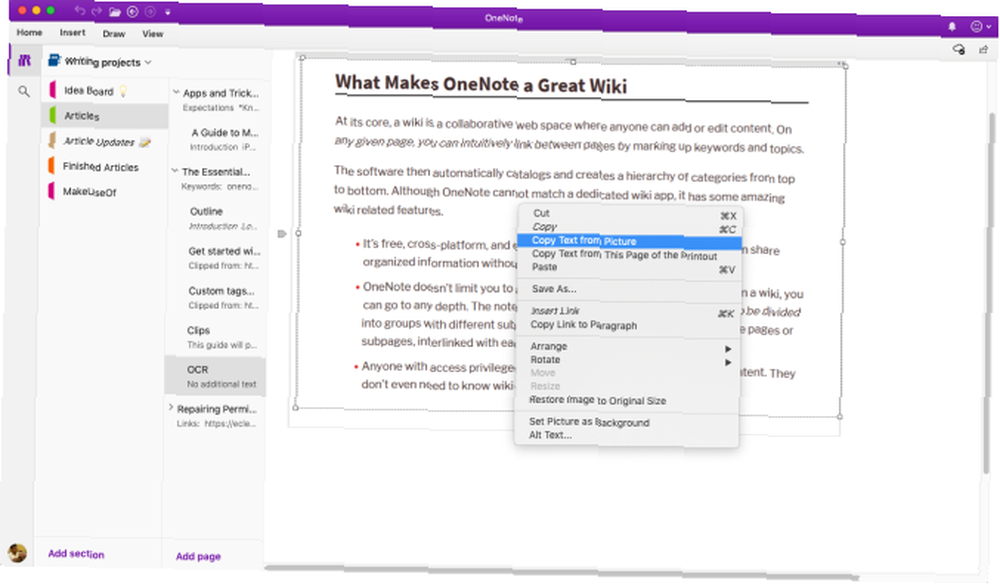
Tablo ekle
Tablolar bilgi sunumu için mükemmel araçlardır. Görsel ilgi yaratırlar ve unutulmaz not listelerine düzen getirirler. Bir tablo oluşturmak için Ekle sekme ve seçme Tablolar.
İstediğiniz kaç satır ve sütun seçmek için fareyi kutuların üzerine sürükleyin. Ardından, tabloyu metin, sayılar, dosyalar ve daha fazlasıyla doldurun.
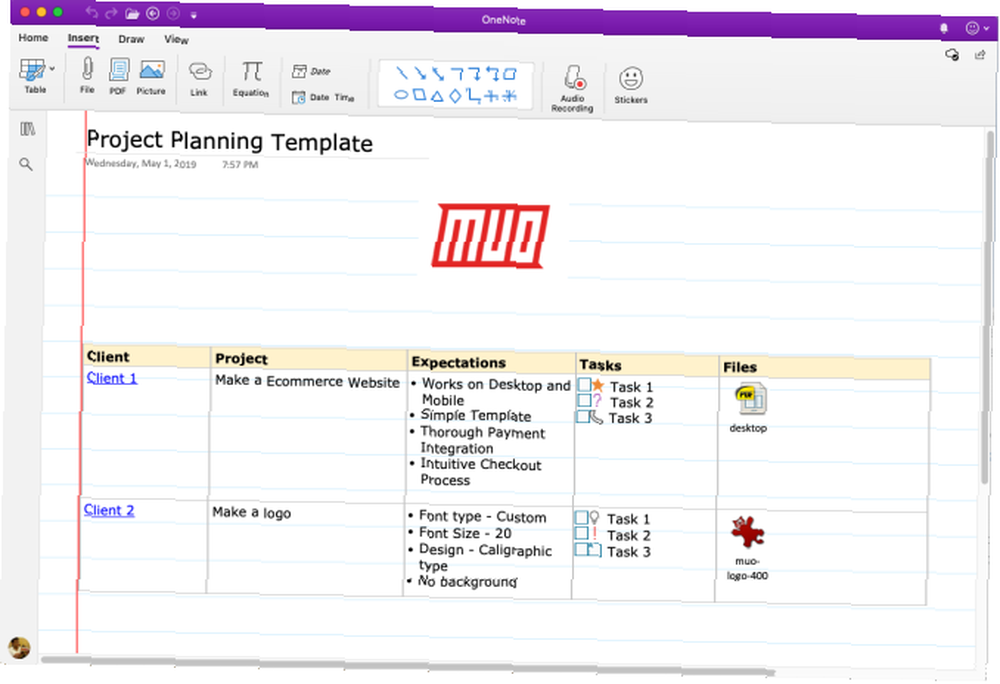
Mac için OneNote'ta Şablonlar Oluşturma
OneNote'ta şablon oluşturmanın birçok faydası vardır. Sayfalarınıza tutarlı bir görünüm kazandırır, farklı türdeki dokümanları yapılandırmada esneklik sağlar ve zaman kazandırır. Ancak Mac için OneNote'ta sayfa şablonları için destek var mı? Evet var.
Bir şablon için kullanmak istediğiniz notu ayarlayın. Sayfayı sağ tıklayın ve seçin Varsayılan Şablon Olarak Ayarla. Onay için bir iletişim kutusu açılacaktır.
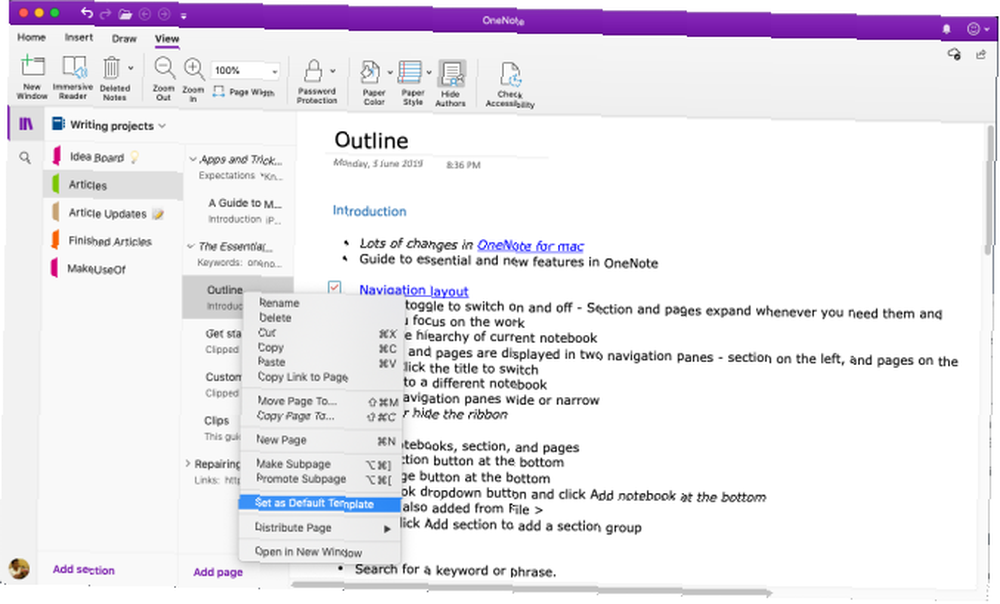
Varsayılan şablonu kaldırmak için, bölüme sağ tıklayın ve Varsayılan Şablonu Kaldır. Basit bir şablon oluşturmak istiyorsanız, devam edin ve bu özelliği kullanmaya başlayın.
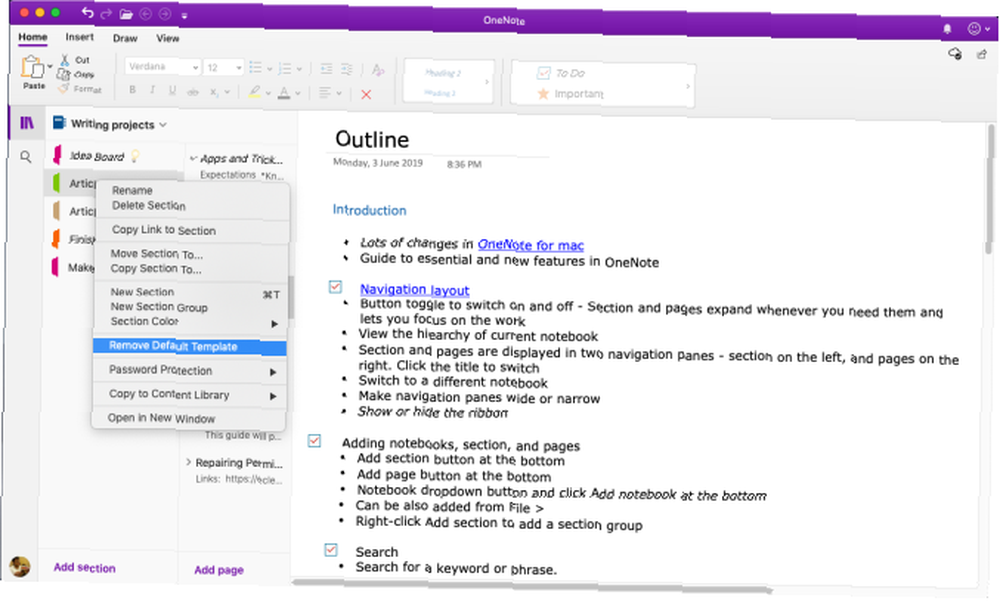
Sürükleyici Reader
Sürükleyici bir okuyucu, yaş, meslek ve yeteneklerine bakılmaksızın insanlar için okuma ve yazmayı geliştirmek için kanıtlanmış teknikleri uygulayan Microsoft'tan ücretsiz bir araçtır. Sürükleyici okuyucuyu açmak için Görünüm> Sürükleyici Okuyucu. OneNote belgenizle birlikte tam ekran bir pencere açılacak.
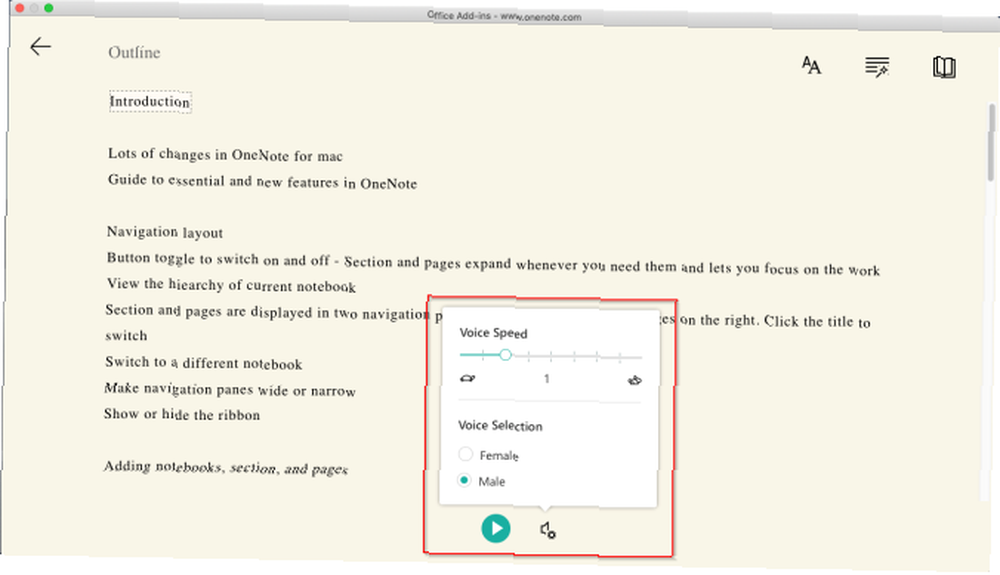
Metni yüksek sesle hecelere okutmak için yerleşik bir araç var. Okuduğunu anlama düzeyini artırmak için sana çeşitli metinler ve okuma seçenekleri sunar. Metin boyutunu, yazı tipini, arka plan rengini ve satır aralığını değiştirebilirsiniz..
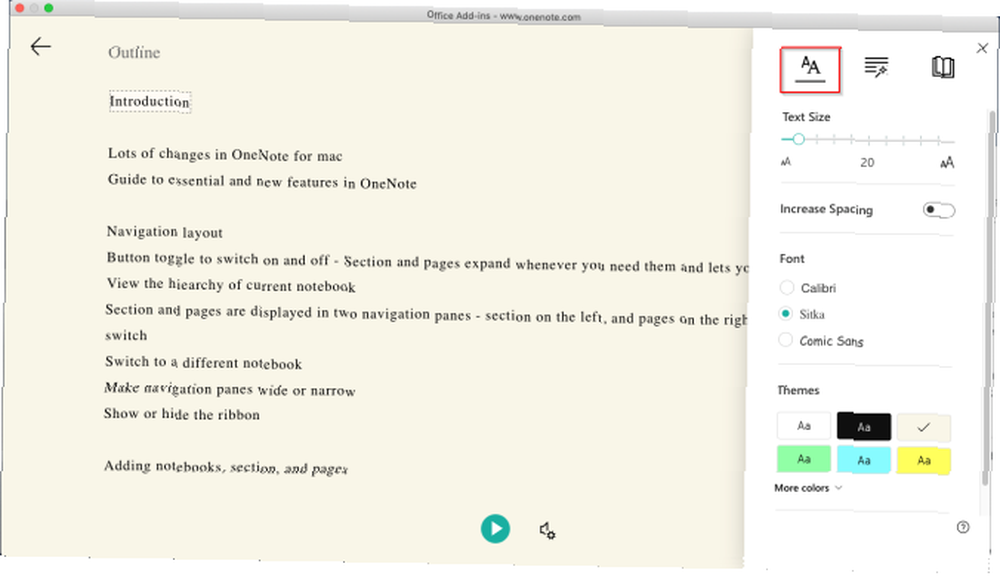
Konuşmanın Bölümleri Kontrol dilbilgisi vurgulaması ve karmaşık cümleleri anlamanıza yardımcı olur. Okuma seçeneklerinde, etkinleştir Satır Odak Odaklanmış okuma için belirli bir satır dizisini vurgulamak. Çevirmek metnin dilini değiştirmenizi sağlar. Yeni dil öğrenenler için harika bir özellik.
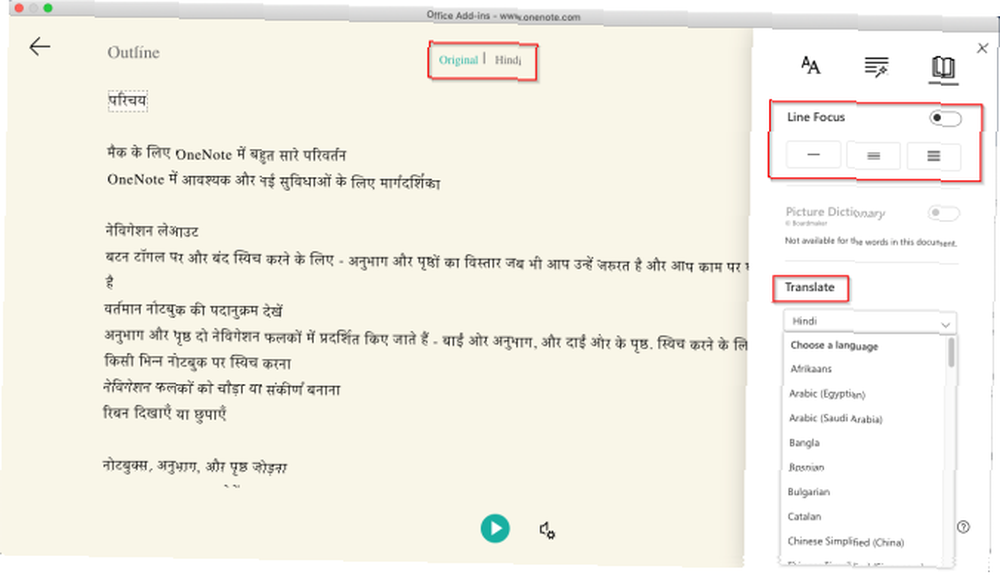
Not Defterlerini Verme ve Alma
OneNote not defterlerini yedeklemenizi sağlar. OneNote Online'a gidin ve Microsoft hesap bilgilerinizi girin. Altında Defterlerim, not defterini sağ tıklayın ve seçin Not defterini dışa aktar.
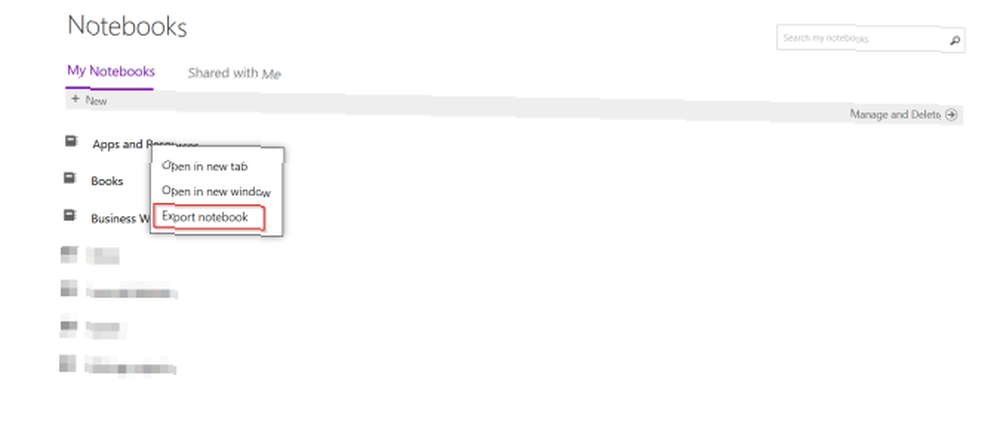
Açılan ekrandan, ihracat. İletişim istemini takip edin ve dosyanızı kaydedin. İndirdiğiniz her not defteri ZIP dosyası biçiminde kaydedilir.
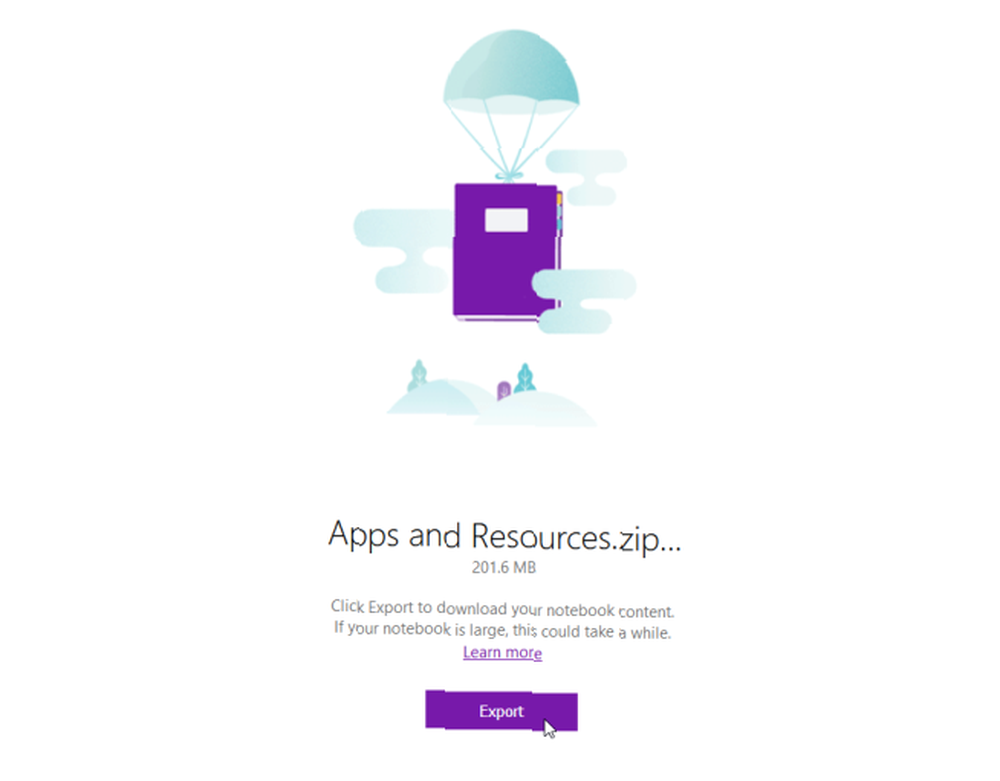
Notları PDF olarak dışa aktar
Notları tam erişime sahip olmadan birisiyle paylaşmak istiyorsanız, herhangi bir sayfayı PDF dosyası olarak dışa aktarabilirsiniz. Herhangi bir sayfaya gidin ve tıklayın Dosya> PDF Olarak Kaydet. Bir dosya adı yazın ve bir konum seçin.
Defter'i İçe Aktar
Not defterini almak istiyorsanız, dosyayı açın, OneNote Not Defteri İçe Aktarıcı'ya gidin ve tüm klasörü alın. Dizüstü bilgisayarları vermek ve almak için Firefox veya Chrome kullanın..
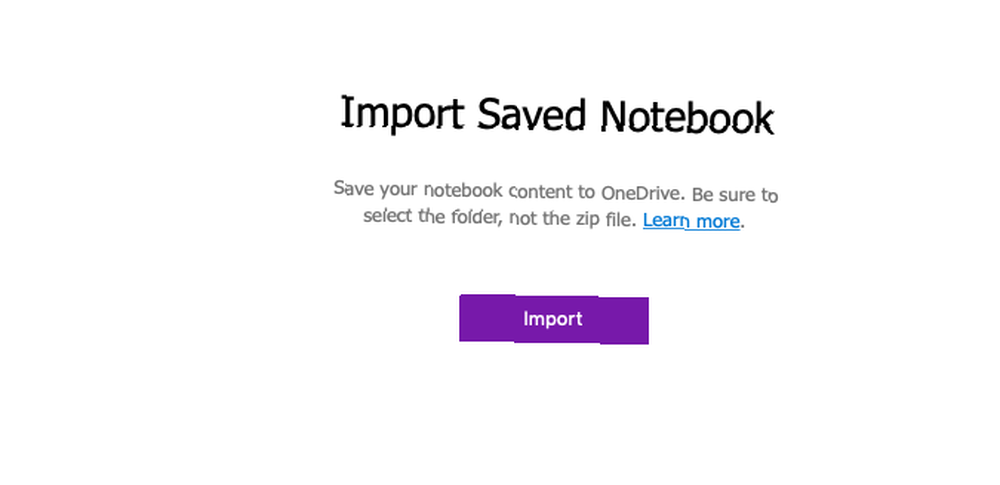
Paylaşma ve İşbirliği
Mac için OneNote, notlarınızı paylaşmanız için çeşitli seçenekler sunar. Diğer insanları işbirliğine davet edebilir veya notlarınızı okumalarına izin verebilirsiniz. Click Dosya> Paylaş ve aşağıdaki seçeneklerden birini seçin:
- İnsanları Not Defteri'ne davet et - belirli kişilere bir proje üzerinde işbirliği yapmaları için bir davetiye gönder (e-posta yoluyla). seçmek Düzenleyebilir onların değişiklik yapmasını istiyorsan.
- Görünümünü Kopyala ve Bağlantıyı Not Defterine Düzenle - Başkalarının notlarını görüp düzenleyebilmesi için bir paylaşım bağlantısı oluştur.
- Yalnızca Görünüm Bağlantısını Not Defterine Kopyala-Başkalarının notlarınızı görebilmesi için bir paylaşım bağlantısı oluşturun.
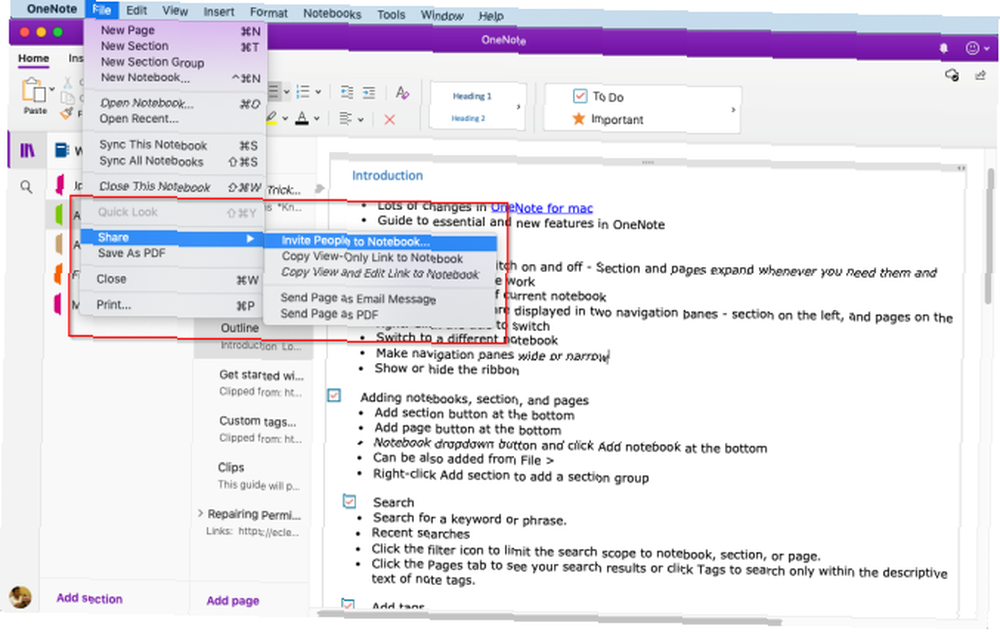
Verimli bir Program tutun
Artık OneNote'u Mac'te nasıl kullanacağınızı bildiğinize göre, bu makalede açıklanan özellikleri kullanmak için kendi OneNote iş akışınızı öğrenin ve geliştirin.
Yapılacaklar listesini yönetmek için OneNote'un nasıl kullanılacağına ilişkin kılavuzumuza bakın 6 Yapılacaklar Listenizi OneNote'u Kullanma İpuçları 6 Yapılacaklar Listenizi OneNote'u Kullanma Önerileri Yapılacaklar listenizden en iyi şekilde yararlanıyor musunuz? liste? Daha iyi OneNote kontrol listeleri için ipuçlarımızı uygulayın. ve verimli bir program geliştirmek için haftanızı OneNote ile planlayın Tüm Haftanızı 30 Dakika Altında Nasıl Planlayabilirsiniz: 8 Haftada İşe Giren Verimlilik Püf Noktaları yarım saat veya daha kısa sürede üretkenlik haftası için kendi planınız. .











