
Mark Lucas
0
4736
417
Apple'ın Mac ve iPhone'unuz için bulutla senkronize edilmiş fotoğraf yönetim sistemi olan iCloud Photo Library, fotoğraflarınız için güçlü araçlar sunar. İCloud Photo Library'nin birkaç önemli özelliğini zaten sıraladık. Şimdi o sistemde daha derine inmenin zamanı geldi.
Bu kılavuz ücretsiz PDF olarak indirilebilir. İCloud Photos Ana Kılavuzunu İndirin: Fotoğraf Yönetimi için Bilmeniz Gereken Her Şey. Bunu kopyalayıp arkadaşlarınız ve ailenizle paylaşmaktan çekinmeyin.Fotoğraflarınızı ve videolarınızı iCloud ile yönetmeniz için gereken temel rutinlere daha yakından bakalım. Temel olarak, nasıl yapılacağını ele alacağız:
- Fotoğrafları iCloud'a yükle
- Fotoğraflara erişin
- Fotoğrafları paylaş
- Fotoğrafları indir
- Fotoğrafları sil
Başlamadan önce, fotoğraflarınızın yedeklendiğinden ve geri yüklemeye hazır olduğunuzdan emin olun Mac'inizin iTunes ve Fotoğraflar Kütüphanesini Yedekleme ve Geri Yükleme Mac'inizin iTunes'unu & Geri Yükleme ve Yedekleme Nasıl Yapılır müzik, fotoğraf ve videolar bir kez, bir daha asla olmayacağından emin olursun. bir şeyler ters giderse diye.
Fotoğrafları iCloud'a nasıl yükleyebilirim?
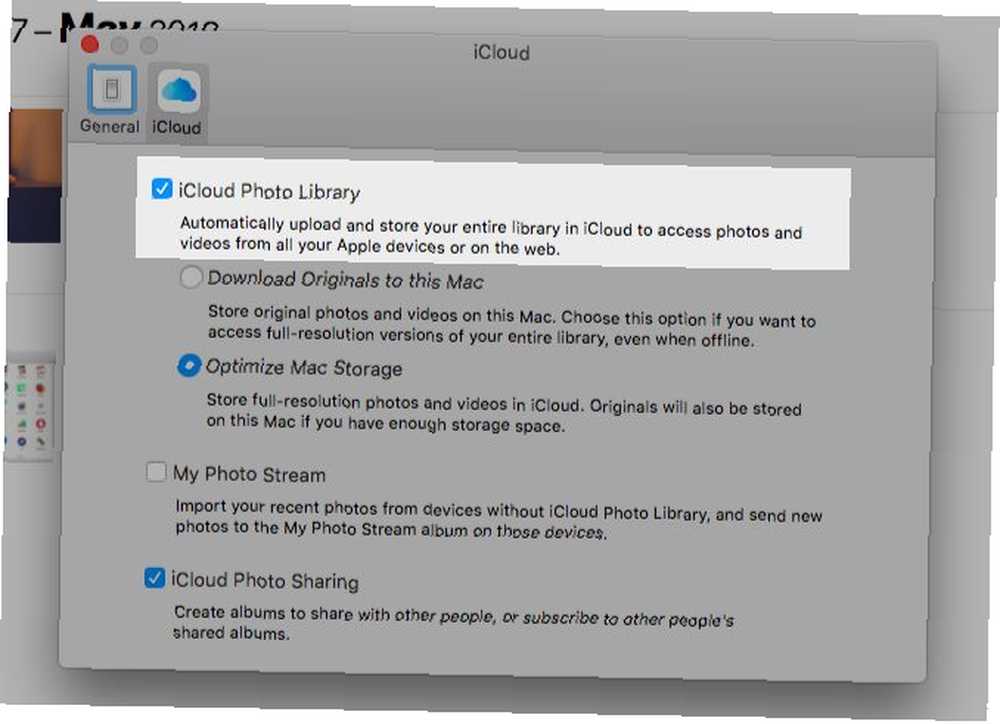
Fotoğrafları iCloud'a yedeklemek için, önce Fotoğraflar uygulamasının bulut senkronizasyon özelliğini etkinleştirmeniz gerekir. Bunu, Apple cihazlarınızın her birinde iCloud Fotoğraf Kitaplığı'nı açarak yapabilirsiniz:
- Mac'te: Bulut senkronizasyonunu Fotoğraflar uygulamasından ayarlayabilirsiniz. Uygulamayı açtıktan sonra adresine gidin. Fotoğraflar> Tercihler> iCloud. Orada, onay kutusunu seçin. iCloud Fotoğraf Kütüphanesi. Bu ayarı ayrıca altında bulabilirsiniz. Sistem Tercihleri> iCloud> Fotoğraflar> Seçenekler.
- Bir iPhone / iPad'de: Açık Ayarlar ve üstünde, arama kutusunun altındaki adınıza dokunun. Bir sonraki ekrandan iCloud> Fotoğraflar erişmek için iCloud Fotoğraf Kütüphanesi seçeneği. Ayarı etkinleştirmek için seçim düğmesine dokunun. Ayrıca, Ayarlar> Fotoğraflar.
iCloud Photo Library, fotoğrafları yedeklemek için iCloud depolama alanınızı kullanır; bu, daha yüksek bir depolama planına yükseltmediğiniz sürece 5GB sınırınız olduğu anlamına gelir. Daha Sonunda iCloud Depolama Satın Alma Zamanı mı? Sonunda Daha Fazla iCloud Depolama Alanı Satın Alma Zamanı mı? Artık iCloud depolama alanı eskisinden çok daha düşük bir maliyete sahip olduğu için, 5GB'tan daha yüksek bir yükseltme zamanı gelebilir. .
Ücretsiz planın mevcut fotoğraf yönetimi ihtiyaçlarınız için yeterli olup olmadığını kontrol etmek için fotoğraf kitaplığınızın boyutunu bilmeniz gerekir. Adresinde bulabilirsiniz/ Ev / Resimler. Üzerine sağ tıklayın Fotoğraf Kütüphanesi simge ve seçin Bilgi almak fotoğraf ve videolarınızın ne kadar yer kapladığını görmek için içerik menüsünde.
Her durumda, albümlerinizin dağınıklığını kaldırmak en iyisidir. 6 Mac Yedekleme Boyutlarını Düşürmenin Kolay Yolları ve Yerden Tasarruf Edin Boyutu küçültmenize ve işlemi kolaylaştırmanıza yardımcı olur. Fotoğrafları iCloud'a yüklemeden önce. O zaman yedek iCloud depolamayı başka amaçlarla kullanabilirsiniz..
Yüksek Çözünürlük vs Düşük Çözünürlüklü Fotoğraflar
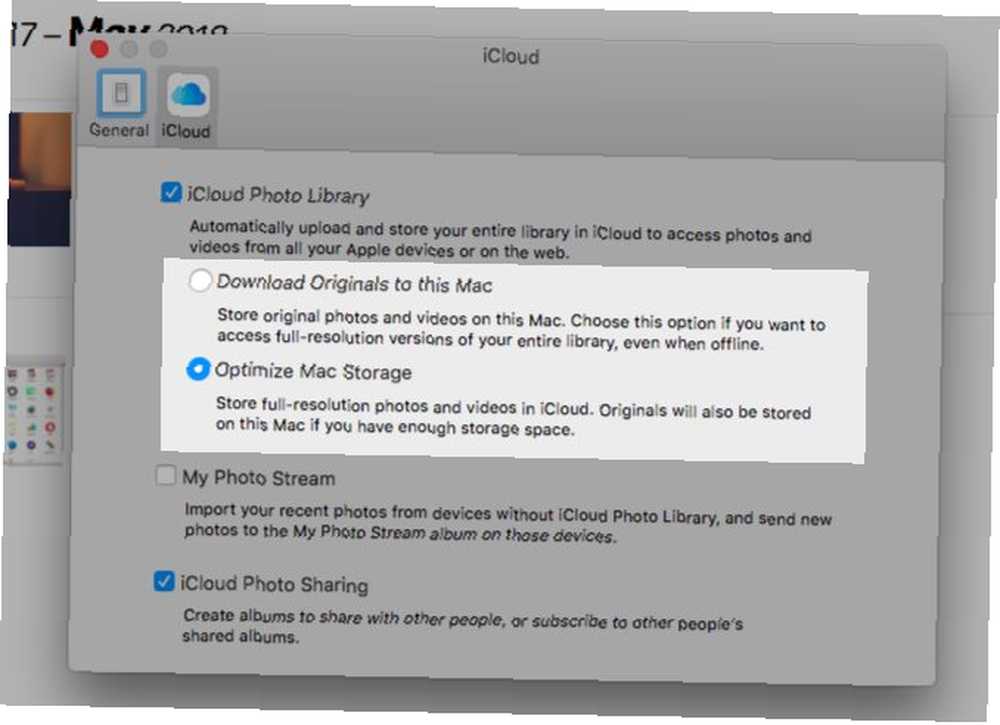
Bulut senkronizasyonunu yukarıda açıklandığı şekilde etkinleştirirken, iki seçenek arasından seçim yapabilirsiniz:
- Çevrimdışı erişim için orijinalleri cihazınıza kaydedin.
- Orijinalleri yalnızca bulutta tutun ve cihazlarınızdaki depolama alanını optimize edin Daha Fazla Alan Açmak için iPhone Fotoğraf Yönetiminizi Geliştirin Daha Fazla Alan Açmak için iPhone Fotoğraf Yönetiminizi Geliştirin iPhone'unuzda binlerce fotoğrafınız var mı? Aradığın resimleri bulmak zor mu? İPhone'unuz dolu mu? Fotoğraf yönetimi üzerinde çalışmak gerekir. hafif kopyalarla.
Tabii ki, tüm cihazlarda aynı seçeneği seçmek zorunda değilsiniz. Orijinalleri Mac'inizde tutabilir ve örneğin iPhone'unuzdaki düşük çözünürlüklü sürümleri kullanabilirsiniz..
Bir Mac’te Optimize Yalnızca Fotoğraflar uygulamasının ayarlarında değil, aynı zamanda Bu Mac Hakkında> Depolama> Yönet> Fotoğraflar. Olarak gösterir Fotoğraf Kitaplığını Optimize Et.
Aklınızda bulundurun fotoğrafları doğrudan web üzerinden iCloud'a da yükleyebilirsiniz iCloud'un Fotoğrafları sayfasında. Tıkla Fotoğrafları yükle yüklenecek medyayı seçmek için araç çubuğundaki düğmesine basın. Sürükle ve bırak da çalışır. Bu şekilde yüklediğiniz fotoğraflar, iCloud Fotoğraf Kütüphanesini kapattığınız cihazlarda görünmeyecek.
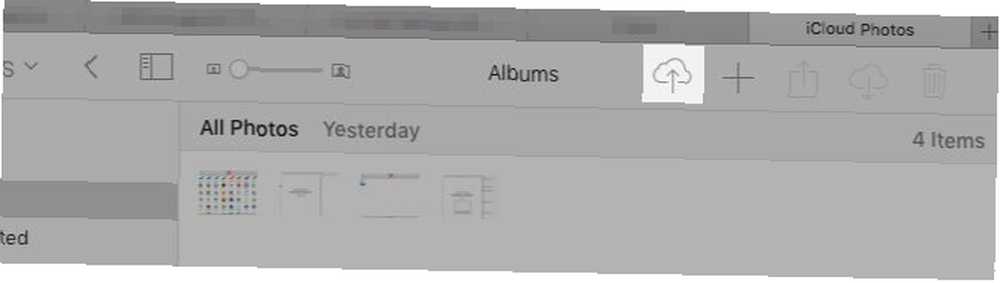
İCloud Photo Library'yi Etkinleştirdikten Sonra Ne Olur?
İCloud Fotoğraf Kitaplığı'nı açtığınızda, Fotoğraflar kitaplığınızdaki her fotoğraf ve video tam çözünürlükte iCloud'a yedeklenir. Evet, bu gelen her şeyi içerir JPG, PNG, ve GIF 4K video ve Canlı Fotoğraflar görüntüleri. Seçmeli senkronizasyon seçeneği yoktur.
Fotoğraf kitaplığınızın boyutuna ve İnternet hızınıza bağlı olarak gerçek senkronizasyon işlemi biraz zaman alıyor.
Mac'inizde, uygulamaya sürükleyip bırakarak iCloud'a daha fazla fotoğraf yükleyebilirsiniz. Bu, yalnızca aşağıdaki ayarı etkinleştirdiyseniz çalışır: Fotoğraflar> Tercihler> Genel> İçe Aktarma> Öğeleri Fotoğraflar kitaplığına kopyala.
Seçmediyseniz, uygulama içine bıraktığınız fotoğrafları başvurulan dosyalar olarak değerlendirir. Başka bir deyişle, Fotoğraflar görüntüleri kataloglar, ancak bunları Fotoğraflar Kitaplığınıza eklemez. Sonuç olarak, onları iCloud'a da yüklemez. Referans verilen dosyaları menü seçeneğiyle kitaplığınıza kopyalayabilirsiniz. Dosya> Birleştir.
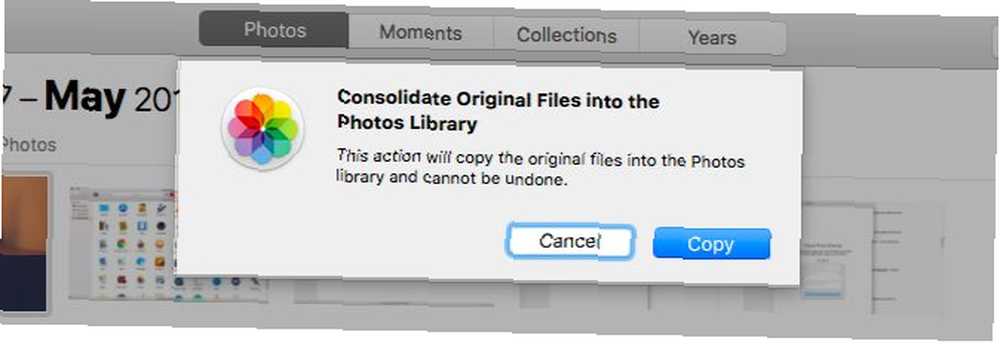
İPhone'unuzda, Camera Roll'unuza çektiğiniz veya içe aktardığınız tüm fotoğraflar ve videolar otomatik olarak iCloud ile senkronize edilir. Ekran görüntüleri de sayılır.
İCloud senkronizasyonunun en iyi yanı iCloud Photo Library’niz, fotoğraf düzenlemelerinizi buluta yedekler! Fotoğrafları düzenleyebilir, orijinal sürümlerini istediğiniz zaman istediğiniz cihazdan geri yükleyebilirsiniz..
Mac'inizde iTunes'u iPhone'unuzla senkronize etmek için kullandıysanız, iCloud Photo Library'yi etkinleştirdiğinizde bunları telefonunuzdan kaybedersiniz. Ama Mac'inize takılacaklar. Mac'inizde bulut senkronizasyonunu etkinleştirdiğinizde, fotoğraflar iCloud'a yedeklenir ve telefonunuzda yeniden belirir.
İCloud Fotoğraflarına Bir Alternatif
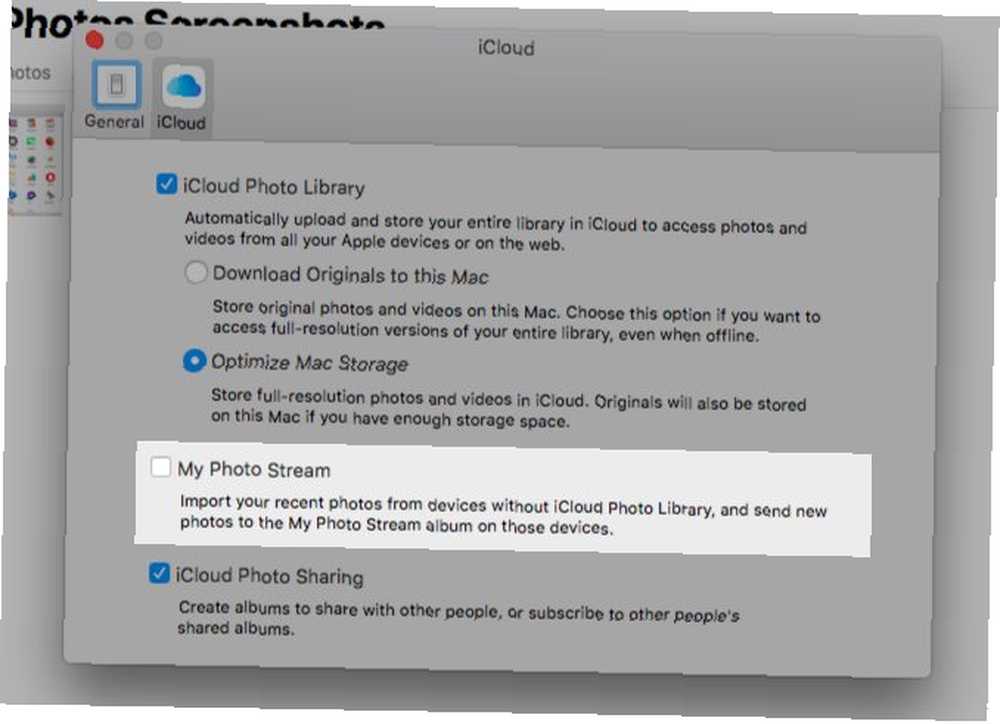
Fotoğraf kütüphanenizin küçücük olduğunu veya fotoğraflarınızı iCloud'a yedeklemek istemediğini varsayalım. Bu durumda seçmek isteyebilirsiniz Fotoğraf yayınım yerine seçenek iCloud Fotoğraf Kütüphanesi.
Bu özellik, Apple cihazlarınız arasında kablosuz olarak en son fotoğraflarınızın 1000'ini (veya 30 günlük) senkronize eder. Videolarla çalışmaz. Ve Fotoğraf Akışım’a yüklenen fotoğraflar iCloud depolamanıza sayılmaz.
İCloud Fotoğraf Kütüphanesini etkinleştirdiyseniz, Fotoğraf Akışım'ın durumu ilgisizdir..
İCloud Fotoğraflarına Nasıl Erişilir
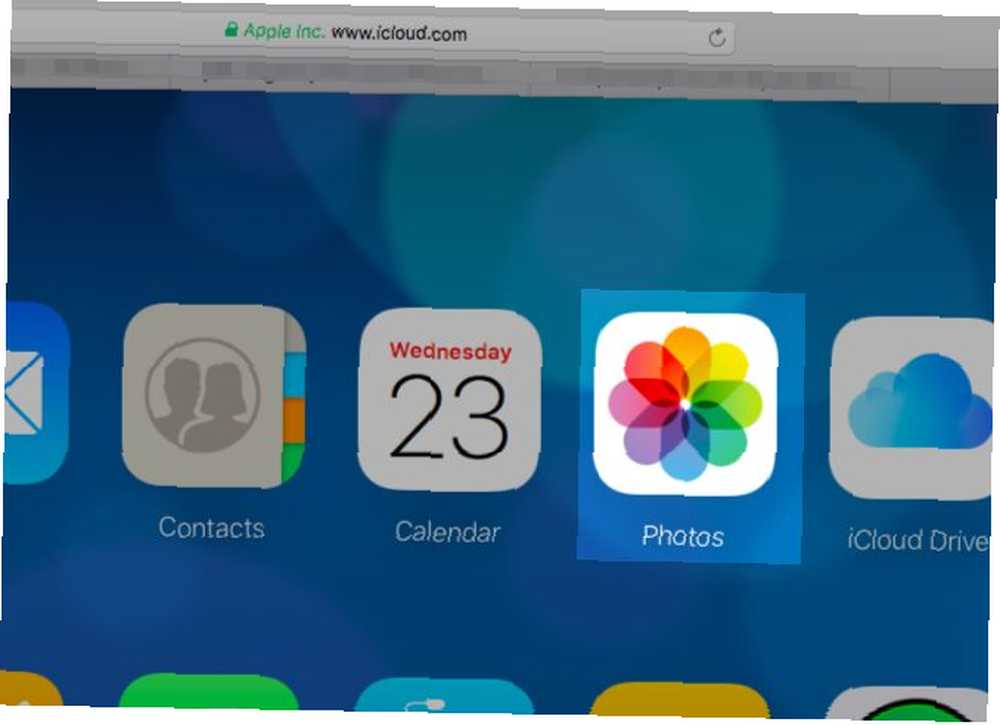
Tüm iCloud fotoğraflarınızı ve videolarınızı tüm Apple cihazlarınızdaki Fotoğraflar uygulamasında görüntüleyebilirsiniz. Üstelik, icloud.com adresindeki web sitelerine de erişebilirsiniz. Bunu yapmak için, Apple Kimliğinizle giriş yapmanız ve sayfada Fotoğraflar uygulamasını açmanız gerekir..
Peki ya Apple olmayan cihazlar - iCloud fotoğraflarınıza bunlara erişebilir misiniz? değişir.
Windows kullanıcısıysanız, PC'deki iCloud fotoğraflarına erişmek için iCloud for Windows uygulamasını yükleyebilirsiniz. Uygulama yüklüyken, Windows resim kitaplığınızdan iCloud'a da fotoğraf yükleyebilirsiniz. Apple, Windows PC'nizde iCloud Photo Library kullanmak için gerekli kurulum talimatlarını içerir.
Bir Linux makinesinde, fotoğraflarınızı görüntülemek için iCloud'un web arayüzüne geri dönmeniz gerekir. Android'deki iCloud fotoğraflarına erişmek için Chrome'daki iCloud'un web sürümü en iyi seçeneğinizdir. Ama mükemmel olmaktan uzak.
Fotoğrafları iCloud'da Paylaşma
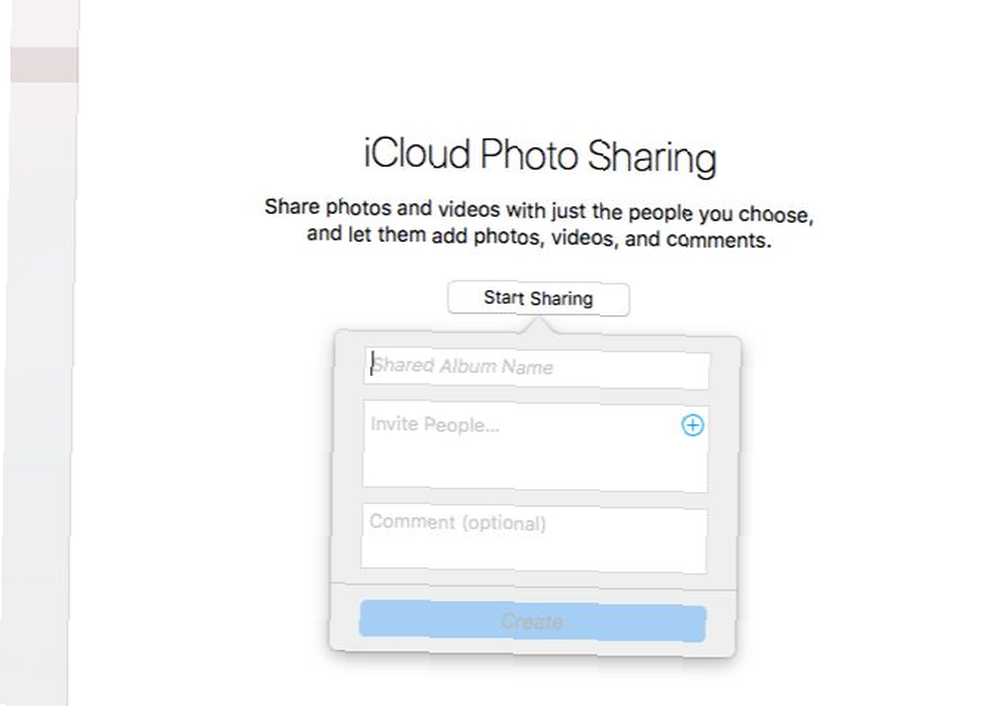
Fotoğrafları ve videoları başkalarıyla paylaşmaya başlamadan önce, iCloud Fotoğraf Paylaşma özelliğini etkinleştirmeniz gerekir. Nasıl yapılacağını görelim:
- Mac'te: Fotoğraflar uygulamasından, ziyaret edin Fotoğraflar> Tercihler> iCloud ve için onay kutusunu etkinleştirin. iCloud Fotoğraf Paylaşımı.
- Bir iPhone / iPad'de: Altında iCloud Fotoğraf Paylaşımı için açma / kapama düğmesini bulabilirsiniz Ayarlar> [Adınız]> iCloud> Fotoğraflar.
Bu noktada, Fotoğraflar uygulaması (hem macOS hem de iOS aygıtlarında) yeni bir bölüm alır: Paylaşılan. Bu bölümde bir Paylaşmaya Başla İlk paylaşılan albümünüzü oluşturmanıza yardımcı olacak bir düğme. (İleri gidiyor, kullanmanız gerekir. Artı daha fazlası için paylaşılan albümler bölümündeki düğmeyi tıklayın.)
Yeni albüm yerleştirildikten sonra, altında listelendiğini göreceksiniz. Paylaşılan> Paylaşılan Albümler Mac’te İPhone / iPad'inizde altında bulabilirsiniz Paylaşılan.
Albüm açıkken, paylaşılan albüme fotoğraf veya video eklemek için:
- Mac'te: Tıkla Fotoğraf ve video ekle bağlantı.
- Bir iPhone / iPad'de: Dokunun Artı düğmesi Fotoğraflar çıkıntı.
Paylaşılan bir albüme medya eklemenin tek yolu bu değil. İşte Mac için alternatif yöntem:
- Fotoğraflar uygulamasında, paylaşılan bir albüme eklemek istediğiniz fotoğrafları seçin..
- Tıkla Seçilen fotoğrafları paylaş araç çubuğundaki ve ardından iCloud Fotoğraf Paylaşımı açılan menüdeki seçenek.
- Açılan pop-up kutusunda, fotoğrafları eklemek istediğiniz paylaşılan albümü seçin. Ayrıca seçebilirsiniz Yeni Paylaşılan Albüm Bunun yerine, anında yeni bir albüm oluşturmak istiyorsanız.
Bu yöntemin bu iOS sürümü neredeyse aynı.
Paylaşılan Albümlerin İçeriği ve Çıkışları
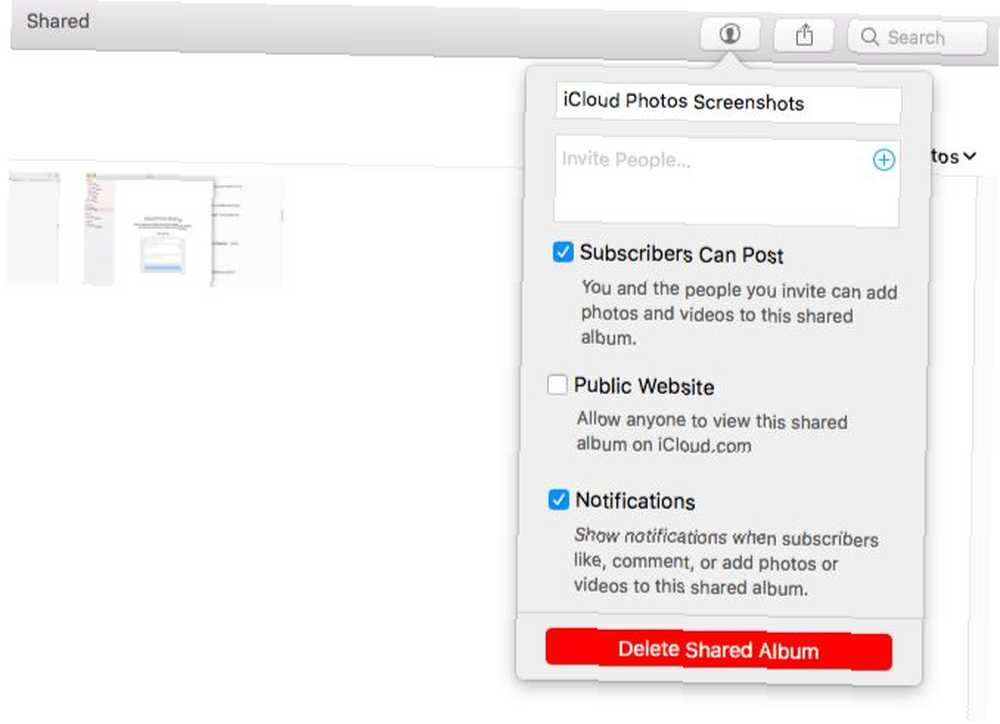
Albüm davetçileri paylaşılan videoları ve fotoğrafları kendi kütüphanelerine indirebilir. Bir iMessage telefon numarası veya iCloud e-posta adresi gibi, iCloud iletişim bilgilerini kullanarak kişileri paylaşılan bir albüme davet edebilirsiniz. Tabiki, bu bilgileri girmeniz gerekmez, çünkü Fotoğraflar uygulaması, kişileri doğrudan Rehber uygulamasından seçmenize izin verir.
Albümleri iCloud üyesi olmayan kullanıcılarla paylaşabilir misiniz? Evet, ancak albümü bir “halka açık web sitesi” icloud.com adresinden erişilebilir. Bunu yapmak kolay!
Mac'inizde, Fotoğraflar'daki kenar çubuğundan, herkesin görmesine izin vermek istediğiniz paylaşılan albümü seçin. Sonra, tıklayın İnsanlar araç çubuğundaki düğmesine basın ve kutuyu işaretleyin. Genel Web sitesi açılan seçenekler kutusunda görünür.
İOS cihazlarda, Genel Web sitesi albümün altındaki seçenek İnsanlar çıkıntı.
Varsayılan olarak, albüm aboneleri paylaşılan albüme fotoğraf ve video ekleyebilir. Ayrıca, paylaşılan albümlerinizden birinde herhangi bir etkinlik olduğunda bildirim alırsınız. Bu ayarları, etkinleştirdiğiniz aynı konumdan değiştirebilirsiniz. Genel Web sitesi ayar.
Aile Paylaşımı ayarladıysanız, Aile albümdeki Paylaşılan Bölüm. Aile Paylaşımı grubunuzla sınırlı fotoğrafları paylaşabileceğiniz ve görüntüleyebileceğiniz yer.
Paylaşılan albümlerinizi iCloud.com'da listelenemiyor? Endişelenme; Bu şekilde çalışması gerekiyordu. Paylaşılan albümler, benzersiz web adresleriyle görüntülenebilir ancak iCloud hesabınızdan değil.
İCloud'dan Fotoğraflar Nasıl İndirilir
Fotoğraflarınızı ve videolarınızı iCloud'dan harici bir sabit sürücüye kaydetmek istediğinizi varsayalım. Veya Google Foto’yu veya başka bir yedekleme servisini kullanmayı düşünüyor olabilirsiniz. Bu gibi durumlarda, ilk önce iCloud fotoğraflarınıza nasıl çıkacağınızı bilmeniz gerekir..
Mac'te
macOS, Fotoğraflarınızı düşük anahtar Bulucu klasöründe saklar; bu, onları doğrudan bu konumdan kopyalayabileceğiniz anlamına gelir. Tarih tabanlı klasörler ve alt klasörler halinde sıralanırlar ve bunlar yedekleme için ideal olmayabilir.
Mac'te fotoğraf indirmenin daha iyi bir yolu Fotoğraf uygulamasıdır. Açın, kaydetmek istediğiniz fotoğrafları seçin ve bunları seçtiğiniz Bulucu klasörüne sürükleyin.
Menü seçeneğini de kullanabilirsiniz Dosya> Dışa Aktar> Dışa Aktar [X] Fotoğraflar. Bu, indirmek için bir dosya formatı seçmenizi sağlar. Onları olduğu gibi indirmekten memnunsanız, üzerine tıklayın. Dosya> Dışa Aktar> Değiştirilmemiş Orijinali [X] Fotoğraflar için Dışa Aktar.
Bir seferde bir grup fotoğrafı seçmek için sette ilkini seçin ve vardiya-setteki sonuncuyu tıklayın. Yapabilirsin Cmd-tek tek onları yakalamak için başıboş fotoğraflara tıklayın. Bir albümdeki tüm fotoğrafları seçmek isterseniz, Cmd + A.
İCloud.com'dan
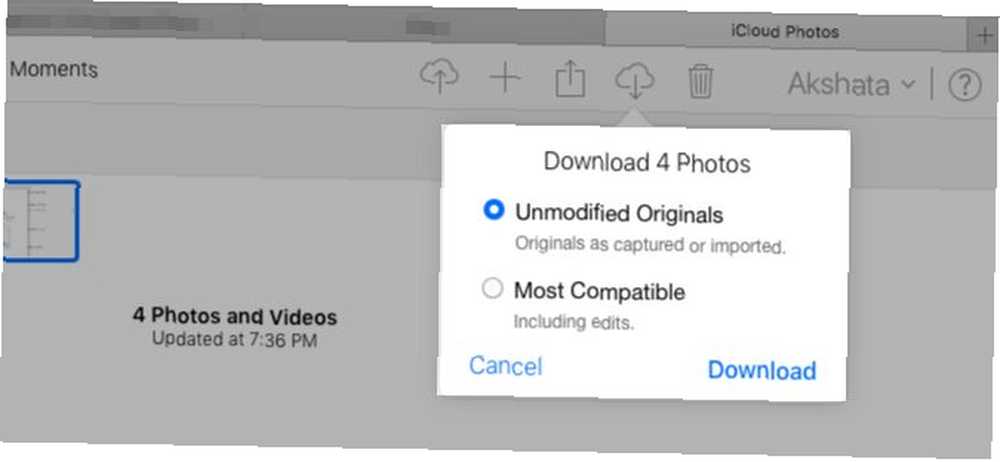
Bir demet fotoğraf seçin ve üzerine tıklayın. Seçilen öğeleri indir araç çubuğu düğmesi. Değiştirilmemiş orijinaller yerine optimize edilmiş görüntüleri (düzenlemeler dahil) indirmek ister misiniz? Tıklamak yerine araç çubuğu düğmesinin üzerine gelin. Ardından küçüğe tıklayın aşağı ok belirir ve En Uyumlu indirmeden önce seçenek.
Ne yazık ki, kısayollar vardiya-tıklayın ve Cmd + A iCloud.com'da çalışmayacak. Sadece Cmd-Birden fazla seçim yapmak için tıkladığınızda iCloud yöntemi indirilecek çok fotoğrafınız olduğunda sıkıcı hale gelir..
İşte bu sorun için biraz ilginç bir geçici çözüm. Tıklamak Fotoğraflar Fotoğrafları tarihe göre sıralamak için kenar çubuğunda Herhangi bir sette bir fotoğrafın üzerine gelin ve tıklayın Artı en sağda görünen düğme. Bunu yapmak, o kümedeki tüm fotoğrafları seçer. Tabii ki, bu alternatif hala hantal, eğer daha azsa.
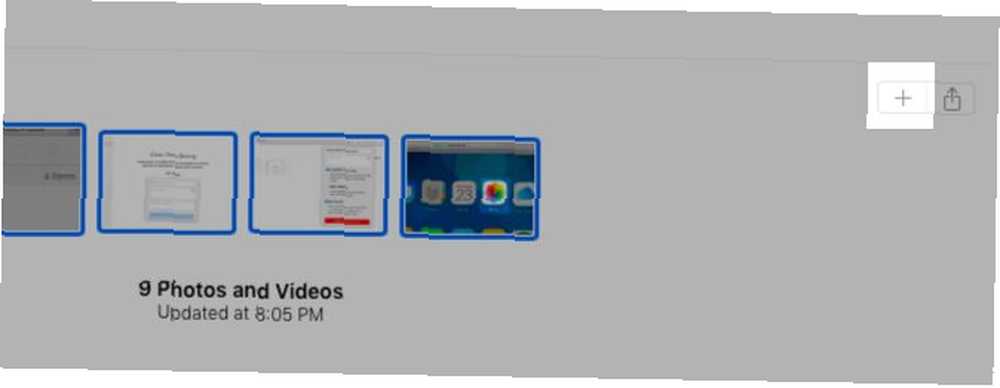
Bir iPhone / iPad'de
seçmek Orijinalleri İndirin ve Saklayın altında Ayarlar> [Adınız]> iCloud> Fotoğraflar. Sonunda fotoğraf kitaplığınız tüm fotoğrafların tam çözünürlüklü sürümlerini alacaktır. MacOS'ta onları Mac'inize kopyalayabilir veya MacOS'taki Image Capture uygulamasını kullanarak harici bir sabit diske bağlayabilirsiniz..
Her zaman orijinalleri aktarmak istiyorsanız, önce küçük bir ince ayar yapmanız gerekir. Ziyaret etmek Ayarlar> Fotoğraflar> Mac veya PC'ye Aktar iPhone'unuzda Otomatik için Orijinalleri Sakla.
Fotoğrafları telefonunuzdaki Dosyalar uygulamasına da kaydedebilirsiniz. Bunu yapmak için, önce kaydetmek istediğiniz fotoğrafları seçin ve Pay araç çubuğundaki düğmesine basın. Sonra simgelerin alt satırında kaydırın ve Dosyalara Kaydet onun içinde.
Windows PC'de
Fotoğrafları iCloud'dan Windows PC'nize indirme yöntemi Mac'dekine benzer. Ama burada, yapmak zorundasın Ctrl-yerine tıklayın Cmd-birden fazla fotoğraf seçmek için tıklayın.
Tabiki, Windows için iCloud uygulamasının kurulu olması durumunda, tüm fotoğrafları ve videoları aynı anda indirebilirsiniz. Başlamak için, Dosya Gezgini'nde iCloud Photos'a gidin ve tıklayın Fotoğrafları ve videoları indirin. Bir de bulacaksınız Fotoğrafları ve videoları yükle fotoğrafları buluta taşımak istiyorsanız buraya bağlayın.
Fotoğrafları iCloud'dan Silme
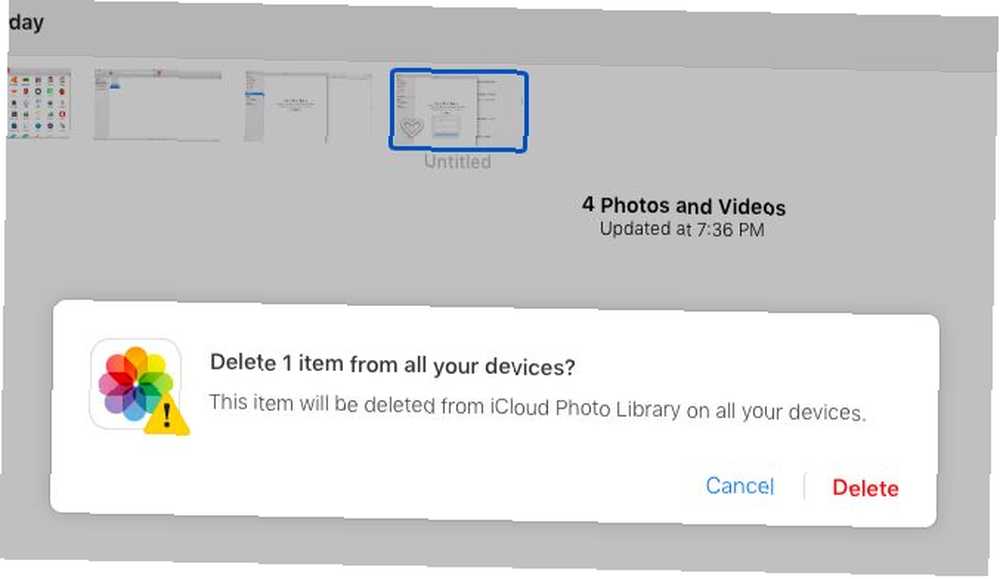
Mac'inizde görüntülüyorsanız iCloud fotoğraflarınızı silmek oldukça basittir. Tüm grubu seçin ve içerik menüsünden veya sağ tıklama menüsünden, [X] Fotoğrafları Sil.
İPhone / iPad'inizde fotoğrafları seçin ve simgesine dokunun. çöp Kutusu alt çubuktaki simge. Tümünü seçmek için bir grup fotoğrafa dokunup sürükleyebilirsiniz. Sol üstteki fotoğrafı seçerek başlayın. Ayrıca bir Hepsini seç fotoğrafları toplu olarak silmek için albümler içindeki seçenek.
İCloud.com'daki bir fotoğrafı silmek için onu seçin ve silmek araç çubuğu düğmesi. Yine, birden fazla fotoğraf seçmek için kolay bir yol olmaması sinir bozucu. Cmd-seçilecek yalnızca birkaç fotoğrafınız varsa, tıklamak iyidir. Ancak, geçmeniz gereken sayfalarınız ve fotoğraflarınız varsa, bu çok uzun sürecektir. Masaüstünüzdeki fotoğrafları silmek daha kolay bir çözümdür.
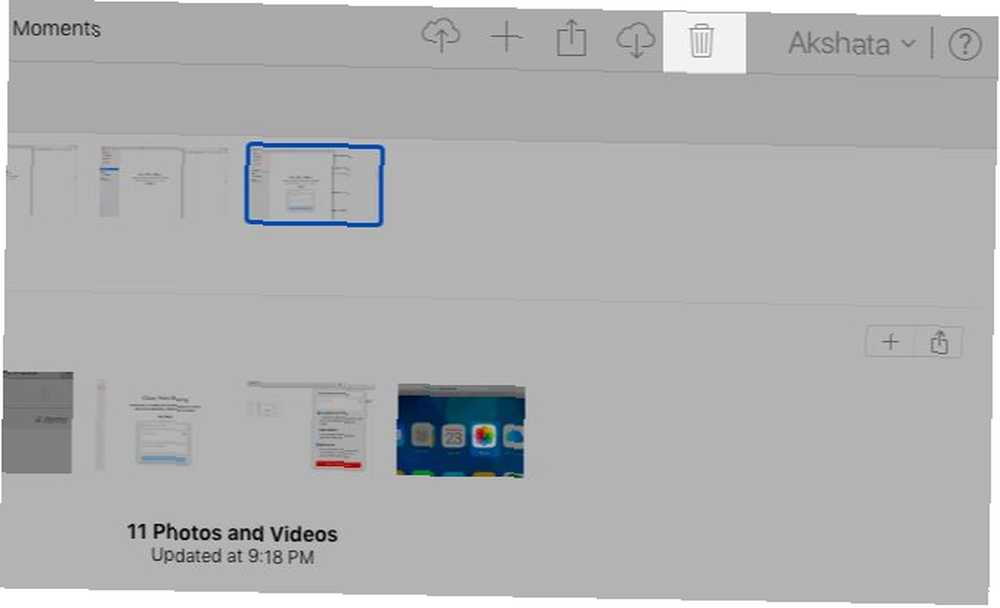
Yukarıdaki üç örnekte, silme işlemini onaylamadan önce bu mesajın bir türevini görmelisiniz:
Bu fotoğraf tüm cihazlarınızdaki iCloud Fotoğraf Kütüphanesinden silinecek.
Bu, fotoğrafların iCloud'a bağlı cihazlarınızdan ve iCloud hesabınızdan geçtiğini söylemenin kesin bir yolu. (Elbette, silinmesini istediğiniz fotoğrafların kopyaları, sohbet, e-posta vb. Yoluyla birisine göndermişseniz, hala etrafta dolaşıyor olabilir.)
Silinen fotoğraflar sonunda Son Silinenler Klasör. Bunları silme işleminden sonraki 30 gün içinde bu konumdan kurtarabilirsiniz.
Bu kadar uzun süre beklemek istemiyorsanız, bunları iyi bir şekilde el ile silebilirsiniz. Hepsini sil seçenek Son Silinenler Klasör. Ayrıca bir Kurtarmak Bu bölümdeki seçenek, fikrinizi değiştirip geri alma süresi içinde herhangi bir fotoğrafı veya tüm fotoğrafları geri istemeniz durumunda.
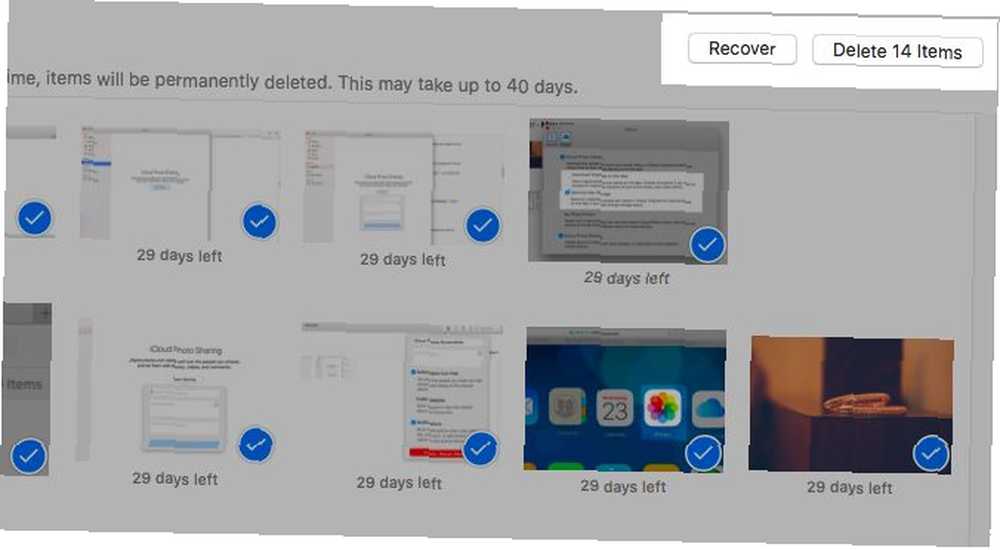
İCloud Fotoğraf Kütüphanesini Kapat
Fotoğrafları, iCloud'dan silmeden telefonunuzdan silmek mi istiyorsunuz? Bunu yalnızca iCloud Photo Library'yi kapattığınızda yapabilirsiniz.
Eğer o rotadan inersen, İPhone'dan kaldır özelliği kapatmak istediğinizi onaylamadan önce Seçmek Fotoğrafları ve Videoları İndirin Kitaplığınızın bir kopyasını iPhone’unuzda istiyorsanız.
Unutmayın, iCloud Photo Library'yi kapatmak, fotoğrafları iCloud'dan silmek için uygun bir yol değildir. Bu etkisizdir, çünkü bir aygıtta bulut senkronizasyonunu devre dışı bırakmak yalnızca o aygıttan fotoğraf çeker. Yukarıdaki iCloud'dan fotoğraf çekmek için doğru yöntemi kullandık.
Fotoğraflarınızı Buluta Gidin
Apple Photos baştan sona çalışırken, iCloud Photo Library'nin inceliklerini anlamak biraz zaman alabilir. iCloud senkronizasyon sorunları size yol açabilir ve sık karşılaşılan iCloud sorunlarını nasıl çözeceğinizi bilmelisiniz En Yaygın 9 iCloud Sorunu ve Onarın Düzeltilmesi En Yaygın 9 iCloud Sorunu ve Onarın Düzeltilmesi "sunucuya bağlanamıyorum" veya iPhone'unuzdaki "iCloud Ayarlarını Güncelleme" mesajı? Bu yaygın iCloud sorunlarını nasıl çözeceğinizi göstereceğiz. . Apple'ın ayrıntılı uyarılarını okuduğunuzdan emin olun, neler olup bittiğini anlayın ve medyada aksaklıktan kaçının.











