
Michael Fisher
0
3752
26
Windows'dan Mac'e geçmek, macOS alternatifleri için varsayılan Windows uygulamalarını geride bırakmak anlamına gelir. Bunlardan bazıları sezgiseldir, bazıları ise alışmaya başlar.
Yeni ortamınıza yerleşmenize yardımcı olacak varsayılan Mac uygulamaları Windows yazılımıyla eşdeğerdir.
Dosya Gezgini Yerine Finder İle Dosyalara Göz Atın
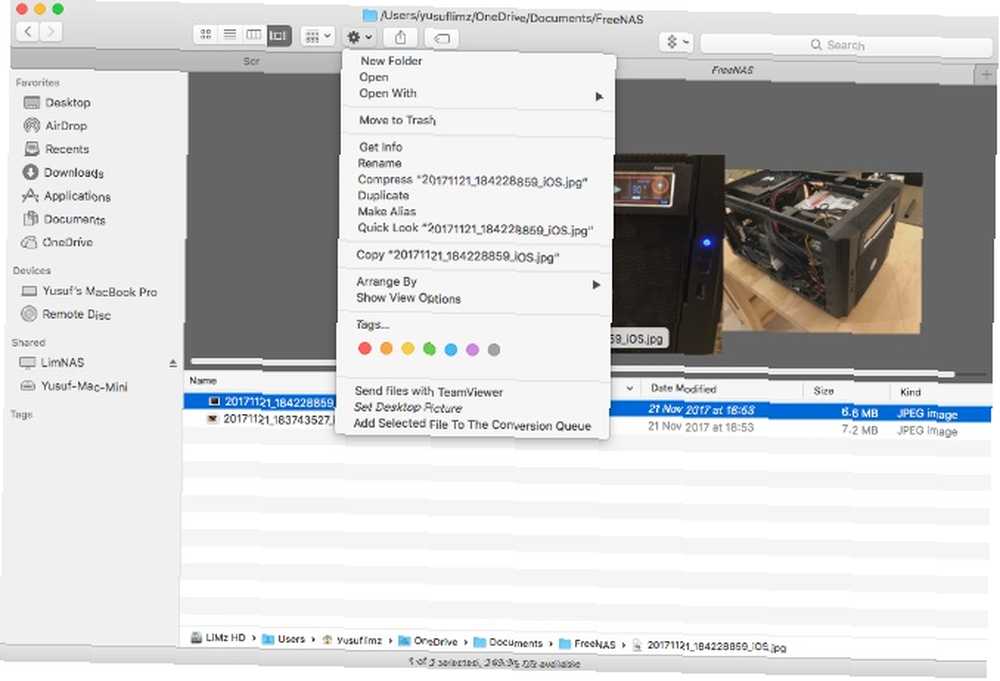
İkonik gülen surat, her zaman iskelenizdeki ilk simgedir. Açtığınızda, dosyalarınızın ömrünün sonuna kadar nereye harcayacağınıza karar vermeniz için basit bir arabirim gösterilir. Finder ayrıca sabit diskinizde ve depolama ortamınızda gezinmek için yeni yönteminizdir.
Finder penceresinin üst kısmında görünümünüzü hızlı bir şekilde değiştirmek, sıralama düzenini ayarlamak, paylaşmak ve dosya veya klasörleri etiketlemek için bazı düğmeleriniz vardır. Bunun altında, birden çok sekme (Windows'un henüz uygulayamadığı bir şey) bulacaksınız. Windows’a benzer şekilde, soldaki kenar çubuğu hızla erişebileceğiniz hem yerel hem de ağ konumlarını gösterecektir..
Bulucu yeni gelenler kesme ve yapıştırmanın biraz kafa karıştırıcı yollarını bilmelidirler. İlk önce dosyayı kopyalamanız gerekir. Cmd + C, sonra kullan Hareket operasyon. Taşımak için klavye kısayolu Cmd + ÜstKrkt + V. Tuşuna basılı tutarak da erişebilirsiniz. seçenek sağ tıkladıktan sonra Yapıştırmak içerik menüsündeki seçenek Hareket.
Finder 8 için başka bir profesyonel ipucu Mac Newbies için 8 Finder İpuçları Mac Newbies için 8 Finder İpuçları Yerel Mac dosya tarayıcısını kullanarak dosya ve klasörleri bulma Finder yeterince kolaydır, ancak menülerin ve klavye kısayollarının arkasına gizlenmiş birçok özellik vardır. herhangi bir dosyayı seçip boşluk çubuğuna dokunarak. macOS, fotoğraf, belge veya herhangi bir medya dosyası olsun, seçtiğiniz dosya için Hızlı Arama'yı açar. Aynı klasördeki diğer dosyalara gitmek için ok tuşlarını kullanabilir ve dosyaları açmak zorunda kalmadan Hızlı Bak önizlemesini yapabilirsiniz..
Microsoft Mağazasının Yerine App Store'dan Uygulamalar İndirin
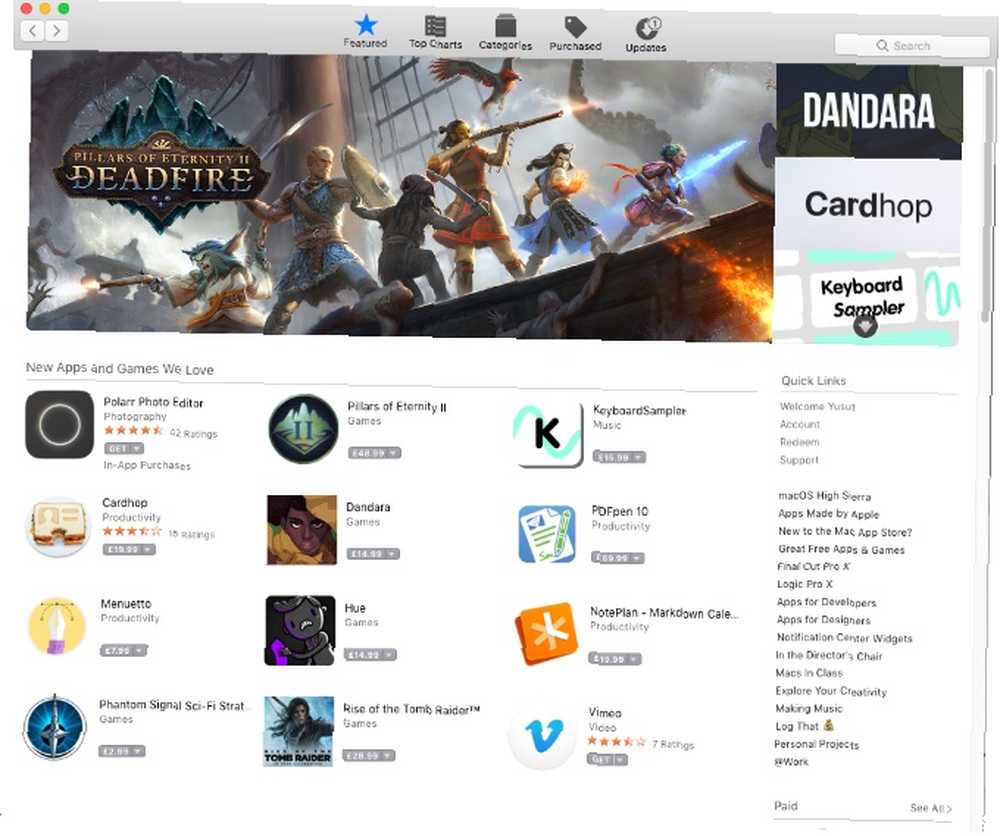
Windows Mağazasını App Store ile Karşılaştırma, bir kağıt uçağı bir savaş uçağıyla karşılaştırmak gibidir. Çok çeşitli uygulamaların yanı sıra, App Store rafine edilmiş, kullanımı kolay ve daha güzel görünüyor.
Sağ kenar çubuğunda, hem ücretli hem de ücretsiz kategorilerde destek alma ve en iyi uygulamaların bir listesi gibi özelliklere bazı hızlı bağlantılarınız vardır. Kategoriler sekmesi gibi belirli bir uygulama kategorisine kolayca atlamanızı sağlar Oyunlar veya Araçlar.
Üstteki sekmeler arasında satın alındı ve Güncellemeler. satın alındı sekmesi, daha önce indirdiğiniz uygulamaları, herhangi bir cihazınızda gösterir. Ziyaret edin Uygulamalar yüklü uygulamalarınızı görmek için Dock veya Finder.
App Store ayrıca uygulama güncellemelerini otomatik olarak yönetir. App Store'dan indirdiğiniz uygulamaların güncellemeleri, mümkün olduğunda bu sekmede görüntülenecektir. Tıklayabilirsiniz Tümünü Güncelle veya her uygulamayı ayrı ayrı güncelleyin.
Resimler yerine Önizleme ile Resimlere Göz Atın
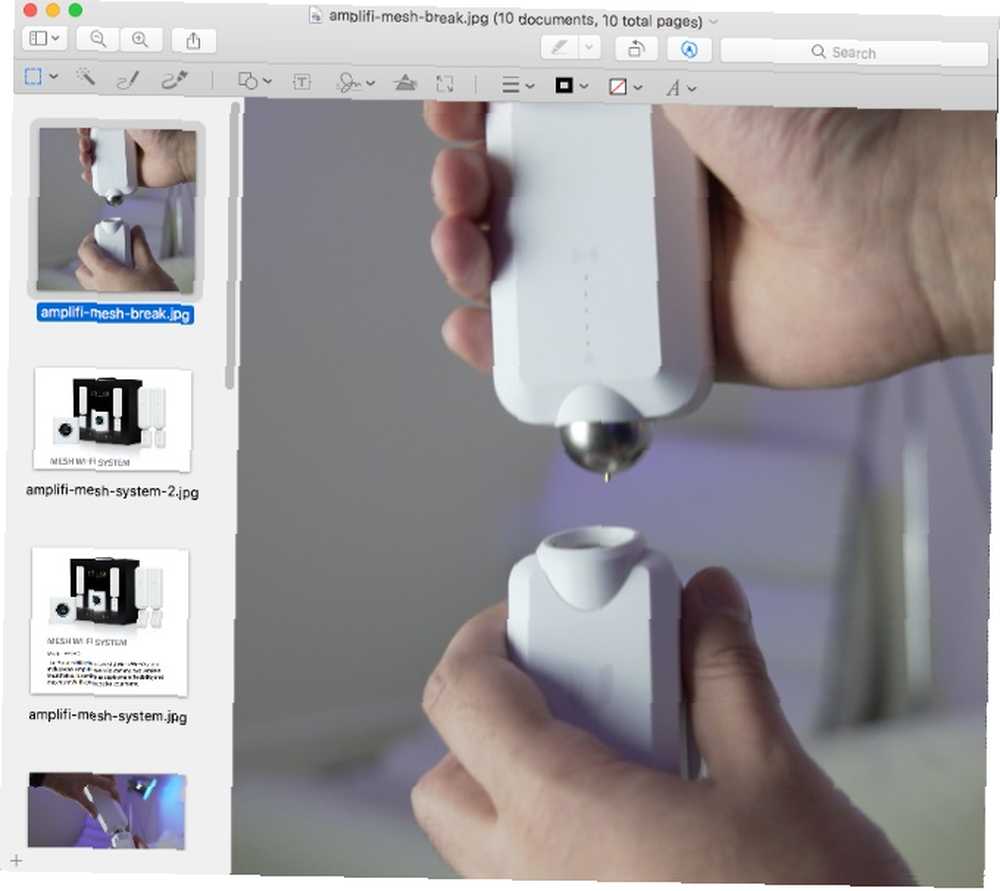
Önizleme varsayılan görüntü ve PDF görüntüleyici olarak işlev görür 10 Mac'te Önizleme için Temel İpuçları ve Püf Noktaları 10 Mac'te Önizleme için Temel İpuçları ve Püf Noktaları Önizleme, yarım düzine bağımsız yardımcı programın işini yapabilen alçakgönüllü bir uygulamadır. macOS'ta. Dosyaları dönüştürme, belgeleri imzalama, görüntüleri hızlı bir şekilde işaretleme ve hatta renk veya seviye değişiklikleri yapma özelliğine sahiptir.
Windows'ta açmak için bir resmin üzerine çift tıkladıktan sonra ok tuşlarını kullanarak o klasördeki diğer resimleri görüntülemek için doğal olarak gelir. Bunu Preview'ta yapmaya çalışmak biraz farklı. Bunu başarmak için önce istediğiniz resimleri seçin, ardından sağ tıklayın ve Birlikte Aç> Önizleme.
Önizleme'de bir GIF veya PDF açarken, tek tek kareleri veya sayfaları kenar çubuğundan dışa aktarabilirsiniz. Daha önce ele alınan Hızlı Görünüm özelliği, GIF’lerin önizlemesinin en hızlı yoludur..
Dosya Geçmişi Yerine Time Machine İle Yedekleyin
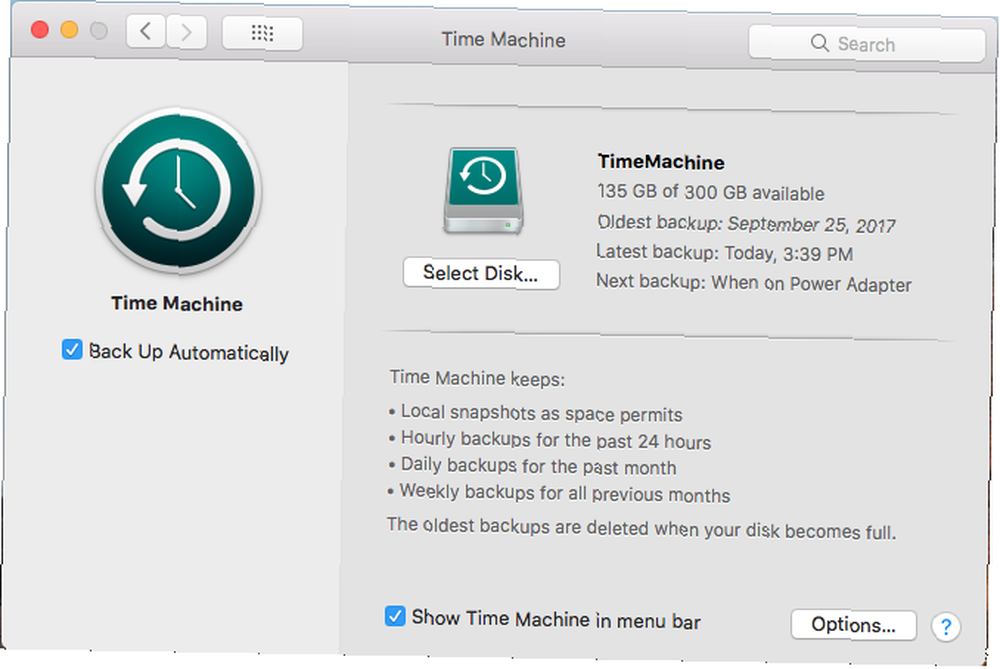
Eskilerin işlevselliği tartışılmaz derecede üstün olduğu için Time Machine'i Dosya Geçmişi ile gerçekten karşılaştıramazsınız..
Bir dosyada istenmeyen değişiklikler yaptıysanız, yanlışlıkla bir şeyleri silmişseniz, Mac'inizi bir trende bırakmış veya hatta bir Time treninin yedeğini aldığınız sürece Mac'inizi bir trenin altına bırakmışsanız, yaşamınız sona ermeyecektir. Zaman içinde geri dönebilir ve belirli dosyaları geri yükleyebilir veya hatta Mac'inizi tamamen geri yükleyebilirsiniz Zaman Makinesi Verilerinden Verileri Geri Yükleme Zaman Makinesi Verilerini Veriler Nasıl Geri Yüklenir Her Mac yazılımıyla birlikte gelen yedekleme yazılımı Time Machine'i ayarlamak gerçekten çok kolay - Fakat işler ters gittiğinde dosyalarınızı nasıl geri alabilirsiniz?? .
Time Machine ile, harici sürücü veya ağ paylaşımı gibi bir konum seçip işini yapmasına izin verin. İlk yedekleme sisteminizdeki her şeyi yedeklediğinden biraz zaman alabilir. Bundan sonra, yaptığı tüm yedeklemeler artımlıdır, yani yalnızca değişen dosyaları Time Machine'e gönderilir..
Alanınız tükendiğinde, Time Machine en eski yedeklerin üzerine yenilerini yazar. Bu nedenle, yedeklemelerinizin uzun bir geçmişini tutmak istiyorsanız, yedekleme hedefinizin yeterince büyük olduğundan emin olun. Birçok NAS cihazı ayrıca, yerel olarak Time Machine'i destekliyor.
Görev Yöneticisi yerine Etkinlik İzleyicisi ile İşlemleri Yönetme
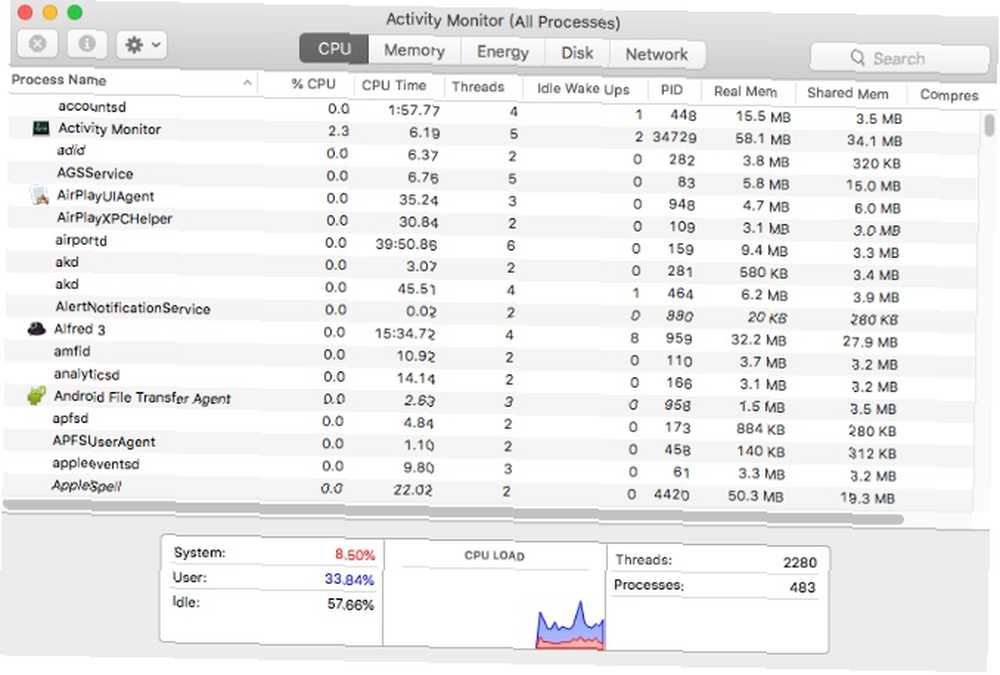
Herhangi bir Windows sorununu gidermede en temel adım Görev Yöneticisini açmaktır. Uygulamanın çalışan süreci ve kullandıkları kaynakları bakmak sağlar. Kullanarak Ctrl + ÜstKrkt + Esc kısayol veya Görev Çubuğunu sağ tıklatarak. Yeni Mac kullanıcıları için bu bilgiyi nasıl edinecekleri belli olmayabilir.
İçinde Uygulamalar klasöründe bir alt klasör var Araçlar adında bir uygulama içeren Etkinlik İzleyici. (İçinde birçok faydalı öğe bulunduğundan bu klasörü el altında bulundurun.)
Aktivite Monitörü'nü açtıktan sonra Aktivite Monitörü Nedir? Görev Yöneticisinin Mac Eşdeğeri Aktivite İzleyicisi Nedir? Görev Yöneticisinin Mac Eşdeğeri Mac'inizdeki Etkinlik İzleyici hakkında ve sisteminiz hakkında ayrıntılı bilgileri kontrol etmek için nasıl kullanılacağı hakkında her şeyi öğrenin. Her kaynak türü için farklı paneller vardır: İşlemci, Bellek, Enerji, Disk, ve Ağ. Enerji pilinizi çiğneyen kapalı uygulamalar hakkındaki ayrıntıları da içerir.
Activity Monitor'e hızlı bir şekilde erişmek için, Dock'a sabitleyin (simgeye sağ tıklayın ve Dock'ta tutun) veya Spotlight kullanarak aramak (Komut + Boşluk).
Komut İstemi Yerine Terminal İle Metin Komutlarını Girme
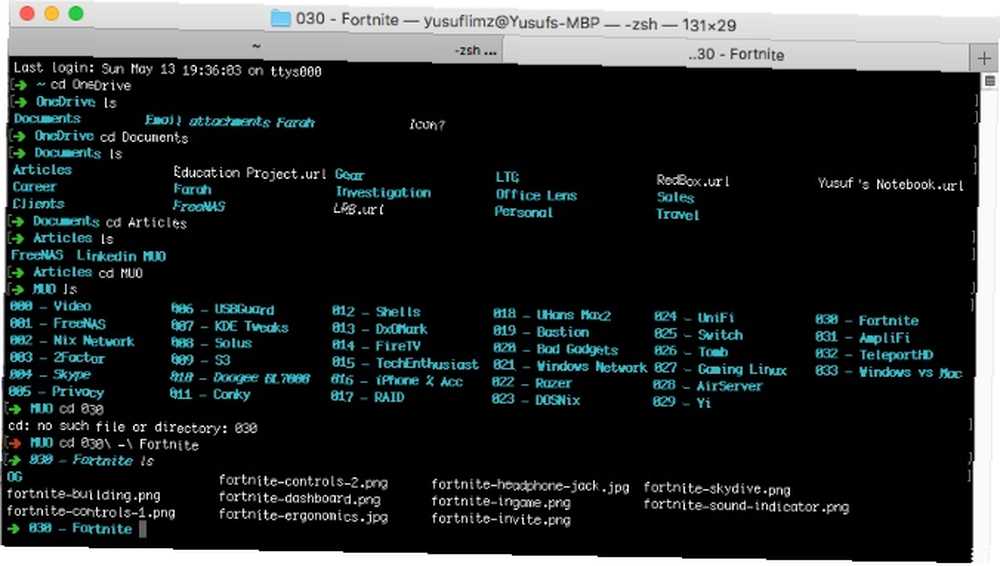
Klasik Komut İstemi ve Windows için modern PowerShell yardımcı programı, komut satırı aracı olarak işlev görür. IP’nizi bulmanın hızlı bir yolunu istiyorsanız veya bir sürü klasör taradığınızda, komut satırı menüleri tıklatmaktan çok daha hızlıdır.
MacOS'ta terminal. Bu uygulama aynı zamanda içinde yaşıyor Araçlar altındaki klasör Uygulamalar. Daha önce Linux kullandıysanız, aşina olabileceğiniz bir Bash kabuğu. Tonlarca güçlü araç sunar, ancak Windows kabuğundan tamamen farklı bir sözdizimidir..
PowerShell'i kaçırırsanız, Mac'inize yükleyebilirsiniz..
Cortana yerine Siri ve Spotlight ile Ara
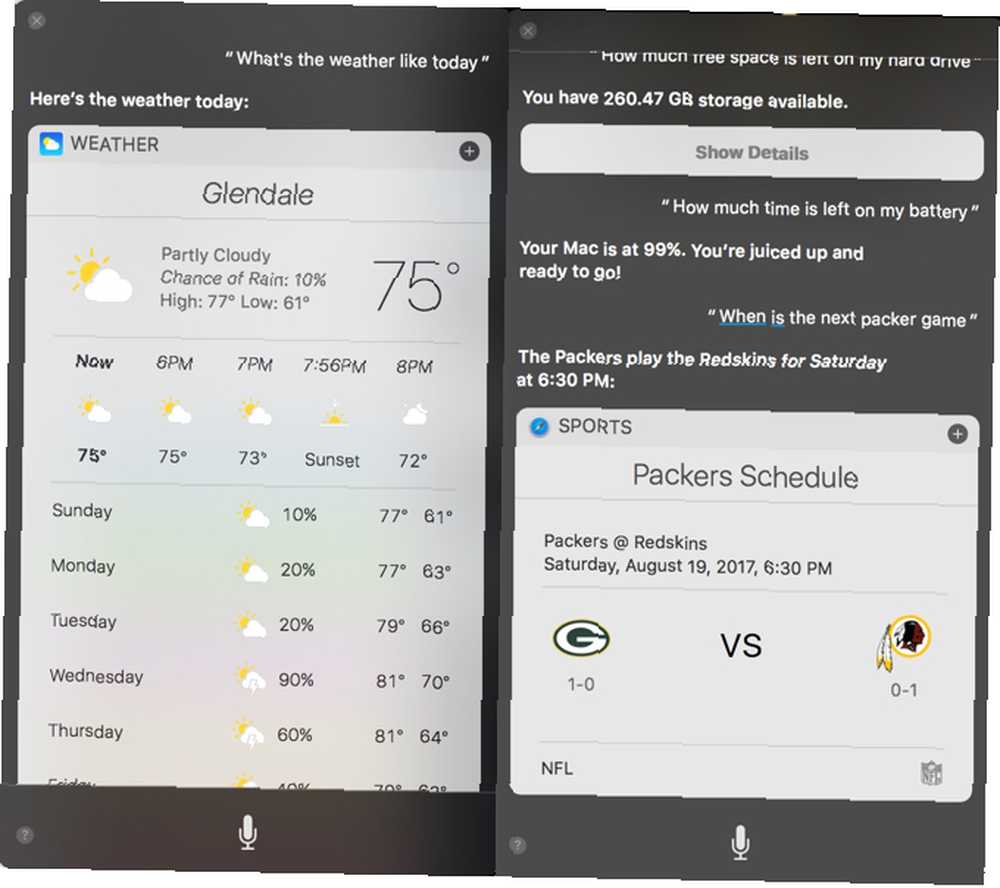
Windows 10'dan geçenler Cortana'yı iyi bilmelidir. Birincil kullanımı bir ses asistanı olsa da, web’de ve yerel bilgisayarınızda nasıl arama yaptığınız.
Mac'te benzer bir rol üstlenen Siri'ye sahipsin. Basılı tut Cmd + Boşluk Siri istemi almak için. Siri'de Basit Yapmanız Gereken Komutları Siri'ye Mac'inizde Denemeniz Gereken Basit Siri Hilelerini ve Komutlarını İstediğinizden Sorabilirsiniz iOS'ta yapabildiğiniz kadarını yapamazken, Mac için Siri hala bir takım oyuncusu. dosyaları aramak, Hatırlatıcılar ve Takvim etkinlikleri oluşturmak ve çok daha fazlası için.
Eski moda arama yapmayı tercih ederseniz, tuşuna basabilirsiniz. Cmd + Boşluk Spotlight getirmek için. Belirli görevler için Siri kadar güçlü değildir, ancak Mac'inizi uygulamalar, dosyalar ve daha fazlası için hızlı bir şekilde arayabilirsiniz. Basit matematik problemlerini çözebilir ve başka uygulamaları açmadan web’de arama yapabilirsiniz..
Not Defteri / WordPad Yerine TextEdit İle Metin Düzenleme
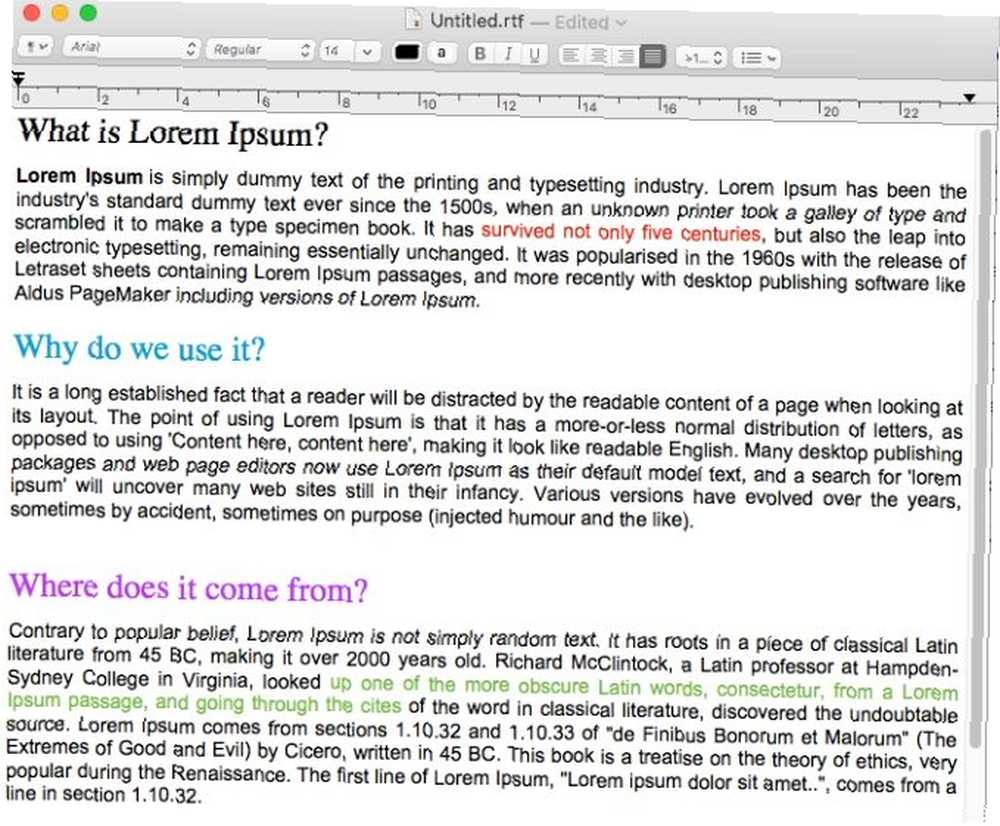
Windows'ta, temel metin düzenleyiciniz ve zengin metin düzenleyiciniz farklı programlardır: Not Defteri ve WordPad. Mac'te bunlar TextEdit adlı tek bir programda birleştirilir. Bu 9 Gizli Özellikle TextEdit'i Daha Güçlü Yapın Bu 9 Gizli Özelliklerle TextEdit'i Daha Güçlü Yapın Native Mac editörü TextEdit, başlık altında çok güçlü özelliklere sahip, bu yüzden burada onları nasıl bulacağınız. . Varsayılan olarak, TextEdit zengin metin kullanır, böylece temel biçimlendirmeli belgeler yapabilirsiniz.
Ancak, bir barebones metin editörü istiyorsanız, sadece tuşuna basabilirsiniz. ÜstKrkt + Cmd + T Düz metne geçmek için Bu anahtar hizalama seçeneklerini ve cetveli kaldırır. Sonra kodunuzu veya metin dosyalarınızı oluşturabilirsiniz. UI beklendiği kadar basit ve Notepad gibi kullanımı çok kolaydır. Yine de, karmaşık projeler için değil.
Edge Yerine Safari ile Göz Atın
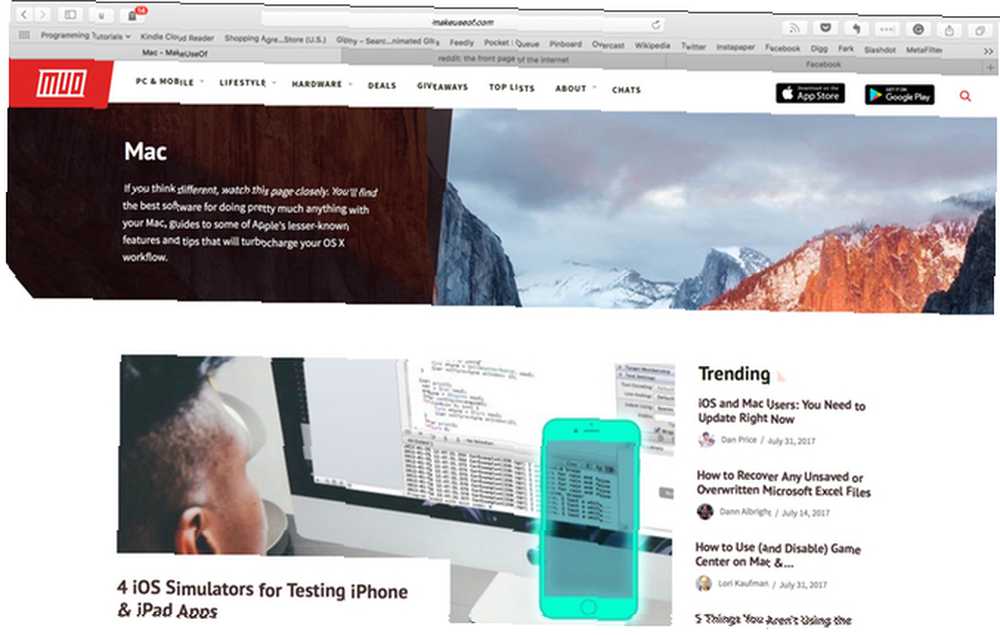
Windows 10, nefret edilen Internet Explorer’ı Edge ile değiştirdi. Windows'u uzun süre kullanmak, bu nedenle herhangi bir varsayılan tarayıcıyı kullanmanıza neden olmuş olabilir..
Neyse ki, Mac'te Safari böyle korkunç bir mesele değil. Safari, Firefox veya Chrome'un tekliflerine yakın hiçbir şey olmasa da iyi bir uzantı koleksiyonuna sahip. Ancak Apple'ın hem kaynaklardan hem de pil ömründen tasarruf etme özelliklerini elde edersiniz. Chrome ve Firefox'un her ikisi de kaynağa aç ve birkaç açık sekme pil ömründe önemli bir değişikliğe yol açabilir.
Safari, iCloud, Handoff ve Keychain gibi diğer yerel Mac servisleriyle entegre olur. Diğer bazı hilelerle birlikte Mac kullanıcıları için 15 Temel Safari İpuçları ve Püf Noktaları 15 Mac Kullanıcıları için Temel Safari İpuçları ve Püf Noktaları Apple'ın hızlı ve enerji açısından verimli web tarayıcısının kullanışlılığının ötesine bakın. , Safari, ana tarayıcınız olarak kullanmaya değer bir rakip belirler.
Windows Media Player yerine iTunes ile Ortamın Keyfini Çıkarın
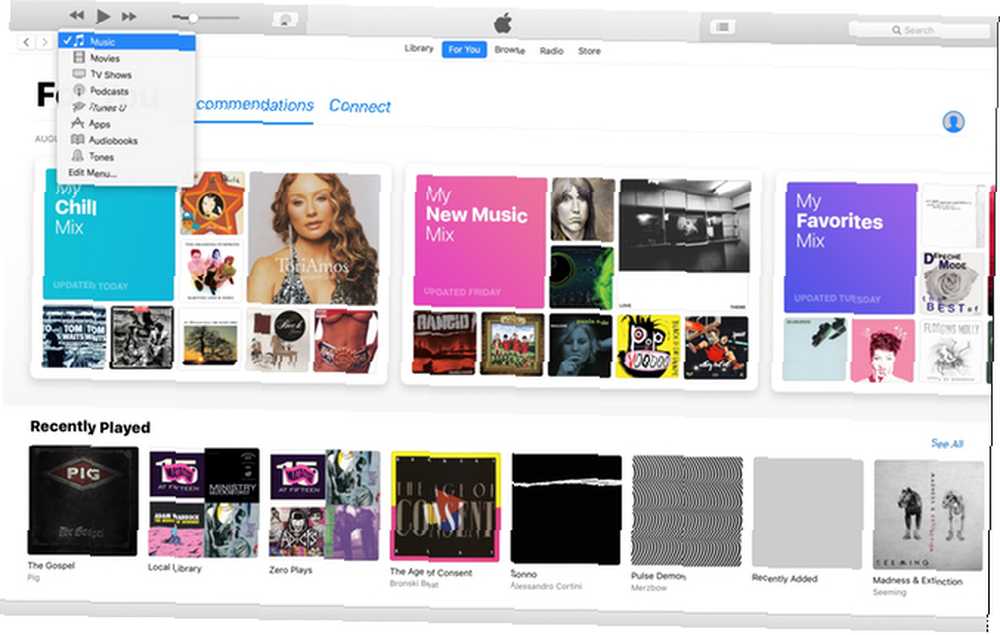
Windows Media Player, Windows için yumuşak varsayılan müzik ve video oynatıcıdır. Bir iOS cihazınız varsa, muhtemelen Mac'inizi almadan önce çoktan değiştirmişsinizdir. İTunes, Windows'ta iPhone / iPod / iPad'inizi yönetmek için gerekli olduğundan, uygulamayı zaten biliyor olabilirsiniz.
Çoğu Mac kullanıcısı iTunes'a çok fazla sevgi duymaz. Ancak, müzik, film ve iOS uygulamalarınızı yönetmenin varsayılan yoludur. Daha yakın zamanlarda, Apple, müzik yayını hizmeti olan Apple Music'i destekleyecek şekilde genişletti.
İTunes ile ilgilenmiyorsanız, iTunes'u daha iyi hale getirmek için ipuçlarımızı deneyebilirsiniz 7 Basit Adımda Yeniden iTunes Nasıl Kullanılabilir Yapılır 7 Basit Adımda Yeniden iTunes Nasıl Kullanılabilir Yapılır iTunes bir kez harikaydı, ama şimdi korkunç. Bu önemli temizleme ipuçlarıyla Apple'ın müzik çalarını eski görkemine geri yükleyin. .
Görev Zamanlayıcı Yerine Otomatikleştirici ile Çalışmayı Otomatikleştirin
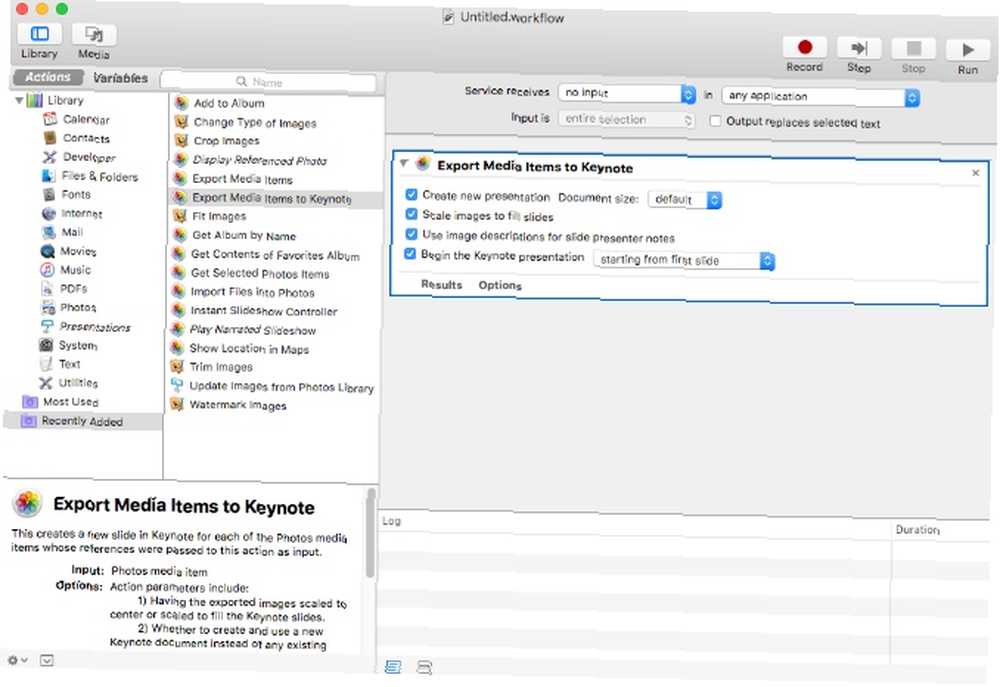
Görev Zamanlayıcı, Windows makinenizi kontrol etmenin güçlü bir yoludur. Belirli zamanlarda çalışan komut dosyalarına güveniyorsanız, hangi macOS'un bu tür bir güçle eşleşmesi gerektiğini merak edebilirsiniz..
Automator sizi korudu. Bir vardır Takvim Etkinliği İş akışlarınızı yerleşik Mac takvimi ile çalışacak şekilde zamanlamanıza olanak sağlayan seçenek. Automator, Servisler ve Uygulamalar oluşturmanıza izin veren daha da güçlüdür. Automator kullanımı hakkında öğreticimizi izleyin 6 Autoytor 6 Handy Örnek İş Akışı ile kullanmayı öğrenin Mac Automator 6 Handy Örnek İş Akışı ile kullanmayı öğrenin tek bir kod satırı biliyorum. başlamak.
Windows'dan Mac'e Geçme?
macOS kesinlikle etkileyici bir varsayılan uygulamalar dizisine sahiptir: Varsayılan Mac Uygulamaları için Komple Bir Rehber ve Yaptıkları Varsayılan Mac Uygulamaları ve Ne Yaptıkları İçin Komple Bir Kılavuz Mac'iniz her türlü görev için birçok uygulama ile birlikte gelir, ancak yine de yaptıkları ya da gerçekte bazılarına ihtiyaç duyup duymadığınızla karıştırılıyor. Başka bir işletim sisteminde yıllarca bir şeyler yaptıktan sonra, yeni bir yol bulma, hafif bir öğrenme eğrisi ile gelecektir. Neyse ki, varsayılan Mac uygulamalarının çoğu, Windows benzerlerine göre daha iyi değilse eşdeğerdir. Yeni bilgisayarınızla bir süre çalıştıktan sonra, kısa sürede macOS pro olacaksınız!











