
Mark Lucas
0
2005
227
 Ubuntu'yu hiç denedin mi? Ubuntu'nun en popüler Linux dağıtımlarından biri olması nedeniyle çoğumuzun olduğuna inanıyorum. Canonical - Ubuntu’nun yaratıcısı - en geeky olmayan bilgisayar kullanıcılarının bile kolayca deneyip bilgisayarlarına yükleyebilmesi için ürününün kurulum sürecini başarıyla kolaylaştırdı..
Ubuntu'yu hiç denedin mi? Ubuntu'nun en popüler Linux dağıtımlarından biri olması nedeniyle çoğumuzun olduğuna inanıyorum. Canonical - Ubuntu’nun yaratıcısı - en geeky olmayan bilgisayar kullanıcılarının bile kolayca deneyip bilgisayarlarına yükleyebilmesi için ürününün kurulum sürecini başarıyla kolaylaştırdı..
Ne yazık ki, Ubuntu'nun en son sürümünün, önceki sürümlere kıyasla kullanımı çok daha kolay olmasına rağmen, çoğu meraklı olmayan bilgisayar kullanıcıları, onu hala biraz korkutucu buluyor. Uygulamaları indirmek ve yüklemek gibi pek çok günlük bilgisayar görevi çoğu zaman kullanıcıların komut satırlarıyla uğraşmasını gerektirir. Belki de bu yüzden Ubuntu’yu kullanmaktan rahatsız olduğumu bildiğim birçok Windows kullanıcısı bu sorunu çözmeye karar verdi..
Ubuntu'yu Kaldır?
Sorun, Ubuntu’yu kaldırmak, yüklemek kadar basit değildir. Ubuntu'yu WUBI yükleyicisini kullanarak bir Windows ortamından yükleyenler çok şanslı, çünkü WUBI yükleyicisini kullanarak kolayca kaldırabilirler - Windows ortamından da. Kaldırma programı genellikle C sürücüsündeki Ubuntu klasörünün içinde bulunur (ana sabit sürücü).
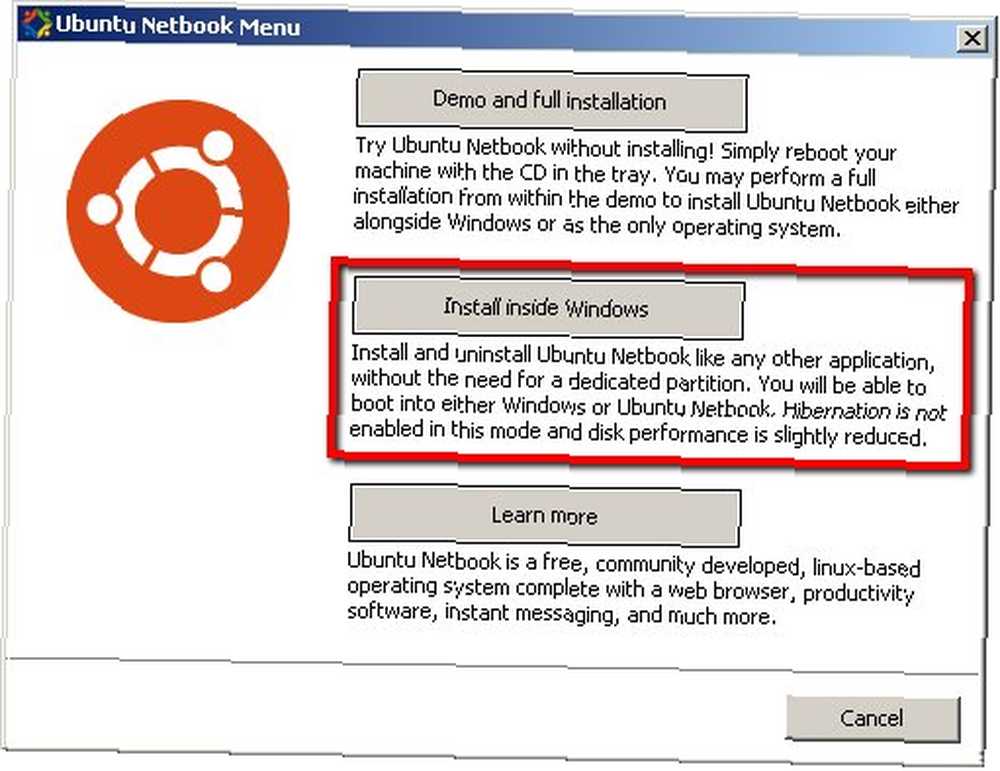
Ancak Ubuntu'yu Windows'a (ayrı bir bölümde) yükleyenler o kadar şanslı değil. Kaldırma işlemi sırasında hata yapmak tüm sistemi işe yaramaz hale getirebilir ve sistemi ölümden kurtarmak daha da zordur. Bu koşullar altında Ubuntu'yu kaldırmanın en kolay ve en güvenli yolunu bulmak için web'i aradım, ancak bulduğum her şey yüksek dozda komut satırı içeriyor.
Ama en azından araştırmamdan bir şey çıkardım. Ubuntu'yu güvenle kaldırmak için üstesinden gelmemiz gereken en az iki temel engel olduğunu anlamaya başladım. İlki, kaldırmadan önce kurulumun yerini bulmak..
İkinci engel, önyükleyiciyi geri yüklüyor, böylece Ubuntu'yu kaldırdıktan sonra bilgisayar doğrudan Windows'a önyükleme yapacak..
BCD'ye Kadar Kolay
İkinci problemden başlayalım, bunun en önemlisi olduğunu düşünüyorum. Kurulum sırasında, Ubuntu bilgisayarınızın açılış yükleyicisini Linux GRUB ile değiştirecektir. Ancak Ubuntu'yu sildiğinizde, önyükleme başvurusu orijinaline geri yüklenmez. Bu, sisteminizin önyükleme yapamamasına neden olur.
Bu sorunun oluşmasını önlemek için, NeoSmart Technologies'den EasyBCD adlı ücretsiz bir yardımcı programın yardımını kullanacağız. Bu araç, kullanıcıların bilgisayarlarının önyükleyicilerini değiştirmelerine ve yönetmelerine yardımcı olacaktır. GRUB'un üzerine yazmak için EasyBCD kullanacağız, böylece bilgisayar tekrar Windows’a tekrar açılacak.
- EasyBCD'yi açın ve tıklayın. “Yeni Giriş Ekle” kenar çubuğundaki düğmesine basın. Altında Windows sekmesini seçin “İşletim sistemleri” sekmesini, Windows sürümünüzü ve kurulduğu sürücüyü seçin, ardından Tamam “Giriş ekle“.
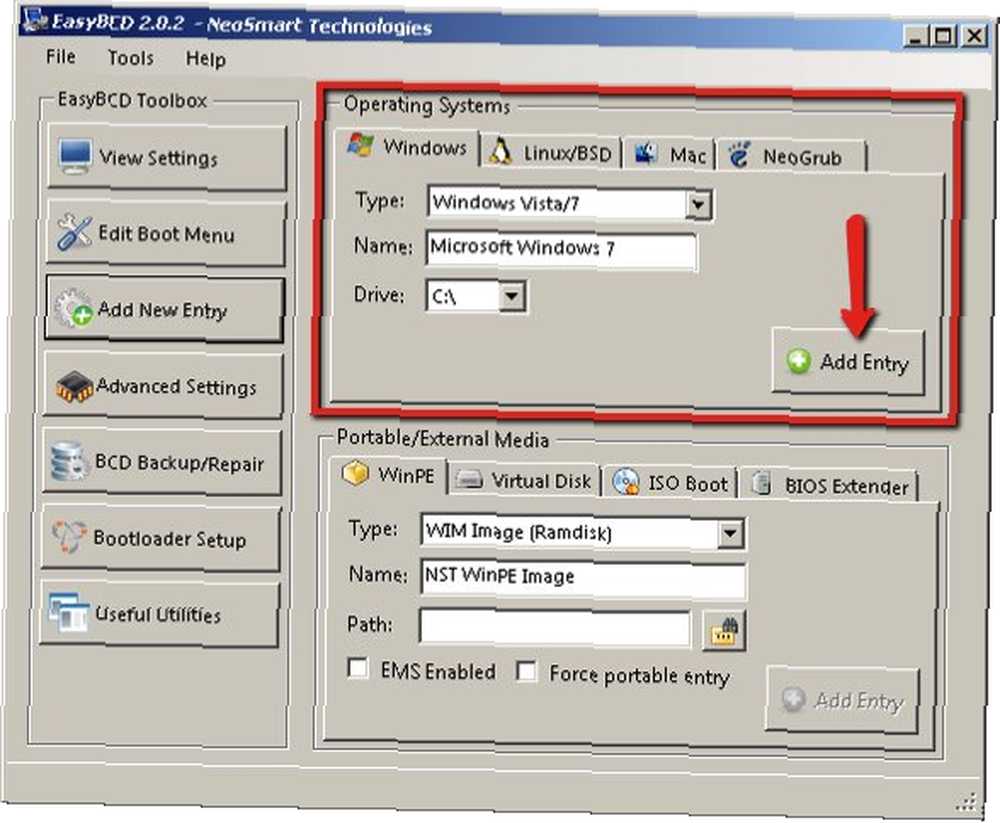
- Sonra şuraya git “Önyükleyici Kurulumu“, önyüklemek istediğiniz bölümü seçin ve tıklayın “BCD'yi yükleyin“. Altında Windows sürümünüzü seçerek devam edin “MBR Yapılandırma Seçenekleri” ve tıklayın “MBR yaz“.
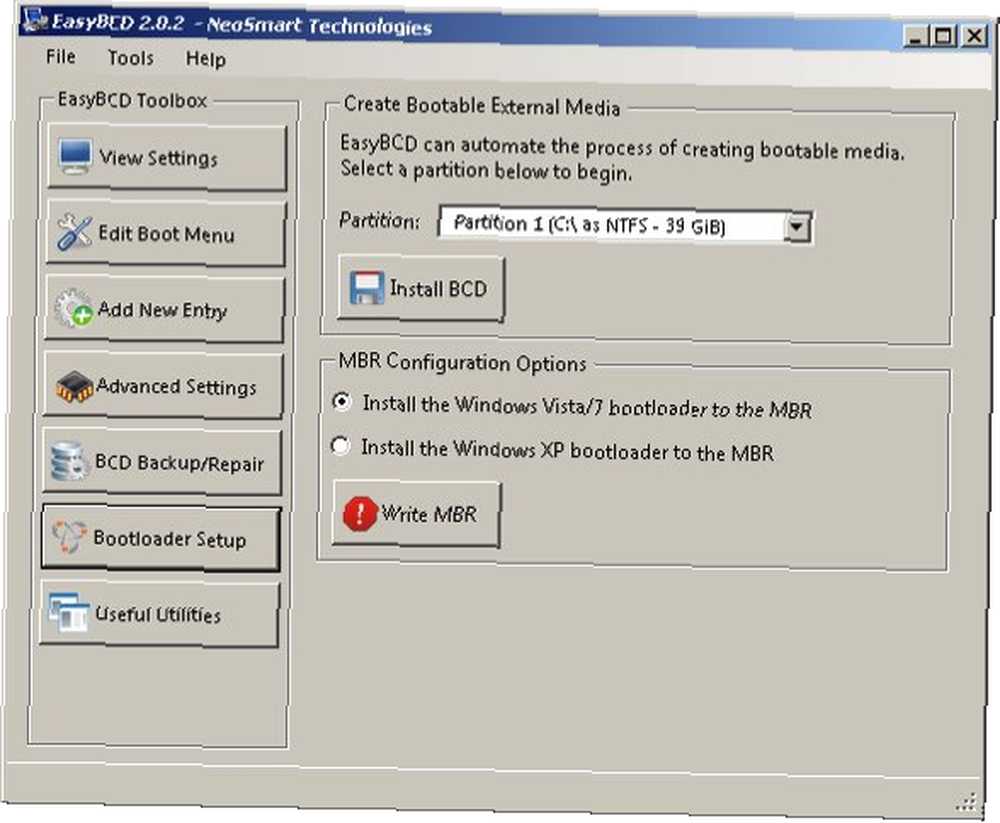
- GRUB'un müdahalesi olmadan doğrudan Windows'a gittiğinden emin olmak için sisteminizi başlatmayı deneyin. Her şey yolundaysa bir sonraki adıma geçelim.
Bölüm ile Oynamak
Kullanacağımız ikinci araç EASEUS Partition Master. Aracı Ubuntu kurulumunu kaldırmak için kullanacağız. Ubuntu'yu Windows'la birlikte kurarsanız, Ubuntu sabit diskinizde kendi bölümünü oluşturacak ve kendini oraya yükleyecektir. Ubuntu'yu kaldırmak için tek yapmamız gereken bölümünü silmek. Sonra boş alanı geri alabiliriz.
- Uygulamayı açın ve mevcut tüm bölümleri göreceksiniz. Windows bölümünüz FAT veya NTFS olarak etiketlenmeli ve Ubuntu’nun bölümü “(Diğer)“. Bölümü silmek, seçmek ve tıklamak kadar basittir. “silmek” buton.
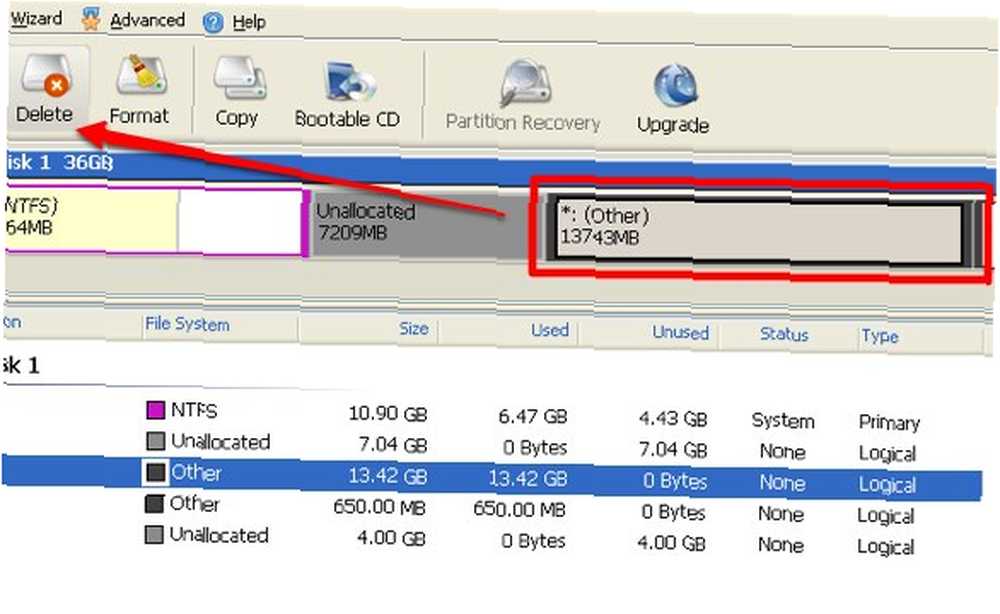
- Click “tamam” silme işlemini onaylamak ve ihtiyacınız olmayan diğer bölümleri silmeye devam etmek için. Windows bölümünüzü (veya veri depolama alanınızı) silmemeye dikkat edin!
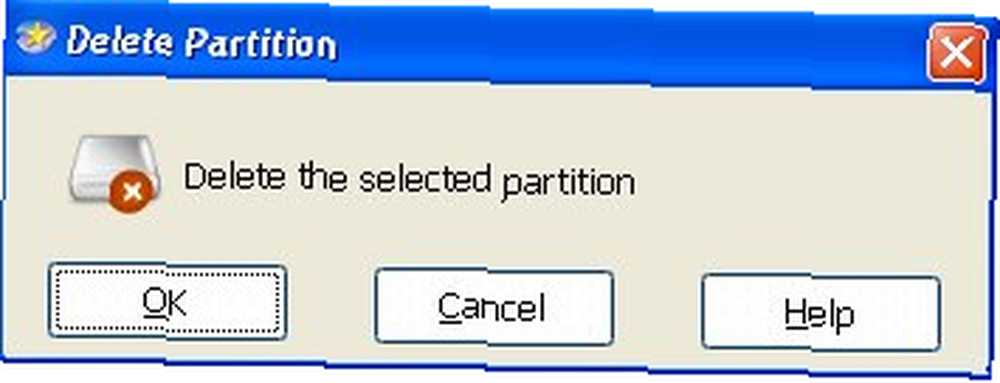
- Silinen tüm bölümler etiketlenecek “Ayrılmamış“. Boş alanı talep etmek için, ayrılmamış alanı değiştirmek için ana bölümünüzün kenarını kaydırın..
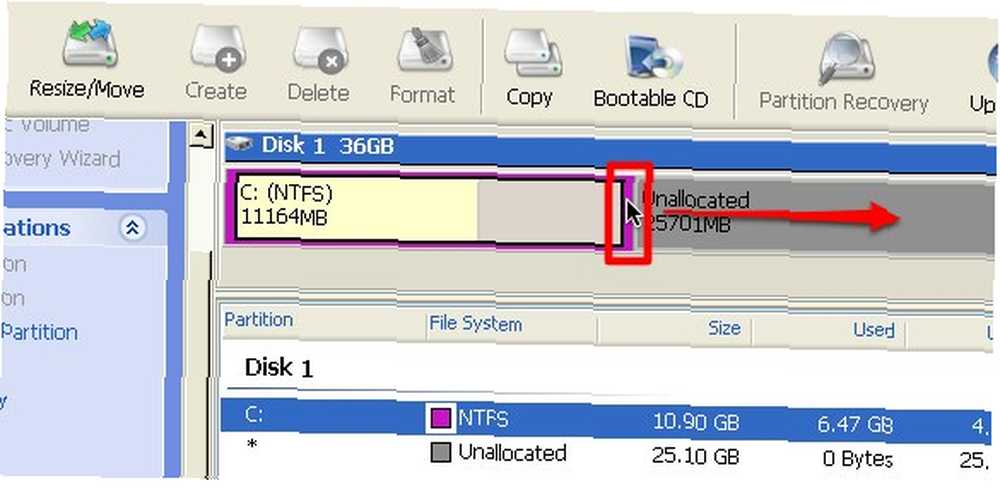
- Tıkla “Uygulamak” Yaptığınız tüm değişiklikleri uygulamak için düğmenizi yeniden başlatın..
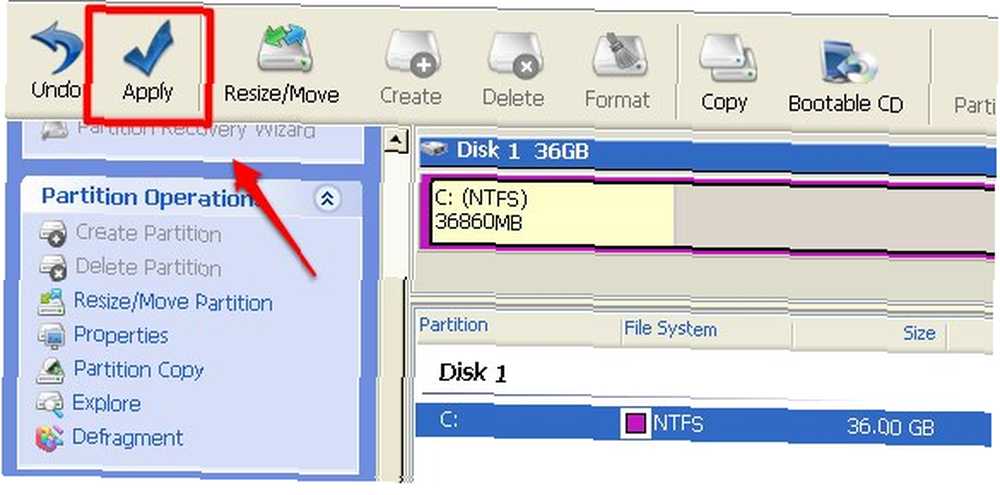
- İşlem önyükleme sırasında gerçekleşecek. Tamamlandıktan sonra, sisteminiz Windows'a önyükleme yapacak.
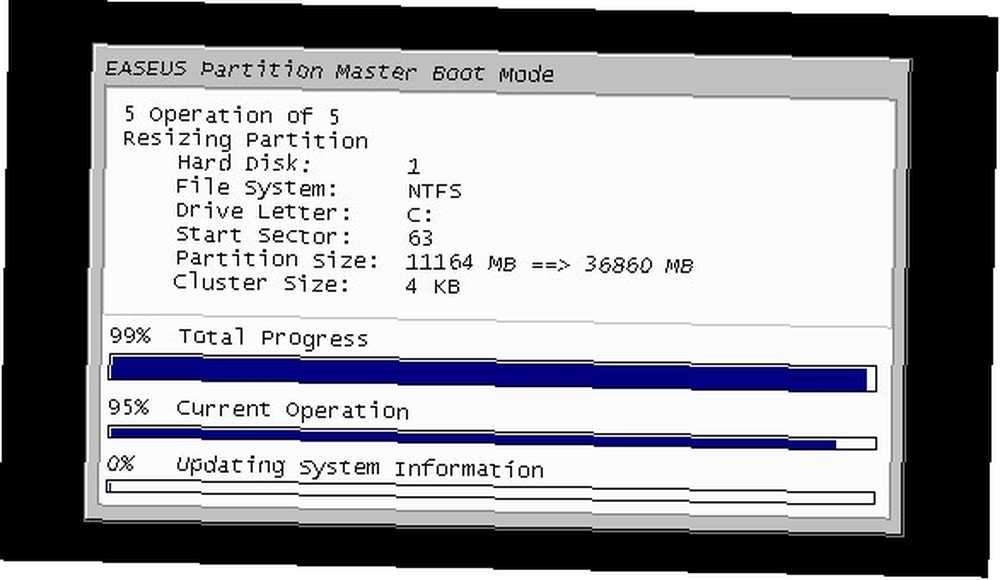
Tebrikler! Ubuntu kurulumunuzu tek bir komut satırına dokunmadan güvenli bir şekilde kaldırdınız.
Lütfen Ubuntu kurulumunuz içinde önemli verileriniz varsa, her şeyi çıkarmadan önce verilerinizi yedeklemeniz gerektiğini unutmayın..
Ubuntu kurulumunuzu kaldırmayı hiç denediniz mi? Bunu yapmak için başka kolay yöntemler biliyor musunuz? Lütfen aşağıdaki yorumları kullanarak paylaşın.











