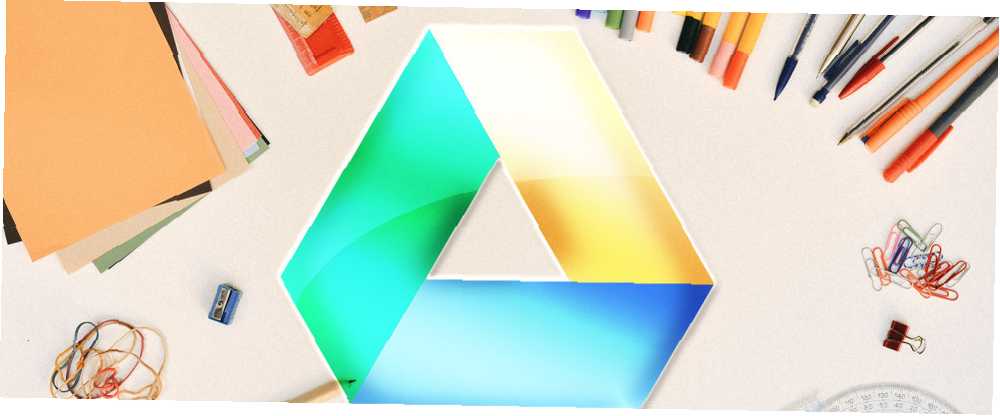
Michael Cain
0
4468
621
Google Drive, ücretsiz (veya ucuz) çevrimiçi depolama alanına ihtiyaç duyanlar için harika bir kaynaktır. Masaüstü e-posta istemcisi gibi birkaç üçüncü taraf hizmetin yanı sıra Google'ın kendi ürün grubuyla güzel bir şekilde senkronize edilir. Masaüstü Bilgisayarınız için En İyi 5 Ücretsiz E-posta İstemcisi Masaüstü Bilgisayarınız için En İyi 5 Ücretsiz E-posta İstemcisi En iyi ücretsiz e-posta istemcisi ister misiniz? Windows, Mac ve Linux için en iyisi e-posta yazılımını hazırladık. Mailbird, verimlilik ve organizasyon yazılımı Evernote ve çevrimiçi iletişim aracı Slack.
Bu kılavuz ücretsiz PDF olarak indirilebilir. Şimdi Okuyacağınız Tek Google Drive Kılavuzunu İndirin. Bunu kopyalayıp arkadaşlarınız ve ailenizle paylaşmaktan çekinmeyin.Burada, hizmetin nasıl kullanılacağına ve yol boyunca bazı ipuçları ve püf noktaları sunduğumuza tam bir göz atıyoruz..
Navigasyon: Desteklenen Dosya Türleri | Google Drive'a Erişim | Depolama Alanı | Google Drive ile Çalışmak | Masaüstü İstemciler | Dosya ve Klasörleri Yükleme | Dosya ve Klasörleri İndirme | Dosya Boyutu Kısıtlamaları | Yeni Bir Belge Oluşturma | Dosya ve Klasörleri Paylaşma | Ortak çalışma | Dosyalara Çevrimdışı Erişme | Sürücünüzü Düzenleme | Düzenini Tweaking | Üçüncü Parti Uygulamaları | Sorun giderme | Google Drive’ın Dezavantajları
Google Drive’a Giriş
Daha önce Google Dokümanlar olarak bilinen hizmet, Nisan 2012'de halka açıldı ve o zamandan beri tahmini 300 milyon aktif aylık kullanıcı kazandı.
Hizmetin arkasındaki öncül, kullanıcılarının dosyaları bulutta saklamalarını sağlamak ve böylece dünyadaki İnternet bağlantılı herhangi bir bilgisayardan veya mobil cihazdan onlara erişmelerini sağlamaktır. 2012 yılının sonlarından bu yana, Google’ın ücretsiz ofis üretkenlik paketini - Google Dokümanlar (kelime işlemcisi), Google E-Tablolar (e-tablolar) ve Google Slaytlar (sunumlar) da içermektedir..
En önemli ve göze çarpan özelliklerden ikisi, dokümanları Google Drive dışı kullanıcılarla paylaşma yeteneği ve belgeler üzerinde işbirliği yapma yeteneğidir. 8 Evinizdeki Çevrimiçi Çalışmak ve İşbirliği Yapmak İçin Ücretsiz Araçlar 8 Evinizdeki Çevrimiçi Çalışmak ve İşbirliği Yapmak için Ücretsiz Araçlar 8 Evden çalışmak esnekliği sayesinde uygun bir kurulum olabilir. Ancak müşteriler ve ekiplerle çevrimiçi işbirliği hızla karmaşık ve stresli hale gelebilir. Güvenilir bir iş akışı oluşturmak için size ücretsiz araçlar sunuyoruz. gerçek zamanda. Paylaşılan dosyalar genel olarak (bağlantıya sahip olan herkes için) veya özel olarak (belirli e-posta adresleri ve / veya kullanıcılar için) paylaşılabilir, ancak dosyaların yalnızca Google hesap sahipleriyle özel olarak paylaşılabileceğini unutmayın. Ortak dokümanlar canlı olarak güncellenir - böylece diğer kullanıcıların çalıştıkları sırada hangi değişikliklerin yapıldığını görmelerini sağlar..
Desteklenen Dosya Türleri
Çok çeşitli dosya türleri desteklenir ve bunların tümü web istemcisindeki veya mobil uygulamalardaki Google Drive görüntüleyici ile görüntülenebilir. Bunlar, Microsoft Office dosya uzantılarının, PDF'lerin, en tipik görüntü dosyalarının (JPEG, PNG, GIF, TIFF, BMP ve WEBP), video dosyalarının (MPEG4, 3GPP, MOV, AVI, MPEGPS, WMV, FLV, OGG) ve WebM), ses dosyaları (MP3, MPEG, WAV), Adobe Photoshop dosyaları, Apple Pages, Autodesk AutoCAD uzantıları, PostScript ve yazı tipleri.
Desteklenmeyen dosya türleri hala hizmete yüklenebilir, ancak web istemcisi içinden görüntülenemez. Yükleme boyutunda 5 TB sınırı var.
Google Drive'a Erişim
Hizmetin web tabanlı bir istemcisi, bir Chrome uygulaması, Windows ve Apple'ın OS X'i için indirilebilir senkronizasyon klasörleri ve Android ve iOS için akıllı telefon / tablet uygulamaları bulunuyor. Linux ve Windows Phone kullanıcıları, resmi sürümleri mevcut olmadığından üçüncü parti değişikliklerine başvurmak zorundadır..
Hizmet, bir dizi üçüncü taraf uygulamasını desteklemektedir. Google Drive’ın Entegre Uygulamalarla En İyi Şekilde Yapılması Google Drive’ın Entegre Uygulamalarla En İyi Yapılması Google Drive, bilgisayarınız arasında dosyaları senkronize etmek için kullanılabilir, ancak bu özelliklerden sadece bir tanesidir. Google, Google Drive'ın herhangi bir cihazdan erişilebilen yeni bulut sabit sürücünüz olmasını ister. Kime… bu, mevcut teklife ekstra özellikler veya faydalar katar. Bunlar, 2012'nin lansmanından bu yana Chrome Web Mağazası'nda mevcuttu, ancak 2013'ün başından bu yana web istemcisinin kendisinde de mevcuttu.
Depolama alanı
Şu anda, ilk 15 GB depolama alanı, daha sonra çeşitli ödeme seçenekleriyle birlikte ücretsizdir. 100 GB depolama alanı için en ucuz ödenen plan aylık 1.99 $ iken, en pahalı plan 30 TB alan için aylık 299.99 ABD Doları geri koyacaktır. Google sık sık çeşitli promosyonlar düzenler: Ücretsiz Bulut Depolama Yükseltmeleri: 100 GB OneDrive ve 2 GB Google Drive Ücretsiz Bulut Depolama Yükseltmesi edinin: 100 GB OneDrive ve 2 GB Google Drive Bulut deposu yakalayın, gün geçtikçe daha ucuz hale geliyor, ancak hiçbir şey düpedüz boşa gidiyor. En iyi hizmetlerden bazıları, çevrimiçi gigabaytlarınızı para harcamadan yükseltecek birkaç şema ortaya koydu. Kullanıcıların ücretsiz olarak ekstra depolama alanı kazanmalarına olanak sağlayan ve yeni bir Chromebook satın alan kişiler şu anda iki yıl boyunca ücretsiz 1 TB ücretsiz mamut alıyor..
Google Drive ile Çalışmak
Google Drive’ın bazı temel özelliklerine ve bunların nasıl kullanılacağına bir göz atalım.
Başlamak
Çoğu kullanıcı Google Drive’a web istemcisi üzerinden veya Windows PC’lerinde veya Mac’lerinde bir klasör kullanarak erişecek.
Web istemcisine https://drive.google.com/drive/ adresine gidip ekrandaki giriş talimatlarını izleyerek erişilebilir. Zaten giriş yapmış bir Google hesabınız varsa, bağlantı sizi doğrudan Google Drive ana sayfanıza götürmelidir. Zaten bir Google hesabınız yoksa, bir hesap oluşturmanız istenir.
Google Drive’ı Windows veya Mac’te Kullanma
Dosyalarınızı hesabınızla senkronize etmek için bir masaüstü klasörü kullanmayı tercih ederseniz, ilgili yazılımı Google Drive'dan indirmeniz gerekir..
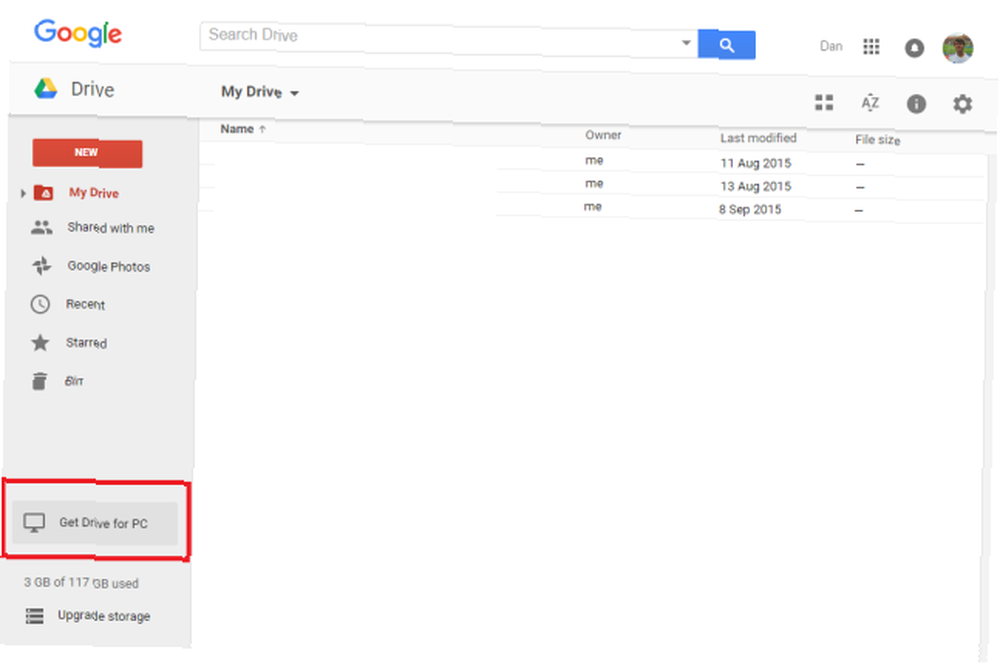
Bunu yapmak için yukarıdaki talimatları kullanarak web istemcisi üzerinden giriş yapın. Drive'ınızın ana sayfasını sunduğunuzda, başlıklı düğmeyi bulun PC için Sürücü Alın sol alt köşede. Alternatif olarak, https://www.google.com/drive/download/ adresine gidin ve Mac ve PC açılır menüden.
Çeşitli şartlar ve koşulları kabul etmeniz istenecek ve dosya indirilecektir. Tamamlandığında, indirme işlemini çalıştırın; kullanıcı dosyanıza ve görev çubuğunuza (Windows) veya Uygulamalar klasörünüze (Mac) bir klasör eklenecektir.
Hangi klasörlerin senkronize edilmesi gerektiğini, servisin başlangıçta başlatılıp başlatılmayacağını ve daha fazlasını yapmak için indirilen programın ayarlarını girin. İndirme işlemi yüklendikten sonra, yüklemek istediğiniz dosyaları yeni oluşturulan Google Drive klasörünüze sürükleyin, otomatik olarak hizmete senkronize edilirler..
Dosya ve Klasörleri Yükleme
Web istemcisini kullanıyorsanız, belgeleri iki farklı yolla yükleyebilirsiniz..
Öncelikle, istediğiniz dosyayı veya klasörü Google Drive penceresinin üst kısmına sürükleyebilirsiniz. Yüklemeye başlamak için dosyayı bırakmanız istenir.
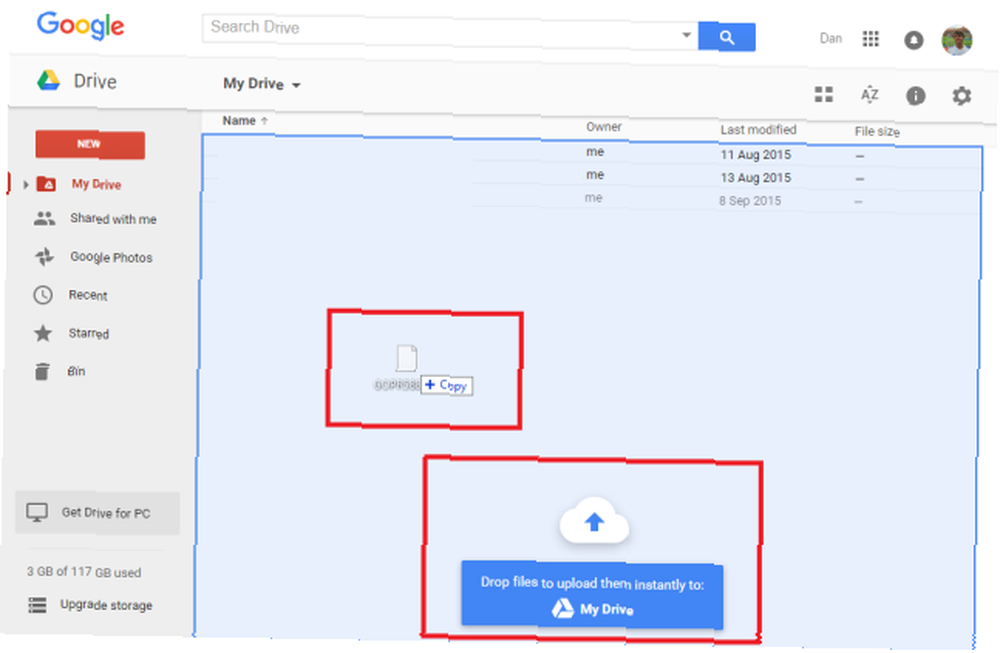
Alternatif yöntem, Sürücü içindeki menüleri kullanmaktır. Tıklamak Yeni sol üst köşede öğesini seçin ve ardından Dosya yükleme veya Klasör Yükle, istediğiniz eyleme bağlı olarak.
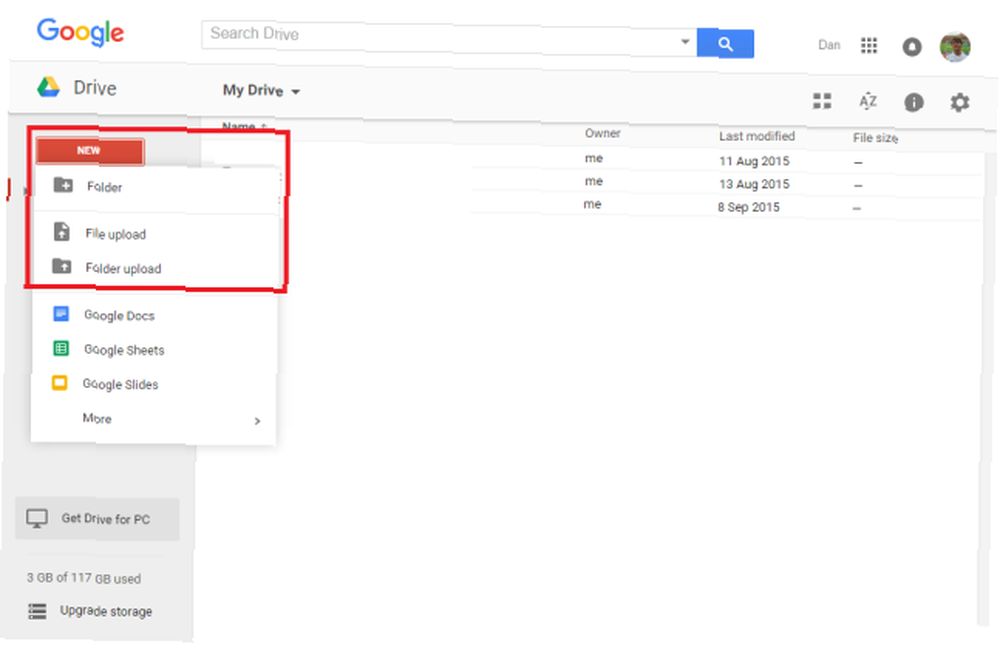
Yüklemenin ilerleyişi sağ alt köşedeki durum çubuğu üzerinden izlenebilir. Burası, bir kez başlatıldıktan sonra yüklemeyi iptal edebileceğiniz yerdir.

Dosya ve Klasörleri İndirme
Tek tek dosyaları veya klasörlerin tamamını yükleyebileceğiniz gibi, dosyaları ve klasörleri de indirebilirsiniz..
Sadece indirmek istediğiniz öğeyi seçin ve sağ tıklayın ve ardından İndir, veya üç dikey noktaya tıklayın. Daha fazla hareket ve Seç İndir. Aynı anda birden fazla dosya / klasör indirmek istiyorsanız, ikisini de basılı tutun. Ctrl (Windows) veya Cmd (Mac) ve istediğiniz tüm öğeleri tıklayın.
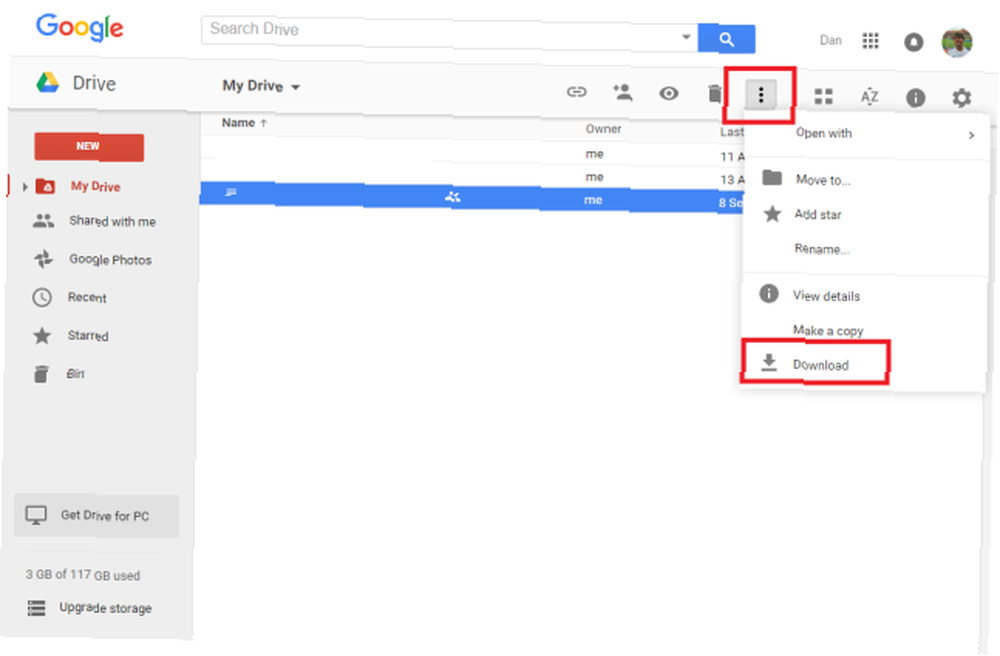
Seçilen dosyalar belirli bir boyutun üzerindeyse, Google Drive indirmeden önce bunları otomatik olarak ZIP biçimine koyar. Bunları çözecek bir aracınız olduğundan emin olun. ZIP, RAR, 7z ve Diğer Ortak Arşivlerden Dosyaları Çıkarma ZIP, RAR, 7z ve Diğer Ortak Arşivlerinden Dosyaları Çıkarma Hiç .rar dosyasıyla karşılaştınız ve bunun nasıl olacağını merak ettiniz mi aç onu? Neyse ki, ZIP dosyalarını ve diğer sıkıştırılmış arşivleri yönetmek, doğru araçlarla kolaydır. İşte bilmen gereken. bilgisayarınızda yüklü.
Dosya Boyutu Kısıtlamaları
Daha önce belirtildiği gibi, yükleme için dosya boyutları sınırlıdır.
Örneğin, Google Drive 5 TB’den büyük herhangi bir dosyayı destekleyemez. Aynı zamanda, bir Google biçimine dönüştürülen dosyaların boyutları daha da sınırlıdır:
- Google Dokümanlar: 50 MB ve 1.024.000 karakter
- Google E-Tablolar: 2.000.000 hücre (Aşırı karmaşık hesaplamalar aynı zamanda bir dönüşümün başarısız olmasına neden olabilir)
- Google Slaytlar: 100 MB
- Google Çizim: Limit yok
Yeni Bir Belge Oluşturma
Google Drive içinden yeni bir Google dokümanı oluşturmak, ileriye dönük bir işlemdir.
Basitçe tıklayın Yeni sağ üst köşede ve oluşturmak istediğiniz belge türünü seçin. Boş bir dosya hemen başlatılacak ve çalışmaya başlamaya hazırsınız..
Üzerine tıklayarak belgeyi yeniden adlandırabilirsiniz. “Başlıksız Belge” ve seçtiğiniz dosya adını girme.
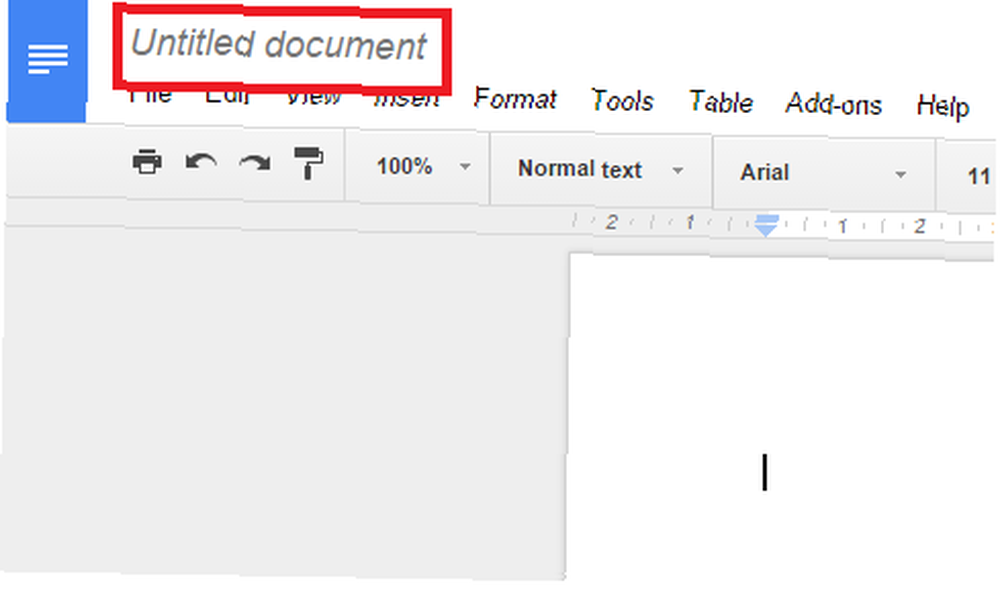
Herhangi bir değişiklik anında kaydedilecek ve doküman otomatik olarak Google Drive hesabınızla senkronize edilecek.
Tıklayarak Google’a ait olmayan belgeler de oluşturabilirsiniz. Daha ve yüklediğiniz bir üçüncü taraf uygulamasının başlatılması. Google dokümanlarında olduğu gibi, üçüncü taraf programında yaptığınız tüm değişiklikler otomatik olarak kaydedilir ve hesabınıza yansıtılır.
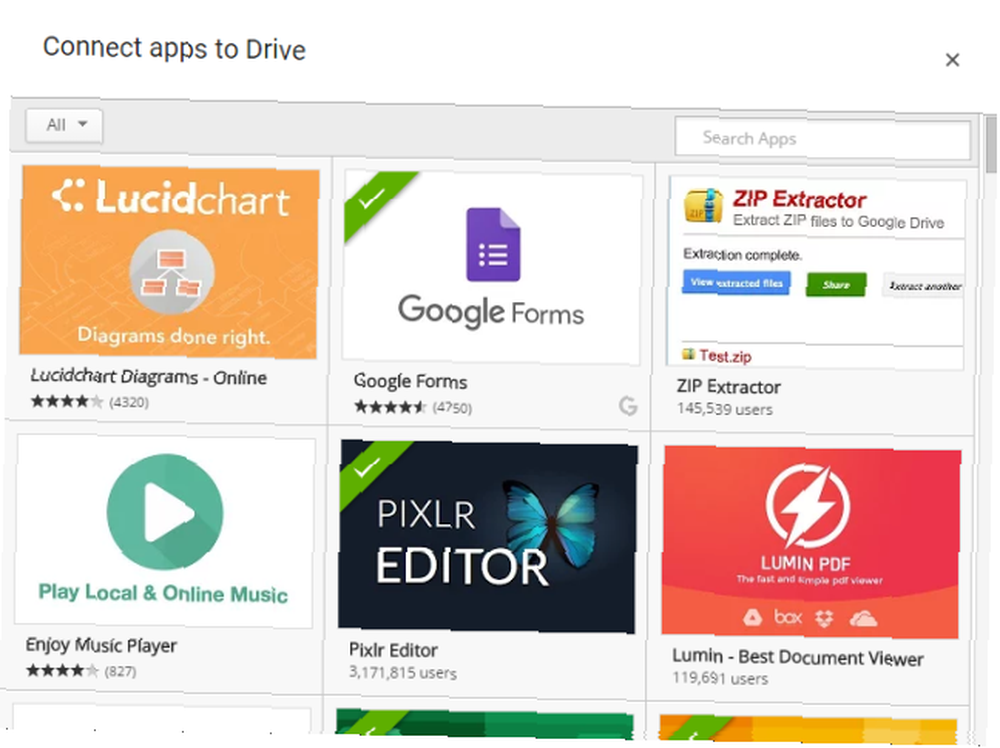
Google Web Mağazası’ndan veya aşağıdakileri izleyerek üçüncü taraf uygulamaları ekleyebilirsiniz. Yeni> Diğer> Google Drive'dan daha fazla uygulama bağlayın. Üçüncü taraf uygulamaları hesabınızdan kaldırmak için, Ayarlar sağ üst köşedeki menüyü seçin ve ardından Uygulamaları Yönetme sekmesi. Kaldırmak istediğiniz uygulamaya gidin, Seçenekler, ve seç Sürücüden ayırın açılır menüden.
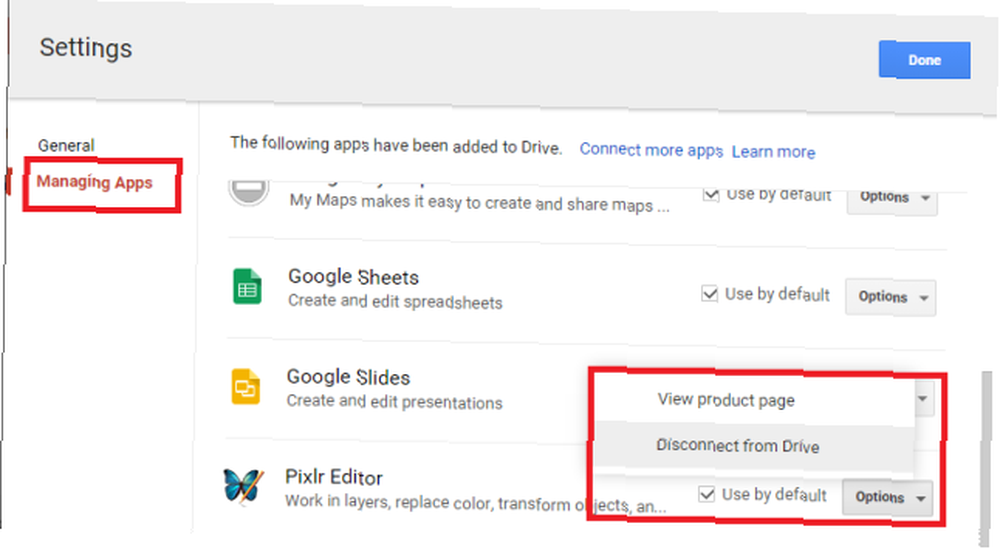
Dosya ve Klasörleri Paylaşma
Google Drive, dosya ve klasörleri paylaşmayı inanılmaz derecede kolaylaştırır. 5 Dosya ve Dosya Paylaşmanın Benzersiz Yolları 5 Dosya ve Dosya Paylaşmanın Benzersiz Yolları Hızlı: bana bir dosya gönderin! 2015 yılında bile dosya paylaşımı henüz çözülmedi. Harika Web Siteleri ve Uygulamaları size beş yeni dosya paylaşım aracı sunar. hesabınızdaki diğer kullanıcılarla. Bir dosyayı paylaşmak, verdiğiniz ayrıcalıklara bağlı olarak, başkalarının dosyayı okumasını, düzenlemesini ve yorum yapmasını sağlar.
Bir dosya veya klasörü paylaşmaya başlamak için, Drive içindeki dosya listenizdeki öğeyi vurgulayın ve paylaşım simgesine tıklayın veya sağ tıklayın ve Pay.
Ardından, paylaşım ayarlarınızı özelleştirmenize olanak tanıyan bir açılır pencere sunulur..
Ya alabilirsiniz “paylaşılabilir bağlantı” tıklayarak Paylaşılabilir bağlantı al sağ üst köşede veya tek tek kişileri e-posta adreslerini aşağıdaki kutuya girerek seçebilirsiniz..
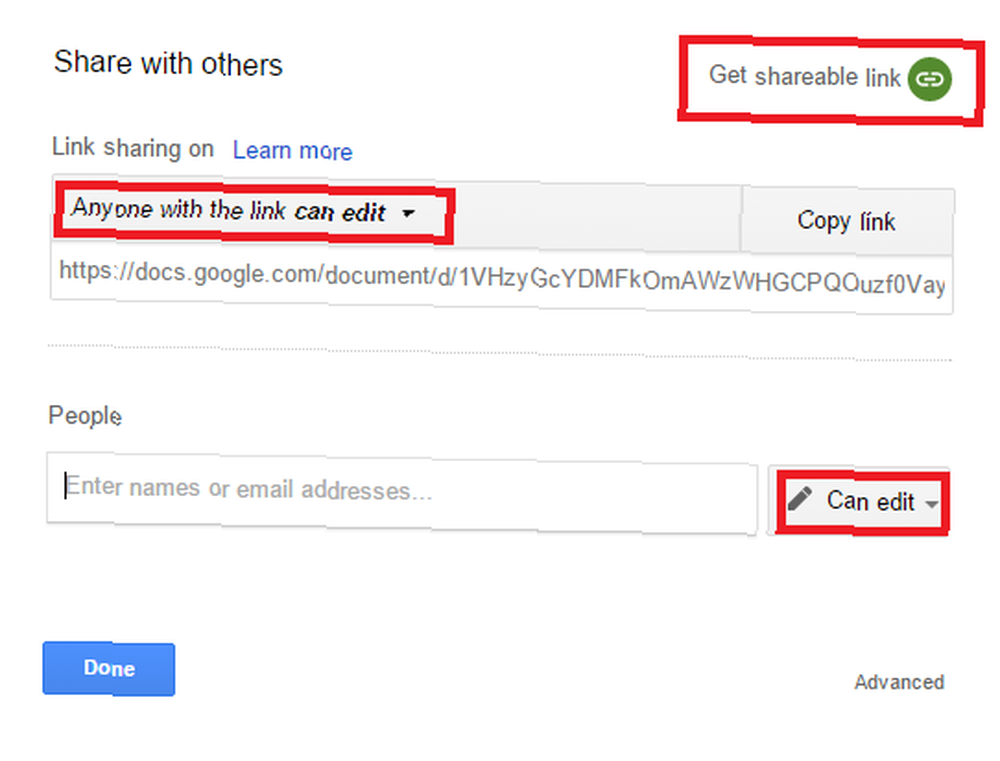
İlgili açılır menüleri kullanarak gerekli yetkileri ayarlayın.
Bir bağlantı almayı seçtiyseniz, dosyayı / klasöre erişmek istediğiniz kişiyle paylaşmanız gerekir. E-posta adreslerini girdiyseniz, kişi gelen kutusu içinde erişim izni verecek bir bildirim alır..
Düzenleme haklarına sahip olan herkes dosya üzerinde tam kontrol sahibi olur. Yapamayacakları tek şey, öğeyi silmek veya sahipliğini devretmek. Belgenin sahipliğini, adının yanındaki açılır menüyü tıklatarak ve dosyayı seçmiş olduğunuz dosyayla zaten paylaşmakta olduğunuz bir kişi ile değiştirebilirsiniz. Sahibidir.
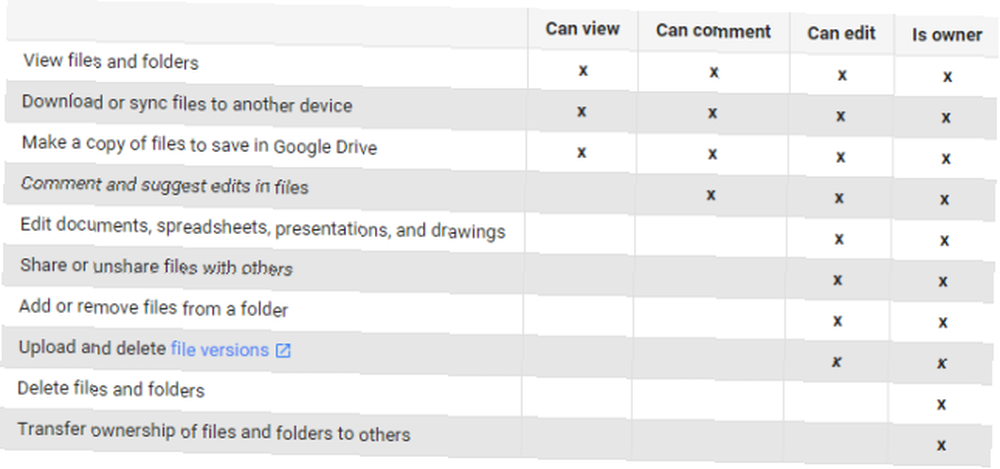
Tıklayarak ileri açılır pencerenin sağ alt köşesinde size bazı ekler sunacak “Sahip Ayarları”. Bunlar arasında yalnızca dosyayı indirme, yazdırma ve kopyalama ayrıcalıklarına sahip olan görüntüleme ve yorum yapma olanağını ve editörlerin diğer kişilerin ayrıcalıklarını değiştirmesini ve paylaşım listesine yeni kişiler eklemesini önleme yeteneği de bulunmaktadır..
Bir dosyayı paylaşmayı durdurmak için “X” kaldırmak istediğiniz kişinin adına göre (bireylerle paylaşıyorsanız) veya KAPALI - yalnızca belirli kişiler erişebilir Açılır menüden (paylaşılabilir bir bağlantı kurarsanız).
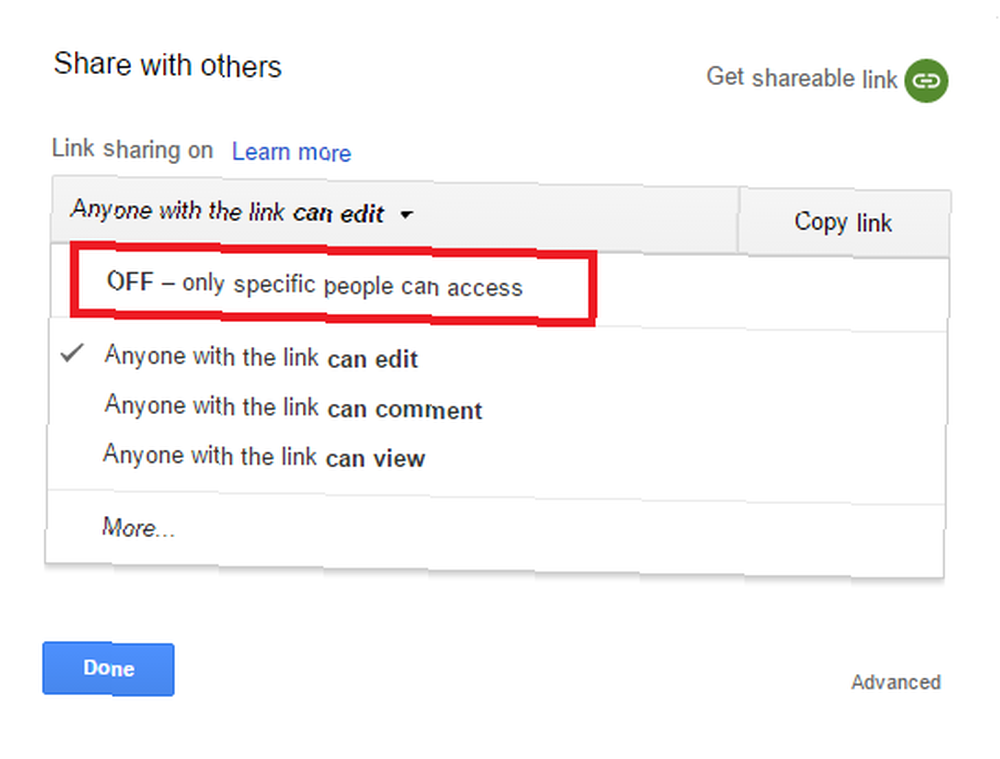
Sonunda, biri sizinle bir dosya paylaştıysa, onu altında bulabilirsiniz. Benimle paylaştı Ekranın sol tarafındaki ana menüde.
Ortak çalışma
Dosyanıza düzenleme ayrıcalıkları vermek, otomatik olarak belge üzerinde gerçek zamanlı Ekip Çalışması: 10 Etkili Gerçek Zamanlı Çevrimiçi İşbirliği için 10 İpuçları Ekip Çalışması: Etkili Gerçek Zamanlı Çevrimiçi İşbirliği için 10 İpuçları .
Google Drive arayüzü üzerinden yapılan değişiklikleri takip edebilirsiniz. Sürücünüzdeki tüm dosyalarda yapılan tüm değişikliklerin geçmişini görmek için, simgesine tıklayın. Bilgi ayarların yanındaki simgesi Yalnızca tek bir dosyadaki değişiklikleri görmek için, bilgileri tıklatmadan önce dosyanın vurgulandığından emin olun.
Etkinlik geçmişi, etrafınızdakileri taşıma, yeniden adlandırma, yükleme, paylaşma ve paylaşma ve en önemlisi düzenleme ve yorum yapma değişikliklerini gösterir.
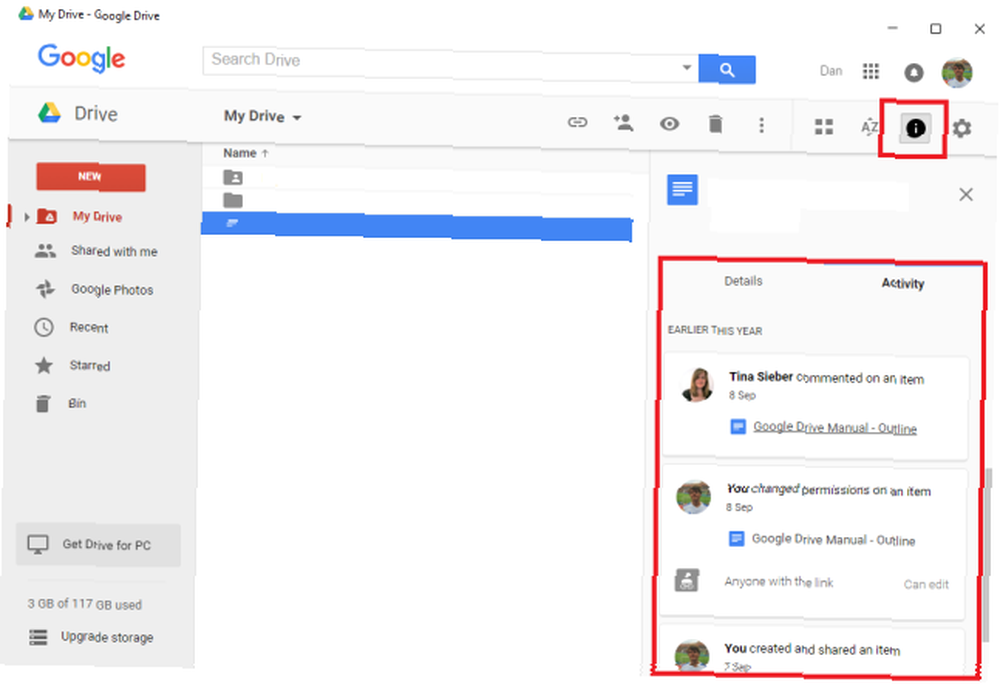
Bir dokümanı aynı anda yalnızca 50 kişinin düzenleyebileceğini ve bir dokümanı yalnızca 200 kişiyle paylaşabileceğinizi unutmayın. Daha fazla kişinin dosyaya bakmasına veya çalışmasına izin vermek için, dosyaya erişmeyi seçmelisiniz. Bağlantıya sahip olan herkes veya yap Web’de herkese açık. Bu bağlantı paylaşım seçeneklerini aşağıda bulabilirsiniz. Paylaş> Gelişmiş> Değiştir…
Dosyalara Çevrimdışı Erişme
Google Drive, çevrimdışıyken belgelerinizi görüntülemenizi ve düzenlemenizi sağlar PC ve Mobil'de Google Dokümanlar Nasıl Kullanılır veya Google ve Mobil Cihazlarda Çevrimdışı Nasıl Kullanılır PC ve Mobil'de Google Dokümanlar Nasıl Kullanılır? Bulut tabanlı hizmetlerin ve uygulamaların olumsuz tarafı her zaman ihtiyaç duyduğunuz Onları kullanmak için çevrimiçi olmak. Size Google Drive’ı nasıl çevrimdışı tutacağınızı ve akılda tutmanız gerekenleri gösteriyoruz. - Seyahat ederken veya internet bağlantısı olmayan bir kafede çalışmanız gerektiğinde idealdir.
Çevrimdışı erişim her cihaz için ayrı ayrı kontrol edilir. Şu anda bulunduğunuz bilgisayarın çevrimdışı erişimini açmak için sağ üst köşedeki dişli simgesine tıklayarak ve ardından seçerek ayarlar menüsüne erişmeniz gerekir. Ayarlar.
Oradayken, yanındaki onay kutusunun işaretlendiğinden emin olun. Çevrimdışı düzenleyebilmeniz için Google Dokümanlar, E-Tablolar, Slaytlar ve Çizimler dosyalarını bu bilgisayara senkronize edin işaretlendi.
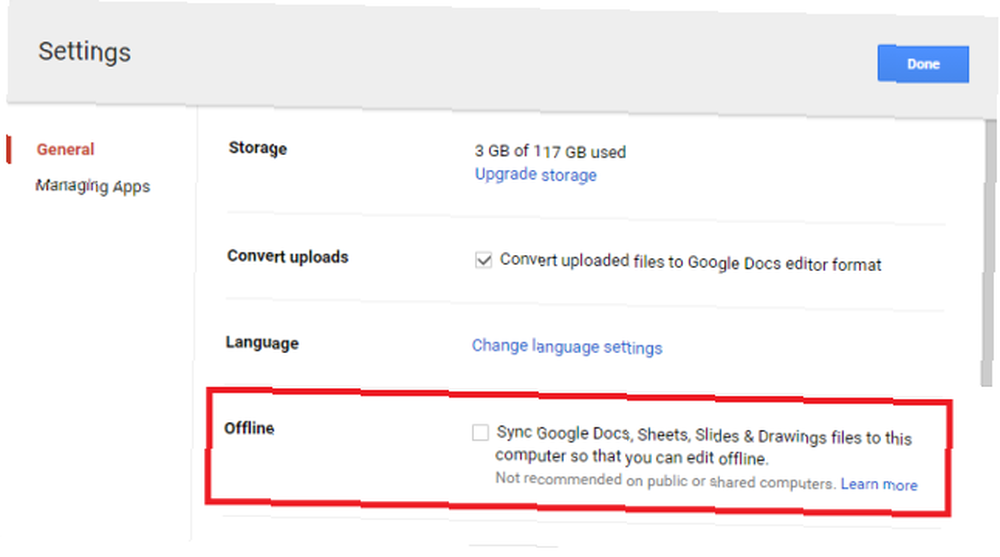
Seçeneğin altındaki uyarıya göre, bu özelliği herkese açık veya paylaşılan bilgisayarlarda etkinleştirmemelisiniz.
Bu özellik etkinleştirildikten sonra, Google Drive’ınıza normal bir şekilde erişmek için bir Chrome tarayıcısı veya bir Chromebook kullanmanız gerekir. Google’a ait olmayan bir tarayıcı kullanmayı denerseniz işe yaramaz. Sayfa ve ilgili belgeler, çevrimiçi olmanızla aynı şekilde görüntülenir ve kullanım kılavuzları aynı kalır.
Yaptığınız herhangi bir değişiklik veya düzenleme, İnternet bağlantısı yeniden kullanılabilir hale gelir gelmez otomatik olarak yüklenecek ve senkronize edilecektir.
Yalnızca Google Dokümanlar, Google E-Tablolar, Google Slaytlar ve Google Çizimler'e çevrimdışı olarak erişilebilir. Google Sites, Google Formlar, Füzyon Tabloları, yüklenen resimler, klasörler, Microsoft Office dosya uzantıları ve PDF'ler kullanılamayacak.
Sürücünüzü Düzenleme
Google Drive'ınızı, normal masaüstünüzdeki dosya ve klasörleri düzenleyebildiği gibi düzenleyebilirsiniz..
Birini tıklatarak yeni bir klasör oluşturun Yeni> Klasör, veya ana panelde herhangi bir yeri sağ tıklatarak ve Yeni dosya. Klasörü oluşturduktan sonra, istediğiniz dosyaları sürükleyip bırakmanız yeterlidir..
Ayrıca “star” özellikle önemli olan öğeler. Yıldızlandırmak istediğiniz öğeye sağ tıklayın ya da vurgulayıp seçin Yıldız ekle kapalı Daha fazla hareket Menü.
Yıldızlı öğeler altında listelenir Yıldızlı Ekranın sol tarafındaki menüde.
Düzeninizi Tweaking
İki görsel düzen arasından seçim yapabilirsiniz - ızgara biçimi veya liste biçimi. Ekranın üst kısmının yanındaki ilgili butona tıklayarak ikisi arasında geçiş yapabilirsiniz..
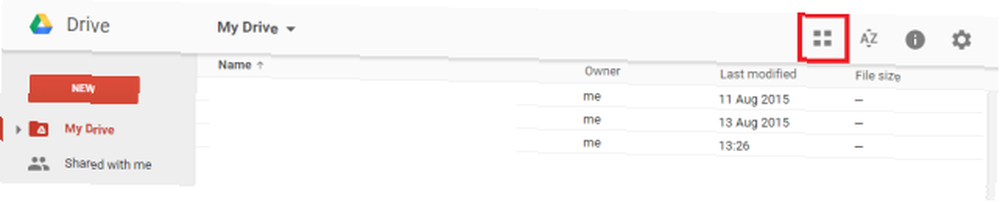
Ayırma seçeneğini tıklatarak da değiştirebilirsiniz. “AZ” buton. Seçenekler “isim”, “Son düzenleme”, “Bana göre son değiştirilme tarihi”, ve “En son benim tarafımdan açıldı”.
Sürücü, ekrandaki bilgilerin ne kadar yoğun paketlendiğini değiştirmenize olanak tanıyan bir Gmail-esque seçeneği de içerir. Şu yöne rotayı ayarla Dişli> Ayarlar, sonra aşağı Yoğunluk ve tercih ettiğiniz seçeneği seçin.
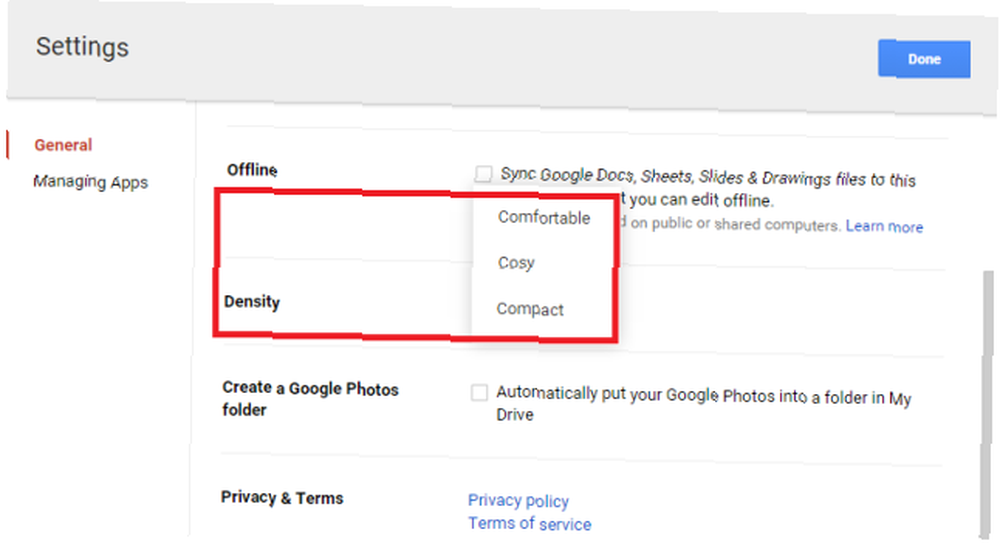
Üçüncü Taraf Uygulamaları Olmalı
Üçüncü taraf uygulamalar Google Drive hesabınıza önemli bir destek ekleyebilir. Aşağıdakileri tavsiye ediyoruz.
1. ZIP Extractor
ZIP Extractor size sağlar ZIP dosyalarını Google Drive'ınızdan çıkarın. Bu özellikle büyük bir dosya yüklemeniz gerekirse kullanışlıdır. PC'nize sıkıştırın, daha kısa sürede yükleyin ve bulutta güvenli bir şekilde bir kez daha açtıktan sonra yeniden açın.
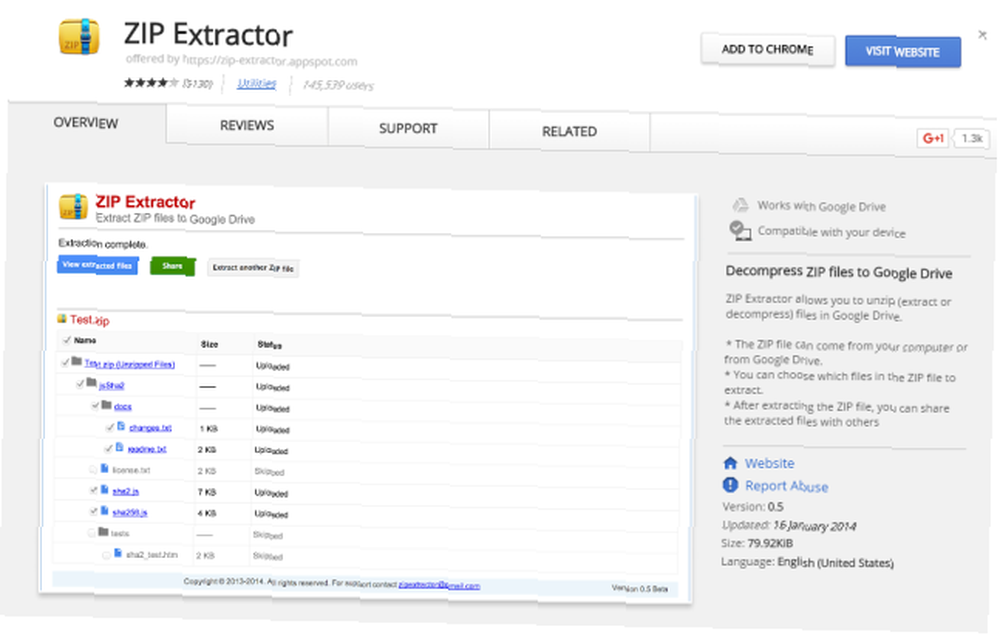
ZIP dosyası içinde hangi dosyaların açılacağını seçmenize bile izin verir.
2. PDF Mergy
Taranan PDF'ye nasıl birden fazla sayfa ekleyeceğini bilmeyen kişilerden belge almaktan bıkmış?
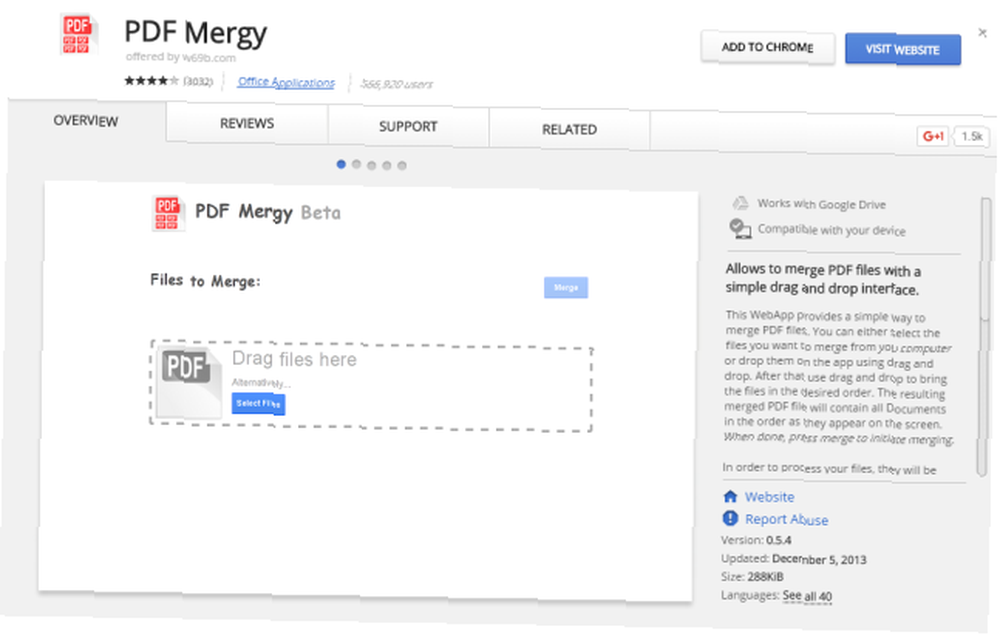
PDF Mergy size sağlar birden fazla PDF sayfasını tek bir düzgün dosyada birleştirin Basit bir sürükle ve bırak arayüzü kullanarak.
3. Office Online [Artık Kullanılamaz]
Google’ı ve çevrimiçi hizmet yelpazesini ne kadar sevebilirsek sevin, gerçekçi bir şekilde hepimiz her yerde her zamanki gibi Microsoft Office’ten kurtulabilmemiz uzun zaman alacak..
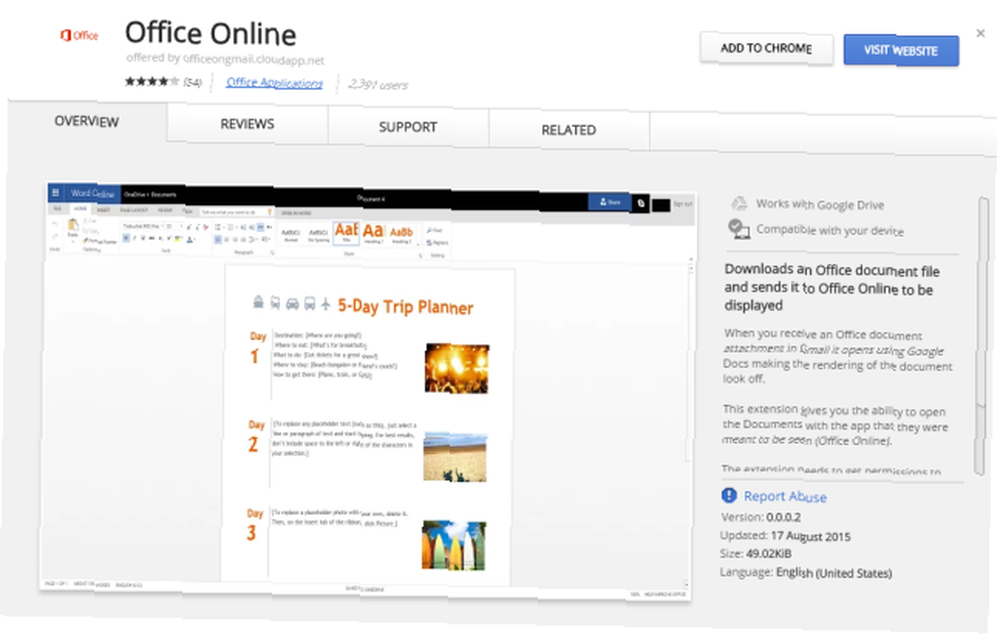
Office Online olacak Microsoft'un çevrimiçi paketinde açmak için bir Office uzantısına sahip e-posta eklerini zorlamak, Google Dokümanlar’da sık sık zayıf bir görüntü oluşturma yerine.
Google Drive Sorun Giderme
Murphy Yasası - yanlış gidebilecek her şey, yanlış gidecek - Google dahil her şeyi uygular. Burada, insanların Google Drive’ı kullanırken karşılaştıkları beş genel sorunu inceliyoruz..
1. Yanlışlıkla Silinen Dosya
Hepimiz yaptık - yanlışlıkla önemli bir dosya veya klasörü silmek inanılmaz derecede sinir bozucudur, özellikle olaydan çok uzun bir süre sonra farketmemeniz ve Geri Dönüşüm Kutusu'nu birkaç kez boşaltmış olmanız (bu olursa, deneyin) özel bir kurtarma aracı kullanarak 3 Olağanüstü Dosya Kurtarma Araçları 3 Olağanüstü Dosya Kurtarma Araçları).
Neyse ki, Google Drive, Geri Dönüşüm Kutusu'nun kendi sürümünü sunar; o sadece denir “Çöp Kutusu” veya “Çöp“, bölgenize bağlı olarak. Özelliğe sol paneldeki ana menüden erişilebilir (listedeki son öğe).
Üzerine tıkladığınızda, sildiğiniz tüm dosyaların tam bir listesini göreceksiniz..
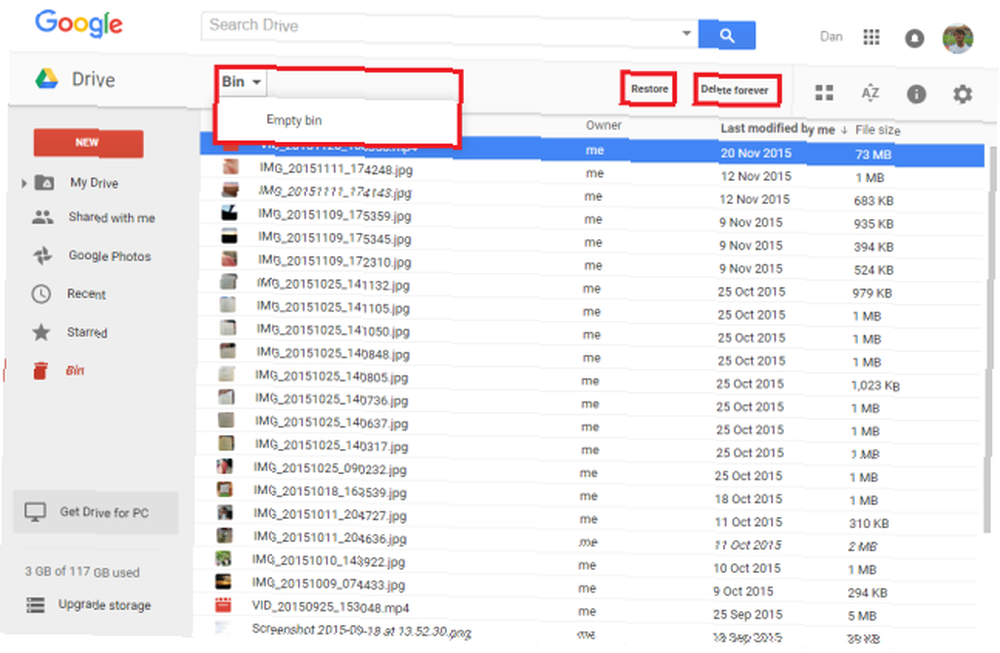
Bir öğeyi geri yüklemek için onu vurgulayın ve tıklayın. Restore Sağ üst köşedeki. Benzer şekilde, bir öğeyi kalıcı olarak silmek istiyorsanız, bunun yerine bu seçeneği seçin..
Tüm bölmeyi boşaltmak için altındaki açılır menüyü etkinleştirin Çöp Kutusu ve tıklayın Boş kutu.
Kullanılabilir dosyayı bulamazsanız, paylaşılan bir dosya olabileceğini ve sahibinin dosyayı silmiş ya da sizinle paylaşmayı durdurmuş olabileceğini göz önünde bulundurun. Bu gibi durumlarda, sahibiyle iletişim kurmanız ve erişiminizi yeniden vermelerini istemeniz gerekir..
Dosyayı depoda bulamazsanız ve oluşturduğunuzdan eminseniz, Google, sınırlı bir süre için kurtarmanıza yardımcı olabileceklerini iddia eder. Özel web formları aracılığıyla onlarla iletişim kurabilirsiniz..
2. Masaüstündeki Google Drive Klasörü Kilitlenmeye Devam Ediyor
Google Drive klasörünü sistemlerinde kullanan Windows ve Mac kullanıcıları zaman zaman aşağıdaki mesajı alabilir: “Bilinmeyen bir sorun oluştu ve Google Drive’ın bırakması gerekiyor“.
Sorunu çözmek için, Google Drive ile ilişkili tüm arka plan işlemlerinin sonlandırıldığından emin olun ve programı yeniden başlatmayı deneyin. Mesajı art arda alırsanız, bilgisayarınızı Google Drive'dan ayırmanız ve ardından yeniden yetkilendirmeniz gerekebilir..
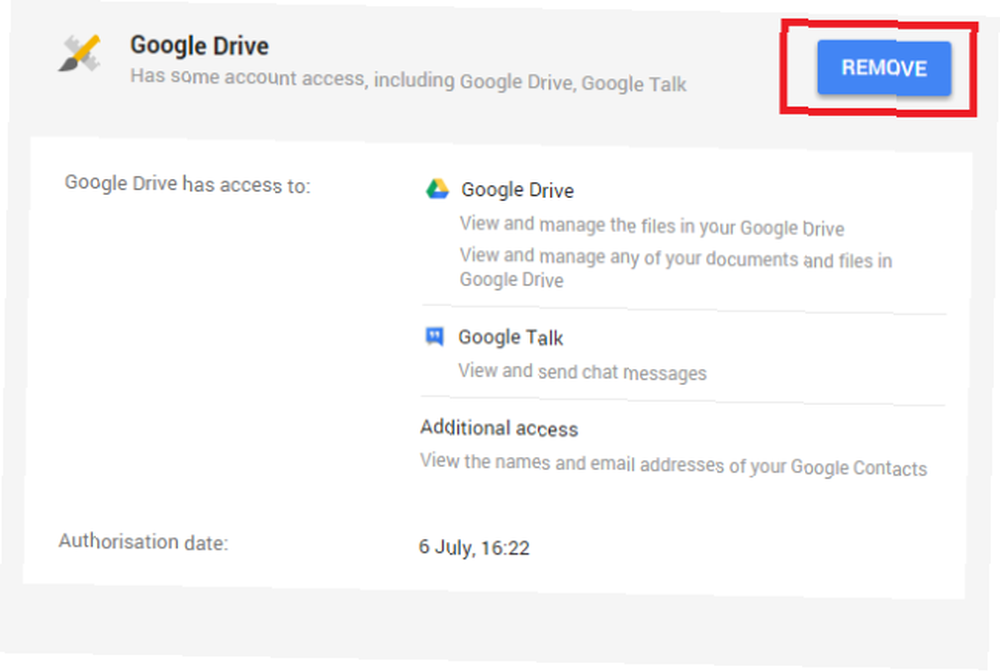
Bunu yapmak için https://security.google.com adresine gidin ve Google Drive için kullandığınız hesapla oturum açın. Google Drive girişini bulana kadar uygulamaların listesini aşağı doğru kaydırın ve ardından üzerine tıklayın. Kaldır. Kaldırıldıktan sonra, yetkilendirmeyi yeniden kurmak için bilgisayarınızda Drive'a tekrar giriş yapın.
Bu sorun, güncel olmayan bir Google Drive klasöründen de kaynaklanabilir. Google Drive’ı Windows veya Mac’te indirmek için önceki talimatlara bakın, ancak tıkladığınızdan emin olun. Evet Mevcut sürümünüzü değiştirmek isteyip istemediğiniz sorulduğunda.
3. Daha Fazla Depolama Satın Alın
Size okuyan bir mesajla sunulabilir “Daha fazla Google depolama alanı gerekiyor“, yükleme yaparken.
Daha fazla depolama alanı satın almak için Drive hesabınıza giriş yapın ve tıklayın. Depolama yükseltme sol altta.
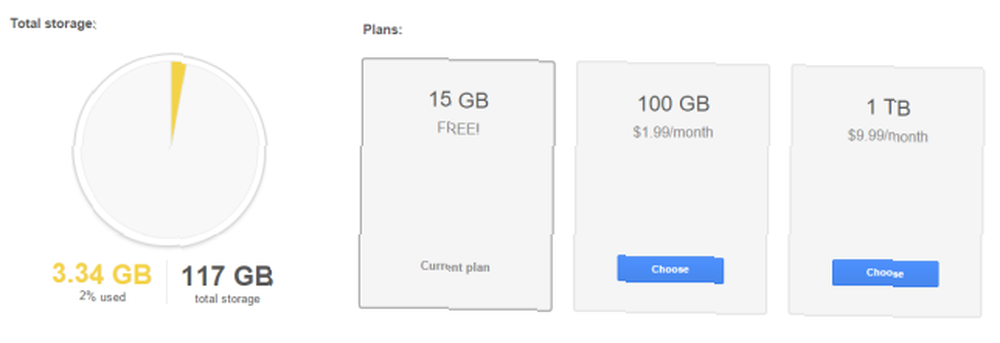
Size çeşitli seçenekler sunulacak. İhtiyaçlarınıza en uygun olanı seçin ve ekrandaki talimatları izleyin. Fiyatlar ayda 1.99 ABD Doları ile aylık 299.99 ABD Doları arasında değişmektedir..
Alternatif olarak, Gmail Hesabınızdaki Depolama Alanını Boşaltmanın 3 Yolu Gmail Hesabınızdaki Depolama Alanını Boşaltmanın 3 Yolu Gmail Hesabınızdaki Depolama Alanını Boşaltmanın 3 Yolu Gmail Hesabınız şu anda 7,679 MB ücretsiz sunuyor depolama. Ortalama bir kullanıcı için, bir ömür boyu dayanacak kadar alan yeterlidir. Ancak yine de depolama alanınız tükenirse ne olur? Nasıl bulabilirsin… .
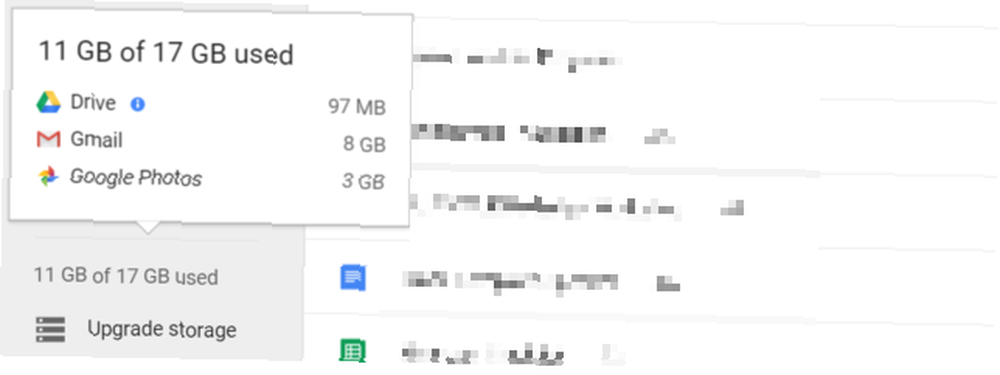
4. Paylaşılan Dosyadaki Tanınmayan Kullanıcılar
Bir dosyanın paylaşıldığı kişilerin listesine bakarken, tanınmayan veya anonim kullanıcılar ile karşılaşabilirsiniz. Bunun çeşitli sebepleri olabilir..
- Belki de dosyayı Google hesabı olmayan bir kişiyle paylaştınız ve ardından e-posta davetini başka biriyle paylaşmış olabilirler..
- Düzenleme ve paylaşma izinleri olan biri dokümanı kendi kişileriyle paylaşmış olabilir veya birileri Google Hesabı ile ilişkilendirilmiş adı bile değiştirmiş olabilir..
- Dosya orijinal olarak bir link üzerinden paylaşıldıysa ve daha sonra bireysel kişilere değiştirildiyse sorun oluşabilir. Bu durumlarda, mevcut oturumların zaman aşımına uğraması ve paylaşılan listenin güncellenmesi biraz zaman alabilir. Bununla birlikte, sonuçta, problemin kendisini düzeltmesi gerekir..
5. Belge Belli Bir Etki Alanı ile Paylaşılamıyor
Bir dokümanı belirli bir alanla paylaşamama sorunu yalnızca Google Drive'ı bir Google Apps hesabıyla kullanırken ortaya çıkar. Bu sorun, etki alanı yöneticinizin belgelerin belirli bir dış etki alanı listesinin dışından gönderilmesini veya paylaşılmasını kısıtlamasından kaynaklanır - normalde güvenlik nedeniyle. Google Drive alternatiflerini kullanarak yöneticinizle konuşmanız veya dosyayı paylaşmanız gerekecek. Cloud Storage Rekabetçi Kalıyor - Dropbox ve OneDrive Karşılaştırılmış Cloud Storage Rekabetçi Kalıyor - Dropbox ve OneDrive Karşılaştırılmış OneDrive bulut ağırlığındaki Dropbox'ları yakalamaya çalışıyor. Son gelişmeler, artan boş depolama alanı ve yükseltilmiş dosya boyutu büyüklüğünü içerir. OneDrive uygulanabilir bir alternatife dönüştü, ancak daha iyi? .
Resmi Yardım Kanalları
Google’ın resmi Google Drive yardım kanalları şaşırtıcı derecede sağlam, derin ve duyarlı.
İlk limanınız çevrimiçi yardım rehberi olmalıdır. Google Drive web istemcisinin tüm özelliklerini, Windows ve Mac için indirilebilir klasörleri ve beraberindeki akıllı telefon / tablet uygulamalarını kapsar.
İhtiyacınız olan bilgiyi bulamazsanız, bir sonraki seçeneğiniz yardım forumudur. Google Drive çalışanları, Google dışı ürün uzmanları ve benzer sorunları yaşayan diğer kullanıcılarla doludur.
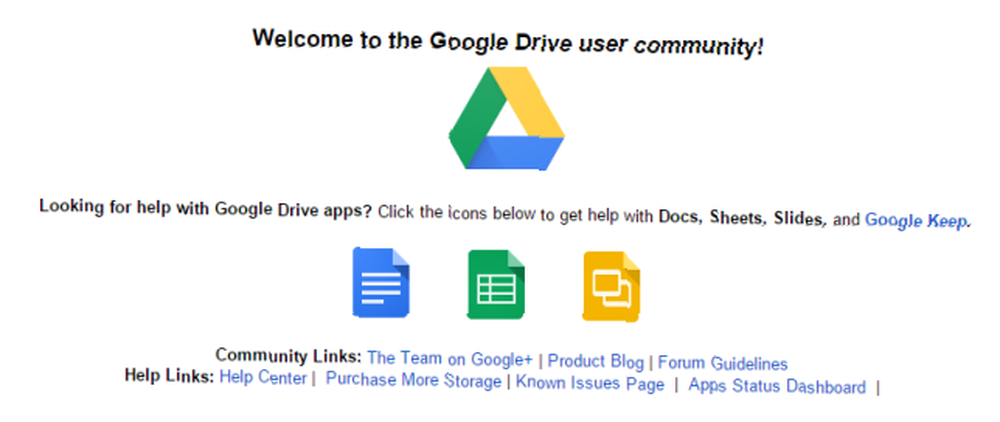
Hala bir çözüm bulamıyorsanız, kullanıcı geri bildirim formu aracılığıyla yaşadığınız sorunu bildirmeyi deneyin. Vitese tıklayarak ve ardından aşağıdakilere erişebilirsiniz. Yardım> Geri bildirim gönder.
Son olarak, diğerleri başarısız olursa, doğrudan Google ile iletişime geçebilirsiniz. Hem telefon hem de canlı sohbet desteği sunarlar (yalnızca İngilizce).
Google Drive’ın Dezavantajları
Google Drive herkes için değil - belirgin avantajlarına rağmen, bazı endişeler potansiyel kullanıcıları engelleyebilir.
Belki de en büyük dezavantaj, kullanıcıların tam teşekküllü bir Google hesabına kaydolma zorunluluğu; Yalnızca Drive hizmetiyle kullanmak için bir hesap oluşturmak mümkün değildir. Bu, otomatik olarak bir Gmail e-posta adresi alacağınız, potansiyel olarak arama geçmişinizi kaydetmeye başlayacağınız anlamına gelir Google Gizlice Kayıt Ediyor: Bunları Google'ın Durdurmasını Sağlayın Nasıl Yaparsınız? uygun, ancak çok fazla veri mi veriyorsunuz? İşte bazı kontrolleri geri kazanmanın yolu. farkına varmadan ve kurmanız ve yönetmeniz gereken yepyeni bir güvenlik ayarları taslağına sahip olmadan.
Google’ın gizlilik taahhütleriyle ilgilenen bir kişiyseniz, Google Sizin Hakkında Ne Biliyor? Gizliliğinizi ve Güvenliğinizi Öğrenin ve Yönetin Google Sizin Hakkında Ne Biliyor? Gizliliğinizi ve Güvenliğinizi Bulun ve Yönetin İlk kez, arama devi Google, hakkınızdaki bilgileri, bu verileri nasıl topladığını ve gizliliğinizi geri almaya başlamak için yeni araçları kontrol etmenin bir yolunu sunuyor. NSA’nın arka kapı giriş programları veya başka bir tedarikçinin ürün grubuna (Apple veya Microsoft gibi) yoğun bir şekilde yatırım yapıyorsunuz..
İyi haber şu ki, Google Drive dahili bir dosya şifreleme ile geliyor. Ancak Google Drive güvenliğinizi daha da artırabilirsiniz 3 Google Drive’ın Güvenliğini ve Gizliliğini Geliştirmek İçin Faydalı Araçlar 3 Google Drive’ın Güvenliğini ve Gizliliğini Geliştirmek İçin Faydalı Araçlar Hadi bulalım. bir istemci tarafı şifreleme aracı ekleyerek.
Neyi Kaçırdık??
Bu kılavuzun uzunluğuna rağmen, Google Drive'ın gücü ve yetenekleri açısından yüzeyin çizilmediğini biliyoruz. Güzelliği, bir kere başladığınızda, daha ince detayları otomatik olarak keşfedeceksiniz. Bu kılavuzla, Google Drive uzmanlığına giden yolda iyi olmalısınız.
Kaçırdığımızı düşündüğünüz en önemli özellikler nelerdir? Belki de okur arkadaşlarının hayatını kolaylaştıracak az bilinen bir sır ya da numara keşfettin? Belki Google Drive'ı bile kullanmıyorsunuz; değilse neden olmasın? Onun yerine ne kullanıyorsun?
Her zamanki gibi, sizden haber almak isteriz. Bize düşüncelerinizi, görüşlerinizi ve önerilerinizi aşağıdaki yorum kutusuna bırakabilirsiniz..











